حتی زمانی که در اسنپ چت پست نمی گذارید، این برنامه دارای ابزارهای سرگرم کننده و مفیدی است که می توانید برای ویرایش تصاویر خود از آنها استفاده کنید.
آیا تا به حال خواسته اید که به سرعت و به راحتی یک تصویر را برای اضافه کردن متن یا گرافیک تغییر دهید؟ در مورد اضافه کردن یک فیلتر سرگرم کننده چطور؟ اسنپ چت روشی قابل دسترس برای ویرایش عکس ها یا حتی ایجاد چیزهای جدید است.
در اینجا نحوه استفاده از ابزارهای ویرایش تصویر برنامه رسانه های اجتماعی آمده است…
ابزارهای ویرایش تصویر اسنپ چت چیست؟
اسنپ چت دارای طیف گسترده ای از ابزارها است که به شما کمک می کند هر آنچه را که تخیل خود می خواهید ایجاد کنید. اسنپ چت به شما امکان می دهد از ابزارهای ویرایش تصویر آن هم بر روی تصاویری که مستقیماً در اسنپ چت می گیرید و هم بر روی تصاویری که از رول دوربین خود بازیابی می کنید استفاده کنید.
با استفاده از ابزارهای ویرایش اسنپ چت می توانید متنی را به تصویر اضافه کنید، شکلی سرگرم کننده بکشید، اندازه یک تصویر را تغییر دهید و حتی برچسب های سفارشی اضافه کنید. هر یک از این ابزارها برای هر کاربر اسنپ چت به راحتی قابل دسترسی و یادگیری است.
نحوه استفاده از فیلترهای اسنپ چت
یکی از ابتدایی ترین ابزارها برای شروع، ابزار فیلتر اسنپ چت است. اگرچه یک فیلتر مانند یک تغییر ساده به نظر می رسد، اما طیف گسترده ای از فیلترهای واقعیت افزوده که اسنپ چت در دسترس دارد می تواند به شما کمک کند تا واقعاً یک تصویر را تغییر دهید. در صورتی که در انتخاب بین بهترین فیلترهای اسنپ چت مشکل دارید، می توانید بیش از یک فیلتر را نیز به یک تصویر اضافه کنید.
در اینجا نحوه شروع …
ابتدا یک عکس در اسنپ چت بگیرید، از حافظه اسنپ چت استفاده کنید یا عکسی را از رول دوربین خود انتخاب کنید که می خواهید با استفاده از ابزارهای ویرایش تصویر اسنپ چت ویرایش کنید. کشیدن انگشت روی صفحه دوربین اصلی اسنپ چت به سمت بالا، شما را به تمام عکس های موجودتان می رساند.
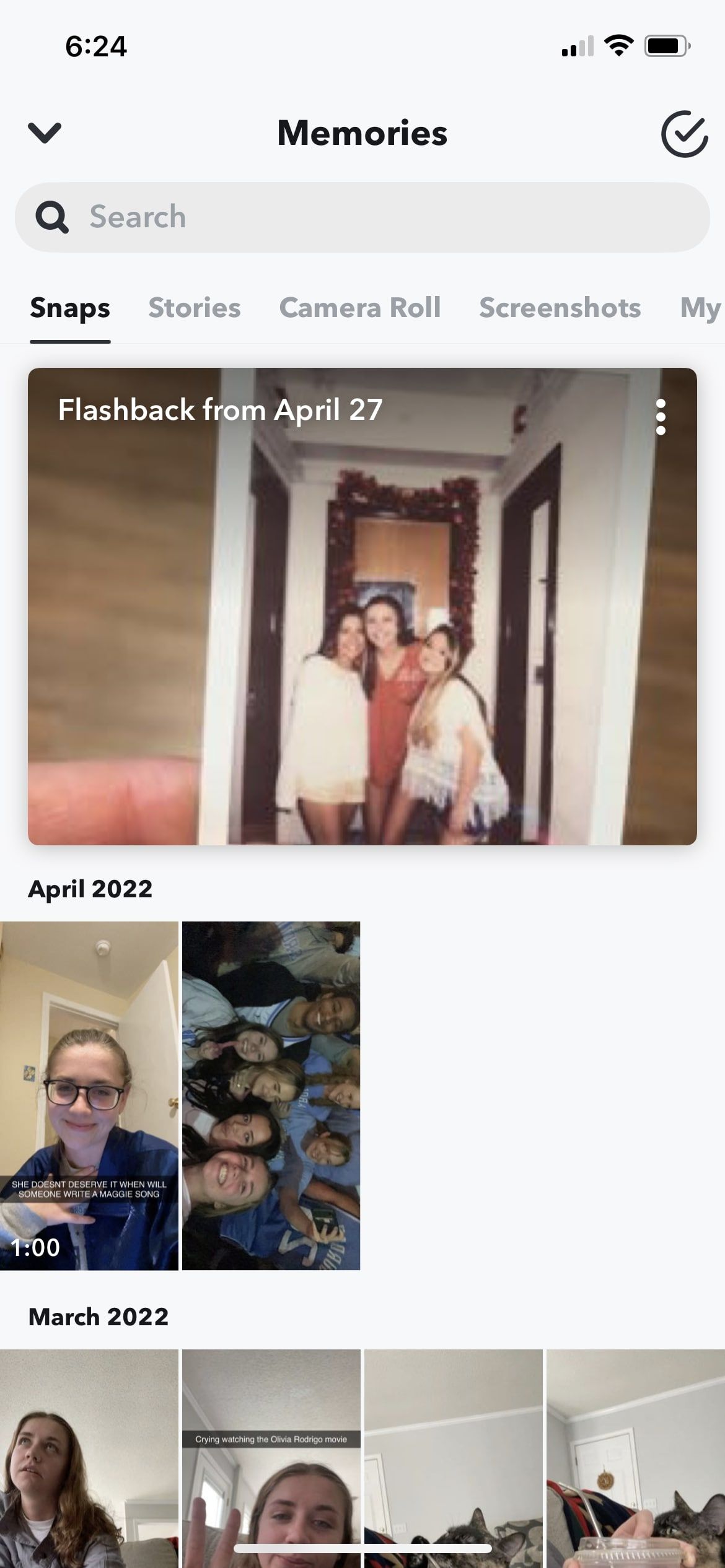
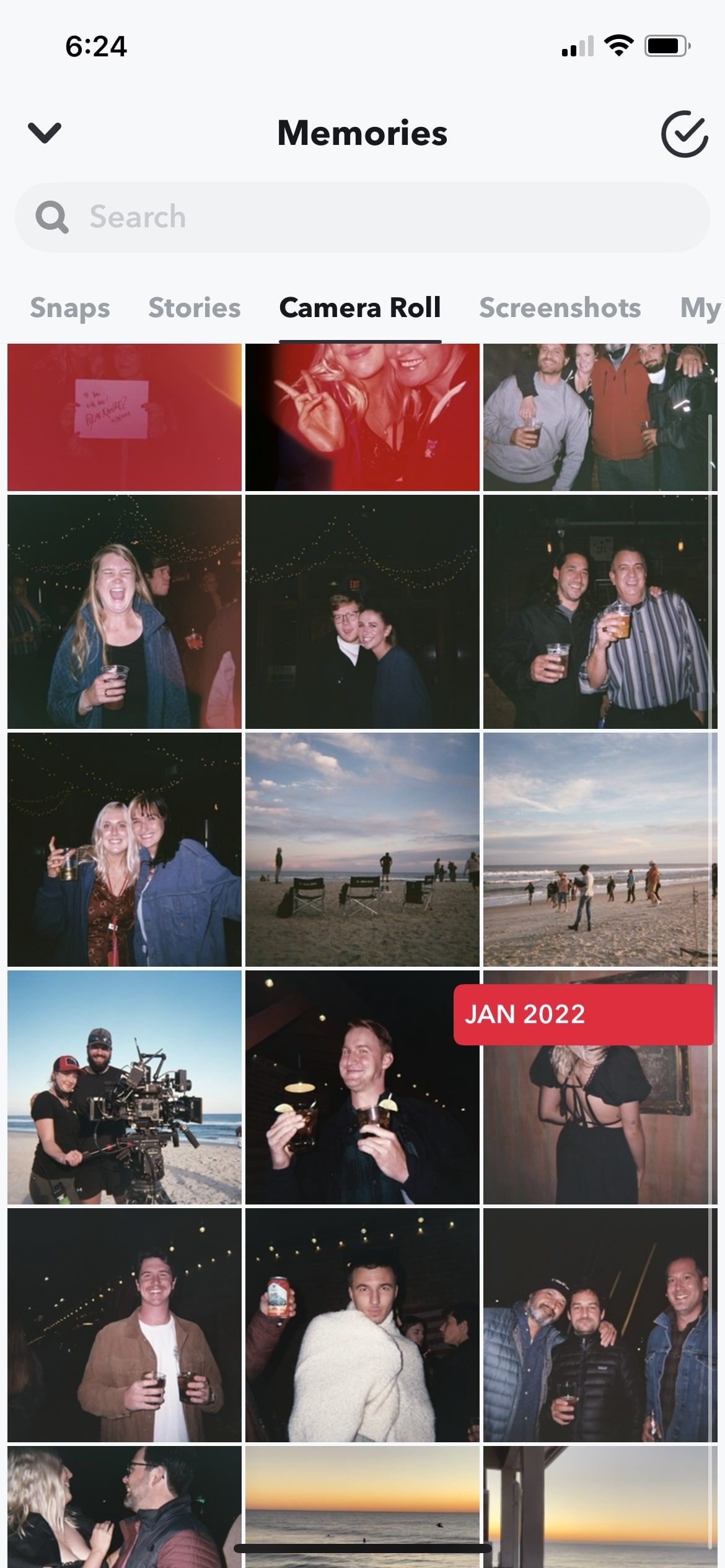
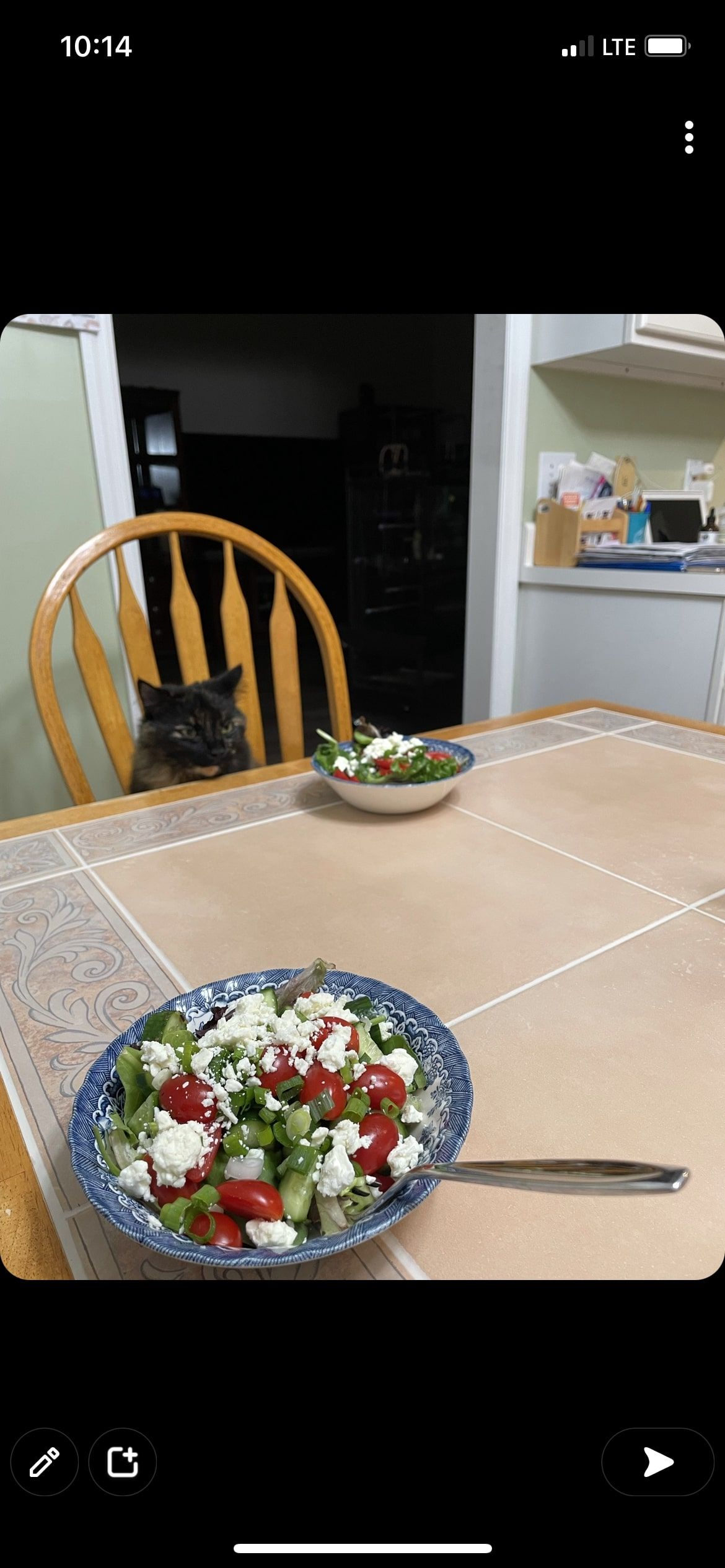
برای انتخاب تصویری که در اسنپ چت گرفته نشده است، می توانید از بین خاطرات خود انتخاب کنید یا به گزینه دوربین رول بروید. اگر در میان تصاویر اسکرول کنید و انگشت خود را روی لبه سمت راست صفحه بکشید، متوجه خواهید شد که مهرهای تاریخ ظاهر میشوند که ماه و سال بخش عکسی را که روی آن نگه داشتهاید به شما میگوید.
پس از انتخاب عکس خود، روی نماد مداد در گوشه سمت چپ پایین ضربه بزنید. این شما را به مجموعه ویرایش اسنپ چت می رساند.
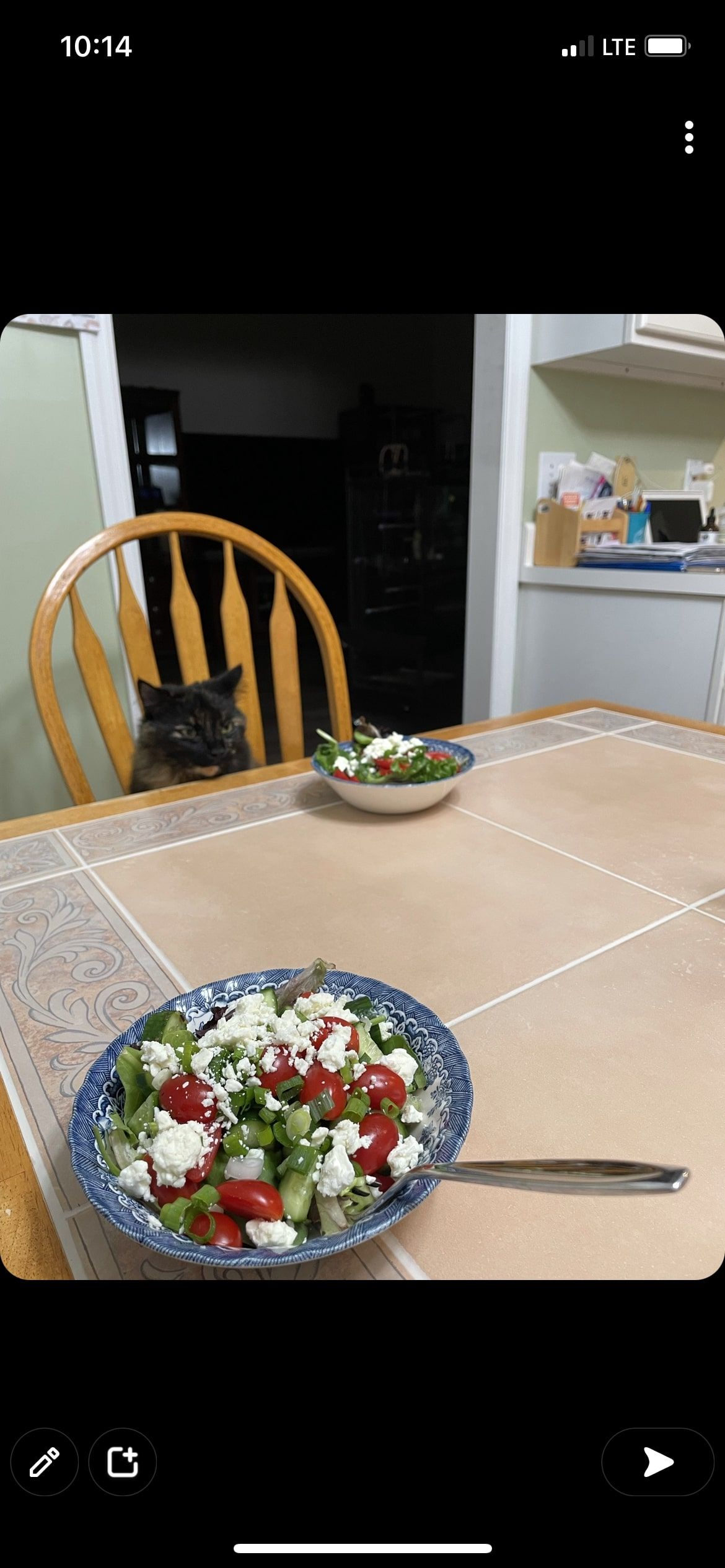
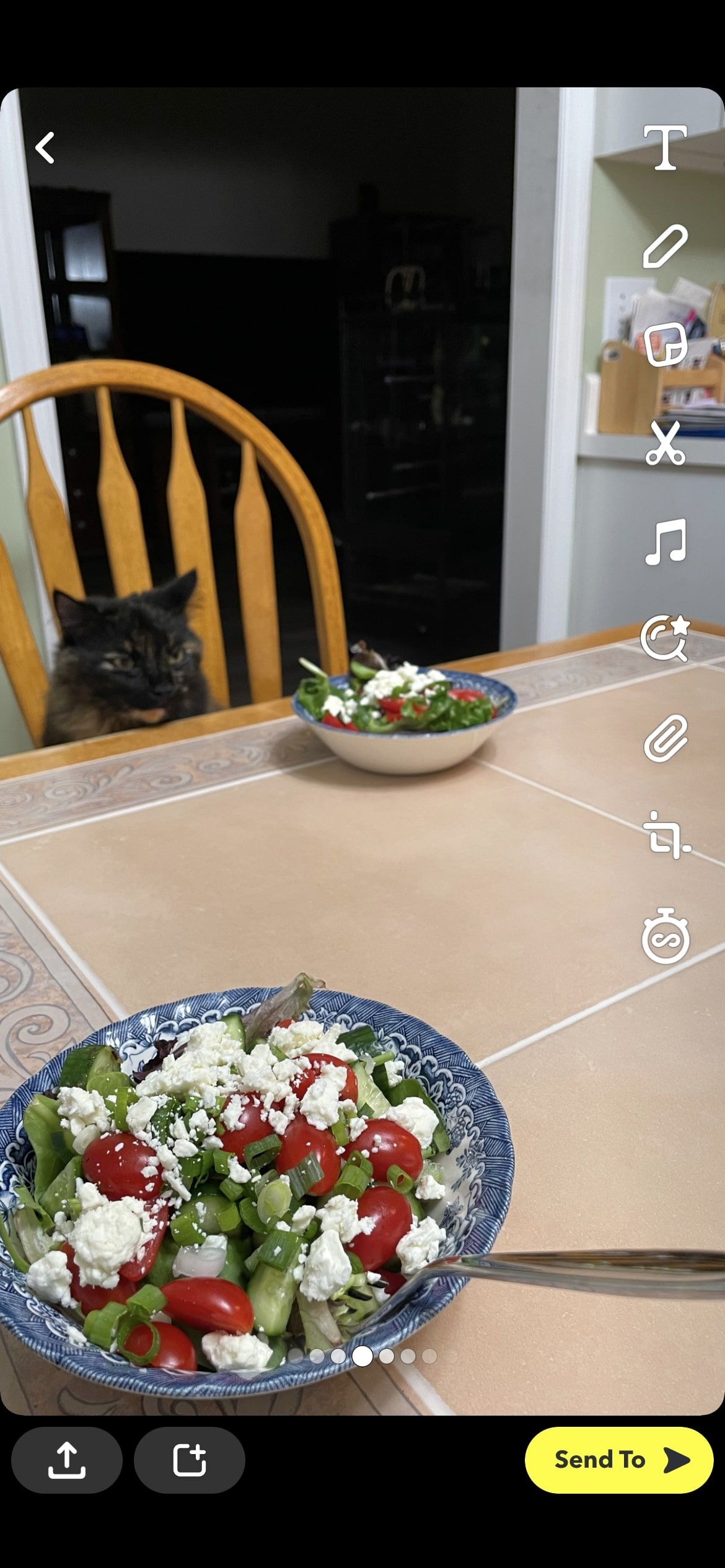
برای جستجو در فیلترهای موجود، انگشت خود را به چپ یا راست بکشید. متوجه خواهید شد که فیلترها به صورت دایره ای در پایین صفحه ظاهر می شوند. می توانید بین هر یک از این فیلترها در پایین صفحه جابجا شوید یا در کتابخانه لنز جستجو کنید. کتابخانه لنز را می توان به عنوان نماد ذره بین در سمت راست صفحه نمایش یافت.
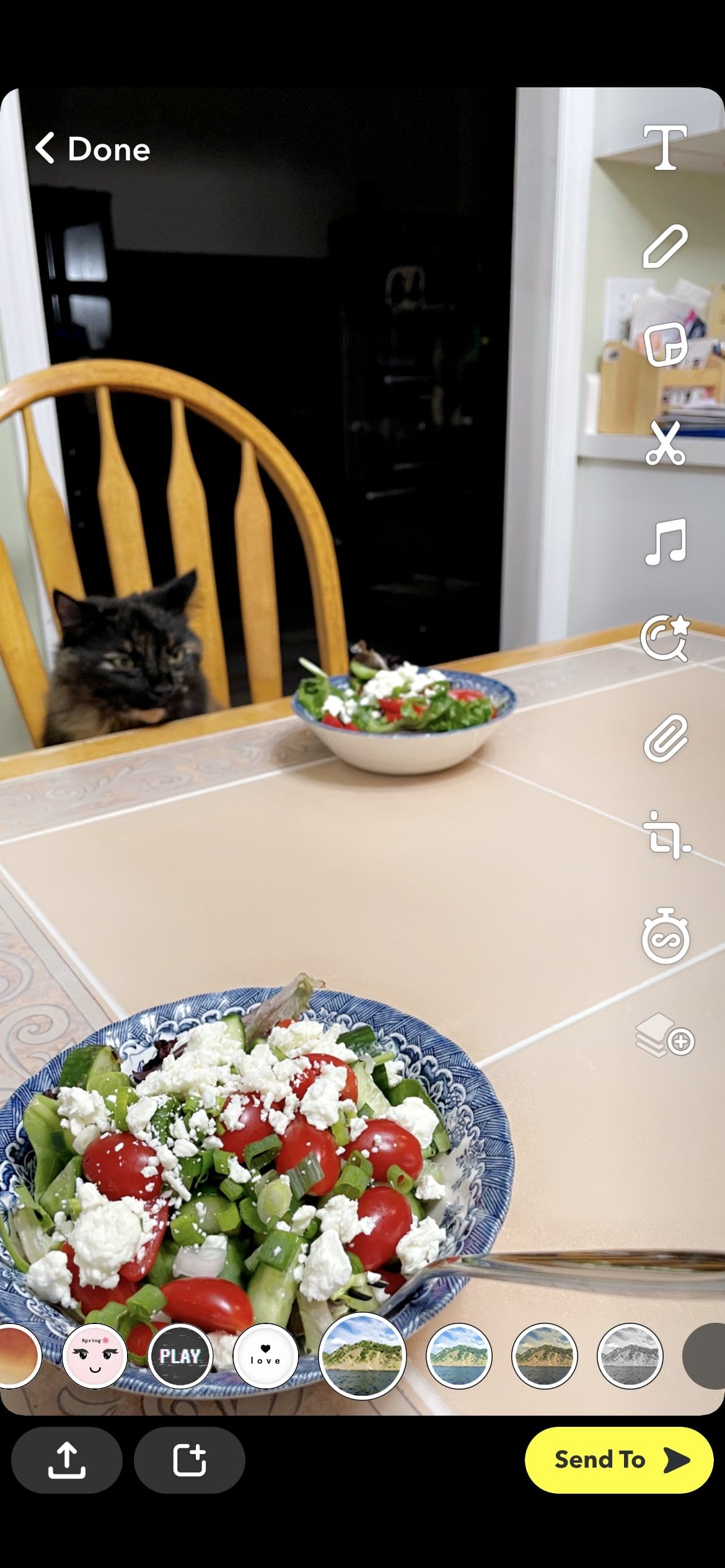
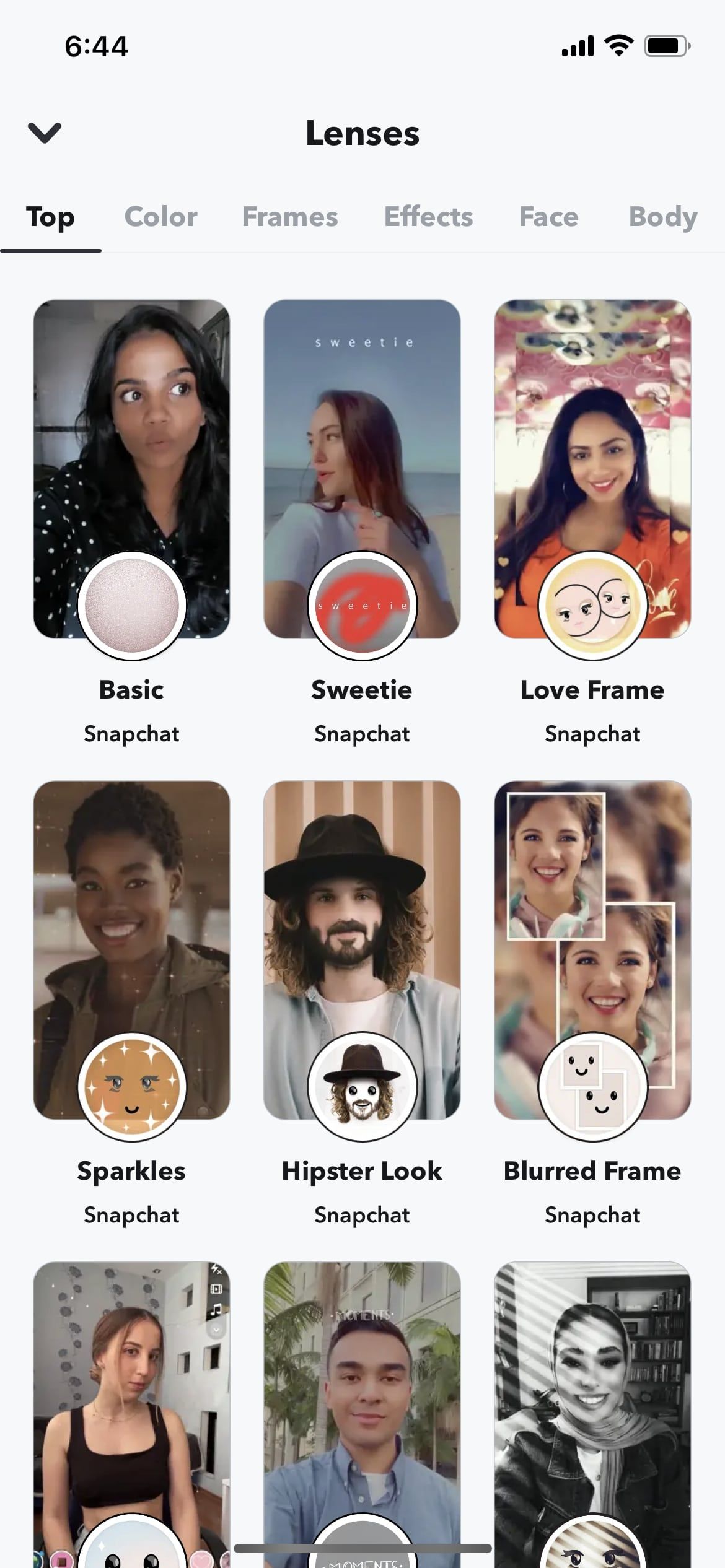
اگر میخواهید فیلترهای مختلفی را که اضافه کردهاید مرور کنید یا فیلتر خاصی را حذف کنید، میتوانید روی نماد لایه در سمت راست صفحه کلیک کنید.
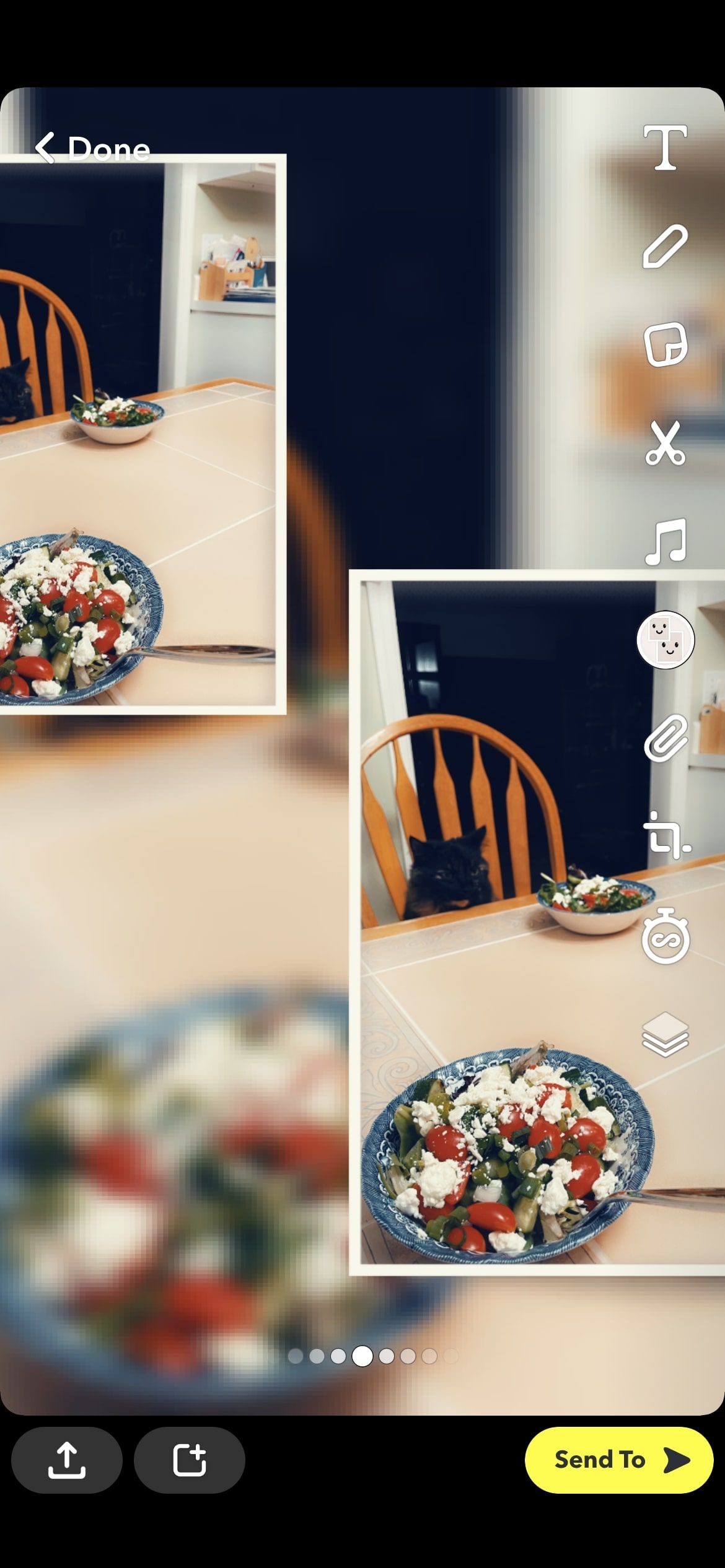
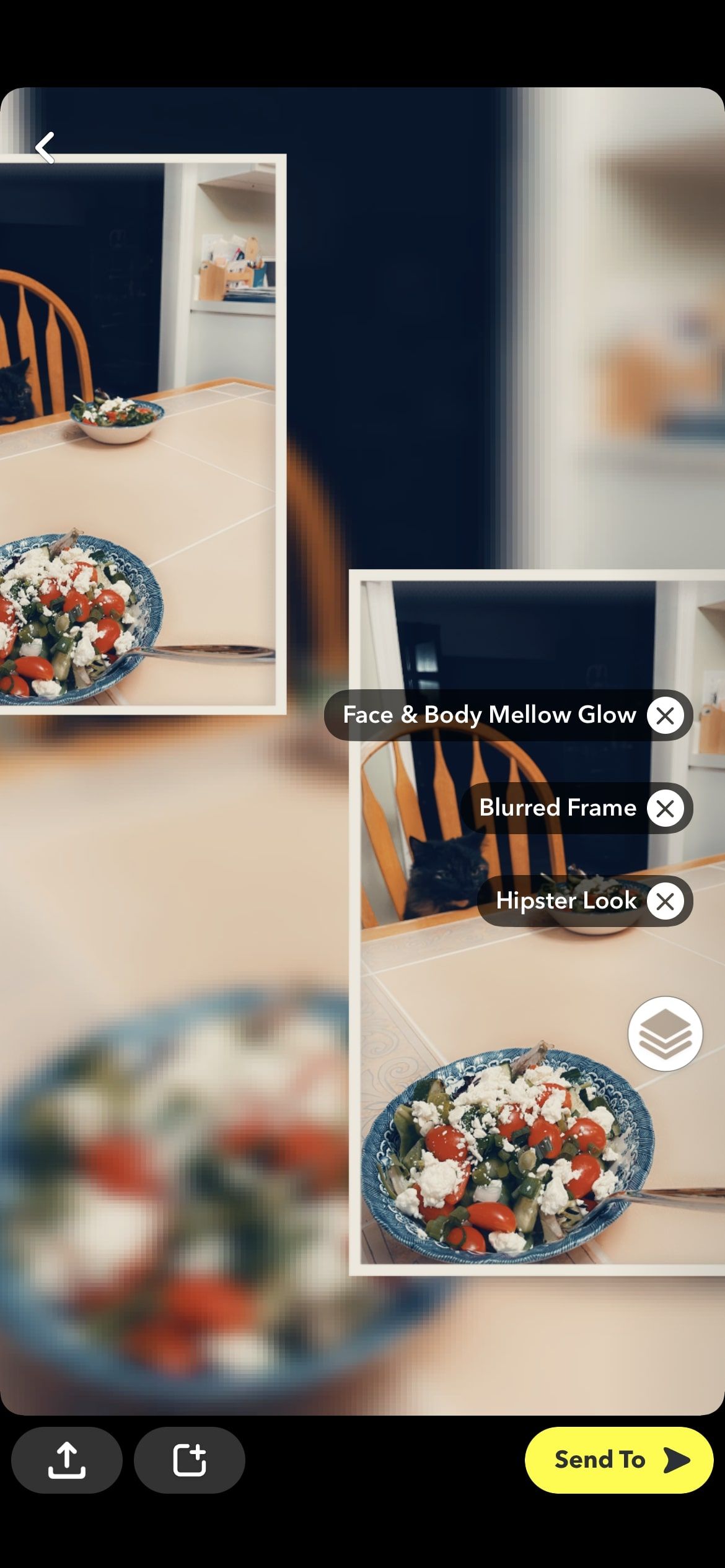
افزودن استیکرهای اسنپ چت به تصویر شما
اسنپ چت دارای کتابخانه ای از استیکرهای از پیش ساخته شده است و همچنین امکان ایجاد استیکرهای سفارشی خود را برای شما فراهم می کند.
برای افزودن استیکر به تصویری که در حال ویرایش آن هستید مراحل زیر را دنبال کنید:
- پس از انتخاب تصویر خود، روی نماد کاغذ در سمت راست صفحه ضربه بزنید. این شما را به گالری از استیکرها می برد تا از بین آنها برای افزودن به تصویر خود انتخاب کنید. دسته بندی استیکرها شامل موارد اخیر استفاده شده، محبوب، بیتموجی، کمئو، برچسب شخصی و ایموجی است. می توانید با کشیدن انگشت به چپ و راست بین صفحات جابجا شوید. 3 تصویر بستن
- برای انتخاب یک برچسب برای افزودن به تصویر خود، به سادگی روی آن ضربه بزنید. در برخی موارد، ممکن است لازم باشد اطلاعات بیشتری اضافه کنید، مانند هنگام افزودن برچسب ذکر.
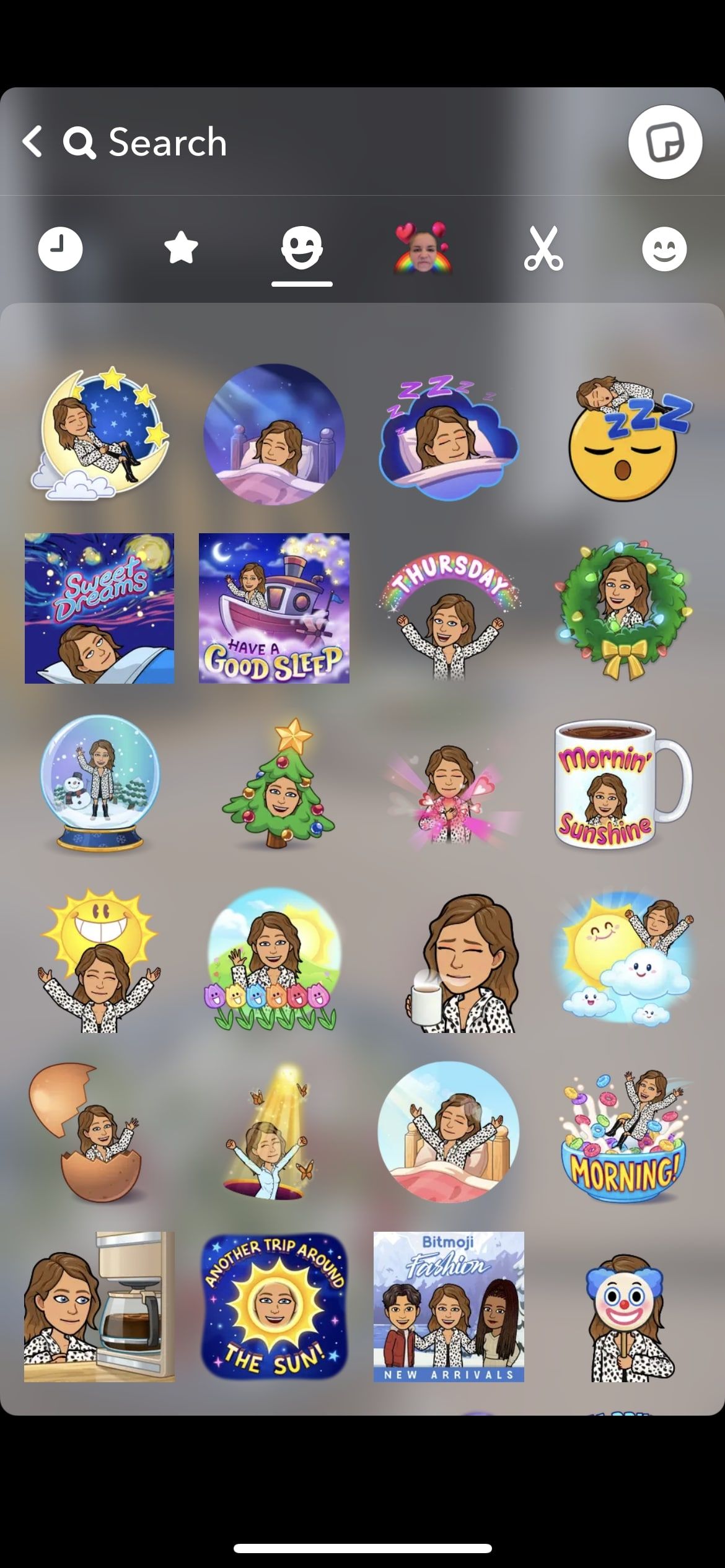

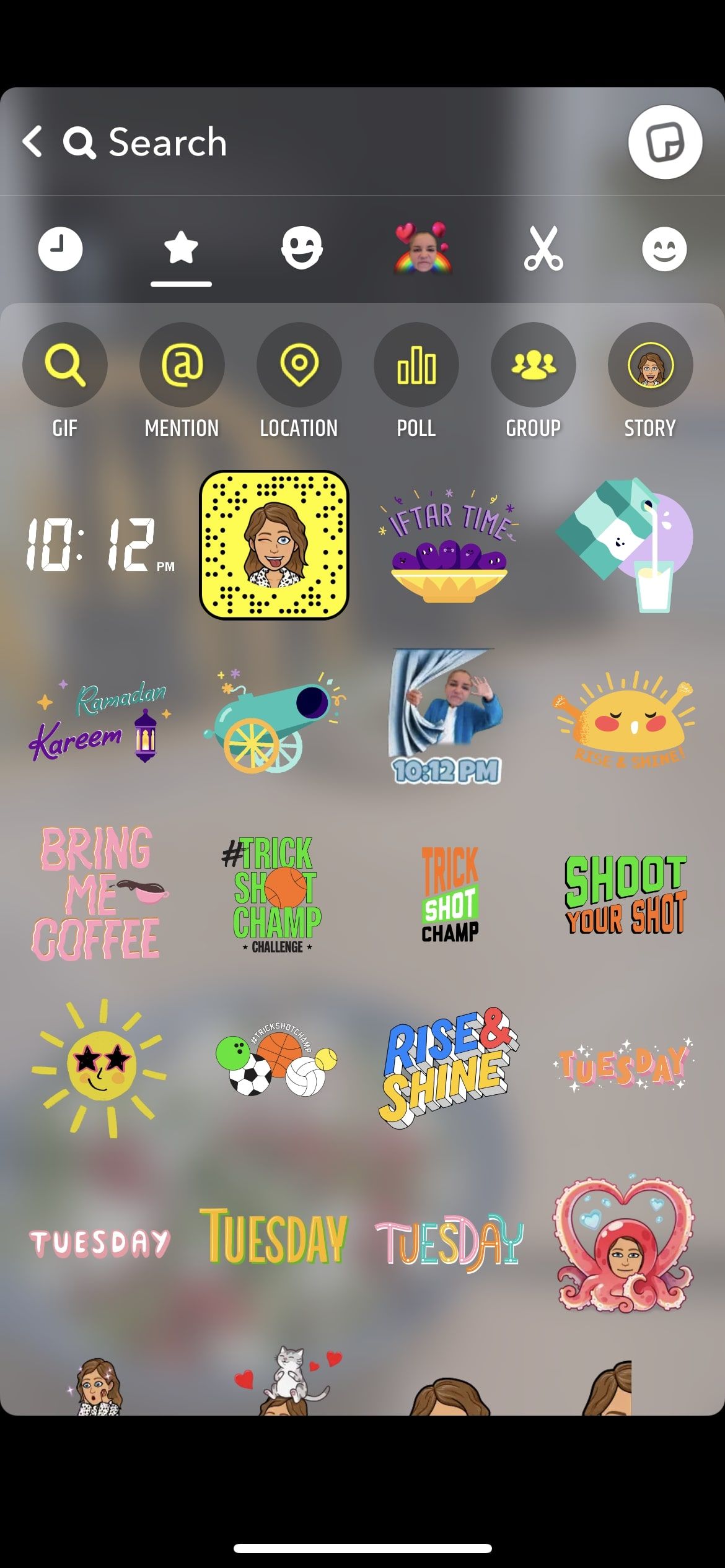
اما برچسب های سفارشی چطور؟
برای ایجاد یک برچسب شخصی جدید، به نماد قیچی بروید و روی ایجاد ضربه بزنید. این شما را به تصویر اصلی خود بازمی گرداند، جایی که می توانید تکه ای از عکس خود را برای ایجاد یک برچسب جدید ببرید. هنگامی که استیکر شما ایجاد شد، روی صفحه نمایش شما ظاهر می شود.
می توانید اندازه و مکان را با فشار دادن انگشتان خود تغییر دهید. اکنون که آن را ایجاد کرده اید، می توانید از این برچسب روی تصاویر بعدی نیز استفاده کنید
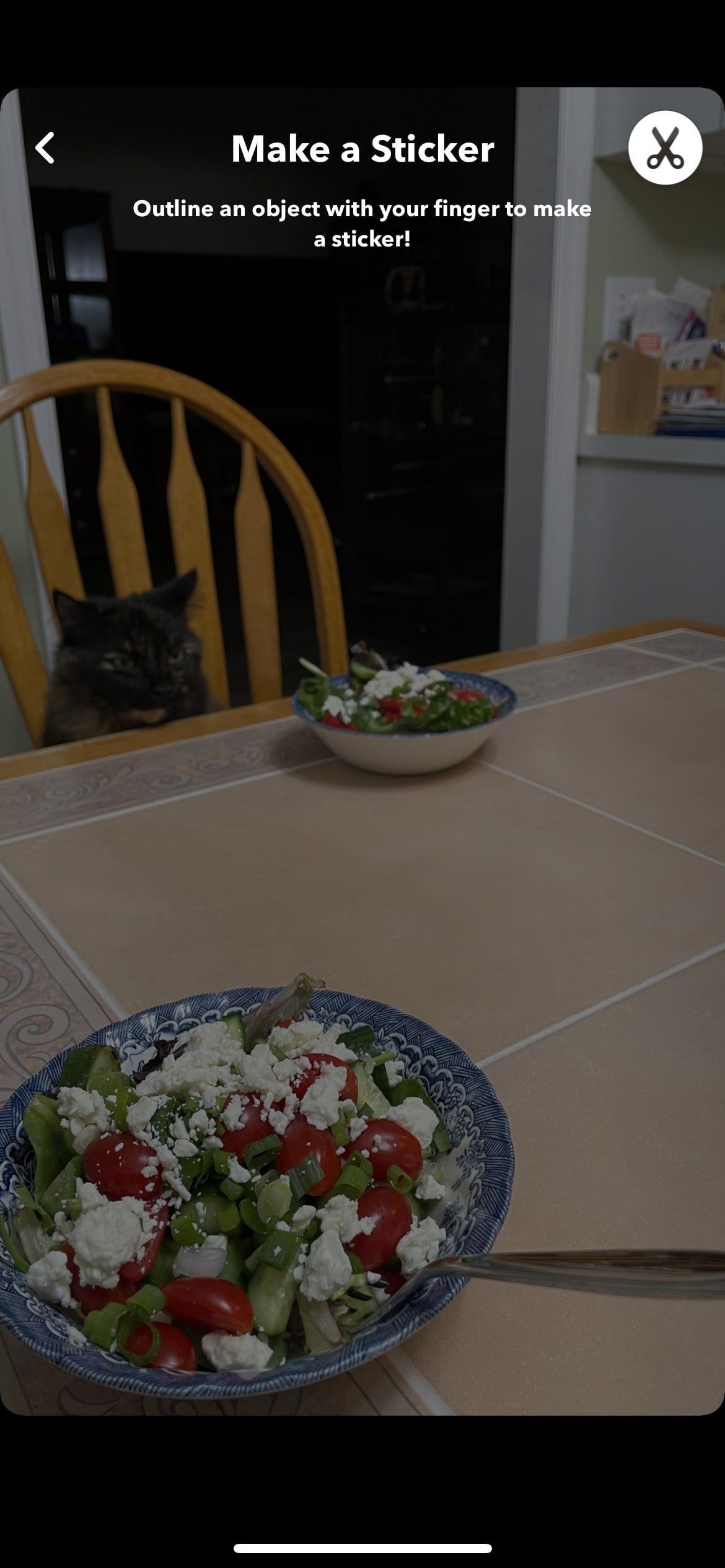
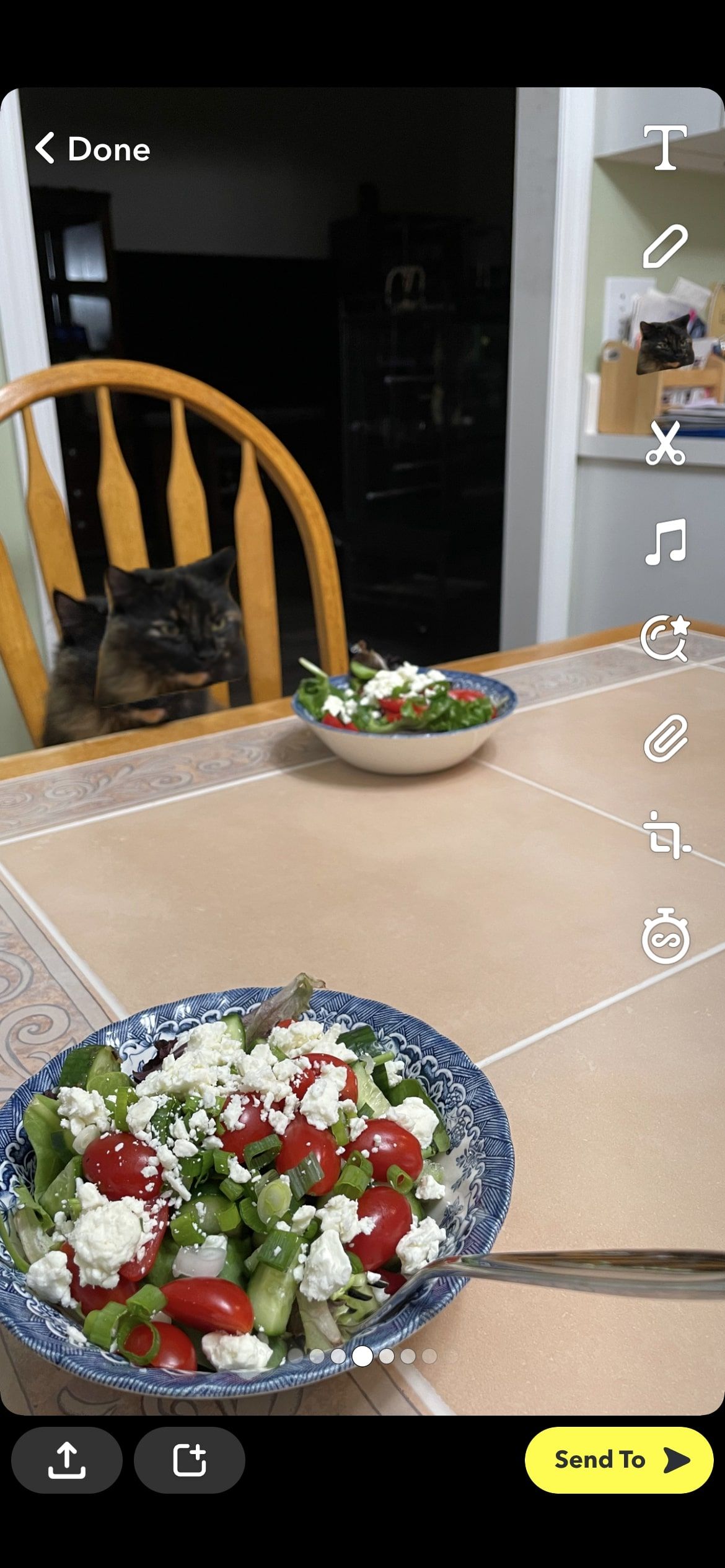
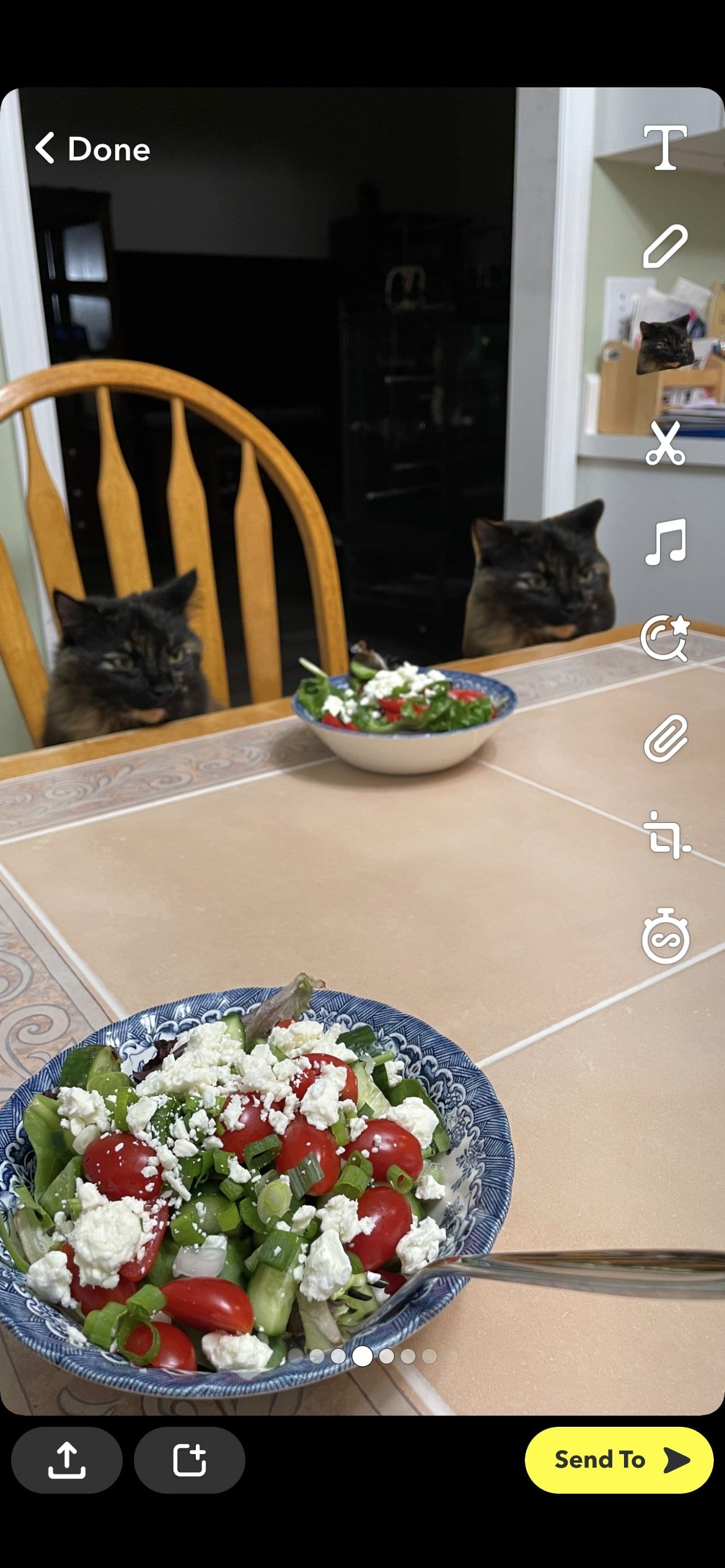
برای افزودن یک برچسب سفارشی به تصویری که برچسب از آن بریده نشده است، به سادگی روی نماد قیچی در صفحه استیکر جابجا شوید. همه برچسبهایی که قبلاً ساختهاید در اینجا ظاهر میشوند و میتوانید هر کدام را که میخواهید اضافه کنید انتخاب کنید.
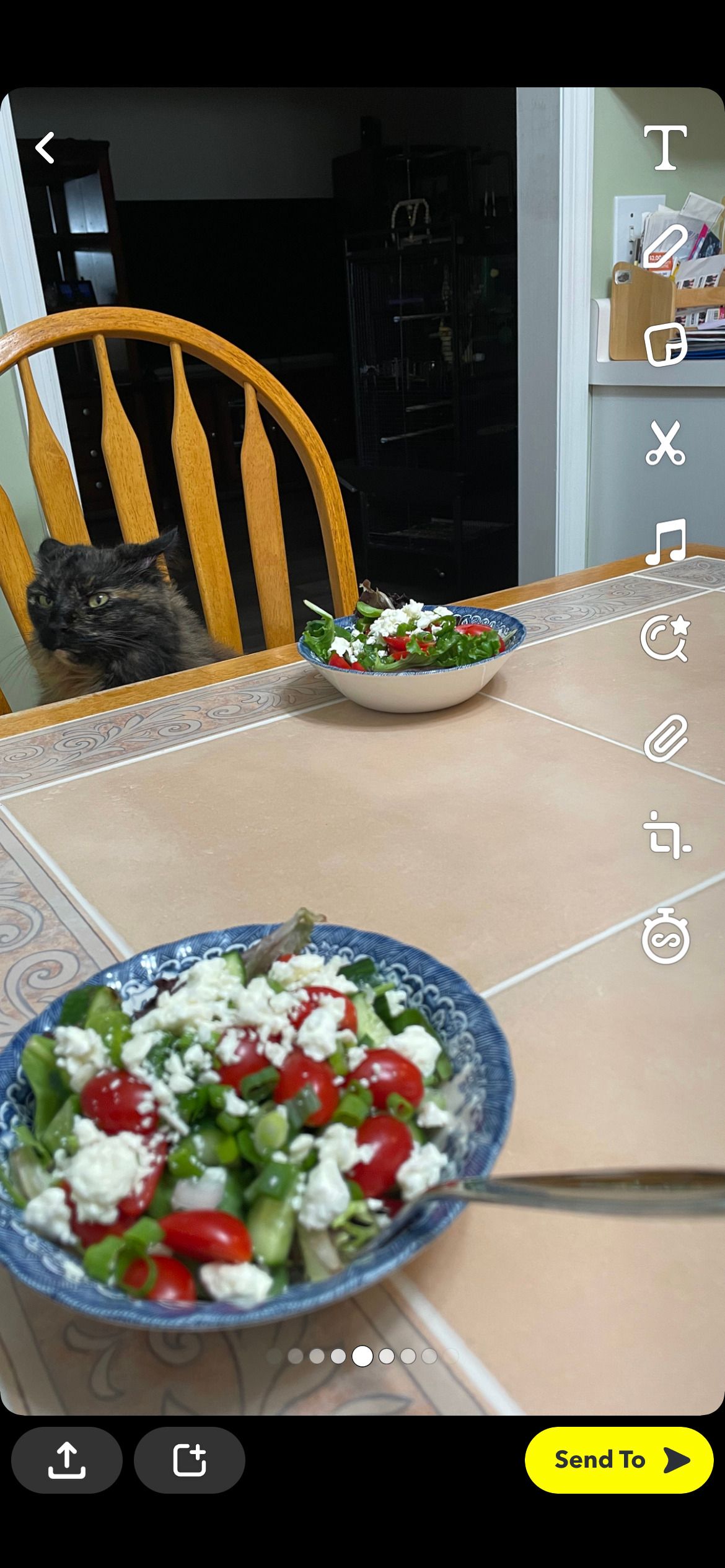
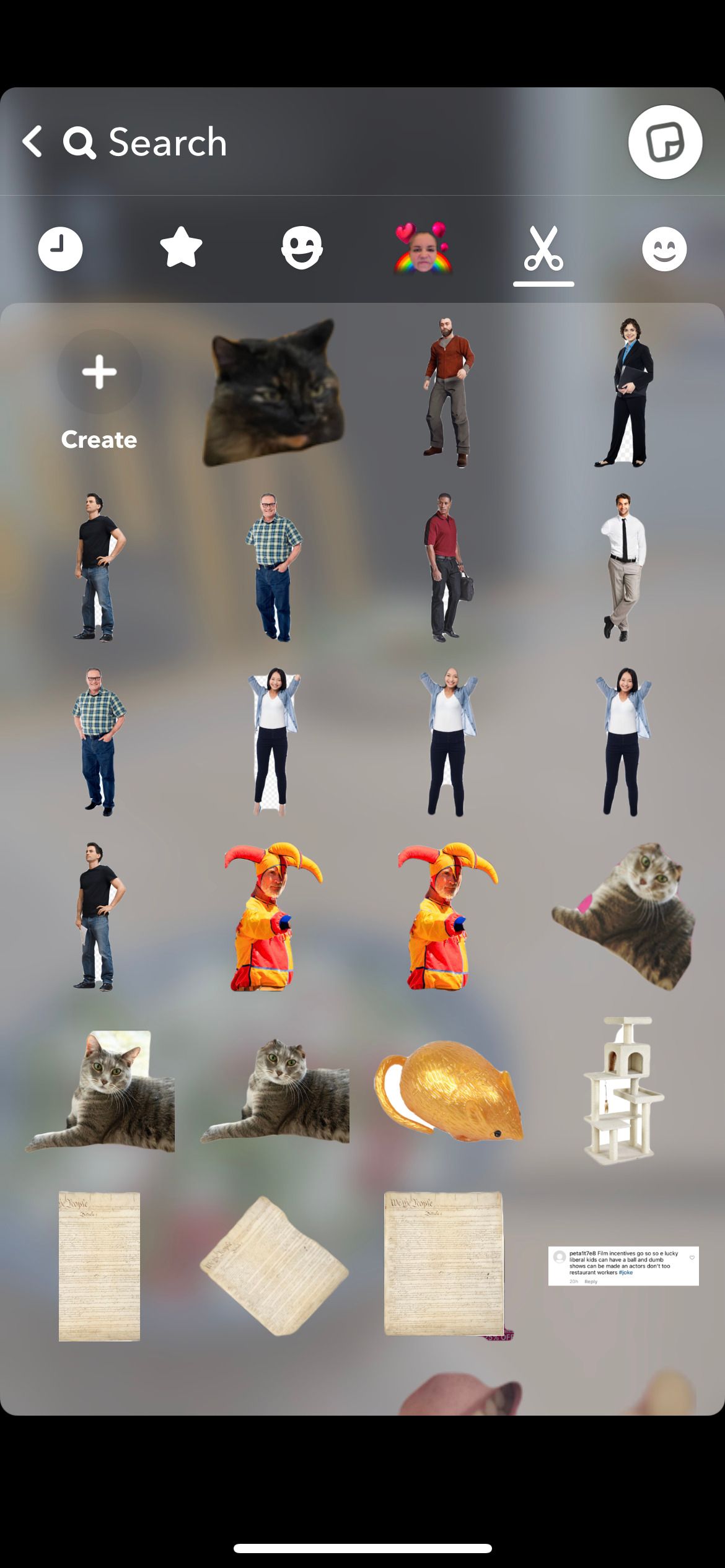
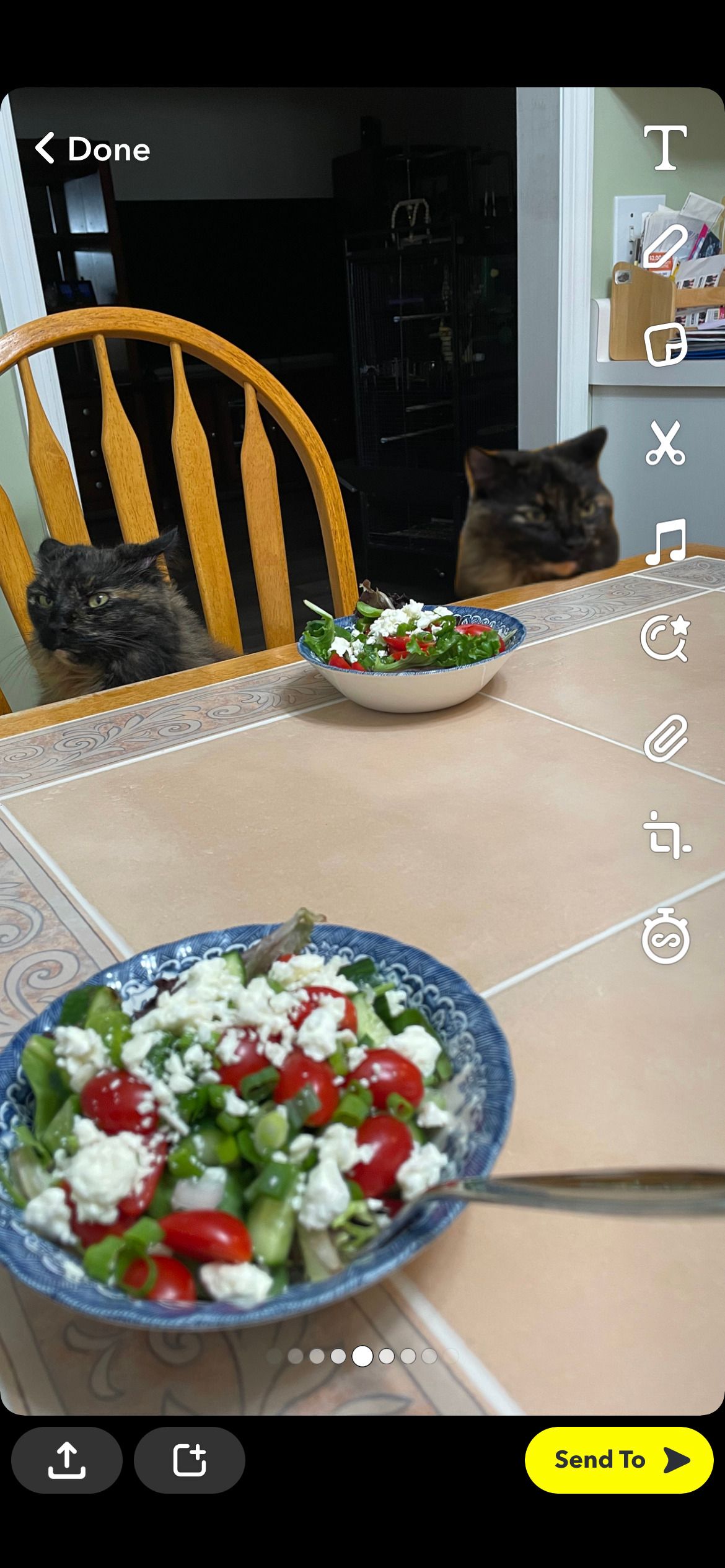
چگونه با استفاده از اسنپ چت روی یک تصویر بکشیم
اسنپ چت همچنین دارای یک ابزار طراحی است که به شما امکان می دهد آزادانه روی تصویر خود بکشید. اگر می خواهید شکل های سفارشی روی تصویر خود بکشید، مراحل زیر را دنبال کنید:
- روی نماد مداد در گوشه سمت راست بالا ضربه بزنید. این شما را به ابزار ترسیم می رساند.
- برای انتخاب رنگ، انگشت خود را روی رنگ سنج در گوشه سمت راست بالا بکشید. برای انتخاب یک سایه خاص تر از یک رنگ، باید دوباره روی متر بکشید و سپس در حالی که انگشت خود را پایین نگه داشته اید، روی بقیه صفحه بکشید. با کشیدن روی صفحه، متوجه تغییر رنگ پیش نمایش خواهید شد.
- برای انتخاب از یک پالت رنگ دیگر، روی نماد رنگ سه دایره در زیر رنگ سنج ضربه بزنید.
- برای طراحی با استفاده از ایموجی ها، روی ایموجی زیر نماد پالت رنگ ضربه بزنید.
- انگشت خود را روی صفحه بکشید تا نقاشی کنید. پس از شروع طراحی، یک نماد لغو در سمت چپ نماد مداد ظاهر می شود. میتوانید روی این ضربه بزنید تا هر بار یک عمل طراحی را پس بگیرید. 3 تصویر بستن
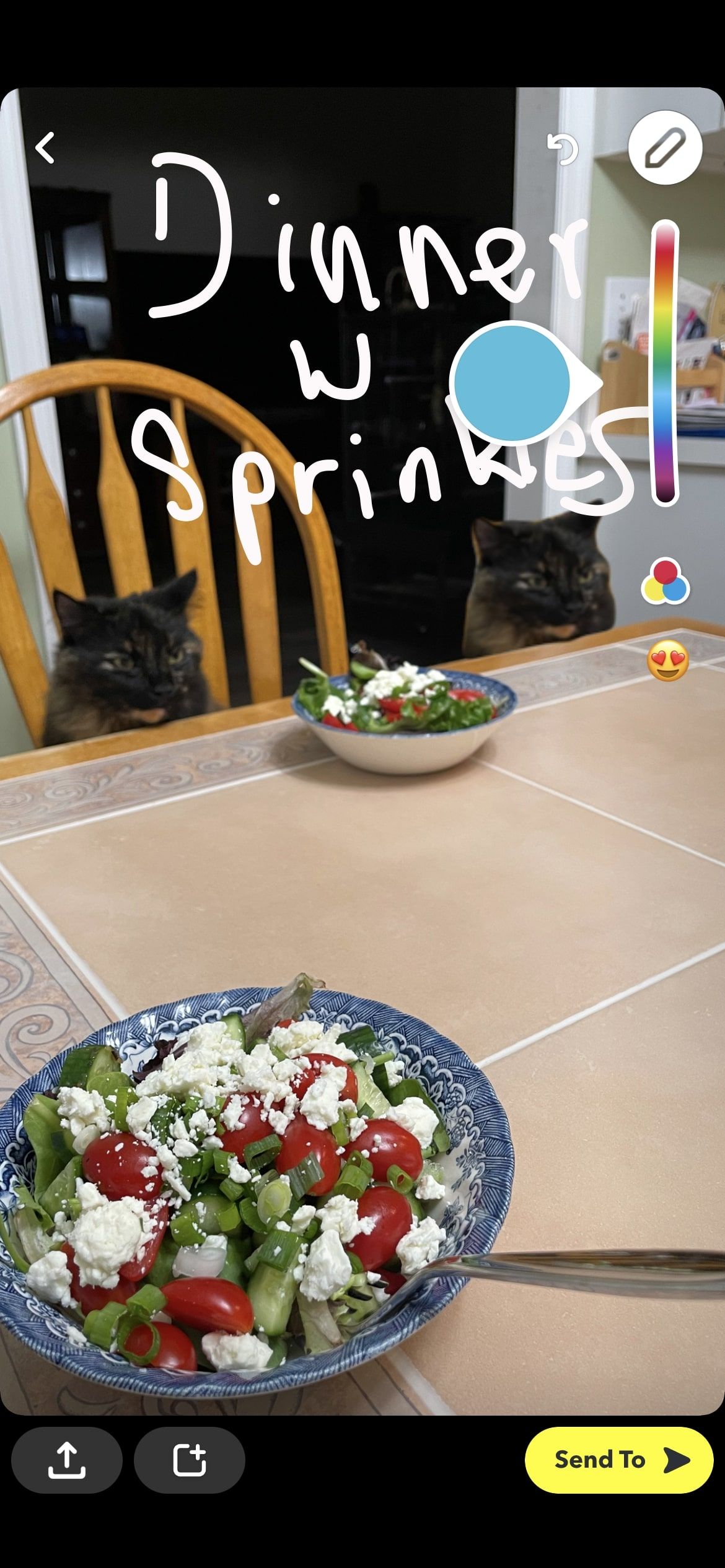
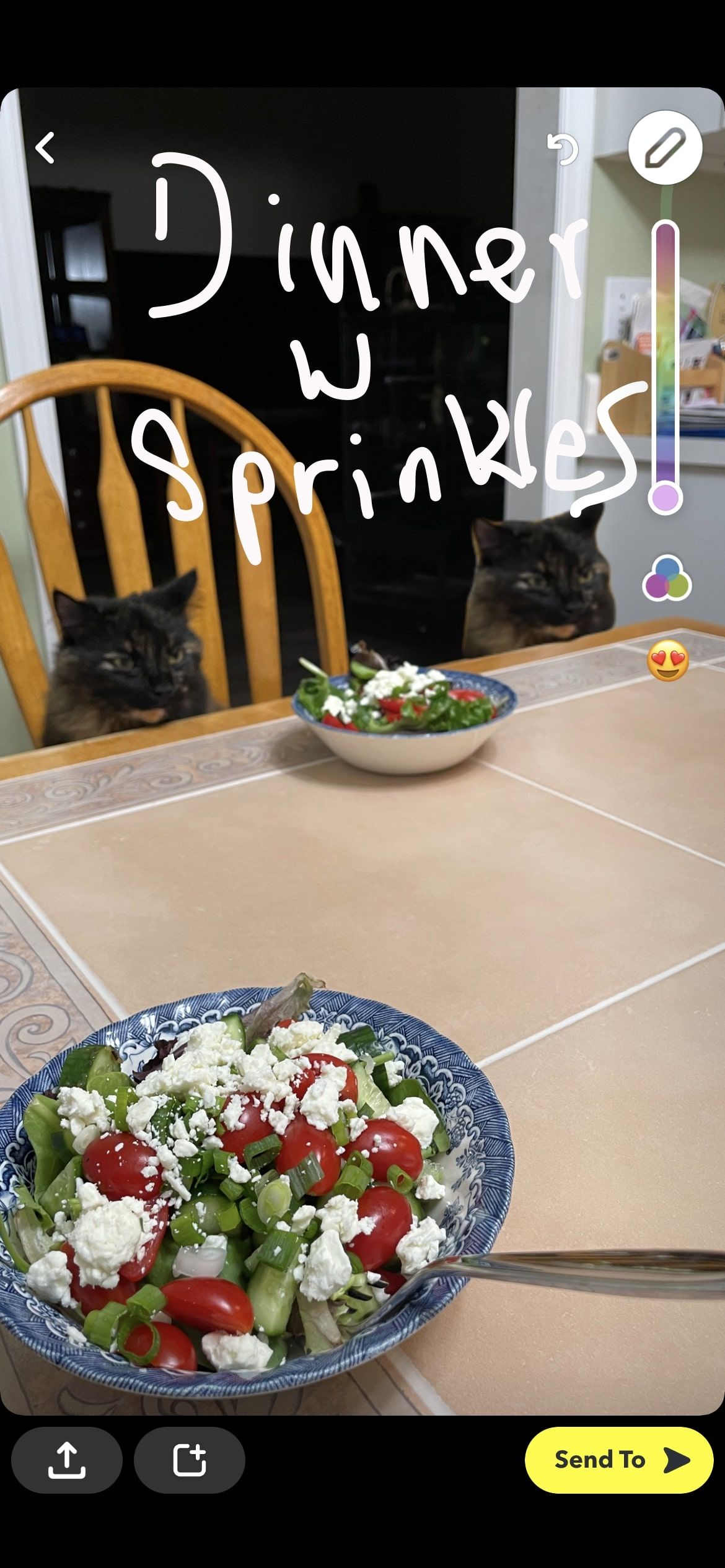
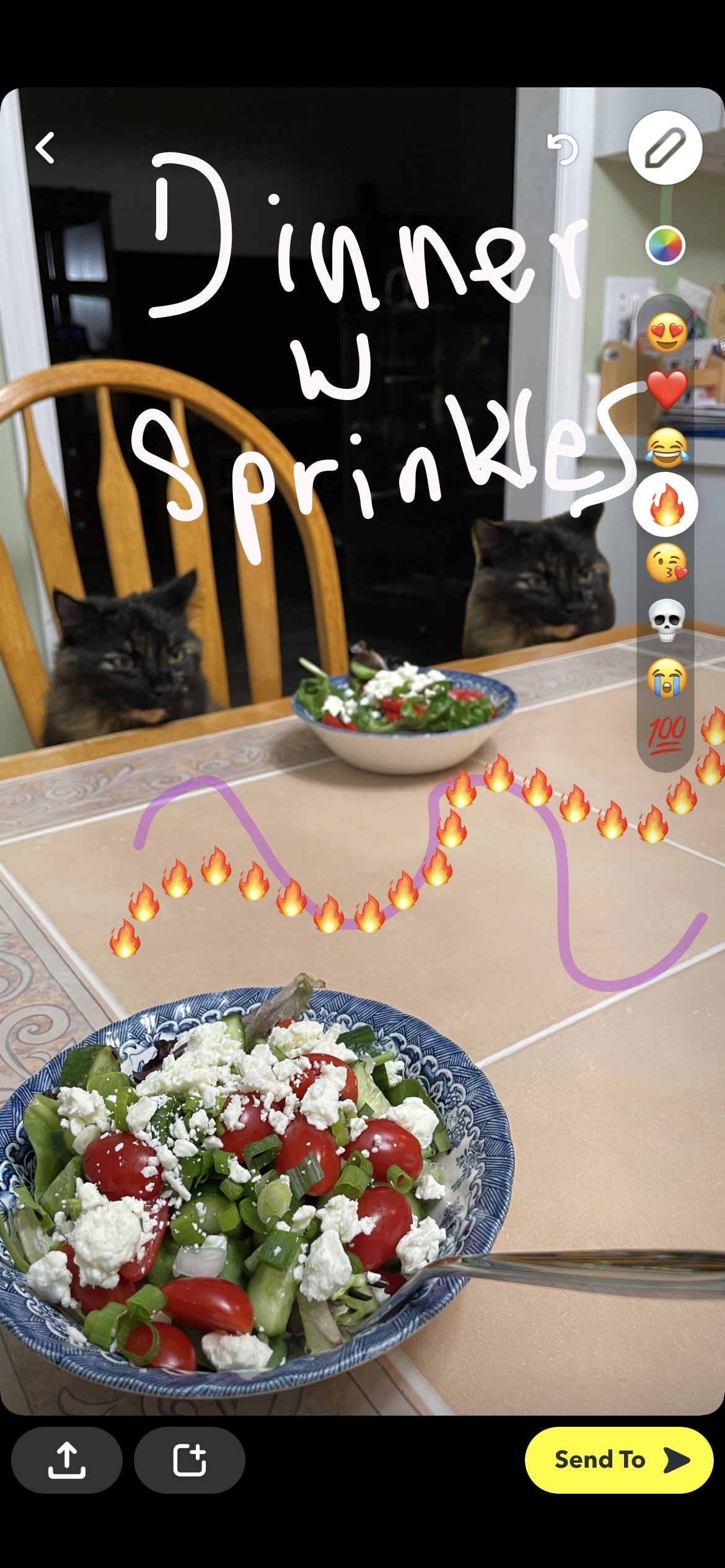
نحوه استفاده از ابزار متنی اسنپ چت
اگر میخواهید یک عنوان یا تکهای از متن اضافه کنید، این مراحل را دنبال کنید:
- روی نماد T در گوشه سمت راست بالا ضربه بزنید. این شما را به صفحه ای می برد که در آن می توانید متن دلخواه خود را اضافه کنید.
- برای تغییر فونت، از گالری فونت که در زیر متن ظاهر می شود، انتخاب کنید.
- برای تغییر رنگ متن خود از رنگ سنج استفاده کنید که در زیر نماد T پس از ضربه زدن روی آن ظاهر می شود. برای انتخاب رنگ دلخواه، روی رنگ سنج ضربه بزنید و انگشت خود را بکشید. 3 تصویر بستن
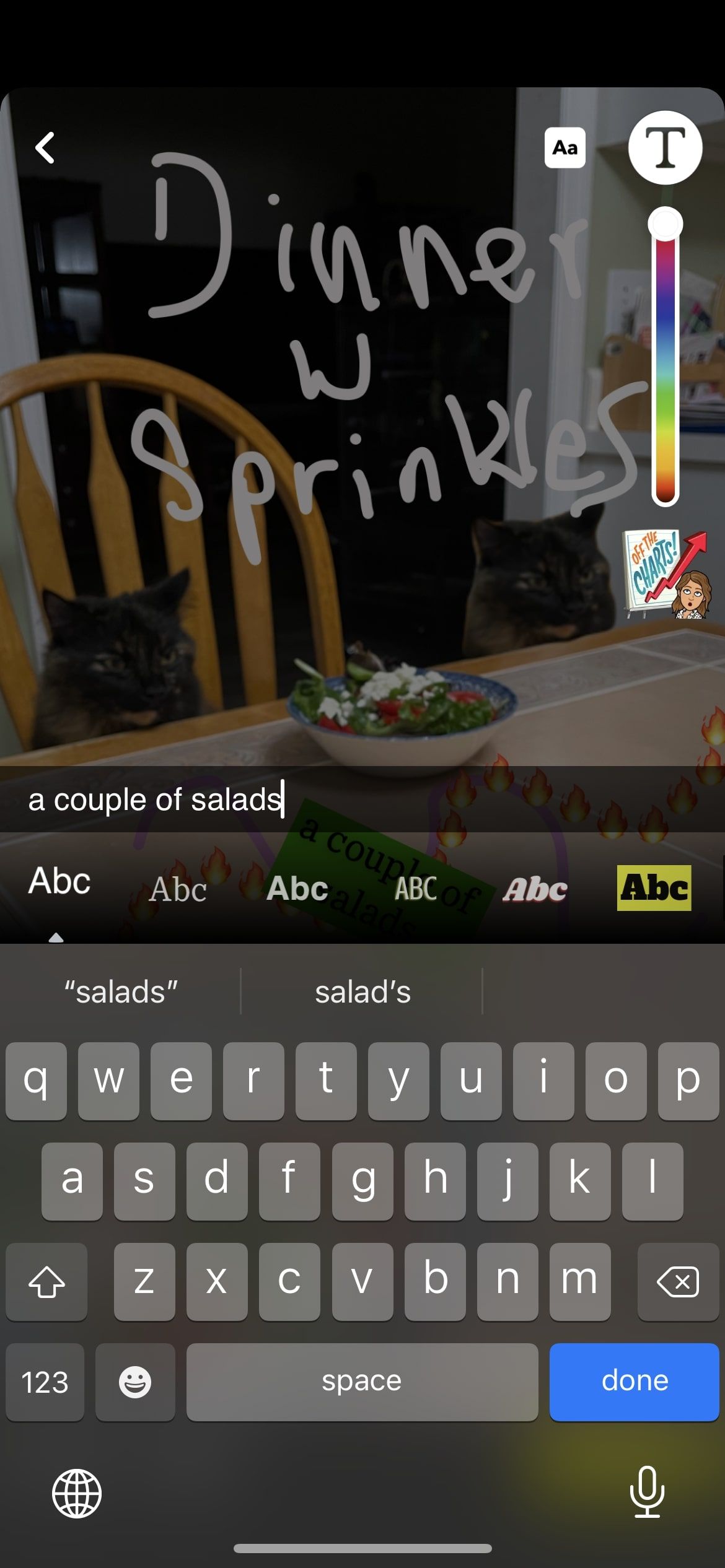
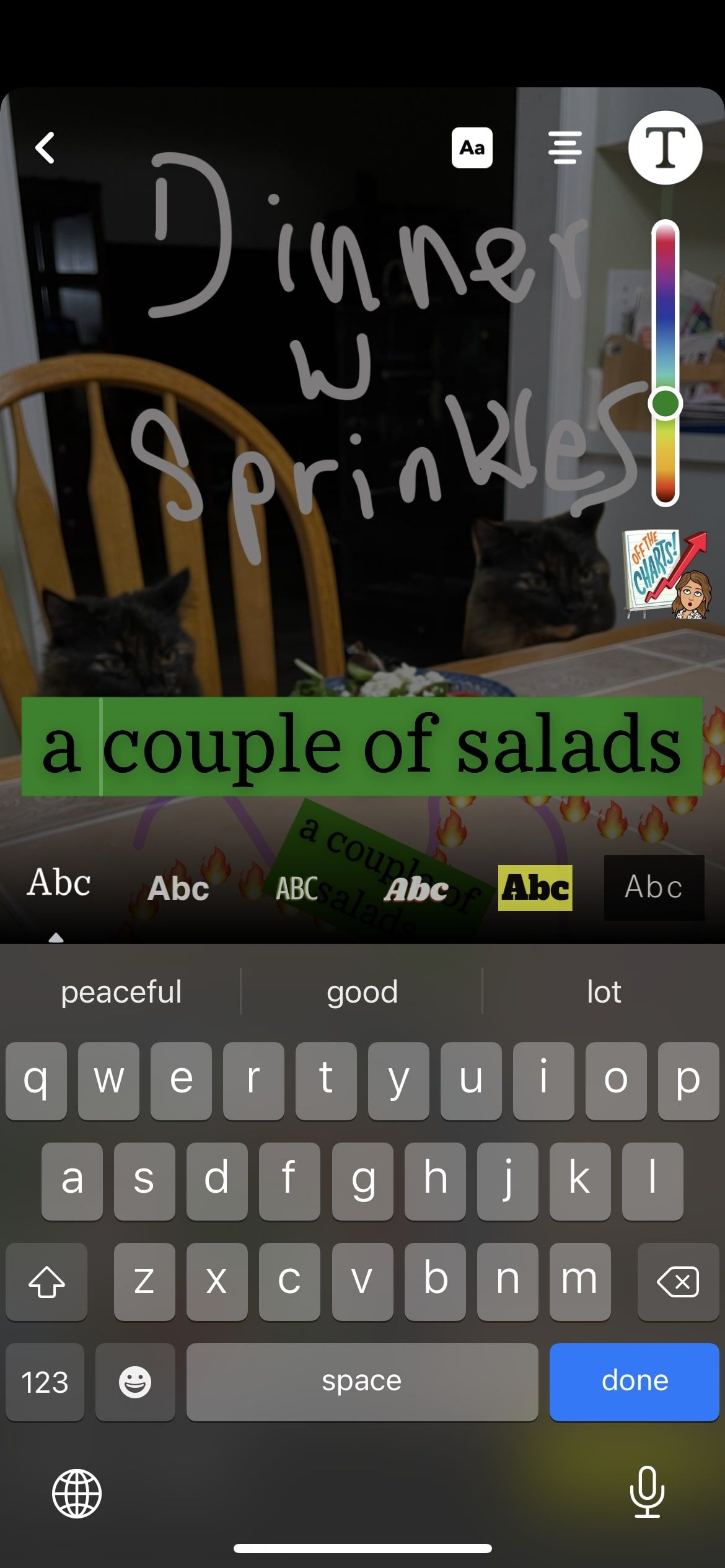
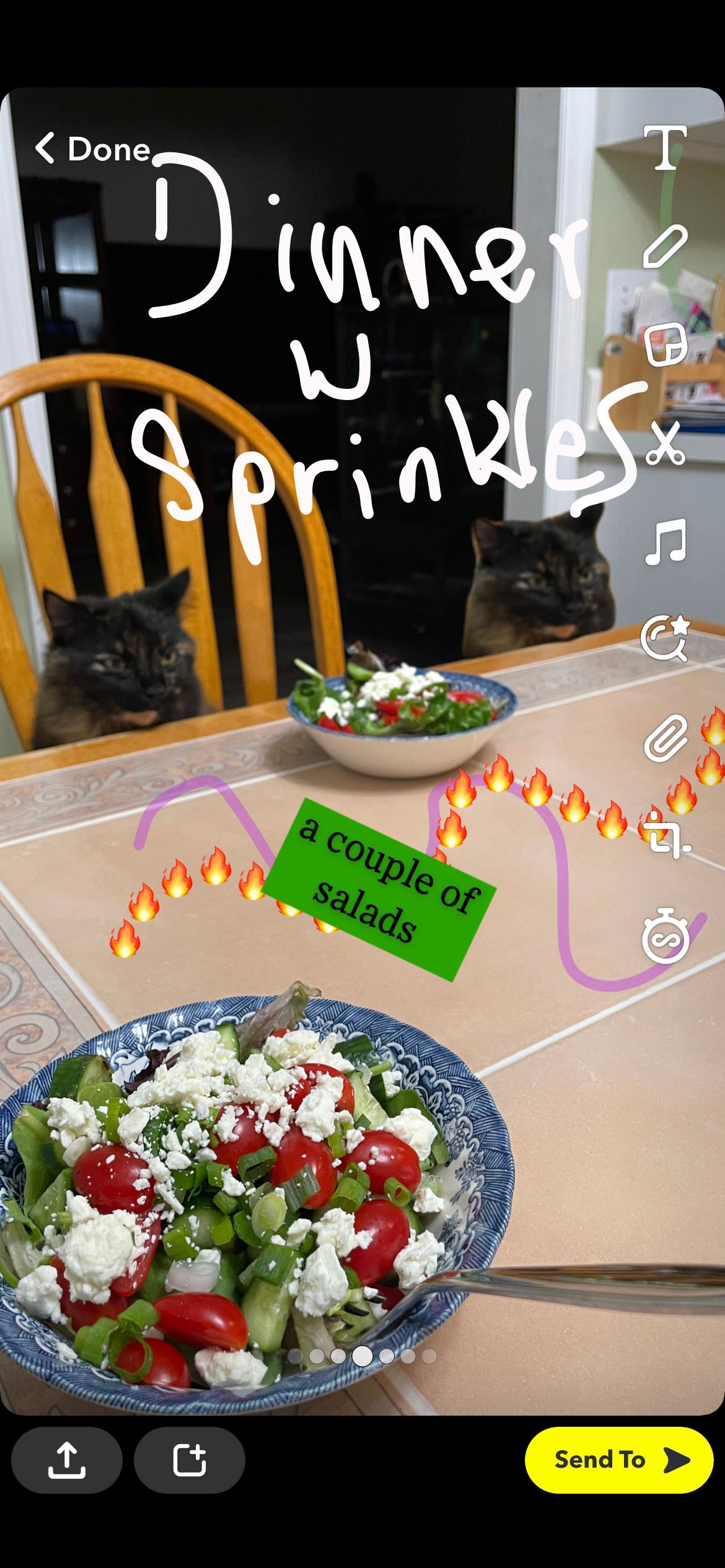
برش تصاویر در اسنپ چت
اگر میخواهید با استفاده از Snapchat تصویری را برش دهید یا اندازه آن را تغییر دهید، مراحل زیر را دنبال کنید:
- همان مراحل اول را که در بالا ذکر شد تکرار کنید تا تصویر مورد نظر خود را انتخاب کنید.
- روی نماد برش در سمت راست صفحه ضربه بزنید.
- برای تغییر اندازه/برش تصویر خود، خرج کنید.
چگونه ایجاد Snapchat خود را ذخیره کنید
هنگامی که از ویرایش های خود راضی شدید، مراحل زیر را برای ذخیره کار خود دنبال کنید:
- روی دکمه Done در گوشه بالا سمت چپ ضربه بزنید.
- عکس خود را ذخیره کنید می توانید تصویر قدیمی را جایگزین کنید یا با ویرایش های خود یک کپی جدید ایجاد کنید. تصویر شما در اسنپ چت و در رول دوربین شما ذخیره می شود.
- از شاهکارت لذت ببر 3 تصویر بستن
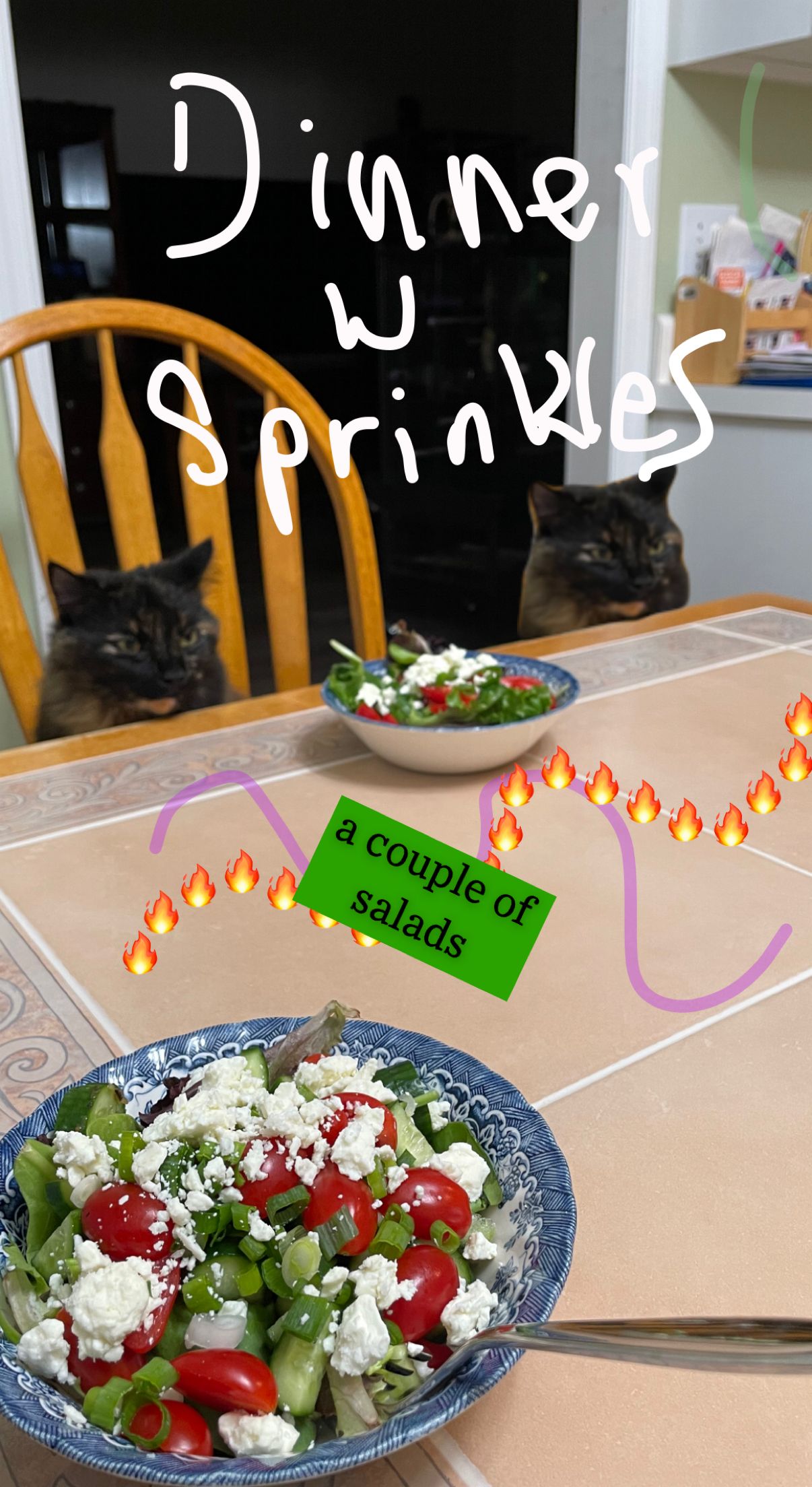
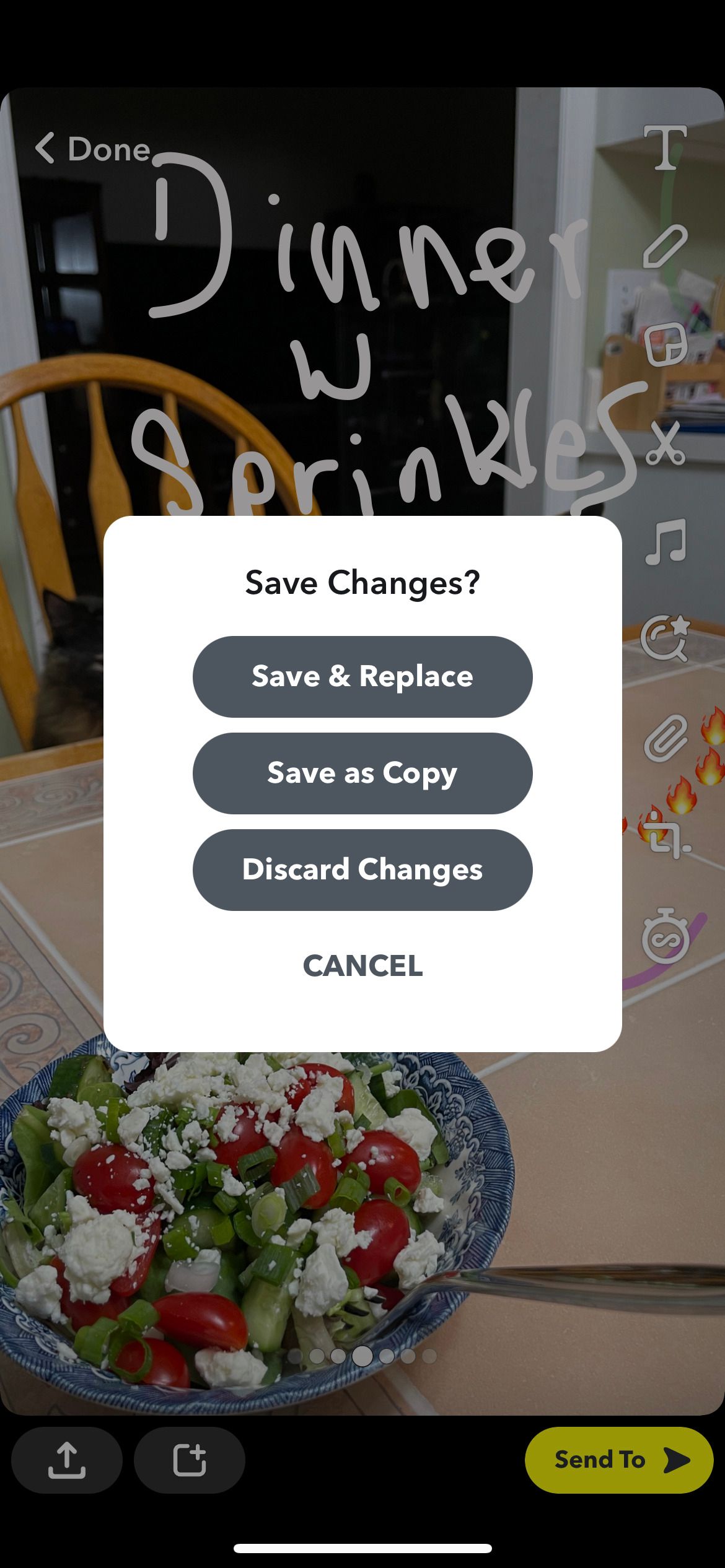
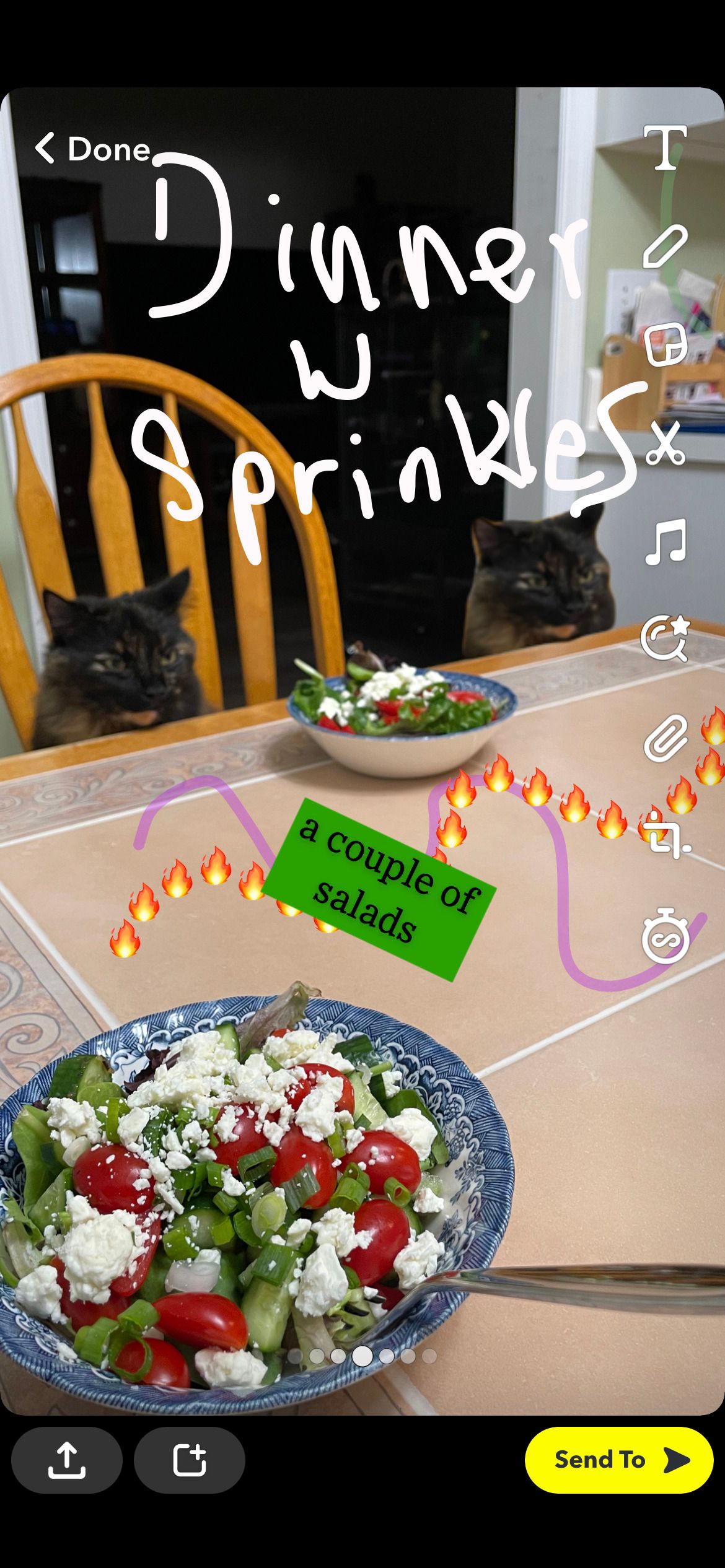
چرا باید از ابزارهای ویرایش اسنپ چت استفاده کنید؟
ابزارهای ویرایش اسنپ چت یک راه ساده برای ویرایش سریع یک تصویر است. شاید لازم باشد به سرعت یک الگوی رفتاری ایجاد کنید تا در چت گروهی که با دوستان خود به اشتراک می گذارید بفرستید، یا می خواهید یک محافظ صفحه نمایش جدید ایجاد کنید که کاملاً سفارشی شده است.
مهم نیست دلیل شما، اسنپ چت فرآیند ویرایش را برای کاربران ساده و سریع و آسان می کند.
