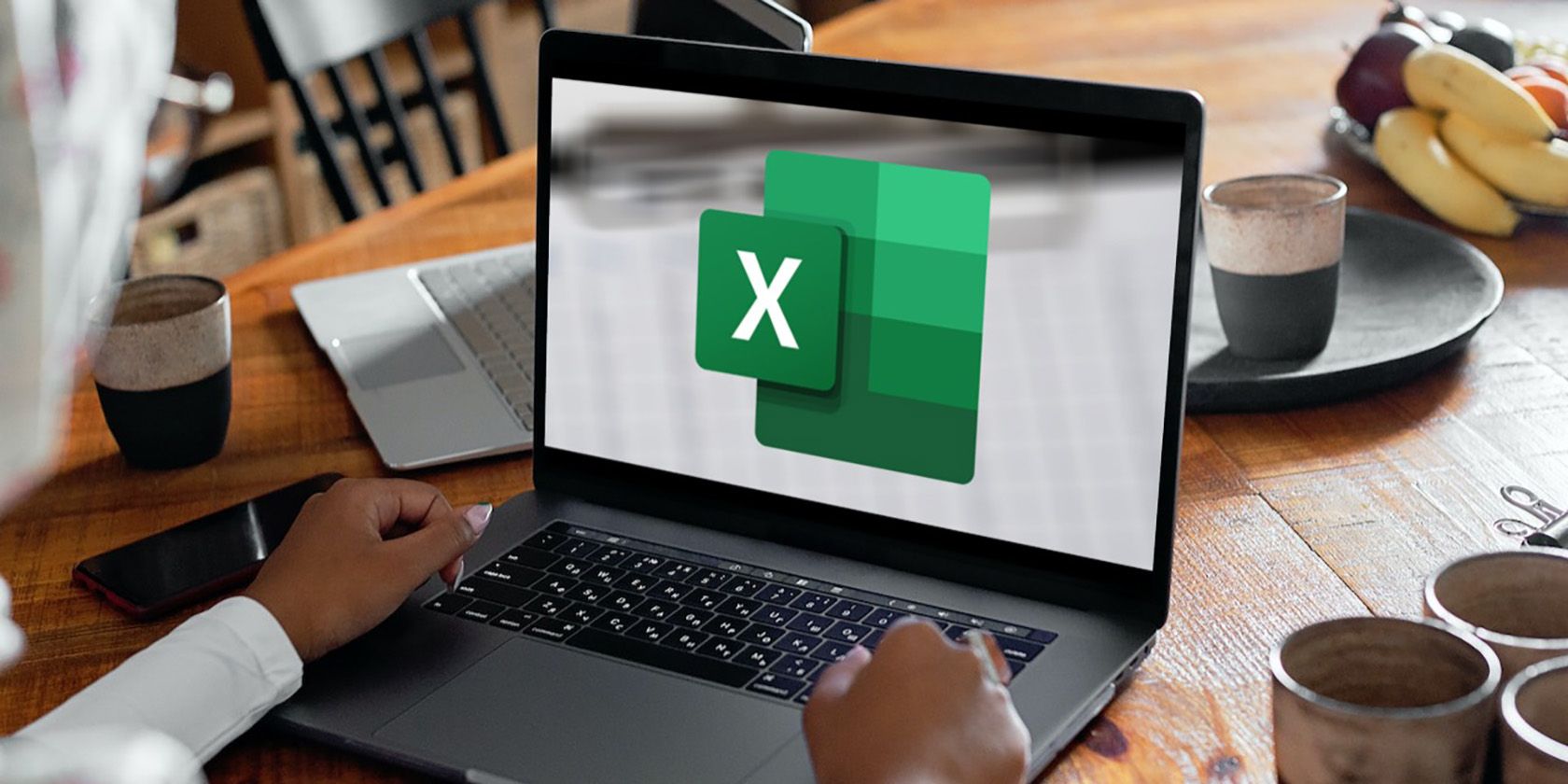آیا می خواهید داده های خود را در صفحات گسترده به سرعت و به راحتی تجزیه و تحلیل کنید؟ با نحوه استفاده از ابزار تحلیل سریع در اکسل آشنا شوید.
ابزار تجزیه و تحلیل سریع در اکسل به شما امکان می دهد به سرعت داده ها را در یک صفحه گسترده تجزیه و تحلیل و تجسم کنید. این به شما امکان می دهد بدون نیاز به فرمول ها یا توابع پیچیده به ویژگی های رایج تجزیه و تحلیل داده ها دسترسی داشته باشید.
با انتخاب داده هایی که می خواهید تجزیه و تحلیل کنید، می توانید با کلیک بر روی نماد تجزیه و تحلیل سریع در گوشه سمت راست پایین انتخاب یا کلیک راست و انتخاب Quick Analysis از منوی زمینه، به ابزار تجزیه و تحلیل سریع دسترسی پیدا کنید.
گزینه ها در ابزار تحلیل سریع اکسل
ابزار تجزیه و تحلیل سریع پنج (5) دسته را با گزینه های مختلف تجزیه و تحلیل ارائه می دهد. بیایید هر دسته را بررسی کنیم.
1. قالب بندی
این دسته نوارهای داده، مقیاس های رنگی و مجموعه آیکون ها را ارائه می دهد. می توانید قوانین قالب بندی شرطی را برای برجسته کردن سلول ها بر اساس معیارهای خاص اعمال کنید. به عنوان مثال، می توانید مقادیر بالای یک آستانه خاص را برجسته کنید، موارد تکراری را شناسایی کنید یا بر داده ها بر اساس قوانین سفارشی تأکید کنید.
2. نمودارها
این به شما امکان می دهد انواع مختلفی از نمودارها را ایجاد کنید، از جمله نمودارهای خطی، نمودارهای دایره ای، نمودارهای خوشه ای و غیره. انواع نمودارهای مختلفی را بر اساس داده های شما توصیه می کند.
3. مجموع
این دسته گزینههایی را برای محاسبه معیارهای آماری رایج برای دادههای شما، مانند مجموع، میانگین، تعداد، حداقل، حداکثر، درصد کل و موارد دیگر ارائه میدهد.
4. جداول
تب Tables گزینه های مختلفی را برای کار با جداول در اکسل ارائه می دهد. به طور خودکار داده های شما را تجزیه و تحلیل می کند و پیکربندی های مفید PivotTable را پیشنهاد می کند.
5. خطوط جرقه
ابزار تجزیه و تحلیل سریع به شما امکان می دهد نمودارهای کوچک و درون خطی به نام خطوط جرقه ایجاد کنید که به صورت بصری روندها و الگوهای داده های شما را نشان می دهد. دسته Sparklines گزینه هایی را برای ایجاد خطوط جرقه خط، ستون یا برد/باخت ارائه می دهد.
نمونه هایی از استفاده از ابزار تحلیل سریع اکسل
حال، اجازه دهید چند سناریو را بررسی کنیم که در آن میتوانید از ابزار تحلیل سریع در اکسل استفاده کنید.
به دست آوردن مجموع چندین ستون یا ردیف
فرض کنید یک صفحه گسترده بودجه با دسته بندی هزینه های مختلف، مانند اجاره، خدمات آب و برق، مواد غذایی، و سرگرمی دارید. هر دسته دارای مقادیر مخارج ماهانه برای ماه های مختلف است. شما می خواهید کل هزینه های هر دسته را دریافت کنید. در اینجا مراحلی وجود دارد که باید دنبال کنید:
- کل محدوده سلول ها را انتخاب کنید.
- روی نماد تجزیه و تحلیل سریع در گوشه سمت راست پایین محدوده انتخاب شده کلیک کنید.
- در منوی آنالیز سریع، به تب Totals بروید.
- اولین گزینه Sum (به رنگ آبی) را انتخاب کنید. این یک ردیف جدید اضافه می کند که کل هزینه ها را برای هر دسته نمایش می دهد.
- برای محاسبه کل هزینه ها بر اساس ماه، گزینه دوم Sum (به رنگ زرد) را انتخاب کنید. ستون جدیدی خواهید دید که هزینه های ماهانه را نشان می دهد.
![]()
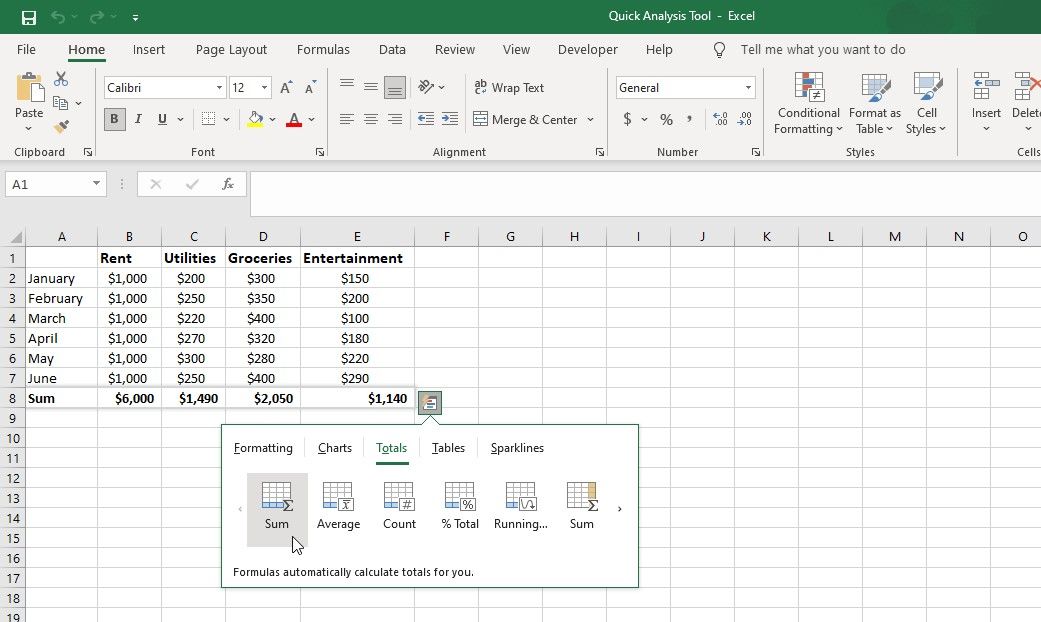
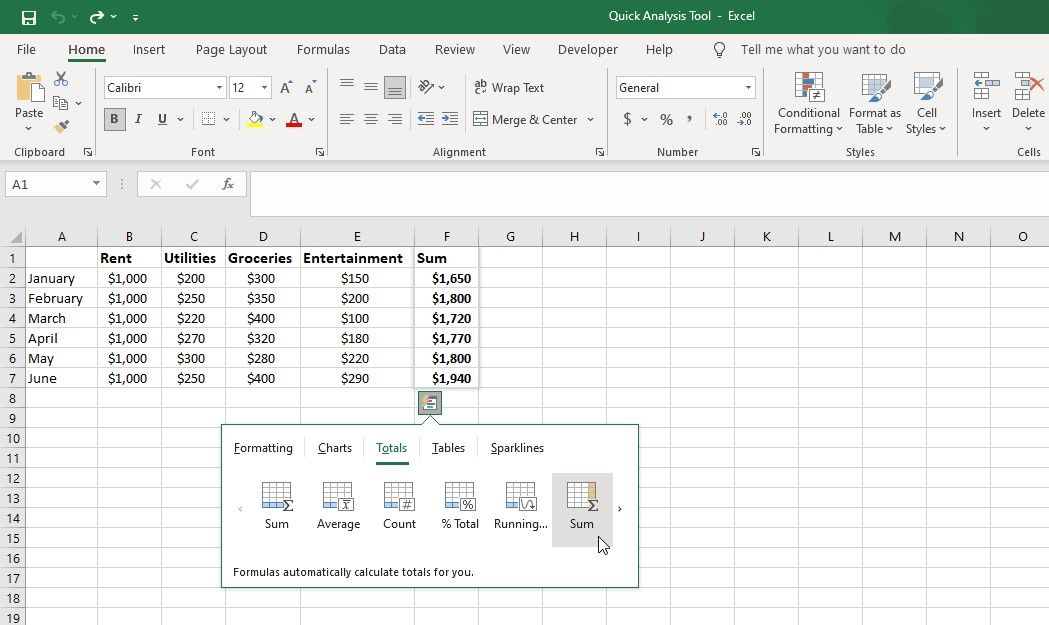
محاسبه درصد کل برای سطرها/ستون ها
با استفاده از صفحهگسترده بودجه از مثال بالا، فرض کنید میخواهید درصد کل را برای هر دسته هزینه دریافت کنید. این مراحل را دنبال کنید:
- مجموعه داده را انتخاب کنید.
- روی آیکون Quick Analysis کلیک کنید.
- به تب Totals رفته و اولین گزینه % Total را انتخاب کنید.
- برای دریافت درصد کل برای هر ماه، گزینه دوم % Total (به رنگ زرد) را انتخاب کنید.
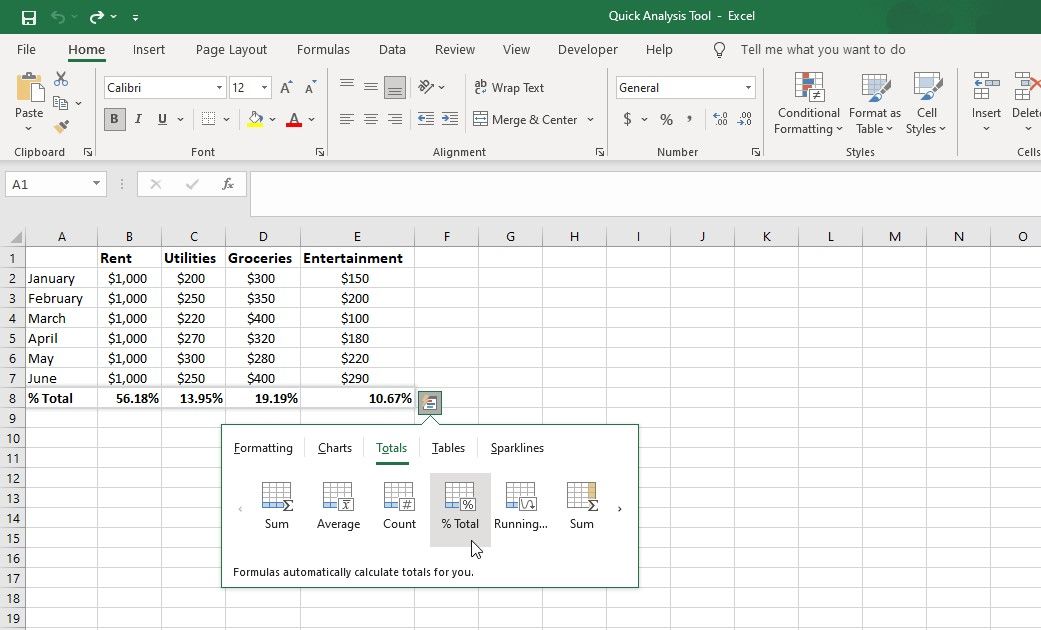
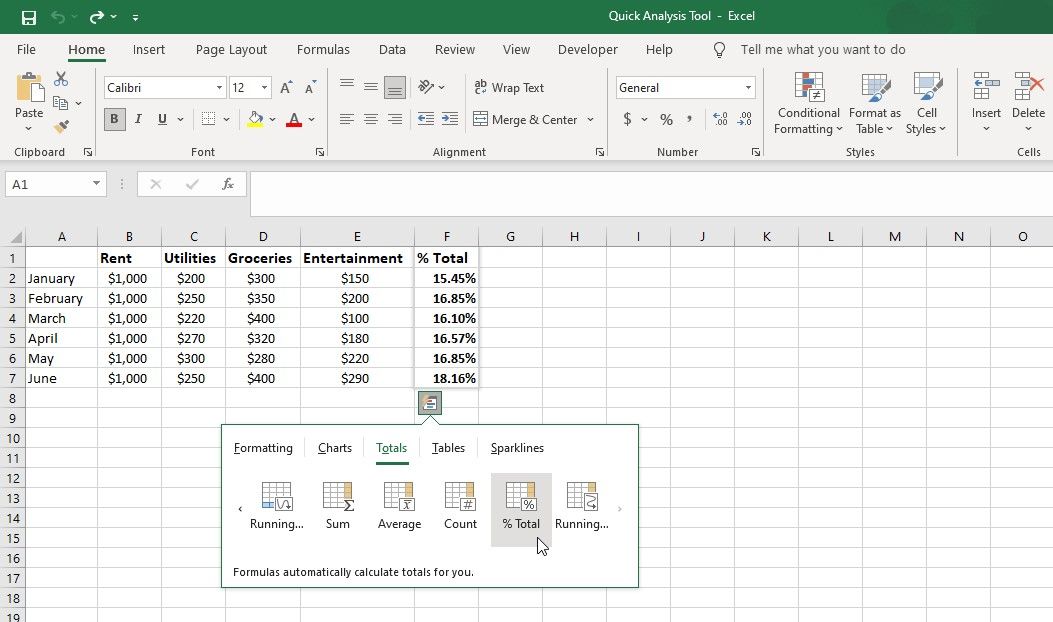
قالب بندی سلول های حاوی متن خاص
فرض کنید یک مجموعه داده حاوی لیستی از کارمندان و بخش های مربوطه آنها دارید. شما می خواهید از ابزار تحلیل سریع برای شناسایی کارکنان در بخش مهندسی استفاده کنید.
- محدوده سلول هایی را که می خواهید تجزیه و تحلیل کنید انتخاب کنید.
- روی نماد تجزیه و تحلیل سریع کلیک کنید یا Ctrl + Q را روی صفحه کلید خود فشار دهید.
- در گروه Formatting گزینه Text Contains را انتخاب کنید.
- در کادر محاوره ای که ظاهر می شود، Engineering را در کادر متن وارد کرده و OK را بزنید.
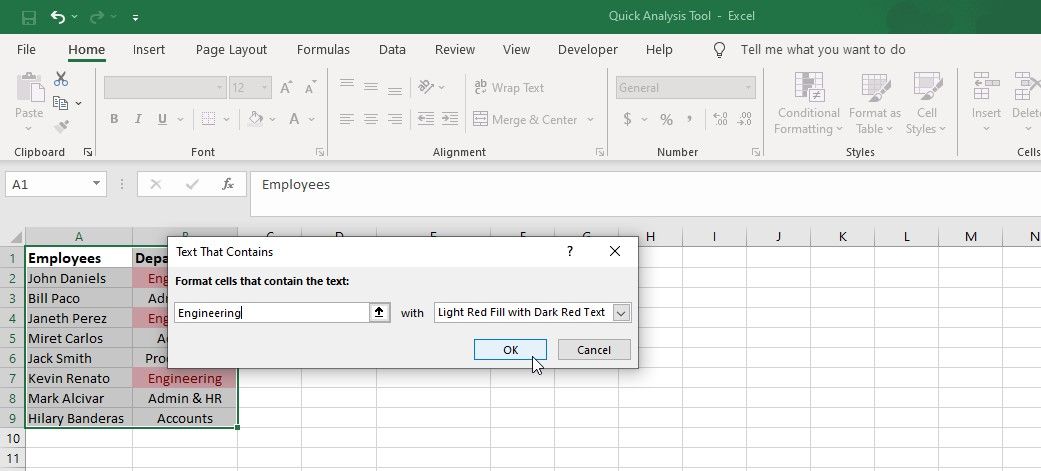
سلول های حاوی متن Engineering اکنون با یک سبک قالب بندی از پیش تعریف شده برجسته می شوند.
شناسایی سلول هایی با مقادیر بیشتر از مقدار مشخص شده
فرض کنید فهرستی از دانش آموزان و نمرات آزمون مربوط به آنها دارید. میخواهید دانشآموزانی را که نمره بالاتر از 75 کسب کردهاند شناسایی و برجسته کنید. مراحل زیر را دنبال کنید:
- محدوده سلول های حاوی نمرات آزمون را انتخاب کنید.
- روی نماد تحلیل سریع کلیک کنید یا کلیدهای Ctrl + Q را روی صفحه کلید خود فشار دهید تا ابزار تحلیل سریع باز شود.
- روی تب Formatting کلیک کنید و گزینه Greater Than را انتخاب کنید.
- در کادر محاوره ای که ظاهر می شود، مقدار آستانه را وارد کنید (مثلاً 75) و قالب بندی را مشخص کنید.
- برای اعمال قالب بندی روی OK کلیک کنید. با این کار تمام سلول هایی که نمرات آزمون بالاتر از 75 دارند برجسته می شود.
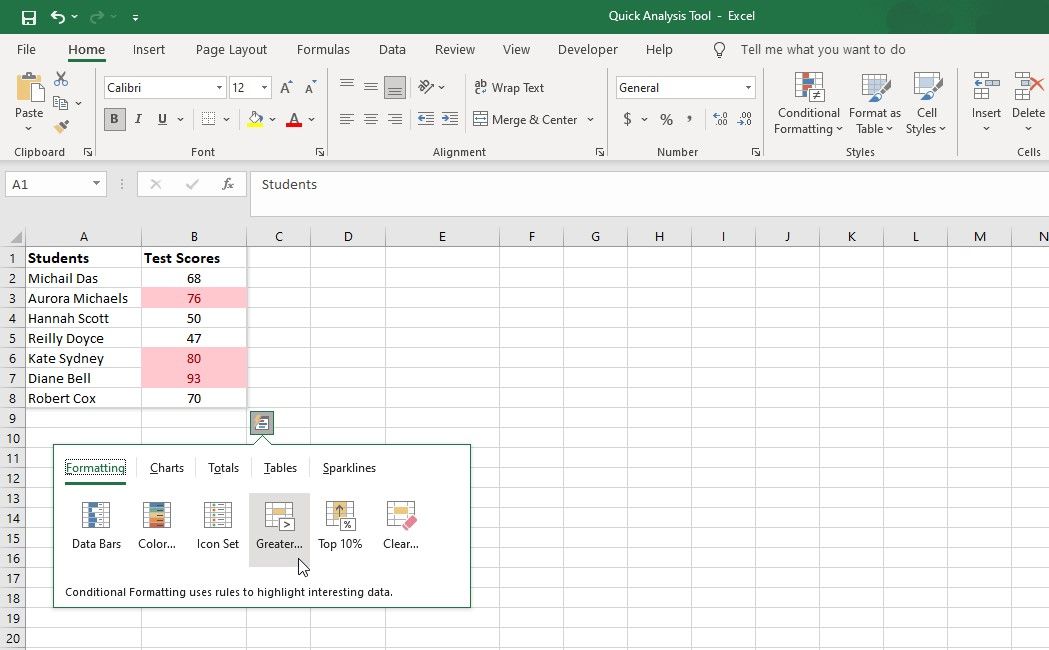
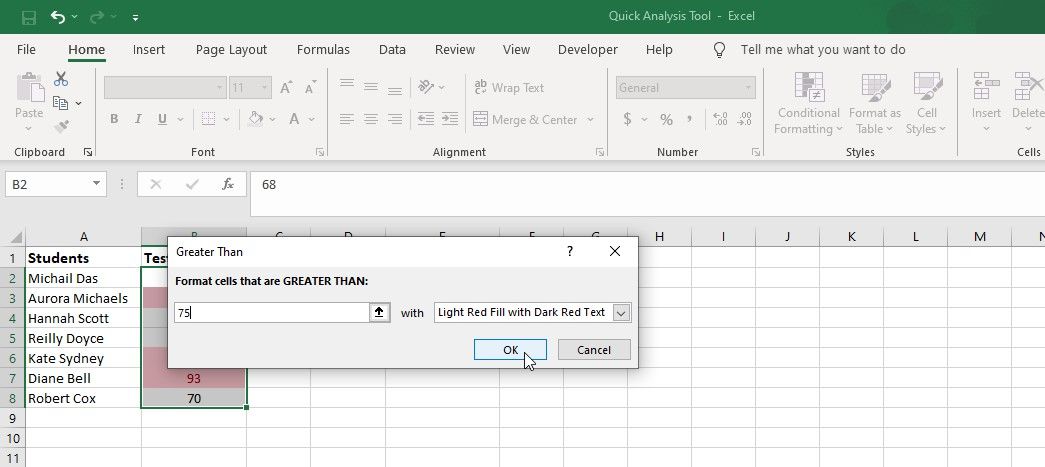
درج نمودار (نمودار خطی، خوشه ای، پشته ای یا دایره ای)
بیایید مثالی را در نظر بگیریم که در آن مجموعه داده ای حاوی داده های ترافیک وب سایت ماهانه برای کانال های بازاریابی مختلف دارید. میتوانید از ابزار تحلیل سریع برای ایجاد سریع نمودار برای تجسم روند ترافیک وبسایت در طول زمان استفاده کنید. در اینجا به این صورت است:
- محدوده سلول هایی را که می خواهید برای آنها نمودار ایجاد کنید انتخاب کنید.
- روی آیکون Quick Analysis کلیک کنید.
- به تب نمودارها بروید. نمودار(های) توصیه شده برای داده های خود را خواهید دید.
- برای مشاهده همه نمودارهای موجود، نمودارهای بیشتر را انتخاب کنید.
- نمودار را پیش نمایش کنید و پس از رضایت، روی OK کلیک کنید تا نمودار انتخاب شده اضافه شود.
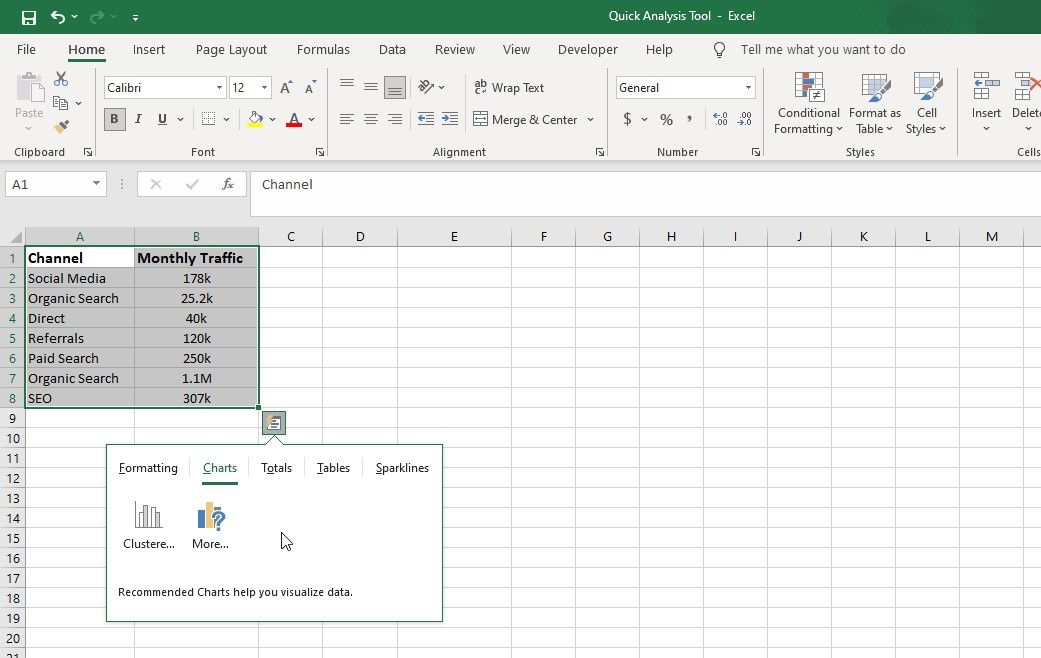
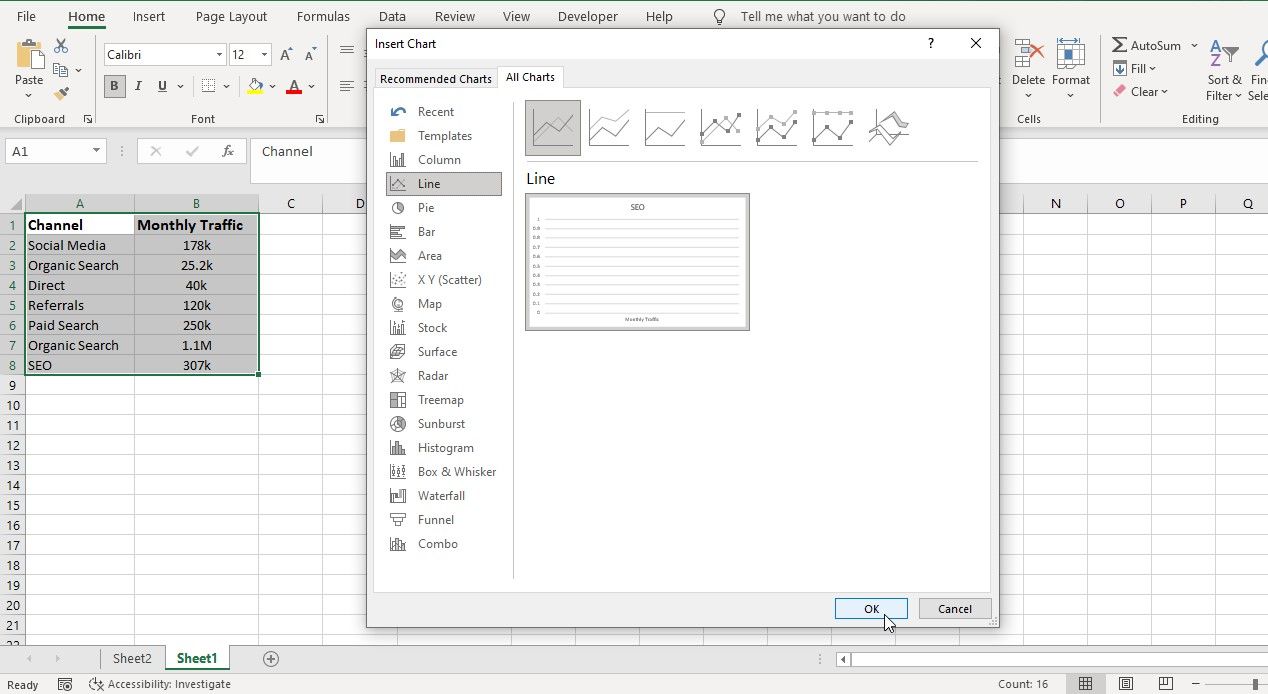
برجسته کردن متن تکراری یا منحصر به فرد
فرض کنید صفحهگستردهای با فهرستی از آدرسهای ایمیل مشتری در ستون A و مقادیر سفارش در ستون B دارید. میخواهید برای اطمینان از صحت دادهها، آدرسهای ایمیل تکراری را شناسایی کنید. از مراحل زیر استفاده کنید:
- ستون حاوی داده هایی را که می خواهید تجزیه و تحلیل کنید (در این مورد، ستون ایمیل مشتری) انتخاب کنید.
- روی نماد تجزیه و تحلیل سریع در گوشه سمت راست پایین محدوده انتخاب شده کلیک کنید.
- به تب Formatting رفته و گزینه Duplicates Values را انتخاب کنید. با این کار تمام آدرسهای ایمیلی که بیش از یک بار ظاهر میشوند برجسته میشوند.
- برای برجسته کردن سلول های دارای آدرس های منحصر به فرد، گزینه Unique Values را انتخاب کنید. با این کار تمام آدرسهای ایمیلی که فقط یک بار در مجموعه داده ظاهر میشوند برجسته میشوند.
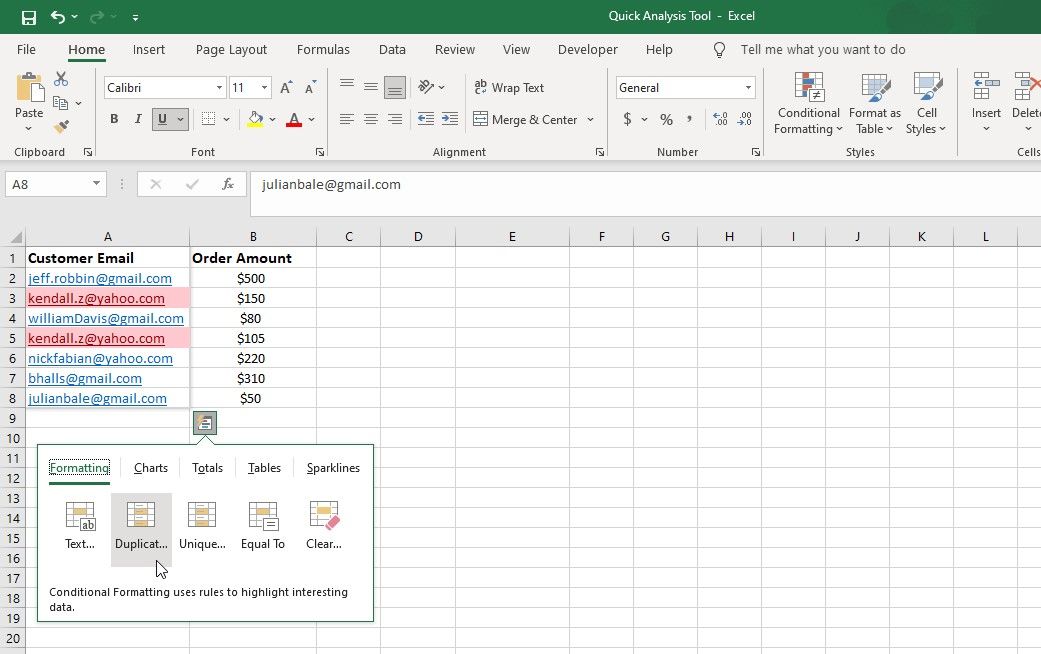
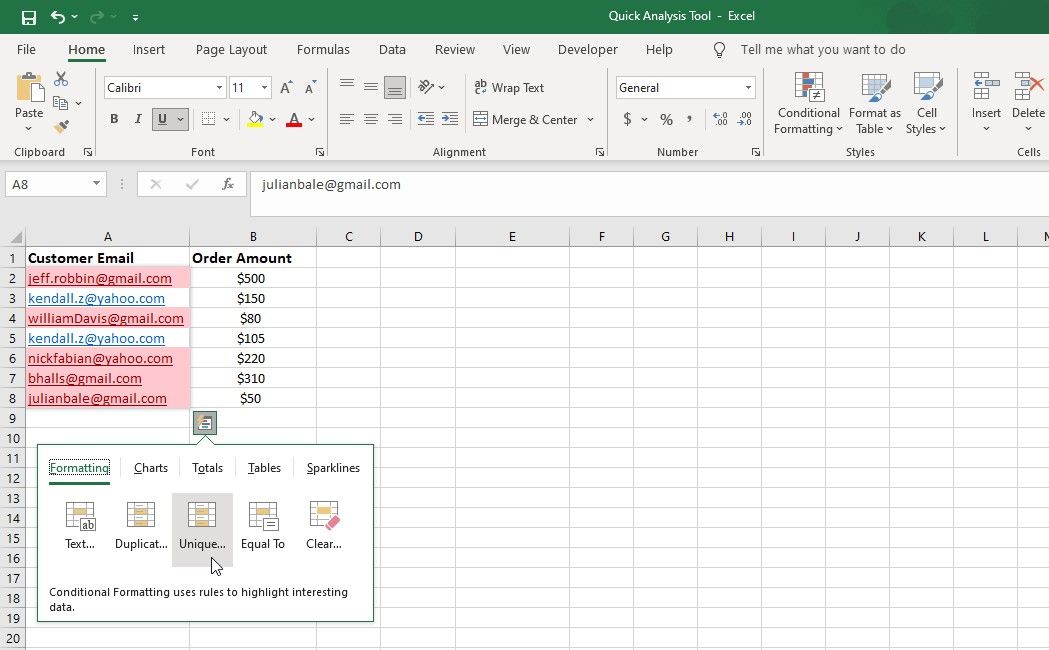
لغو قالب بندی شرطی در یک مجموعه داده
در اینجا مراحل حذف قالب بندی شرطی در اکسل با استفاده از ابزار تحلیل سریع آمده است:
- محدوده سلول هایی را انتخاب کنید که قالب بندی شرطی اعمال شده است.
- روی آیکون Quick Analysis کلیک کنید.
- روی تب Formatting کلیک کنید.
- در تب Formatting، گزینه Clear Format را انتخاب کنید.
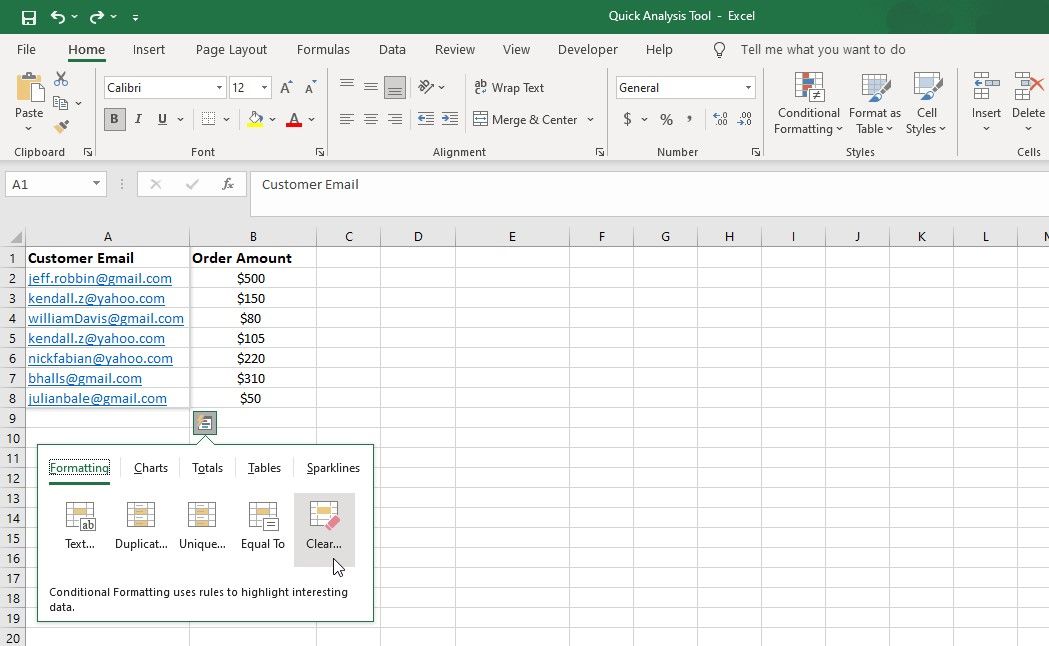
اینها تنها چند نمونه از موارد استفاده از ابزار تحلیل سریع در اکسل هستند. گزینه های مختلف موجود در ابزار را کاوش کنید تا راه های بیشتری برای سازماندهی صفحات گسترده خود در اکسل بیابید.
تسریع تجزیه و تحلیل داده ها با ابزار تجزیه و تحلیل سریع اکسل
ابزار تجزیه و تحلیل سریع یک راه حل سریع برای تجزیه و تحلیل کارآمد داده ها در اکسل ارائه می دهد. با رابط بصری و ویژگی های جامع آن، می توانید به سرعت نمودارها را تولید کنید، قالب بندی را اعمال کنید و بینش ارزشمندی از داده های خود به دست آورید. با دنبال کردن مراحل ساده و بررسی گزینه های مختلف در ابزار تحلیل سریع، می توانید در زمان صرفه جویی کنید و بهره وری را افزایش دهید.