Generative Fill به شما این امکان را می دهد که یک تصویر را هر طور که می خواهید در فتوشاپ تغییر دهید و استفاده از آن نیز بسیار ساده است.
هر چند وقت یکبار، فتوشاپ ابزاری انقلابی را ارائه می کند که صنعت را در نحوه تعامل، ویرایش و طراحی تصاویرمان تغییر می دهد. Generative Fill نمونه خوبی از چنین ابزاری و احتمالاً یکی از قدرتمندترین ویژگی هایی است که فتوشاپ تا به امروز منتشر کرده است.
در این مقاله، نحوه استفاده از Generative Fill را به شما نشان میدهیم تا بتوانید خلاقیت خود را گسترش دهید.
پر مولد چیست؟
Generative Fill از هوش مصنوعی پشتیبانی میکند و پیکسلهایی را در قالب عکسهای واقعی برگرفته از کتابخانه تصاویر Adobe Stock خود ایجاد میکند. در حال حاضر در نسخه فتوشاپ نسخه 4.6 در دسترس است. کاربرانی که مشترک طرح Adobe Photography هستند می توانند از برنامه دسکتاپ Creative Cloud به فتوشاپ بتا دسترسی داشته باشند.
Generative Fill را می توان به دو روش مهم استفاده کرد. می تواند با پر کردن جزئیات پیکسل، مرزهای عکس های شما را گسترش دهد. راه دوم این است که می توانید چیزی را که می خواهید ببینید تایپ کنید و Generative Fill آن را برای شما ایجاد می کند.
نحوه استفاده از Generative Fill In Photoshop
بیایید ابتدا ببینیم Generative Fill چگونه میتواند به شما کمک کند تا جزئیات از دست رفته عکسی را که میخواهید بزرگشده ببینید، پر کنید. یک مثال عالی می تواند یک عکس نزدیک از شخصی باشد که از سرش بریده است و جزئیات دیگری که دوست دارید بیشتر ببینید.
جزئیات را گسترش داده و پر کنید
ابتدا با برش دادن تصویر خود در فتوشاپ بتا، کل فریم را ایجاد کنید. برای این مثال، میخواهیم سر سوژه را اضافه کنیم و برش را گسترش دهیم تا ویژگیهای بیشتری را ببینیم.
اکنون، فضایی برای استفاده از Generative Fill برای پر کردن جزئیات به معنای واقعی کلمه داریم.
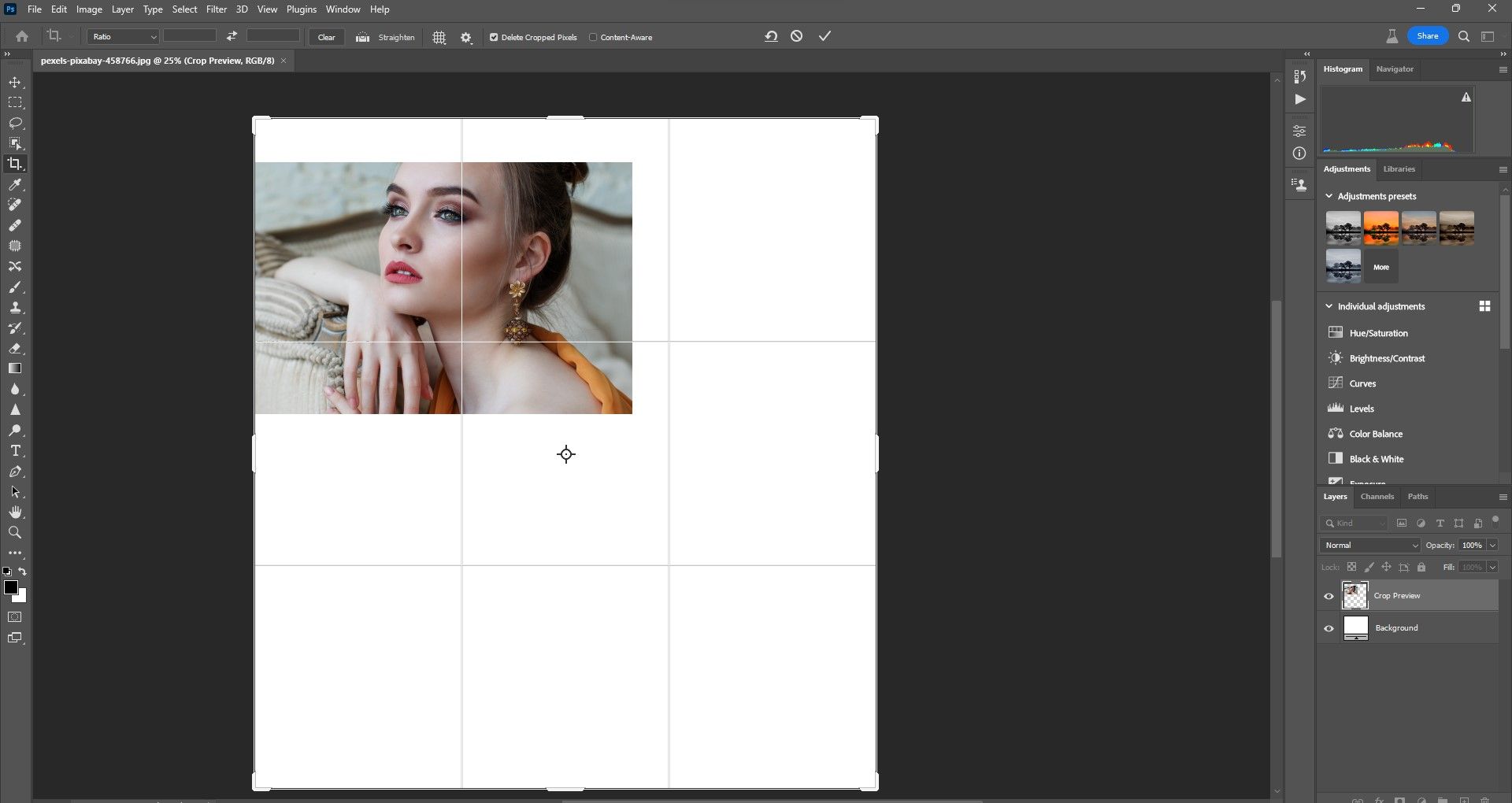
مرحله بعدی انتخاب یکی از ابزارهای انتخاب فتوشاپ و انتخاب Generative Fill برای عملکرد در آن است. ما از ابزار Rectangular Marquee برای انتخاب فضایی در بالا استفاده می کنیم.
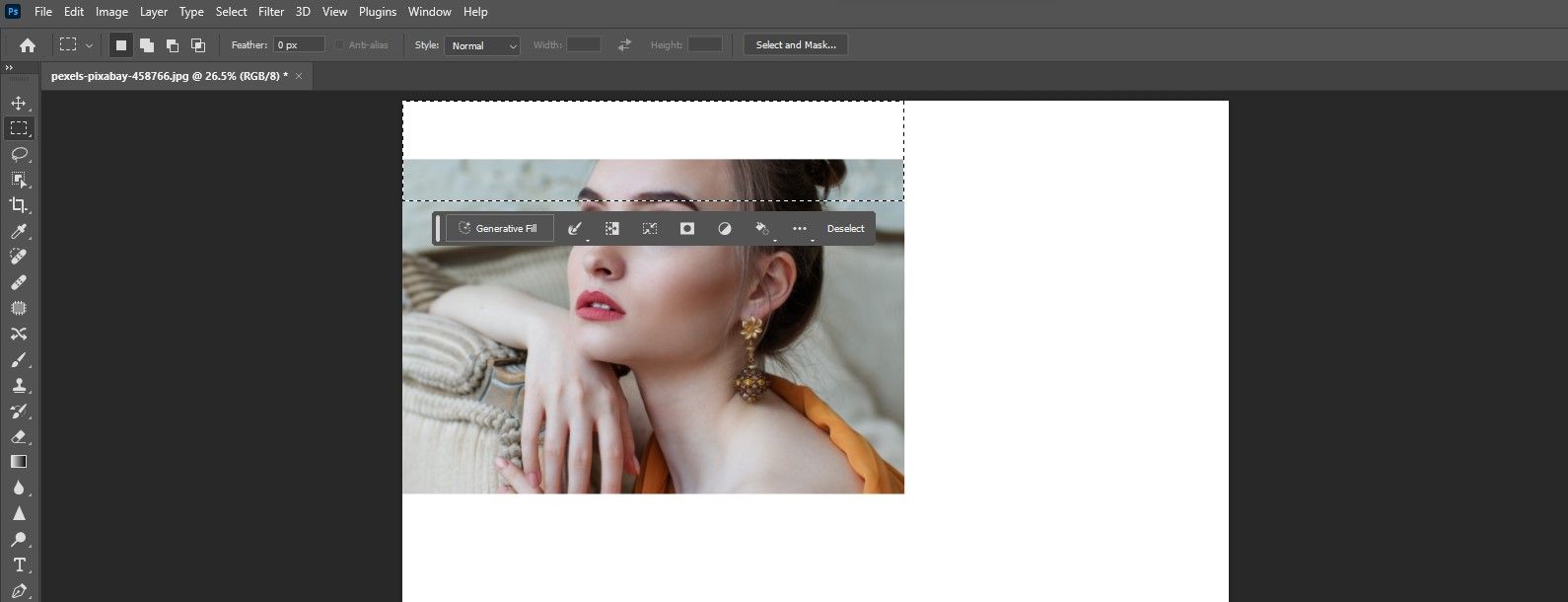
مجموعه مراحل بعدی آسان است. به سادگی روی Generative Fill کلیک کنید. یک جعبه متن باز می شود، اما ما نمی خواهیم چیزی تایپ کنیم. فقط روی Generate کلیک کنید.
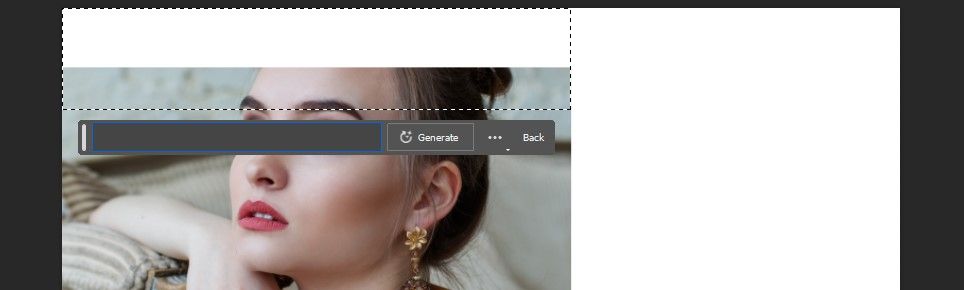
اگر پیامی در مورد نقض دستورالعملهای انجمن دریافت کردید، این میتواند یک اشکال باشد و مطمئناً در این مورد وجود دارد – به یاد داشته باشید که بتا است. اکنون به سادگی «fill» را تایپ کنید و یک بار دیگر بر روی Generate کلیک کنید.
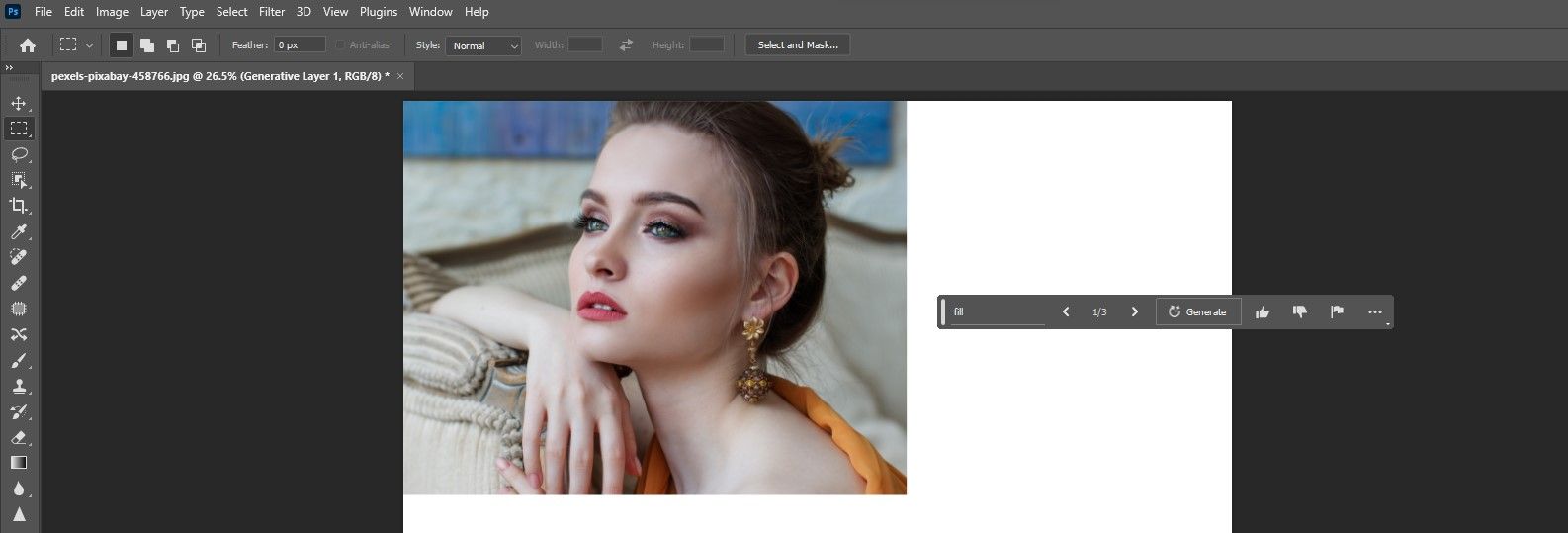
ویولا! Generative Fill قسمت بالایی سر سوژه را ایجاد کرد و برخی از جزئیات پس زمینه را پر کرد. همچنین متوجه خواهید شد که سه انتخاب برای انتخاب خواهید داشت. فقط روی فلش ها کلیک کنید تا بین گزینه ها جابه جا شوید تا ببینید کدام یک بهترین کار را دارد.
نوار ابزار Generative Fill را می توان در اطراف صفحه فتوشاپ جابجا کرد تا مانعی برای آن نباشد.
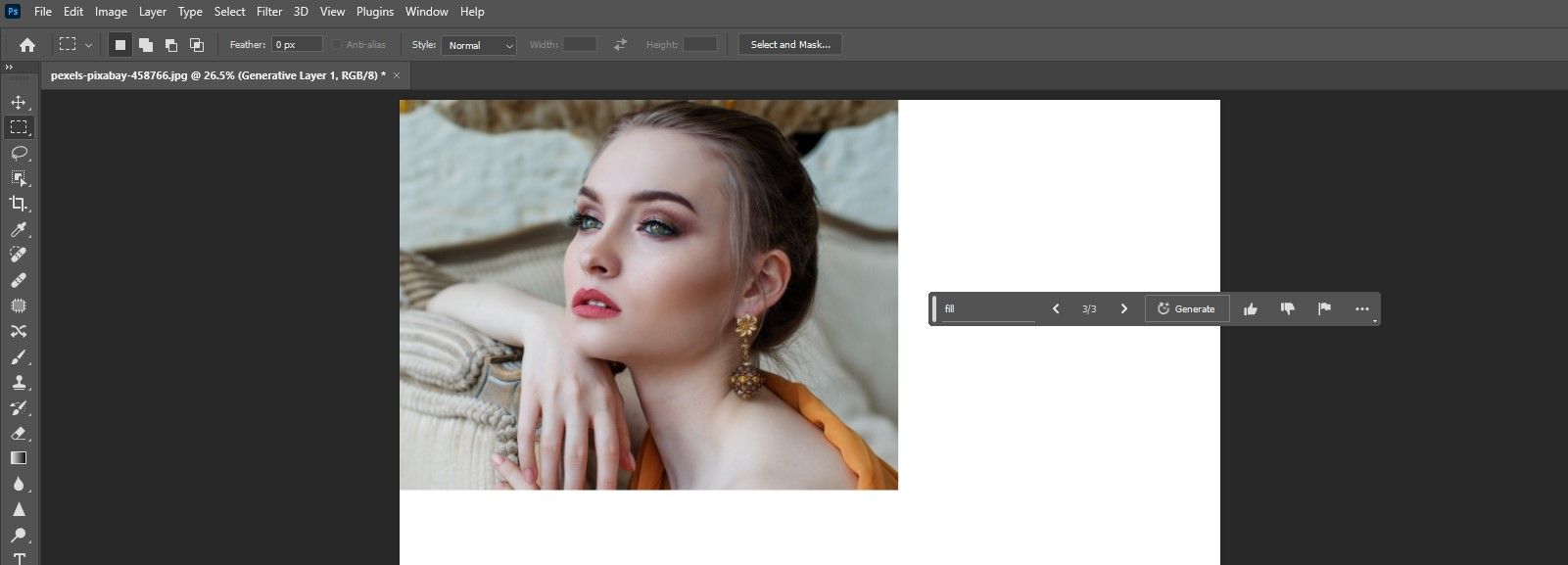
اکنون، فقط همین مراحل را برای کل تصویر تکرار کنید. این یک تمرین خوب است که برخی از قسمت های تکمیل شده تصویر را انتخاب کنید تا به Generative Fill کمک کند تا رندر دقیق تری ایجاد کند.
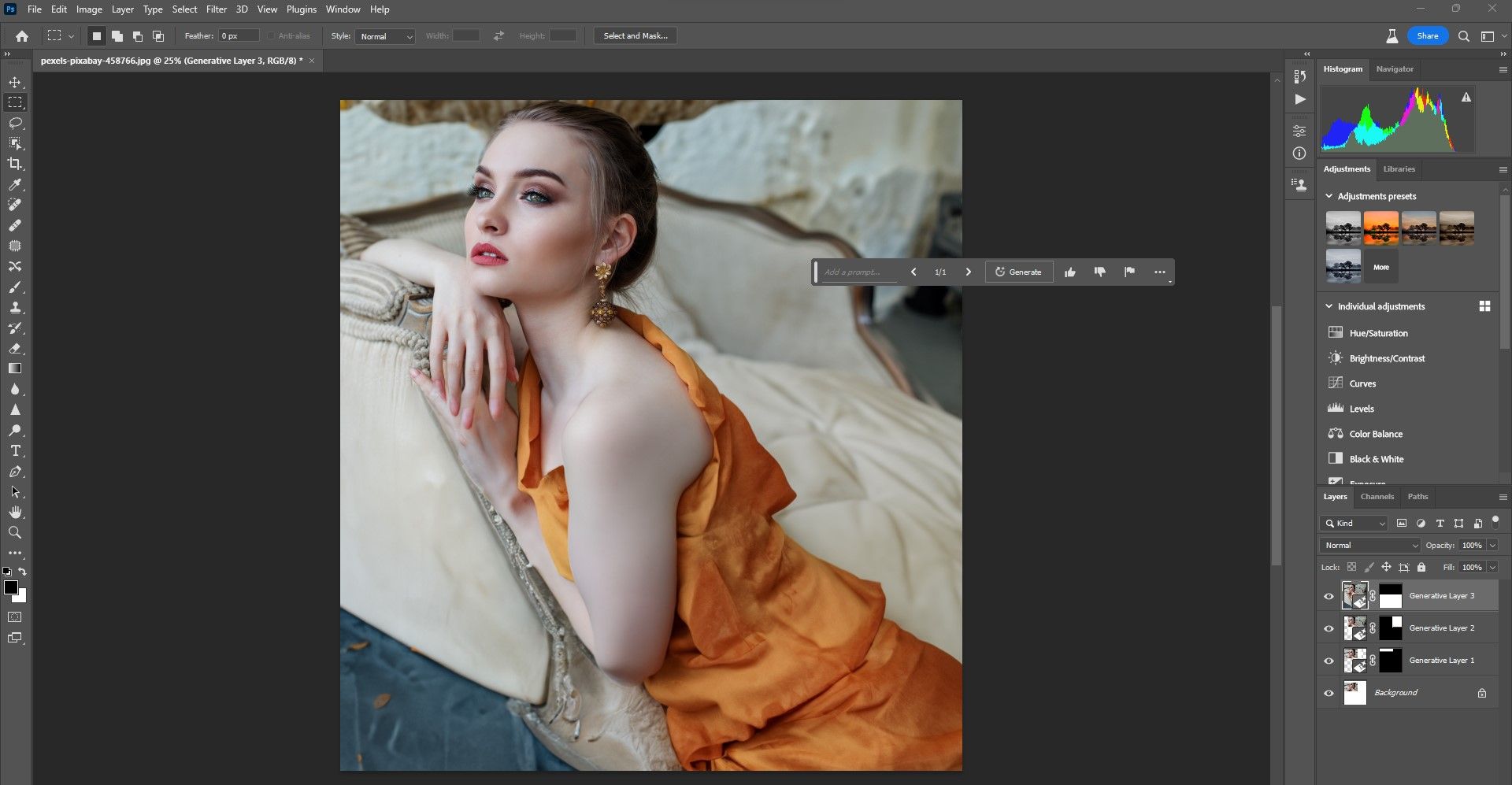
و در چند مرحله آسان، یک تصویر کاملاً جدید ایجاد کرده ایم. متوجه خواهید شد که هر بار که از Generative Fill استفاده می کنید، فتوشاپ یک لایه جدید با ماسک لایه ایجاد می کند تا تنظیمات اضافی انجام شود.
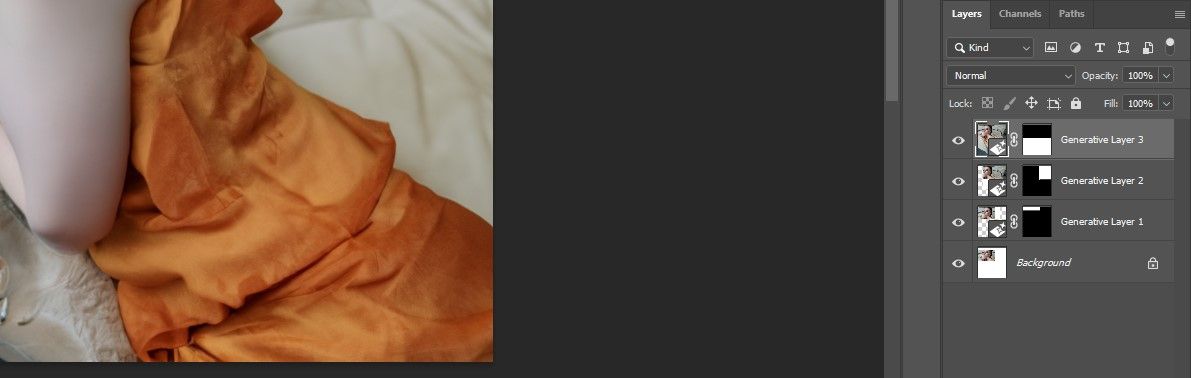
جدا از استفاده از ماسک برای انجام تنظیمات، می توانید تصاویر تولید شده با هوش مصنوعی خود را در فتوشاپ با استفاده از چندین ابزار معمولی دیگر آن نیز تعمیر کنید.
ایجاد عناصر جدید
همچنین می توانید از Generative Fill برای ایجاد هر چیزی که می خواهید به تصویر خود اضافه کنید استفاده کنید. فرض کنید می خواهیم به این مردی که تنها نشسته چند دوست بدهیم. مانند قبل، از ابزار Rectangular Marquee استفاده میکنیم و کادری ایجاد میکنیم که میخواهیم Generative Fill جادوی خود را انجام دهد.
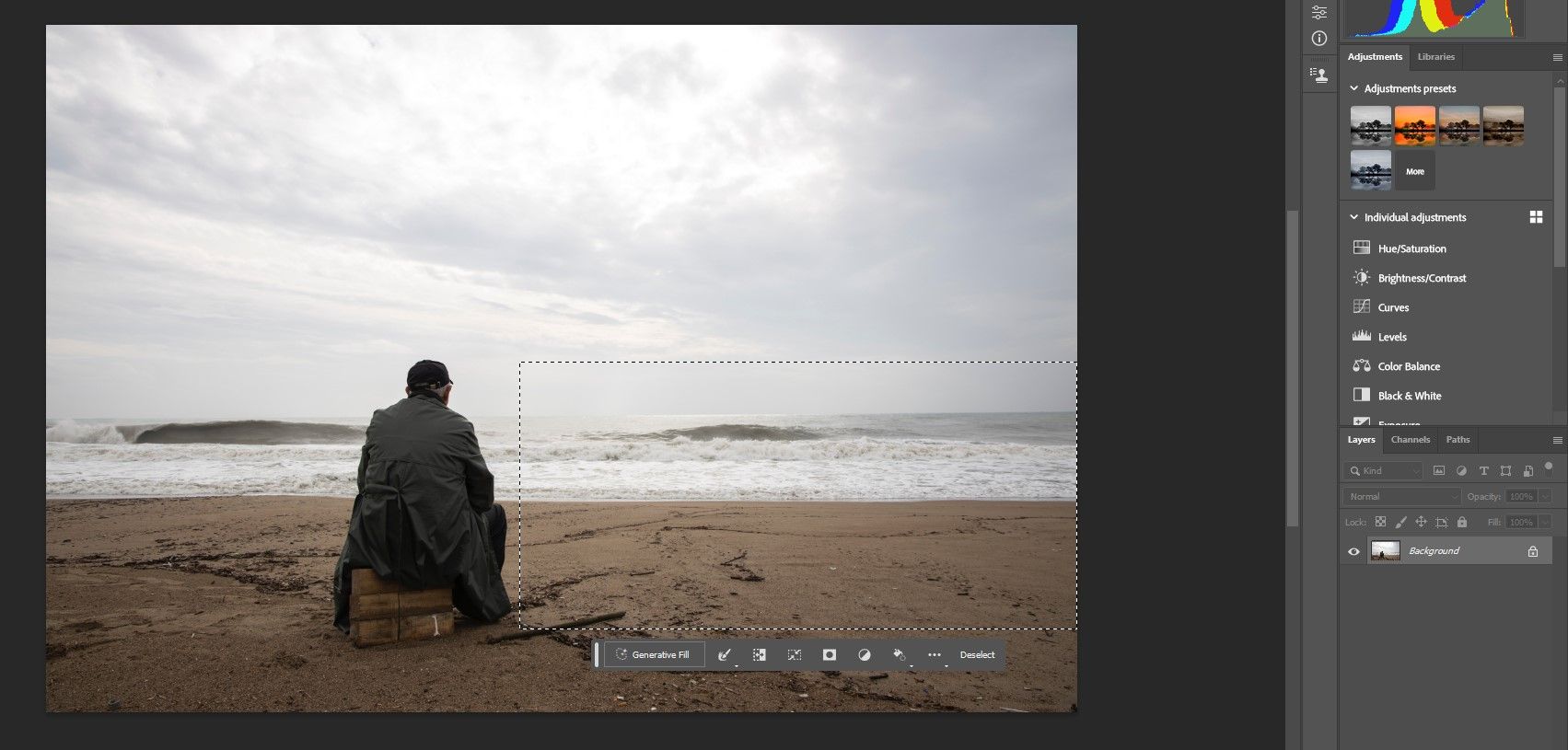
در مرحله بعد، روی Generative Fill کلیک می کنیم و در کادر عبارت “add two friends sitting on chairs” را تایپ می کنیم. سپس روی Generate کلیک کنید.
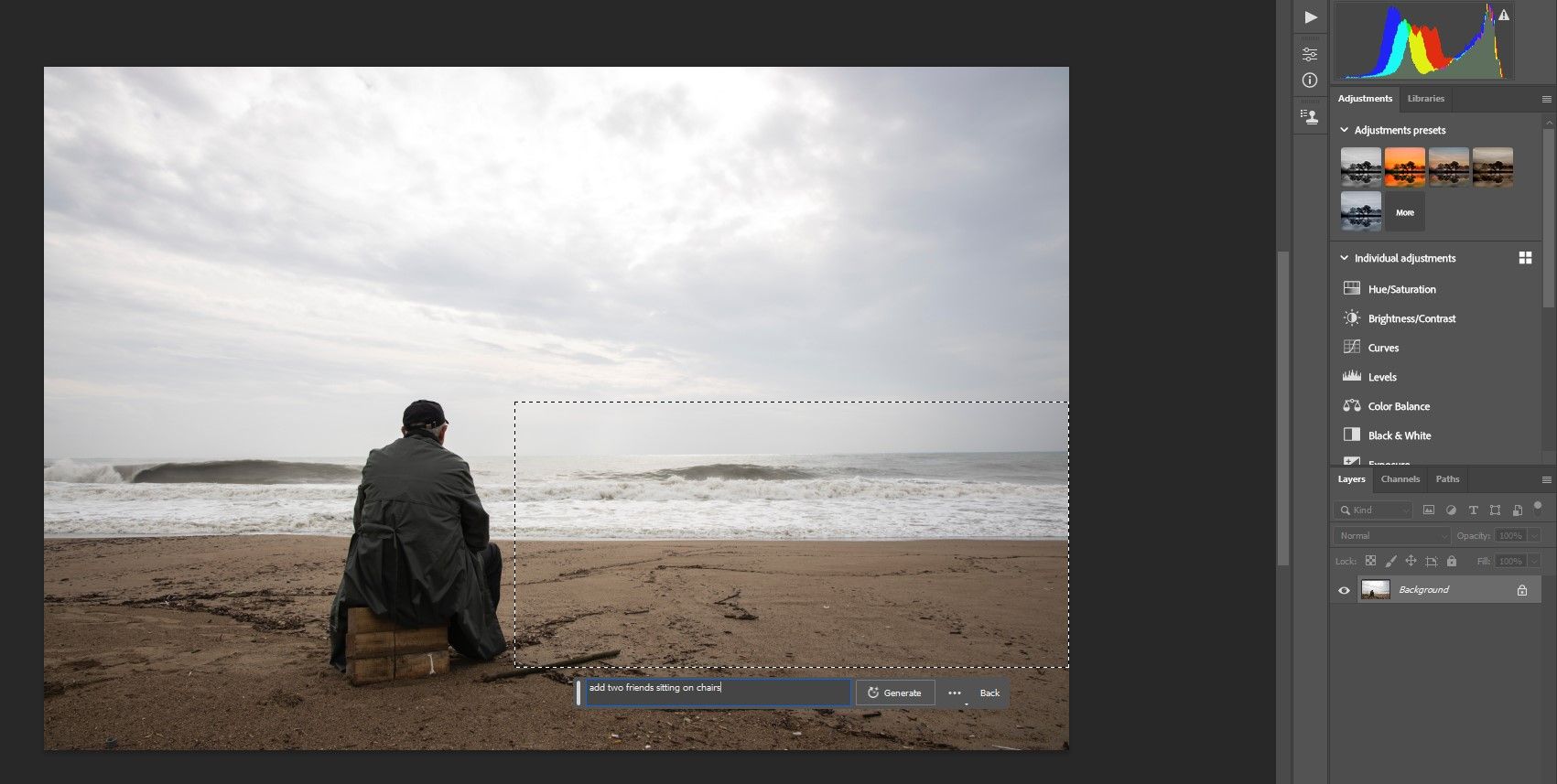
شما می توانید از بین سه نسخه انتخاب کنید. وقتی افراد ایجاد می کنید، ممکن است مجبور شوید چندین بار روی Generate کلیک کنید تا نتیجه مطلوبی بگیرید.
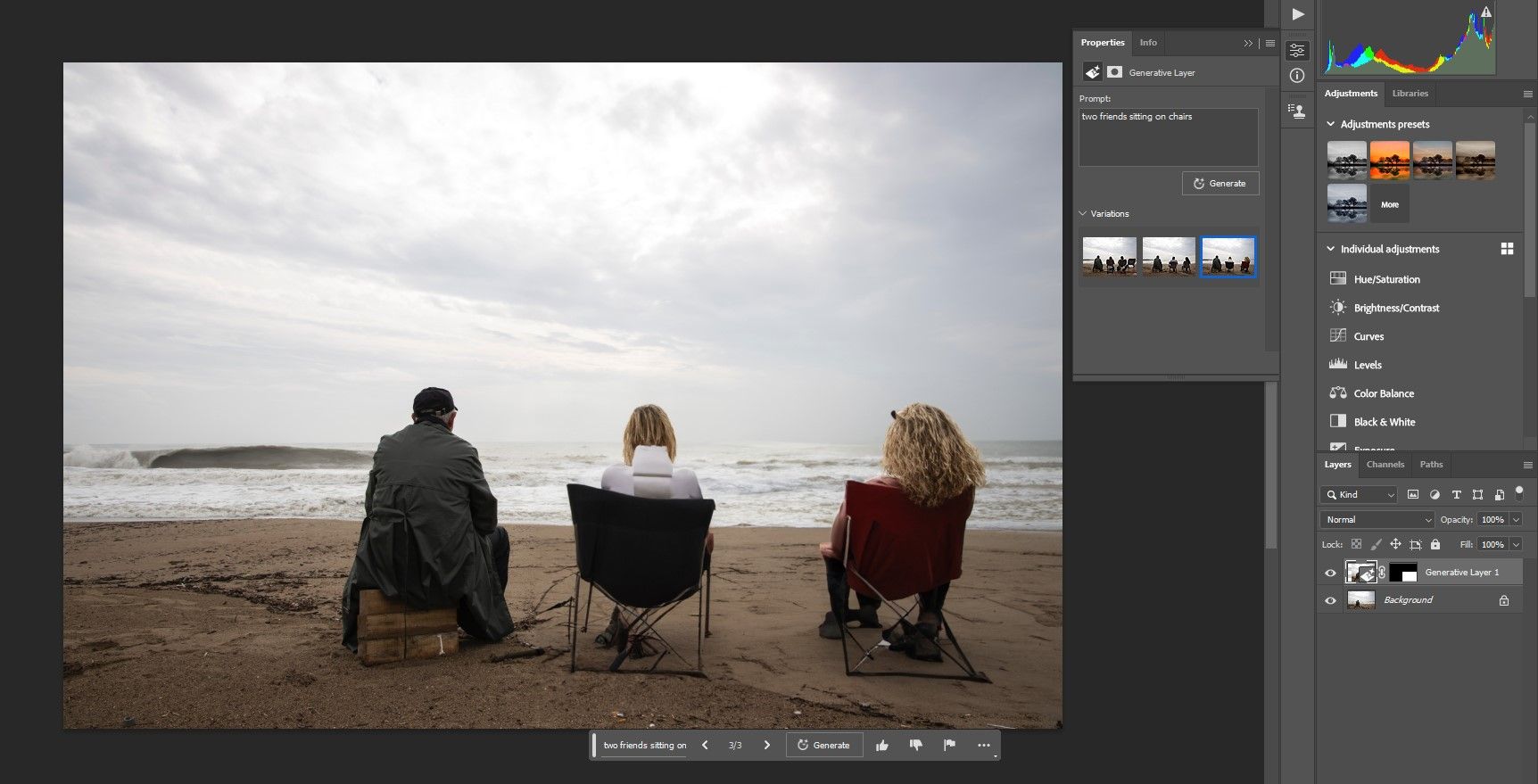
به طور طبیعی، شما می توانید بیشتر از اضافه کردن افراد انجام دهید. شما می توانید اشیاء را نیز اضافه کنید. شما می توانید تقریباً هر چیزی را در یک تصویر با استفاده از Generative Fill قرار دهید.
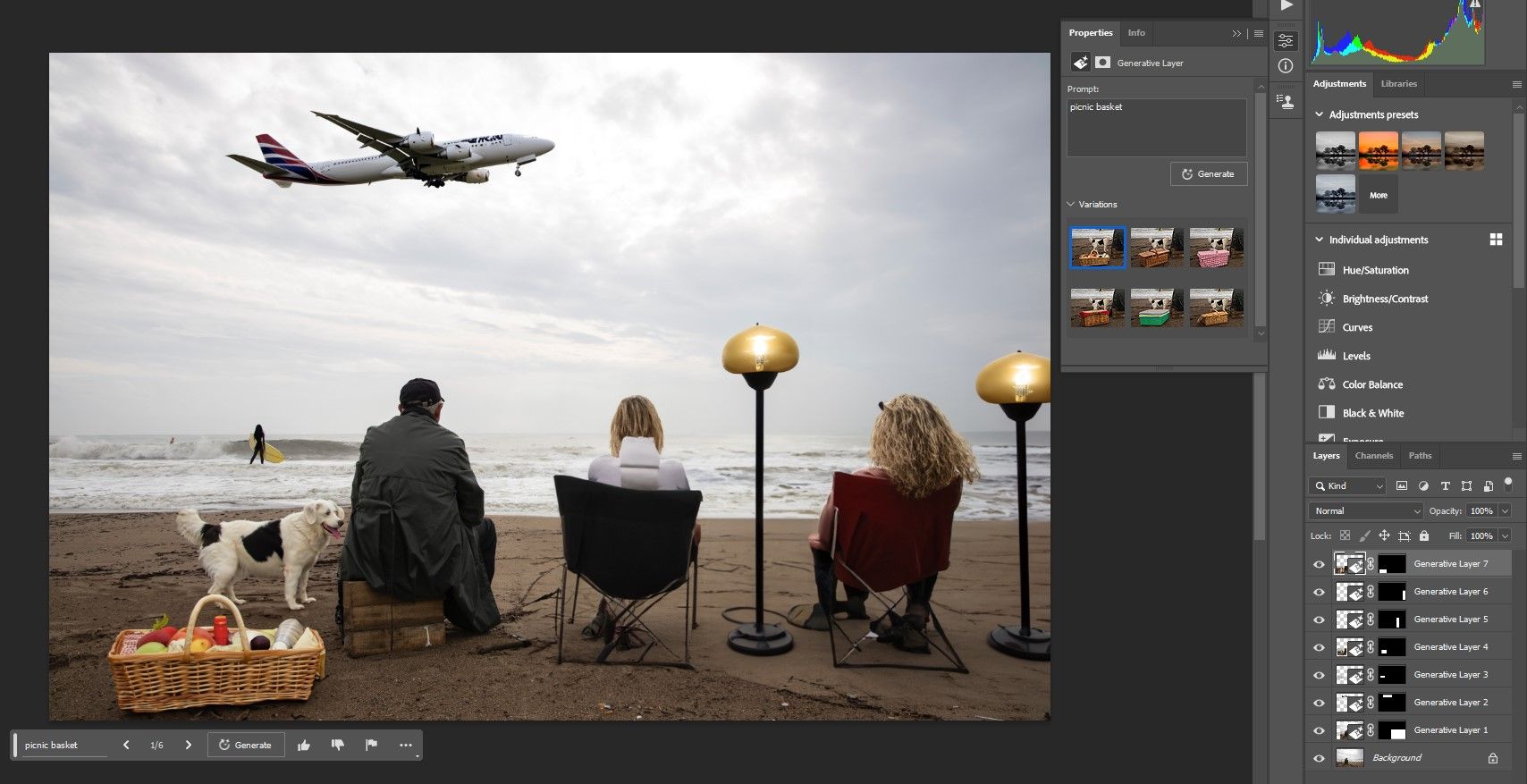
اگر تغییرات زیادی ایجاد کنید، زمان تولید ممکن است افزایش یابد. پس از یک نقطه خاص، به سادگی می توانید لایه را حذف کنید و از ابتدا شروع کنید.
Generative Fill یک تغییر دهنده بازی است
ما دو روش اساسی برای استفاده از Generative Fill برای تغییر کامل یک تصویر به شما نشان دادیم. اکنون، دیگر توسط تصاویر ناقص برش داده شده یا تصاویری که عناصر از دست رفته اند، محدود نخواهید شد. شما به سادگی می توانید تقریباً هر چیزی را با Generative Fill ایجاد کنید و واقعاً اجازه دهید تخیل شما راهنمای شما باشد.
