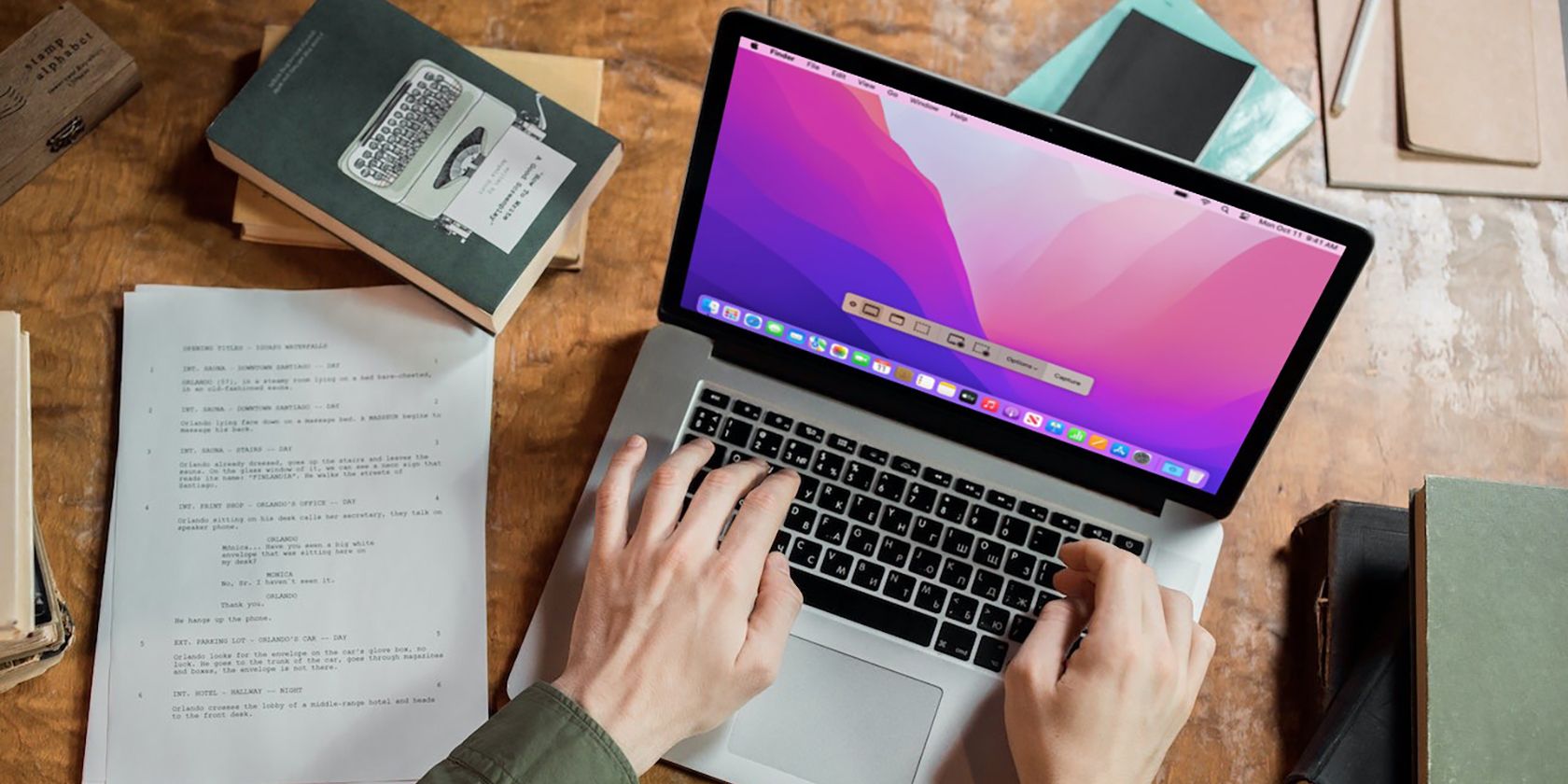مانند ویندوز، میتوانید قسمتهایی از صفحه مک خود را با برنامه Screenshot داخلی برش دهید.
برخلاف ویندوز، macOS یک ابزار snipping رسمی ندارد، اما میتوانید با اپلیکیشن Screenshot داخلی به عملکردی مشابه دست پیدا کنید. همانطور که از نام آن پیداست، برای گرفتن اسکرین شات از قسمت خاصی از صفحه نمایش مفید است.
برای گرفتن اسکرین شات نیازی به نصب برنامه شخص ثالث ندارید، زیرا ابزار ضبط macOS این کار را به خوبی انجام می دهد. بنابراین، اگر اخیراً از ویندوز تغییر کاربری دادهاید، به خواندن ادامه دهید تا نحوه بریدن در مک را بررسی کنیم.
چگونه از ابزار Snipping در مک خود استفاده می کنید؟
برنامه Screenshot در مک به شما امکان می دهد از کل صفحه یا قسمت خاصی از صفحه اسکرین شات بگیرید. همچنین می توانید از آن برای گرفتن یک پنجره خاص استفاده کنید.
ابزار snipping یا capture Mac در همه جا کار نمی کند. به عنوان مثال، به دلیل محدودیتهای مدیریت حقوق دیجیتال (DRM) نمیتوانید از برنامههای خاصی (مثلاً اپل تیوی و نتفلیکس) قطعههایی در مک بسازید.
برای استفاده از ابزار snipping در مک، کلیدهای Shift + Command + 4 را به طور همزمان فشار دهید. هنگامی که این کار را انجام می دهید، یک خط تیره روی صفحه ظاهر می شود. می توانید آن را بکشید تا قسمت خاصی از صفحه را بگیرید.
قسمتی از صفحه که قرار است گرفته شود تاریک می شود. اگر میخواهید هنگام استفاده از ابزار snipping ناحیه تاریک را جابهجا کنید، نوار Space را در حین کشیدن آن نگه دارید. همچنین میتوانید مکاننمای خود را در اسکرینشاتهای Mac نشان دهید.
برای توقف استفاده از ابزار snipping، کلید Esc را فشار دهید. همچنین میتوانید صفحه لمسی را فشار دهید (در صورتی که از ماوس استفاده میکنید، راست کلیک کنید یا اگر از ماوس استفاده میکنید، روی کنترل کلیک کنید) اگر ناحیهای تاریک روی صفحه وجود ندارد.
همچنین می توانید از ابزار snipping برای گرفتن کل پنجره استفاده کنید. کلیدهای Shift + Command + 4 + Space Bar را به طور همزمان فشار دهید و مکان نما با نماد دوربین جایگزین می شود.
نماد را روی هر پنجره ای روی صفحه نگه دارید تا آبی یا زرد برجسته شود.
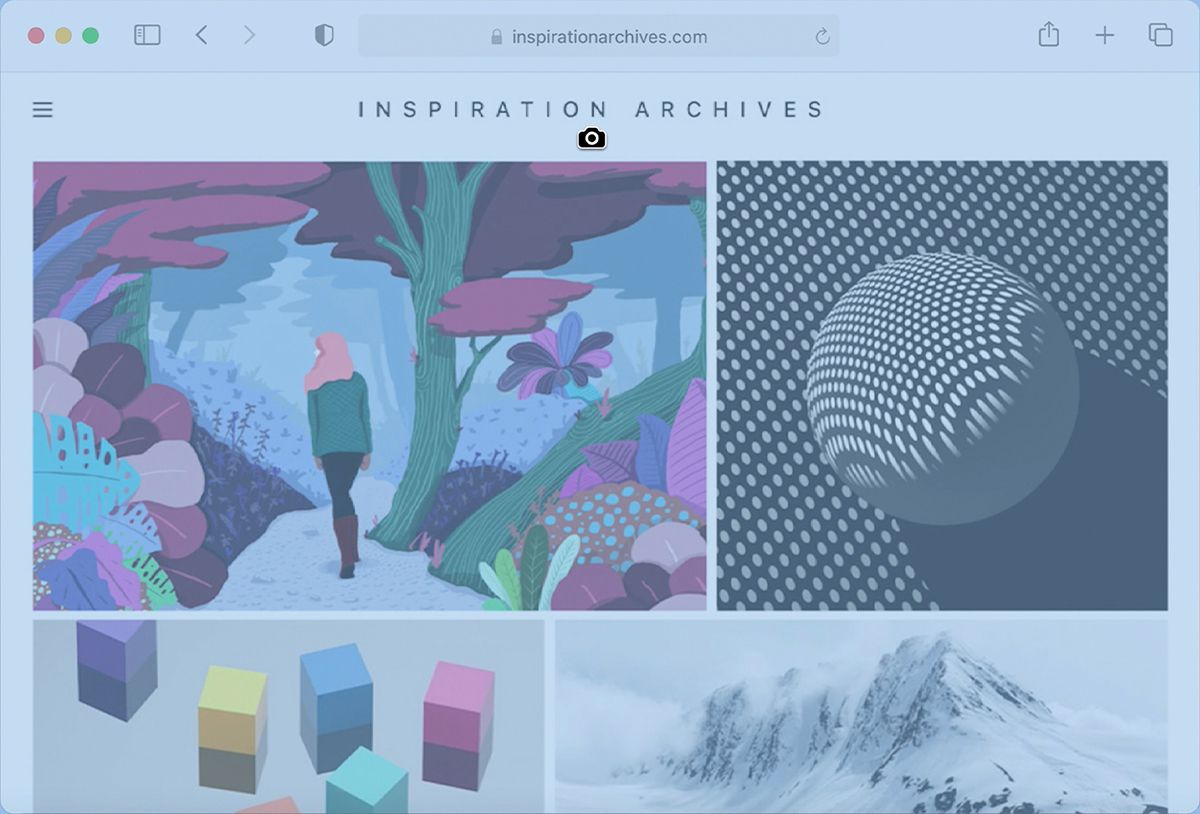
وقتی برای بریدن صفحه آماده شدید، پد لمسی (یا ماوس) را رها کنید. یک تصویر کوچک در گوشه سمت راست مک شما ظاهر می شود. برای ویرایش یا حاشیه نویسی با استفاده از iPhone یا iPad خود می توانید روی آن کلیک کنید.
اگر تصویر کوچک را با استفاده از ترک پد به سمت راست بلغزانید، در دسکتاپ ذخیره می شود. اگر کاری انجام ندهید، پس از چند ثانیه به طور خودکار ذخیره می شود.
همچنین می توانید با فشار دادن Command + Shift + 5 روی صفحه کلید خود از ابزار snipping در مک استفاده کنید. با فشار دادن کلیدها، برنامه Screenshot با لیستی از گزینه ها در پایین صفحه باز می شود.
فریم را به قسمتی از صفحه که می خواهید برش دهید بکشید و روی Capture کلیک کنید. توجه داشته باشید که وقتی ابزار snipping را با فشار دادن Command + Shift + 5 باز می کنید، ناحیه خارج از قاب تیره می شود.
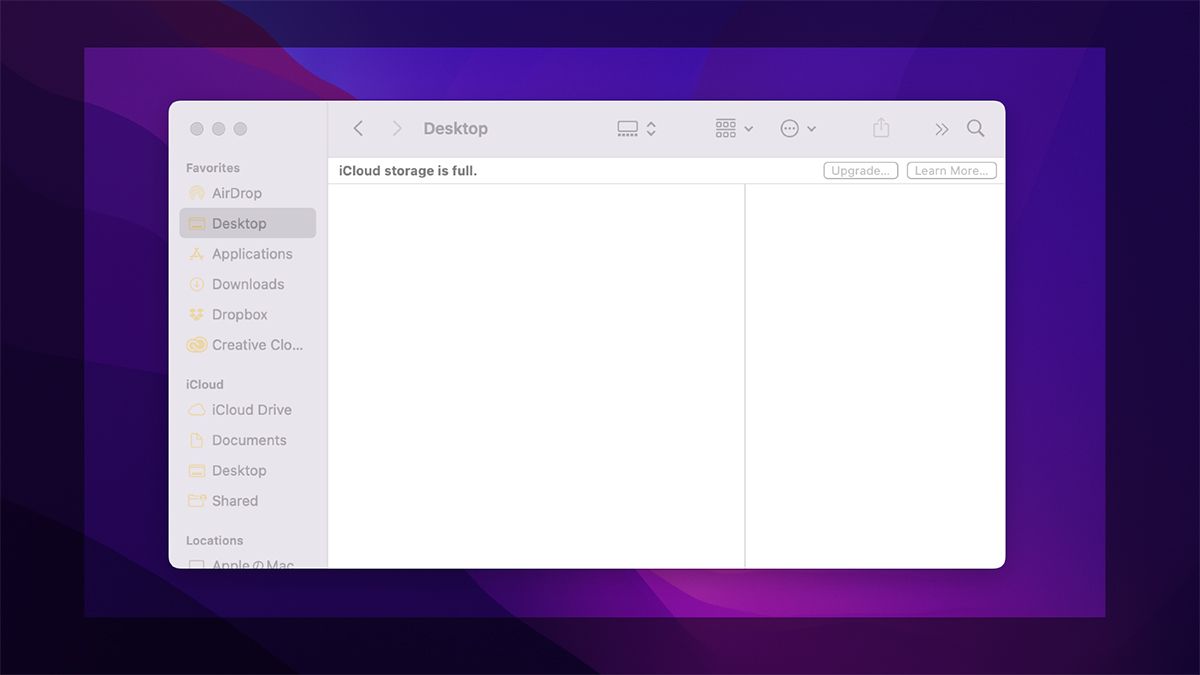
اگر از مک با macOS Mojave یا بالاتر استفاده میکنید، میتوانید مکان پیشفرض اسکرینشاتهایی را که میگیرید با ابزار snipping تغییر دهید. برنامه Screenshot را با فشار دادن Command + Shift + 5 باز کنید و روی Options کلیک کنید.
از منوی کشویی روی Other Locations کلیک کنید و مکان پیش فرض جدید را برای اسکرین شات ها انتخاب کنید.
افزودن ابزار Snipping به نوار لمسی
اگر از فشار دادن همزمان تعداد زیادی کلید راضی نیستید و مک بوک با نوار لمسی دارید، می توانید میانبر برنامه Screenshot را به نوار لمسی اضافه کنید. در اینجا به این صورت است:
- به System Preferences > Keyboard > Keyboard بروید.
- روی منوی کشویی کنار «Touch Bar shows» کلیک کنید و روی App Controls کلیک کنید.
- بر روی Customize Control Strip کلیک کنید.
- لیستی از نمادهای میانبرهای برنامه روی صفحه ظاهر می شود. روی میانبر برنامه Screenshot کلیک کنید و آن را به نوار لمسی پایین بکشید. به طور خودکار به آن اضافه می شود.
چند راه متداول برای تعمیر نوار لمسی مک بوک شما در صورتی که چیزی نمایش نمی دهد وجود دارد، اما احتمال خرابی نوار لمسی بسیار کم است.
هنگامی که میانبر را اضافه کردید، تنها کاری که برای باز کردن ابزار snipping Mac خود باید انجام دهید این است که روی نماد دوربین در نوار لمسی کلیک کنید. فریم را به ناحیه ای که می خواهید عکس بگیرید بکشید و روی Capture کلیک کنید.
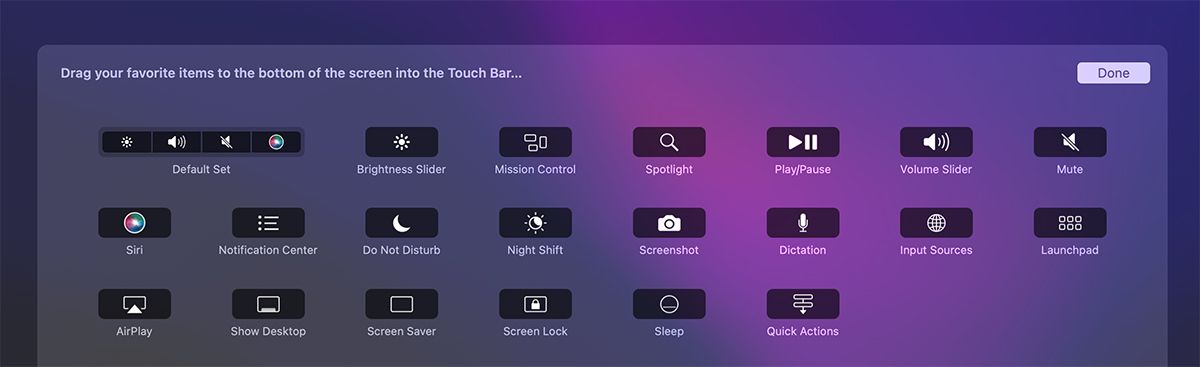
Snipping را در مک خود شروع کنید
یادگیری نحوه بریدن در مک آسان و سریع است. شما فقط باید چند کلید را با هم فشار دهید و بخشی از صفحه را که می خواهید در کادر خود ثبت کنید.
روشهای بسیار دیگری وجود دارد که میتوانید از آنها برای گرفتن اسکرین شات در مک خود استفاده کنید، اما حذف با استفاده از میانبر صفحه کلید راحتترین راه برای انجام آن است.