در مورد اشتراکگذاری صفحه در مک خود کنجکاو هستید؟ ما به شما نشان می دهیم که چگونه سایر رایانه های Mac را از راه دور کنترل کنید، از دوستان کمک بگیرید و موارد دیگر.
هنگامی که بتوانید صفحه نمایش خود را به اشتراک بگذارید، دریافت پشتیبانی برای مشکل رایانه بسیار آسان تر است. در مقایسه با توصیف مشکل خود از طریق تلفن، تفاوت شب و روز است. مک شما قبلاً با نرم افزار مورد نیاز برای انجام این کار بین دو کاربر در رایانه های اپل همراه است. همچنین میتوانید صفحهنمایش خود را در مکهای خود به اشتراک بگذارید.
و اگر اتفاقاً نیاز به پشتیبانی از شخصی دارید که ویندوز یا لینوکس را اجرا می کند، ما این موضوع را نیز پوشش داده ایم.
از برنامه Messages برای اشتراکگذاری صفحه در مک استفاده کنید
ساده ترین راه برای اشتراک گذاری صفحه نمایش یا درخواست مشاهده صفحه نمایش کاربر دیگر، استفاده از برنامه پیام های اپل است. از طریق برنامه Messages در macOS، میتوانید صفحهنمایش خود را با شخص دیگری به اشتراک بگذارید، مشروط بر اینکه آنها از مک استفاده میکنند و با Apple ID به iMessage وارد شدهاند.
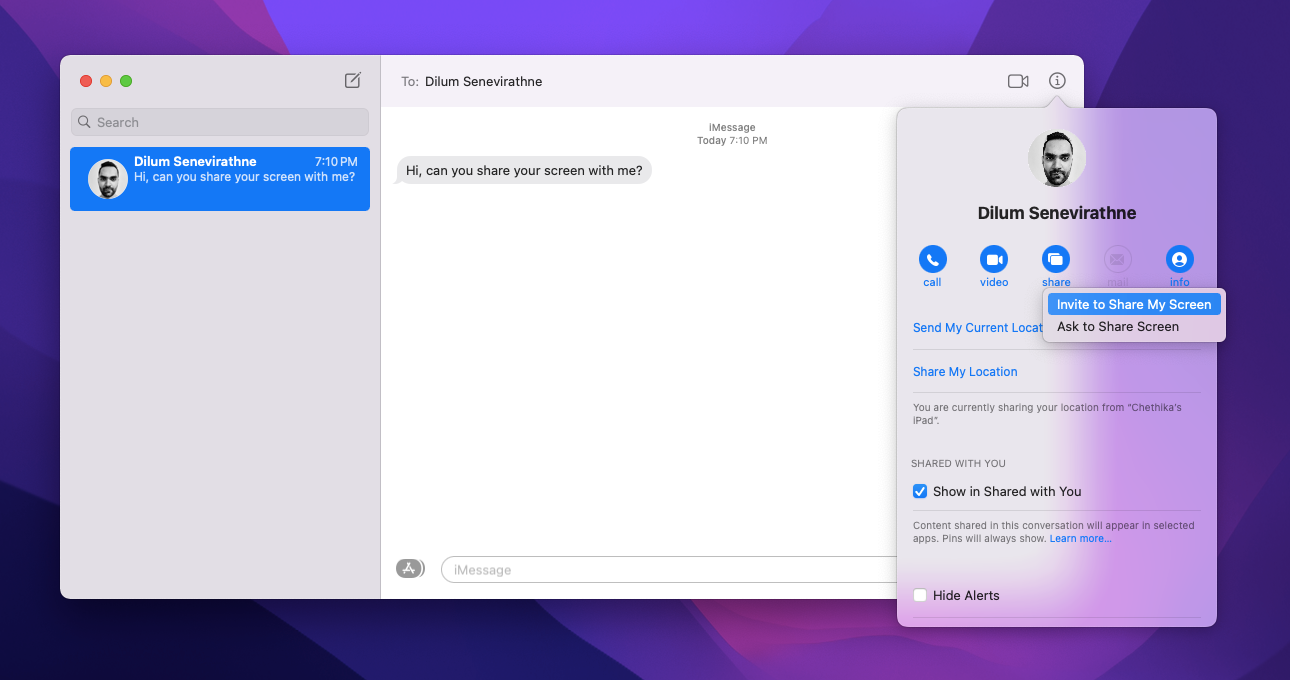
هنگام اشتراکگذاری صفحه، طرف مقابل این فرصت را خواهد داشت که با درخواست دسترسی، رایانه شما را کنترل کند. این امر مستلزم ارائه مجوز صریح از طریق یک کادر محاورهای است. هرگز نباید کنترل مک خود را به کسی که کاملاً نمی شناسید یا به او اعتماد ندارید واگذار کنید.
برای شروع، برنامه Messages را اجرا کنید و مطمئن شوید که در قسمت Messages > Preferences به Apple ID خود وارد شده اید. برای اشتراکگذاری یا درخواست اشتراک صفحه:
- یک چت جدید با شخصی که می خواهید با او به اشتراک بگذارید شروع کنید.
- روی نماد اطلاعات در گوشه سمت راست بالای پنجره کلیک کنید.
- روی دکمه اشتراک گذاری کلیک کنید (به نظر می رسد دو مستطیل روی هم قرار گرفته اند).
- دعوت برای اشتراکگذاری صفحه من برای اشتراکگذاری صفحه خود یا Ask to share screen برای درخواست دیدن صفحه شخص دیگر را انتخاب کنید.
طرف مقابل باید با درخواست شما موافقت کند. هنگامی که آنها آن را تأیید کردند، یک تماس صوتی در کنار اشتراکگذاری صفحه شروع میشود. سپس می توانید با طرف مقابل چت کنید و در مورد مشکل (یا هر چیزی که به اشتراک می گذارید) بحث کنید.
می توانید از طریق نماد اشتراک گذاری در نوار منو به طرف مقابل اجازه دهید صفحه نمایش شما را کنترل کند. در گوشه سمت راست بالای صفحه مک خود به دو مستطیل روی هم افتاده نگاه کنید. روی آن کلیک کنید و سپس Allow [contact] را برای کنترل صفحه من انتخاب کنید.
![]()
برای لغو تصمیم خود اما همچنان اشتراکگذاری صفحه را فعال نگه دارید، دوباره روی نماد نوار منوی اشتراکگذاری کلیک کنید و علامت این گزینه را بردارید. در صورت نیاز به اطلاعات بیشتر، در مورد اشتراکگذاری صفحه مک شما از طریق پیامها بیشتر توضیح دادهایم.
مطالب مرتبط: نحوه اشتراک گذاری صفحه نمایش مک خود با استفاده از پیام ها (نیازی به FaceTime ندارید!)
از طریق شبکه محلی به سایر رایانه های اپل دسترسی پیدا کنید
راه دیگر برای اشتراکگذاری صفحه از یک مک به مک دیگر استفاده از یک ویژگی یکپارچه به نام Screen Sharing است، تا زمانی که هر دو دستگاه macOS از یک شبکه محلی استفاده میکنند. به اشتراک گذاری صفحه نمایش به این روش امکان کنترل کامل بر روی مک اشتراکی را نیز فراهم می کند.
قبل از اینکه بتوانید از آن استفاده کنید، باید Screen Sharing را در هر مکی که می خواهید به آن دسترسی داشته باشید و کنترل کنید، فعال کنید. در اینجا نحوه تنظیم ویژگی در مکی که می خواهید کنترل کنید آمده است:
- منوی اپل را باز کنید و System Preferences را انتخاب کنید.
- دسته بندی با برچسب اشتراک گذاری را انتخاب کنید.
- کادر کنار Screen Sharing را علامت بزنید و آدرس IP یا نام میزبان مک را یادداشت کنید.
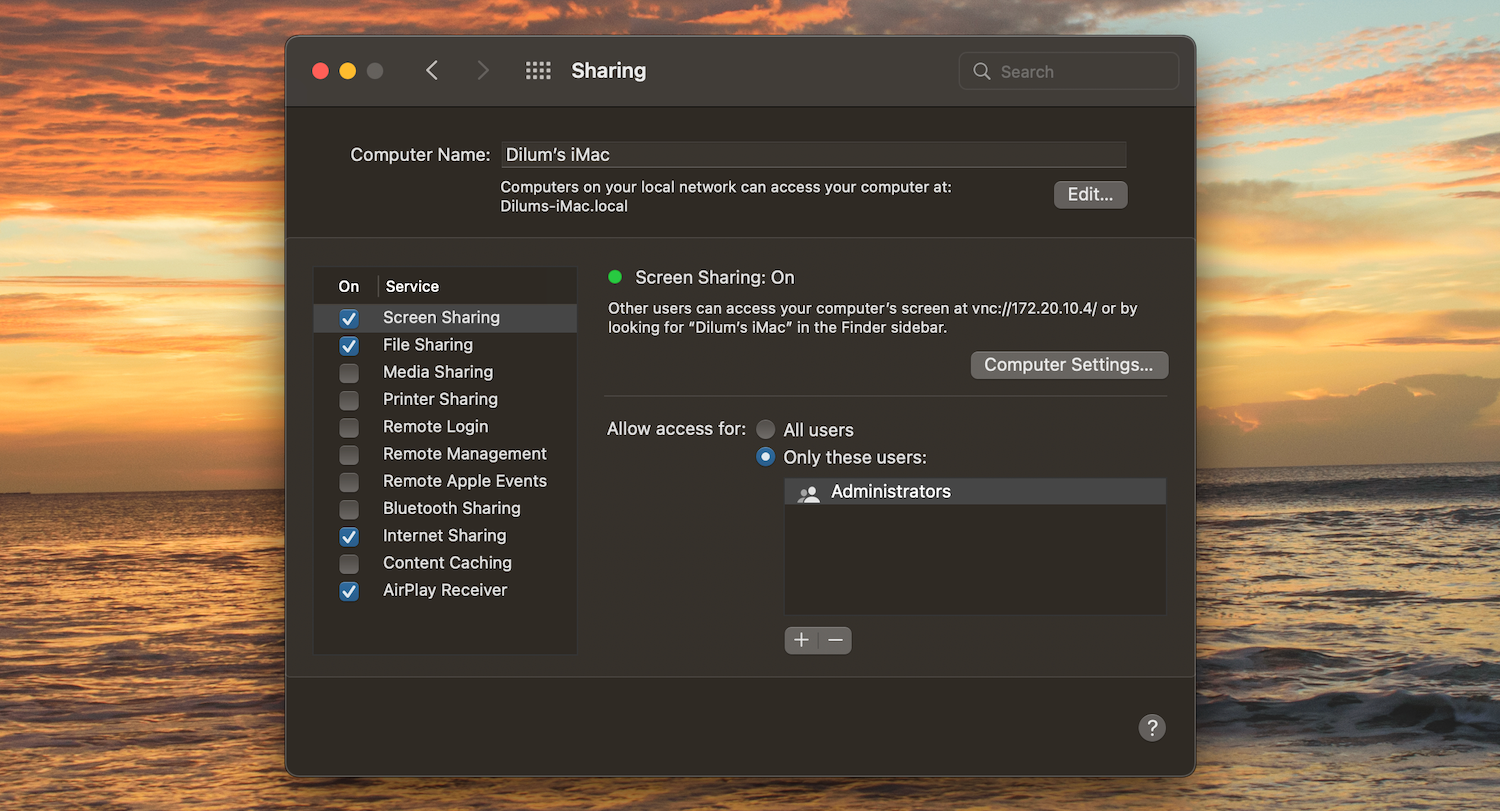
سپس می توانید با مراحل زیر از دستگاه macOS دیگری در همان شبکه محلی به Mac دسترسی پیدا کنید:
- برنامه Screen Sharing را با جستجوی آن از طریق Spotlight باز کنید (Cmd + Space را فشار دهید).
- آدرس IP یا نام میزبان مک راه دور را وارد کرده و Connect را انتخاب کنید.
- جزئیات حساب مک راه دور را وارد کرده و Sign In را انتخاب کنید.
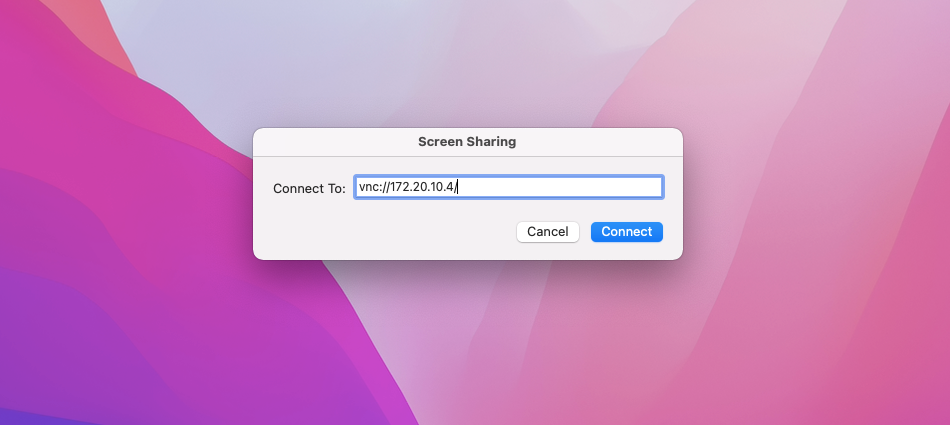
به زودی صفحه رایانه مورد نظر خود را در یک پنجره جدید روی دسکتاپ خود خواهید دید. به محض برقراری ارتباط، می توانید این رایانه را کنترل کنید. اگر در اتصال به مک راه دور مشکل دارید، مطمئن شوید که هر دو دستگاه در یک شبکه محلی هستند و دوباره امتحان کنید.
از SharePlay برای اشتراکگذاری صفحه در تماسهای FaceTime استفاده کنید
اگر از Mac با MacOS Monterey یا جدیدتر نصب شده استفاده میکنید، میتوانید از قابلیتی به نام SharePlay برای اشتراکگذاری صفحه نمایش خود در طول تماسهای FaceTime با سایر دستگاههای iOS، iPadOS و macOS استفاده کنید. SharePlay به بینندگان از راه دور این امکان را نمی دهد که مک شما را کنترل کنند، اما راهی عالی برای به اشتراک گذاشتن عملکرد صفحه نمایش خود با دیگران است. در اینجا نحوه استفاده از آن آمده است:
- تماس FaceTime را شروع کنید.
- نماد FaceTime را در نوار منو انتخاب کنید.
- برای اشتراکگذاری پنجره برنامه انتخابی، پنجره را انتخاب کنید. یا، Screen را انتخاب کنید تا کل صفحه Mac خود را به اشتراک بگذارید.
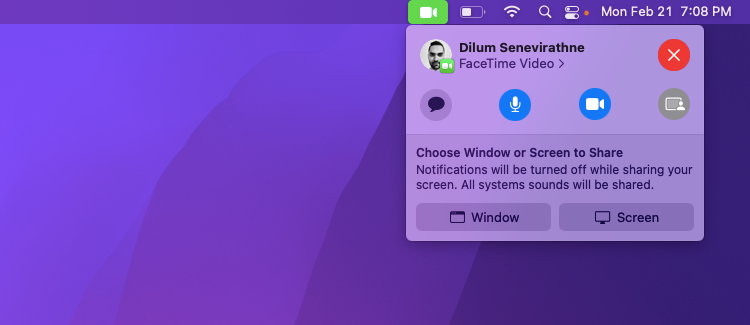
اشتراک گذاری صفحه نمایش مک با برنامه های شخص ثالث
اگر می خواهید صفحه نمایش خود را با شخصی که از iMessage استفاده نمی کند یا شخصی که Mac ندارد به اشتراک بگذارید، برای انجام این کار باید به برنامه های شخص ثالث اعتماد کنید.
یکی از سادهترین ابزارهای شخص ثالث برای استفاده، TeamViewer است. برای استفاده از آن نیازی به حساب کاربری ندارید—برای شروع، فقط برنامه کنترل از راه دور Team Viewer را دانلود کنید. این تنها چیزی است که برای دریافت پشتیبانی یا ارائه پشتیبانی به دیگرانی که از این سرویس استفاده می کنند نیاز دارید. همچنین کاملاً کراس پلتفرم است، به این معنی که به طور یکپارچه روی ویندوز، لینوکس، آیفون و اندروید کار میکند.
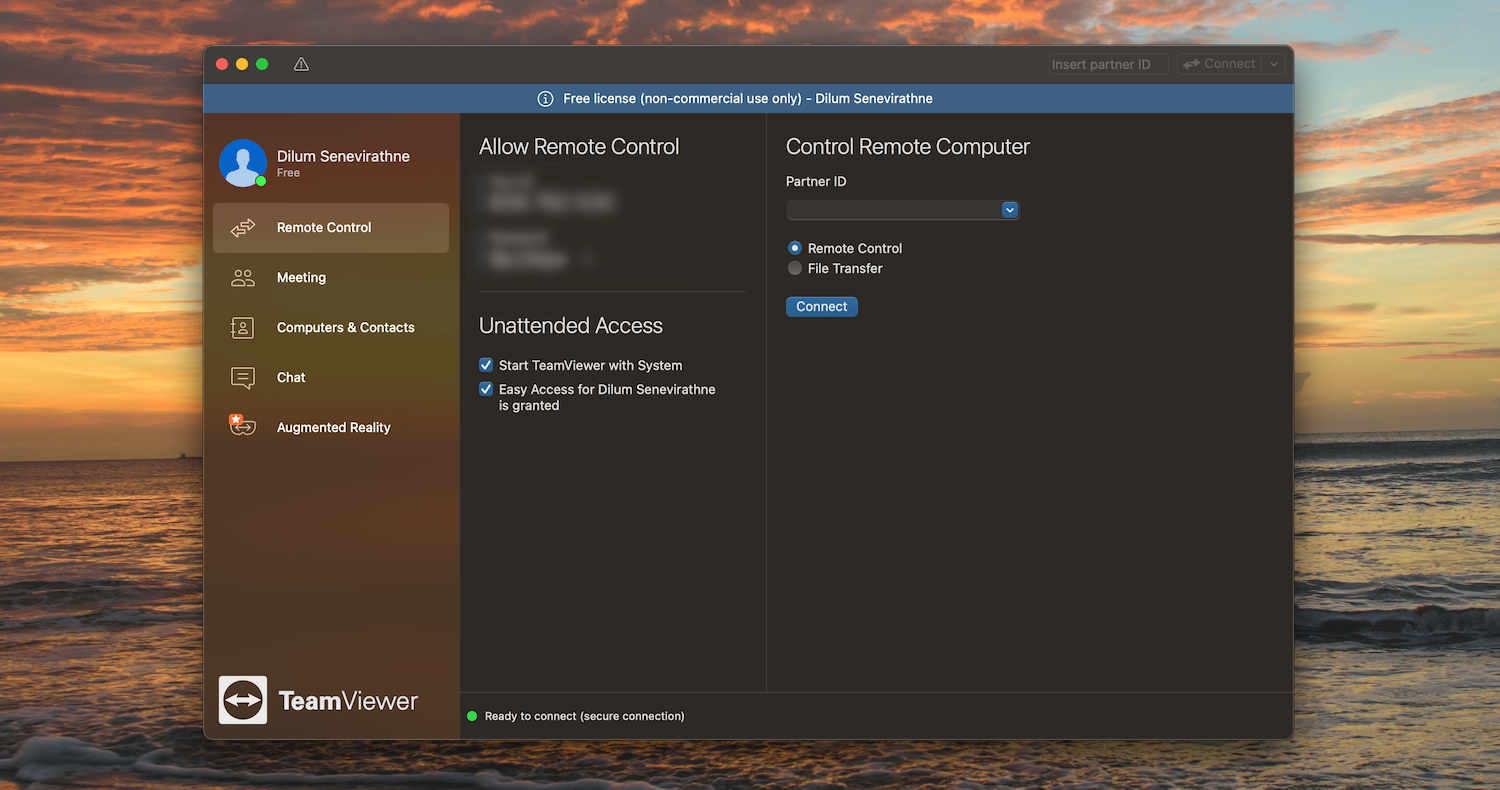
هنگامی که برنامه کنترل از راه دور را دریافت کردید، یک شناسه کاربری و یک رمز عبور خواهید داشت. شناسه کاربری و رمز عبور خود را به شخص دیگری بدهید و آنها می توانند صفحه نمایش شما را ببینند و مک شما را کنترل کنند. توصیه های معمول مثل همیشه صادق است: مراقب باشید به چه کسی اعتماد دارید!
پشتیبانی دریافت کنید و از راه دور در مک کار کنید
ساده ترین راه برای دریافت کمک در مورد مشکل رایانه مک این است که صفحه نمایش خود را از طریق iMessage به اشتراک بگذارید. برای شبکههای محلی، قابلیت اشتراکگذاری صفحه نمایش یکپارچه در macOS بسیار مفید است. SharePlay در FaceTime نیز کمک می کند، تا زمانی که نمی خواهید کنترل Mac خود را رها کنید.
و اگر واقعاً گیر کرده اید، همیشه می توانید از طریق TeamViewer یا یک برنامه دسترسی از راه دور دیگر از یک کاربر ویندوز، آیفون یا اندروید پشتیبانی رایانه دریافت کنید.
