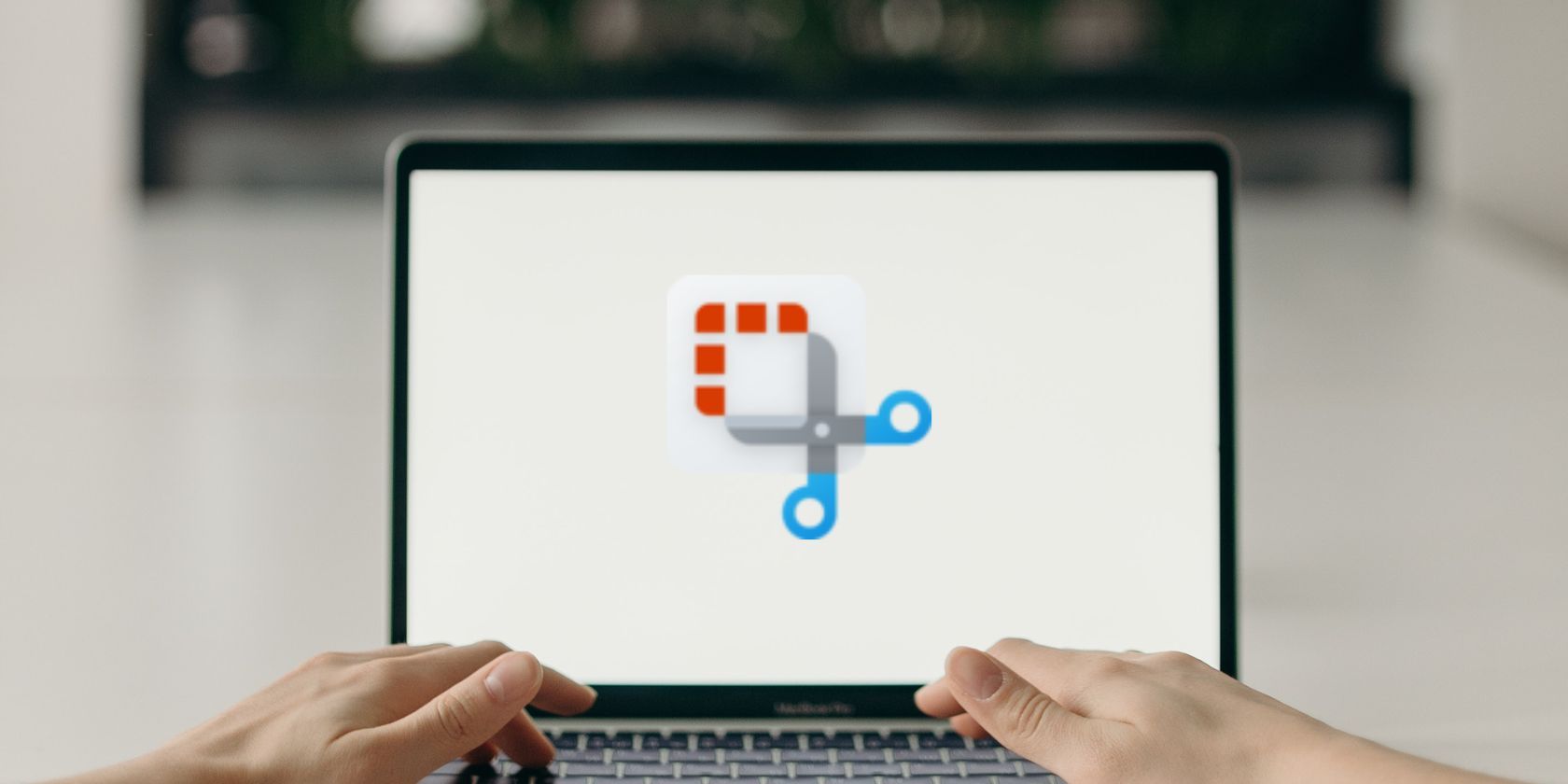آیا می خواهید متن را از اسکرین شات های خود کپی یا ویرایش کنید؟ ابزار Snipping در ویندوز 11 شما را تحت پوشش قرار داده است.
در ابتدا، ویندوز 11 فاقد ویژگی بومی تشخیص کاراکتر نوری (OCR) بود. نزدیک ترین چیز به OCR با استفاده از Microsoft PowerToys امکان پذیر است که قابلیت کپی متن از تصاویر را ارائه می دهد. خوشبختانه، مایکروسافت همه اینها را با یک ویژگی جدید در ابزار Snipping تغییر داد.
پس از به روز رسانی، Snipping Tool دارای ویژگی جدید “Text Actions” است که می تواند به شما کمک کند متن را از اسکرین شات ها کپی کنید. بیایید آن را با جزئیات بررسی کنیم.
ویژگی Text Actions در ابزار Snipping چیست؟
در زمان نگارش، نسخه فعلی ابزار Snipping به شما امکان میدهد از صفحهنمایش عکس بگیرید و حاشیهنویسی کنید. حتی می توانید با استفاده از ابزار Snipping ضبط صفحه نمایش دهید.
با این حال، آخرین ساخت مایکروسافت Insider Dev و کانال Canary دارای نسخه به روز شده ابزار Snipping، از جمله ویژگی “Text Action” است. این امر پشتیبانی OCR را برای اسکرین شات ها به ارمغان می آورد، به این معنی که می توانید تصاویر گرفته شده خود را برای متن اسکن کنید.
میتوانید قسمت انتخابی متن شناساییشده را کپی کنید یا تمام متن را قبل از ذخیره آن از صفحهنمایش کپی کنید. علاوه بر این، می توانید متن را ویرایش کنید و سپس قسمت باقی مانده متن را از تصویر کپی کنید.
نحوه فعال کردن و استفاده از ویژگی Text Actions در ابزار Snipping
ویژگی Text Actions در ابزار Snipping برای کاربران Windows Insider در کانالهای Canary و Dev در دسترس است. بنابراین، اگر در یکی از این کانال ها هستید، رایانه شخصی Windows Insider خود را به آخرین نسخه موجود به روز کنید. اگر در برنامه Windows Insider نیستید، می توانید دستگاه خود را با ثبت نام در برنامه Windows Insider ثبت نام کنید.
همچنین می توانید از UUP Dump برای دانلود بیلدهای Windows Insider بدون ثبت نام در برنامه Windows Insider استفاده کنید. پس از نصب آخرین ساخت، باید با استفاده از فروشگاه مایکروسافت، بهروزرسانیهای موجود برای Snipping Tool را بررسی کنید. ویژگی Text Actions در نسخه 11.2308.33.0 و بالاتر گنجانده شده است. بنابراین، باید آخرین بهروزرسانی را برای Snipping Tool نصب کنید تا آن را به این نسخه بهروزرسانی کنید.
برای استفاده از ویژگی Text Actions در ابزار Snipping، مراحل زیر را تکرار کنید:
- کلید Win را فشار دهید، Snipping Tool را تایپ کنید و کلید Enter را فشار دهید. همچنین، کلیدهای Win + Shift + S را فشار دهید تا ابزار راه اندازی شود.
- اکنون، یکی از گزینههای بعد تصویربرداری از صفحه را انتخاب کنید و از صفحهنمایش عکس بگیرید.
- به پنجره Snipping Tool بروید که اسکرین شات را نشان می دهد. روی نماد Text Actions کلیک کنید.
- این ویژگی تمام متن موجود در اسکرین شات گرفته شده را شناسایی کرده و آن را برجسته می کند. کلیک کنید و ماوس را بکشید تا یک کلمه یا جمله خاص از اسکرین شات انتخاب شود.
- روی Copy all text کلیک کنید تا همه چیز را از تصویر کپی کرده و در کلیپ بورد ذخیره کنید.
- کلید Win را فشار دهید، Notepad را تایپ کنید و Enter را فشار دهید.
- تمام متن کپی شده را در Notepad قرار دهید و آن را برای بعد ذخیره کنید.
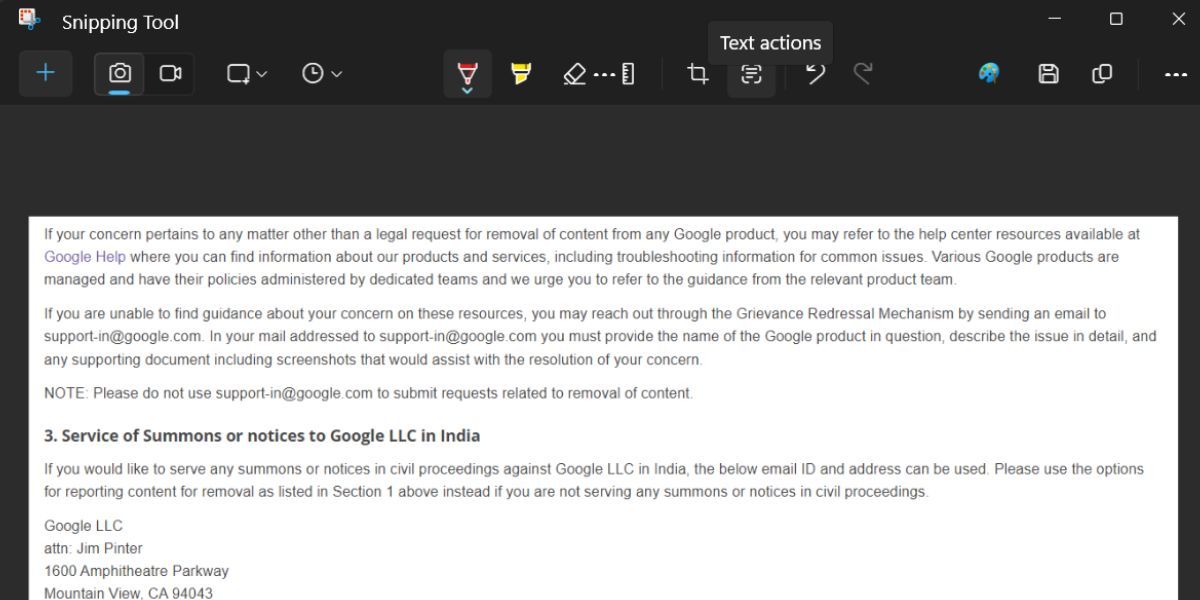
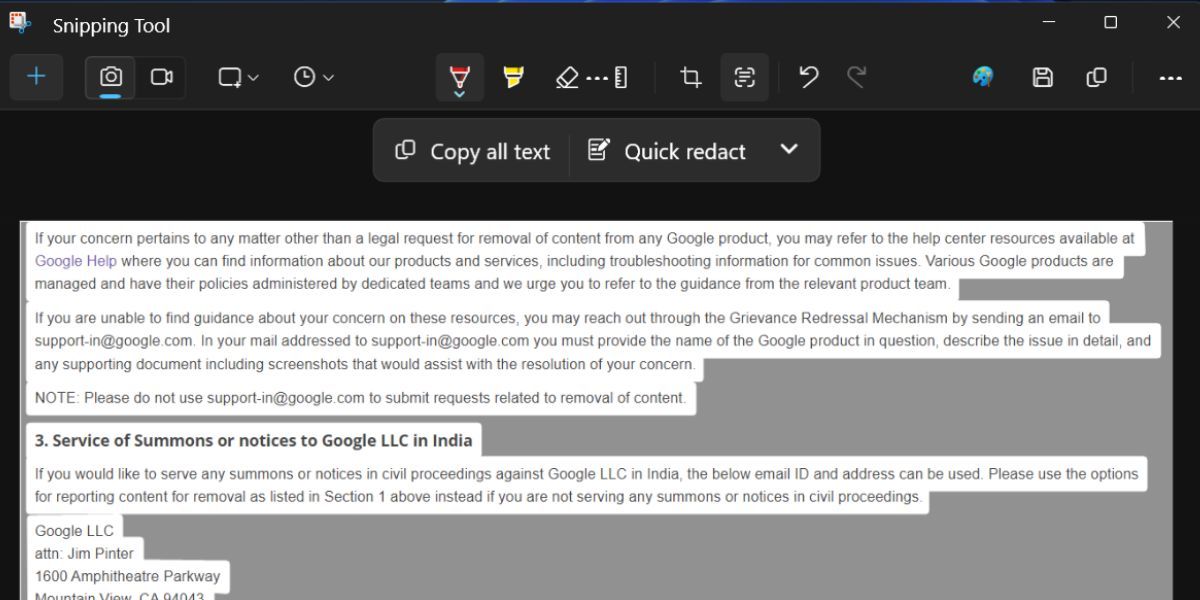
نحوه ویرایش متن در ابزار Snipping
به غیر از قابلیت شناسایی و کپی متن، می توانید متن را در ابزار Snipping نیز ویرایش کنید. ویرایش متن به معنای حذف برخی از انواع متون حاوی اطلاعات حساس است. در حال حاضر، شما فقط دو گزینه redact در ابزار دریافت می کنید. آدرس ایمیل و شماره تلفن
پس از گرفتن اسکرین شات و کلیک بر روی دکمه Text Actions، گزینه Quick Redact را در کنار گزینه Copy All text مشاهده خواهید کرد. روی گزینه Quick Redact کلیک کنید و تمام شماره تلفن ها و آدرس های ایمیل را از حالت انتخاب خارج کرده و مخفی می کند. اکنون می توانید متن باقی مانده را با دکمه Copy All text کپی کنید.
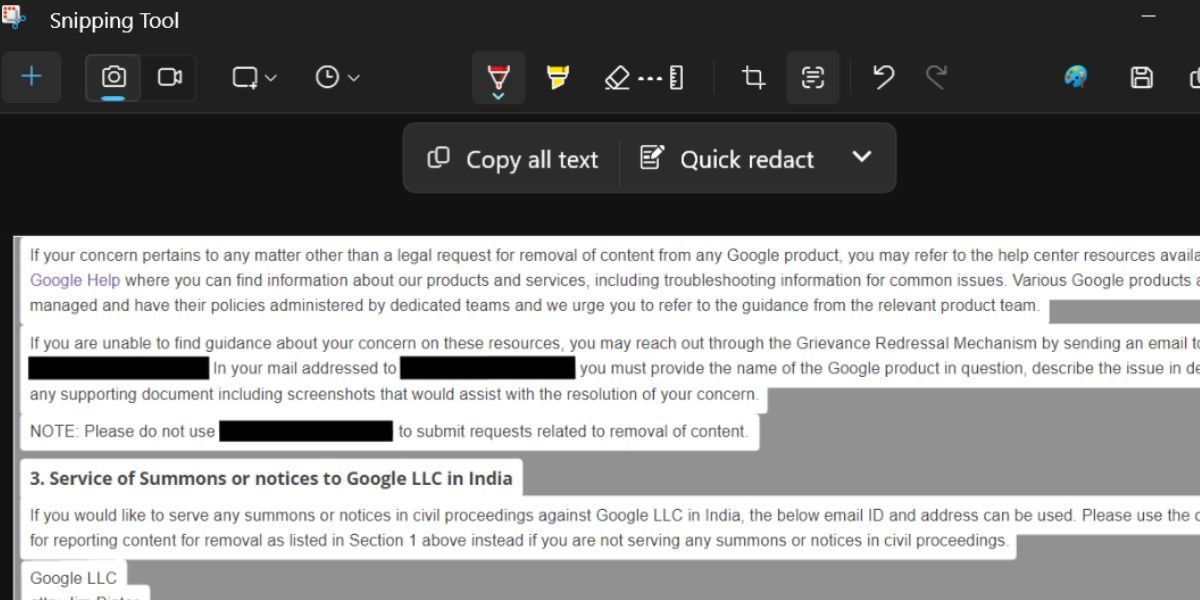
اگر می خواهید فقط یک نوع گزینه redact را اعمال کنید، روی نماد فلش کنار گزینه Quick Redact کلیک کنید. حالا هر گزینه ای را بردارید و یک بار دیگر روی گزینه Quick Redact کلیک کنید. در آخر، اگر می خواهید افکت redact را از اسکرین شات حذف کنید، روی نماد فلش کلیک کنید و سپس بر روی دکمه Remove all redactions کلیک کنید.
مشاهدات ما در مورد ابزار Snipping
داشتن ویژگی OCR بومی در ویندوز 11 عالی است و در ابزار Snipping به خوبی کار می کند. ما این ویژگی را با چندین زبان مانند اسپانیایی و هندی امتحان کردیم و ابزار قادر به شناسایی متن از روی یک اسکرین شات بود. با این حال، باید هر بار فایل یا تصویر را باز کنید و با استفاده از ابزار Snipping از آن اسکرین شات بگیرید. تنها پس از آن می توانید از ویژگی Text Actions استفاده کنید.
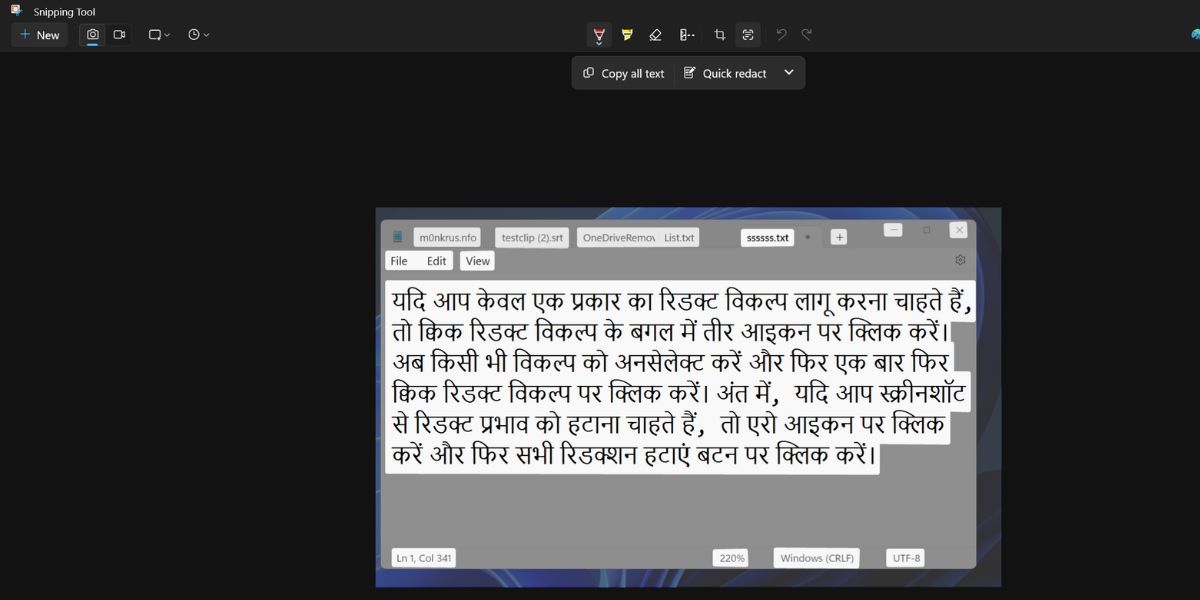
بنابراین موارد استفاده فقط به گرفتن اسکرین شات و سپس کپی متن از آنها محدود می شود. شما نمی توانید تصاویر را در Snipping Tool باز کنید، بنابراین همیشه باید اسکرین شات بگیرید و سپس از این ویژگی استفاده کنید. بهتر است ویژگی Text Actions با برنامه Photos نیز عرضه شود. به این ترتیب می توانید متن عکس های موجود را نیز کپی کنید.
متن را از اسکرینشاتها در یک اسنپ کپی کنید
اقدامات متنی در ابزار Snipping نیاز به توسل به لنز گوگل در مرورگر وب را برطرف می کند. همچنین بدون اینترنت کار می کند و حتی می تواند اطلاعات حساس را ویرایش کند. انتظار می رود این ویژگی همراه با به روز رسانی ویندوز 23H2 برای همه کاربران ویندوز عرضه شود.