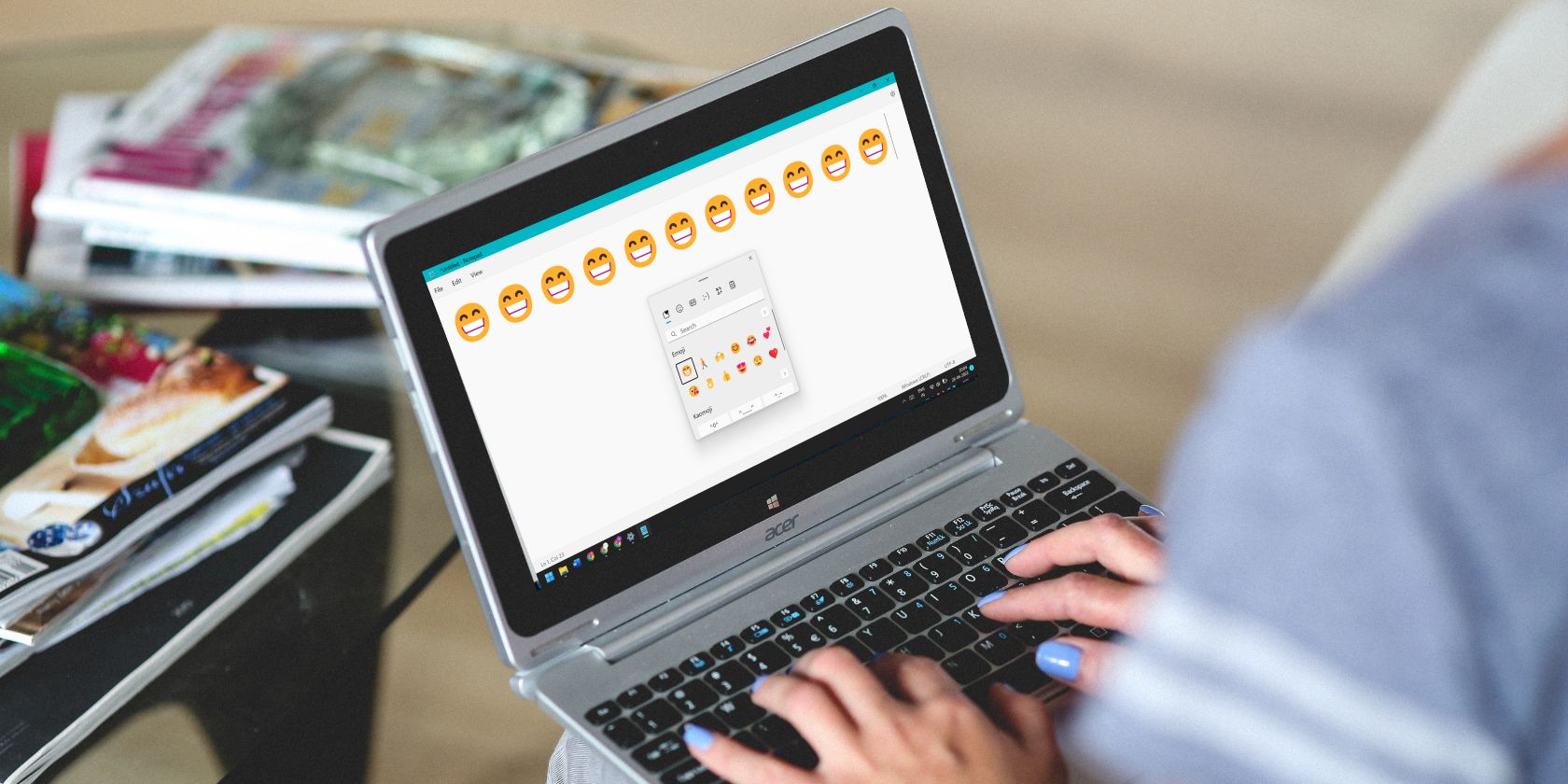ویندوز 11 مملو از ایموجی ها است و می توانید با یک میانبر صفحه کلید ساده به آنها دسترسی داشته باشید.
مایکروسافت شروع به ارائه شکلکها با ویندوز 8 کرد و این سنت در ویندوز 11 ادامه دارد. متن در سال 2022 تیره و تار و کسلکننده است و ویندوز اکنون راه بهتری برای انتقال احساسات به شما ارائه میدهد. ایموجی ها در گوشی های هوشمند و تقریباً همه برنامه های پیام رسانی فوری در دسترس هستند. اما مایکروسافت متوجه شد که کاربران به این ویژگی در سیستم عامل نیز نیاز دارند.
بنابراین، اگر میخواهید به مکالمات، مقالات، پستها یا تقریباً هر چیز دیگری دلچسب کنید، ویندوز 11 یک راهحل ایموجی داخلی برای شما دارد. ما روشهای استفاده از ایموجیها در ویندوز 11 را توضیح میدهیم. همراه با آن، با ارتقاهای موجود در صفحهکلید ایموجی جدید آشنا خواهید شد.
آیا ویندوز 11 دارای ایموجی است؟
آره. ایموجی ها از ویندوز 8 بخشی از سیستم عامل ویندوز بوده اند. ویندوز 11 نسبت به پیشینیان خود در بخش شکلک ها بسیار بهبود یافته است. ایموجی ها بزرگتر و زیباتر از نسخه های قبلی خود هستند. اگر دو کیبورد ایموجی آخر را با هم مقایسه کنید، ویندوز 10 یک طراحی ایموجی پایینتر داشت. خطوط مشکی ضخیم با تنوع ایموجی کمتر.
ویندوز 11 طراحی را بهبود می بخشد و آن را با طرح های ایموجی که امروزه استفاده می کنید، برابر می کند. علاوه بر این، دسته بندی های ایموجی اکنون شامل کائوموجی، نمادهای جدیدتر، GIF و موارد دیگر می شود. صفحه کلید ایموجی بسیار بهتر از همتای ویندوز 10 خود به نظر می رسد و کار می کند. بنابراین، شما همان تجربه و انتخاب گسترده ای از شکلک ها را که در برنامه های پیام رسانی فوری استفاده می کنید، دریافت می کنید.
چه چیزی در کیبورد ایموجی ویندوز 11 وجود دارد؟
این موارد اضافه شده به صفحه کلید ایموجی ویندوز 11 هستند:
ایموجی های بازطراحی شده
یک نگاه سریع به ایموجی های موجود در کیبورد ایموجی ویندوز 10 کافی است تا تفاوت را به شما بگوید. صفحه کلید ایموجی در ویندوز 11 طراحی خود را به روز می کند و آنها را برای چشم ها جذاب تر می کند. شما مجبور نیستید شکلک های مشکی مشکی و مشکی را از گذشته تحمل کنید.
کائوموجی و نمادها
صفحه کلید ایموجی ویندوز 11 اکنون کائوموجی به سبک ژاپنی را ارائه می دهد. همچنین یک بخش نماد جداگانه اضافه می کند که می توانید از آن استفاده کنید. بنابراین، اضافه کردن نمادهای مختلف ارز، نمادهای ریاضی و علائم نگارشی کلی آسان است.
گیف ها
کیبورد ایموجی ویندوز 11 گیف ها را ادغام می کند. آنها ابزاری مطمئن برای جذاب کردن مکالمات هستند. می توانید از GIF برای کوتاه کردن گفتگو و انتقال بیشتر بدون تایپ زیاد استفاده کنید. GIF ها به خصوص برای افراد جوان بسیار قابل ربط هستند، که آنها را به یک افزودنی متفکرانه برای صفحه کلید ایموجی تبدیل می کند.
یک ویژگی جستجوی بهبود یافته
صفحه کلید ایموجی جدید ویژگی جستجوی بهبود یافته ای را ارائه می دهد. ایموجی ها، برچسب ها و لیست های دیگر می توانند بسیار طولانی شوند، بنابراین داشتن ویژگی جستجو مفید است. می توانید نام ایموجی را تایپ کرده و لیست جستجوی خود را محدود کنید.
تاریخچه کلیپ بورد
بخش تاریخچه کلیپ بورد اکنون در داخل کیبورد ایموجی در دسترس است. می توانید از آن برای دسترسی به آخرین موارد کپی شده خود استفاده کنید. این می تواند حداکثر 25 ورودی آخرین کپی را ذخیره کند و از متن، HTML و تصاویر پشتیبانی می کند.
نحوه اضافه کردن ایموجی به ویندوز 11
می توانید ایموجی ها را در هر ویرایشگر متنی که انتخاب می کنید قرار دهید. فقط باید صفحه کلید ایموجی را بالا بیاورید و بخشی را که می خواهید ایموجی در آن وارد کنید انتخاب کنید. در اینجا روش های زیر برای قرار دادن ایموجی در ویندوز 11 آورده شده است:
1. استفاده از صفحه کلید و ماوس
ترکیب کلید برای راهاندازی صفحهکلید ایموجی در ویندوز 11 یکسان است. میتوانید شکلکها را در یک برنامه داخلی یا یک ابزار تایپ یا مستندسازی آنلاین مانند Google Docs وارد کنید. صفحه کلید ایموجی با هر برنامه و سایتی کار می کند زیرا در سراسر سیستم عامل در دسترس است. اگر میخواهید فونتها را در Google Docs تغییر دهید، راهنمای دقیق افزودن فونت به Google Docs را بررسی کنید.
برای افزودن ایموجی در ویندوز 11، به صورت زیر عمل کنید:
- هر ویرایشگر متنی را که اغلب استفاده می کنید راه اندازی کنید.
- اکنون مکان نما خود را در ویرایشگر متنی که می خواهید ایموجی را وارد کنید قرار دهید.
- Win + را فشار دهید. برای راه اندازی صفحه کلید ایموجی همچنین می توانید از Win + استفاده کنید. ترکیب کلید
- آخرین بخش استفاده شده به طور پیش فرض باز می شود. روی نماد > کنار برچسب Emoji کلیک کنید تا بخش emoji باز شود. همچنین می توانید با کلیک بر روی نماد ایموجی در نوار بالایی وارد بخش ایموجی شوید.
- اکنون به پایین بروید و شکلک مورد نظر خود را پیدا کنید. همچنین می توانید از نوار جستجو برای وارد کردن نام ایموجی مورد نظر استفاده کنید.
- روی ایموجی کلیک کنید تا آن را وارد ویرایشگر متن کنید. اگر می خواهید آن را بیش از یک بار اضافه کنید، بارها کلیک کنید.
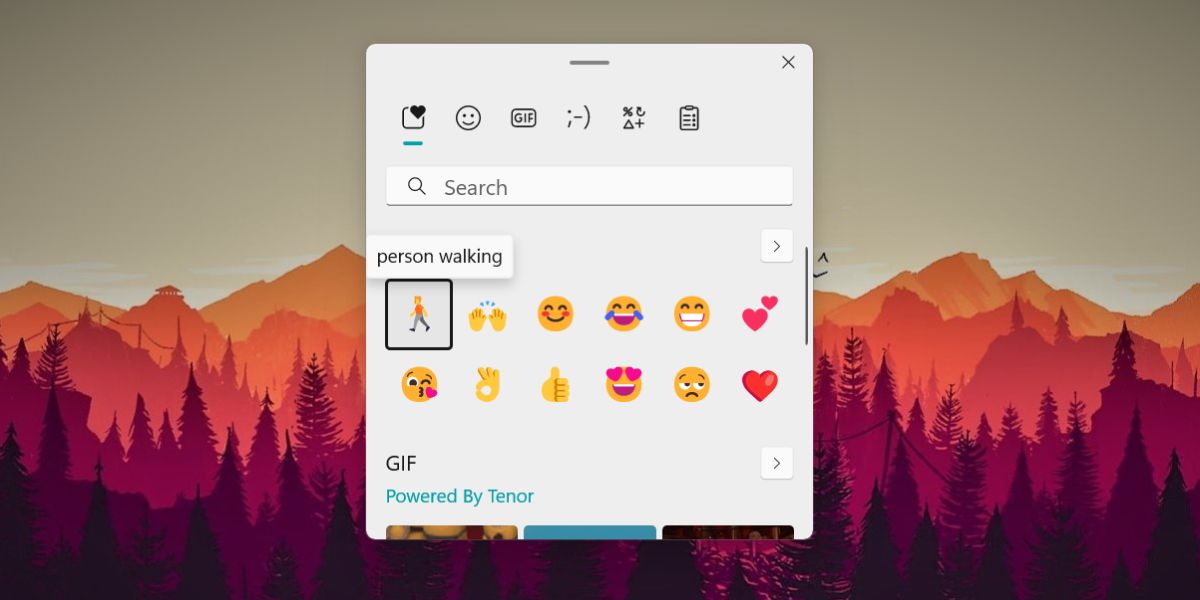
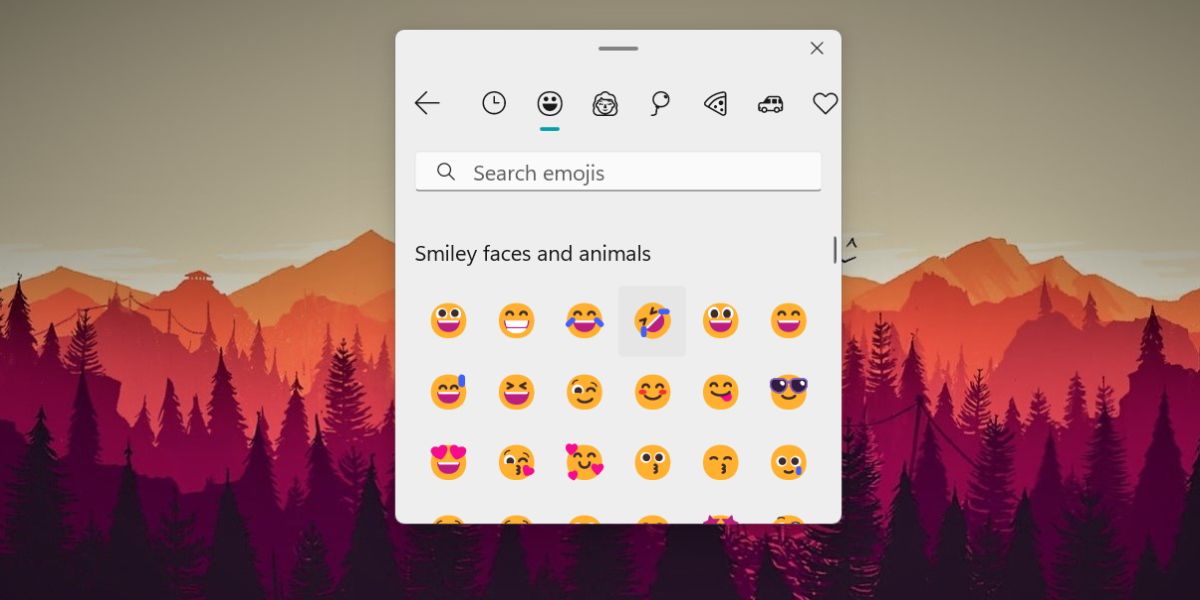
2. استفاده از صفحه کلید لمسی
روش اول در صورتی مفید است که از رایانه شخصی یا لپ تاپ ویندوزی با صفحه کلید و ماوس/ترک پد استفاده می کنید. اما اگر از یک دستگاه صفحه لمسی در حالت تبلت استفاده می کنید، نمی توانید از صفحه کلید استفاده کنید. برای این کار باید از صفحه کلید لمسی برای وارد کردن متن استفاده کنید.
برای وارد کردن ایموجی ها با استفاده از صفحه کلید لمسی، به صورت زیر عمل کنید:
- به قسمت Taskbar رفته و روی آن راست کلیک کنید. سپس روی تنظیمات نوار وظیفه کلیک کنید.
- به قسمت System Tray Icons بروید و گزینه Touch Keyboard را پیدا کنید.
- بررسی کنید که ضامن فعال است یا خیر. اگر نه، روی آن کلیک کنید تا جابجایی فعال شود.
- اکنون، نماد سینی سیستم برای صفحه کلید لمسی در نوار وظیفه ظاهر می شود. روی آن کلیک کنید تا صفحه کلید لمسی راه اندازی شود.
- مکان نما را در ویرایشگر متن قرار دهید و سپس به صفحه کلید لمسی بروید.
- به قسمت سمت چپ بالای صفحه کلید لمسی بروید. در کنار نماد تنظیمات متوجه یک نماد ایموجی خواهید شد. روی آن ضربه بزنید تا صفحه کلید ایموجی نمایان شود.
- سپس روی نماد ایموجی در نوار بالایی ضربه بزنید تا وارد قسمت کامل ایموجی شوید.
- روی ایموجی مورد علاقه خود ضربه بزنید تا وارد آن شوید. اگر میخواهید چیزی تایپ کنید، روی صفحهکلید ضربه بزنید تا بخش شکلک ببندید.
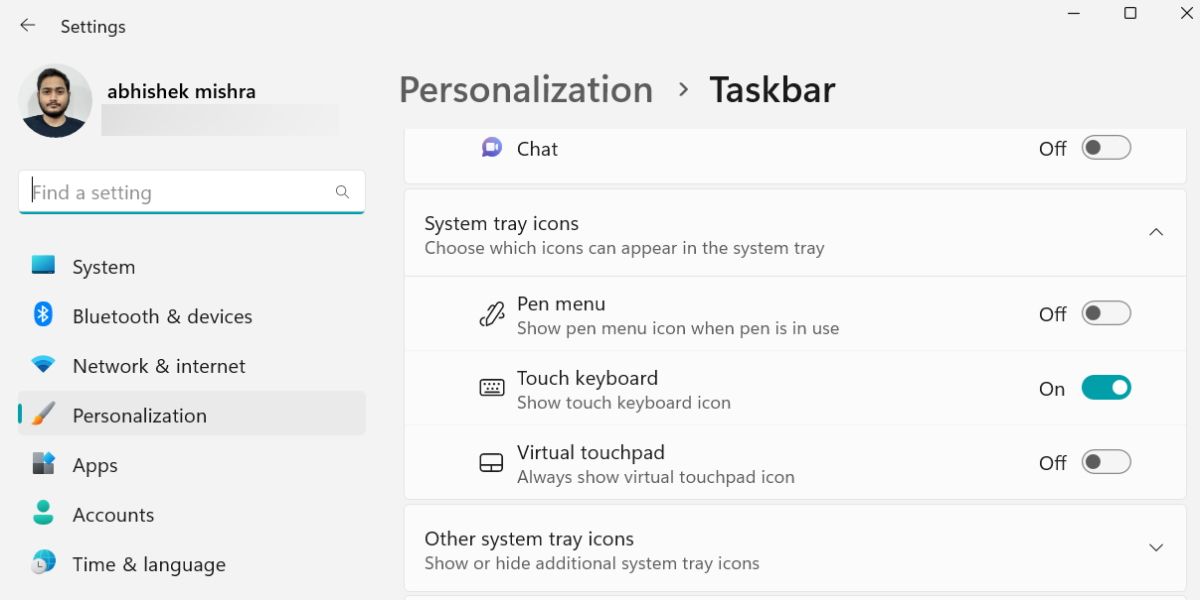
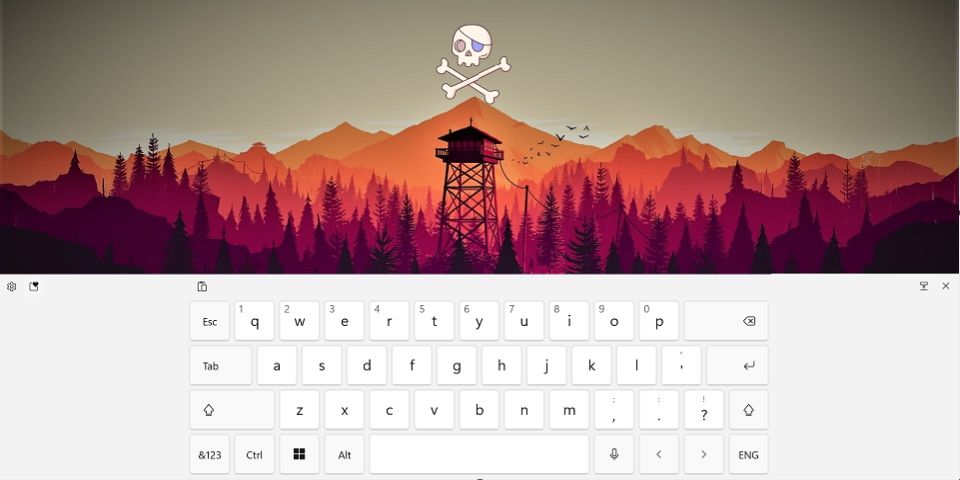
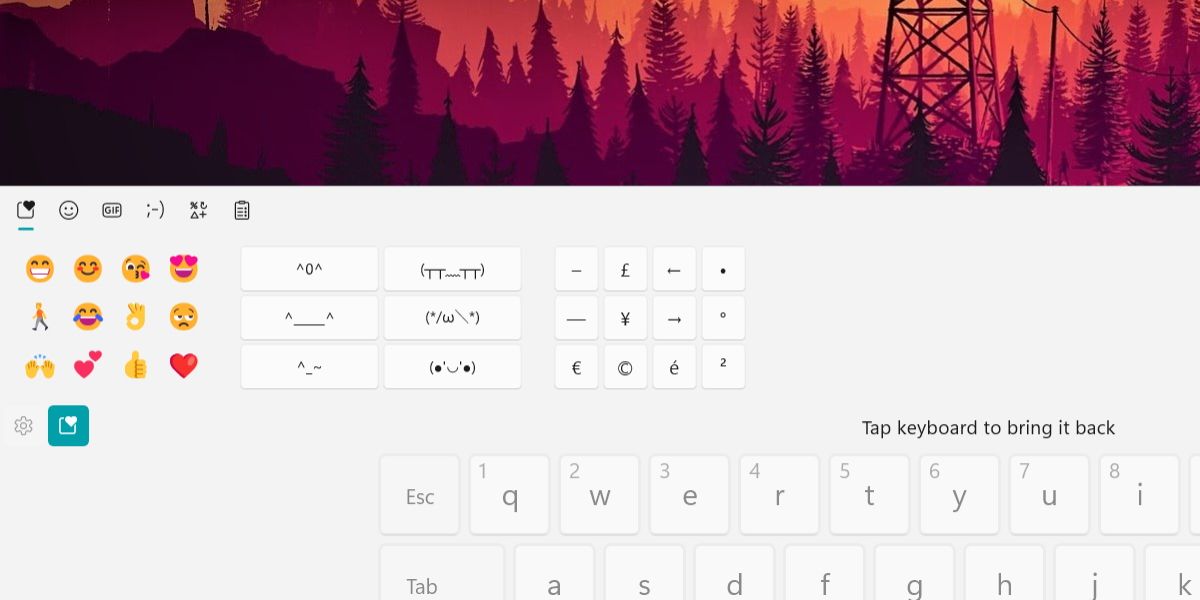
3. فقط از صفحه کلید استفاده کنید
حتی میتوانید ایموجیها را بدون استفاده از پد لمسی یا ماوس خود وارد کنید. استفاده از هر یک از اینها جریان نوشتن را قطع می کند. برای درج ایموجی ها باید با استفاده از کلیدهای جهت دار حرکت کنید.
برای درج ایموجی ها فقط با استفاده از صفحه کلید، مراحل زیر را تکرار کنید:
- هر ویرایشگر متن دلخواه خود را باز کنید و مکان نما را در جایی که می خواهید ایموجی ها را وارد کنید قرار دهید.
- Win + را فشار دهید. برای راه اندازی صفحه کلید ایموجی به طور پیش فرض بخش ایموجی اخیراً استفاده شده را باز می کند.
- از کلیدهای جهت دار برای حرکت در هر جهتی استفاده کنید. پس از رسیدن به ایموجی مناسب، کلید enter را فشار دهید تا ایموجی درج شود.
- اگر می خواهید به لیست کامل ایموجی بروید، کلید Tab را فشار دهید و نماد > را انتخاب کنید. سپس کلید enter را فشار دهید.
- اکنون از کلیدهای جهت دار برای پیمایش در لیست ایموجی ها استفاده کنید. بعد از اینکه ایموجی مورد علاقه خود را پیدا کردید، کلید enter را فشار دهید.
- سپس از Alt + Tab استفاده کنید تا به ویرایشگر متن بروید تا صفحه کلید ایموجی را ببندید.
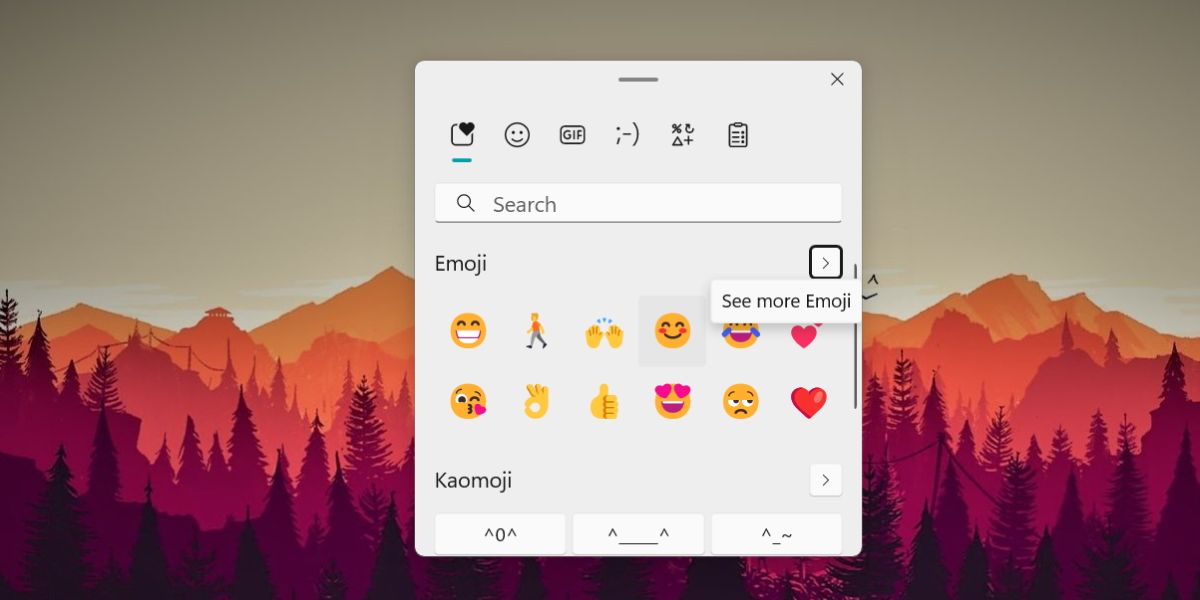
متن و مکالمات خود را با ایموجی ها ادویه کنید
کیبورد ایموجی ویندوز 11 نیازی به کپی ایموجی ها از منابع دیگر را بی نیاز می کند. این یک ایموجی، گیف، نمادها و مجموعه کائوموجی استادانه، همه در یک صفحه کلید ارائه می دهد. میتوانید صفحهکلید ایموجی را بالا بیاورید و احساسات بیشتری به پستها، ایمیلها و پیامهای خود اضافه کنید. اگر میخواهید شکلکهای سفارشی ایجاد کنید، میتوانید راهنمای دقیق ما برای ایجاد ایموجیهای سفارشی در ویندوز 10 و 11 را بررسی کنید.