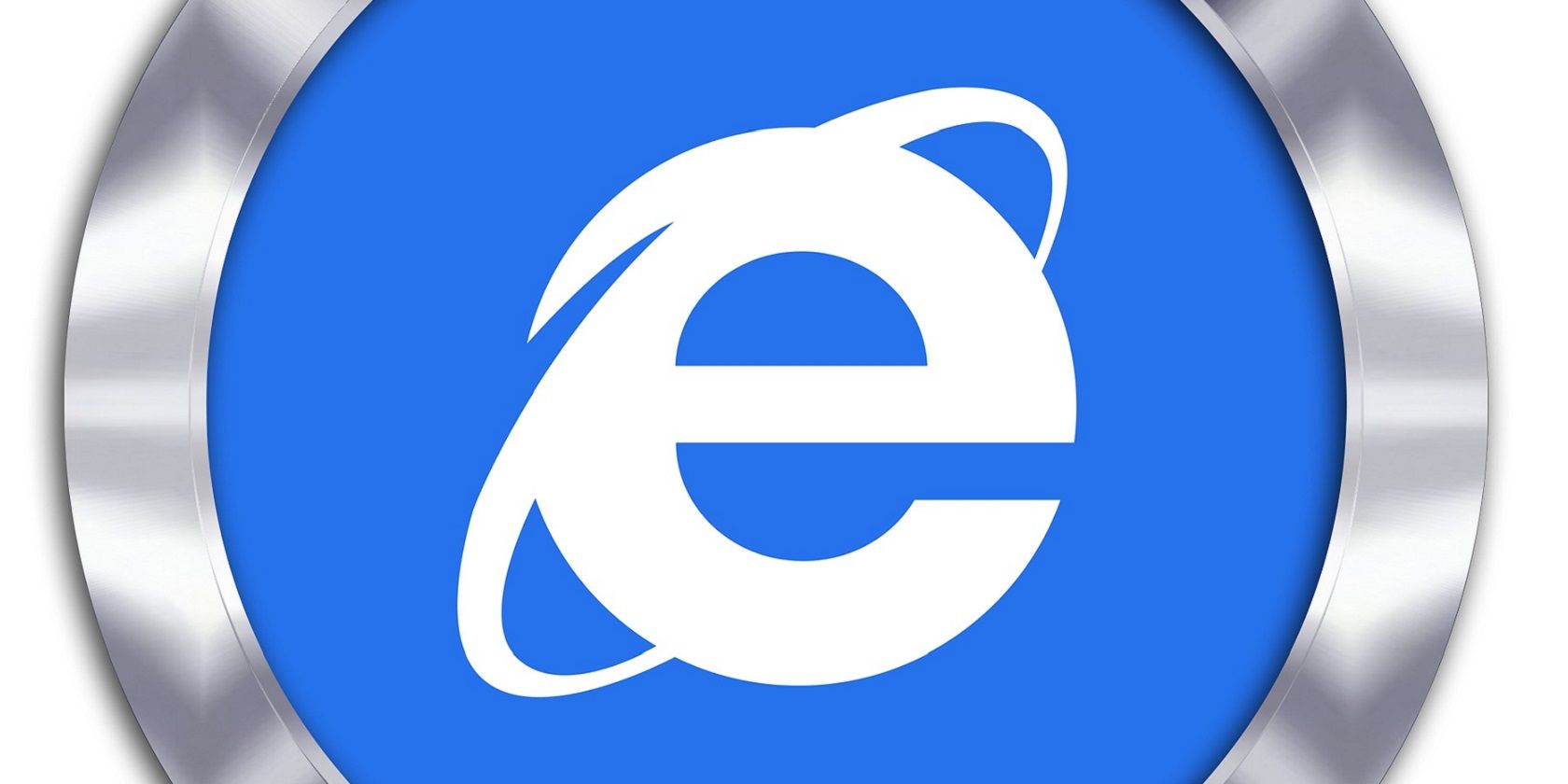مایکروسافت رسما اینترنت اکسپلورر را از بین برد، اما چند ترفند وجود دارد که می توانید برای احیای آن در ویندوز 11 استفاده کنید.
اینترنت اکسپلورر یک بار، حداقل برای چند سال، مرورگر وب مورد علاقه جهان بود. با این حال، فایرفاکس و سپس گوگل کروم آمدند که اینترنت اکسپلورر را از جایگاه خود کنار زدند. اینترنت اکسپلورر برای رقابت با این مرورگرها تلاش کرد و مایکروسافت در نهایت IE را از ویندوز 11 حذف کرد و در سال 2022 پشتیبانی از آن را به کلی متوقف کرد.
بنابراین، می توان گفت اینترنت اکسپلورر اکنون یک اردک مرده است. با این حال، هنوز هم میتوانید با اینترنت اکسپلورر در ویندوز 11 وب را مرور کنید، و در اینجا نحوه انجام آن آورده شده است.
نحوه باز کردن اینترنت اکسپلورر از پنجره مدیریت افزونه ها
پنجره Internet Properties شامل تنظیماتی است که کاربران زمانی IE را از طریق آن بهینه سازی کردند. در آنجا می توانید دکمه ای را فشار دهید که پنجره مدیریت افزونه ها برای اینترنت اکسپلورر ظاهر می شود.
با این حال، ترفند اینجاست. پیوندی برای یک صفحه مایکروسافت در پنجره مدیریت افزونه ها اینترنت اکسپلورر را در ویندوز 11 باز می کند. به این ترتیب، در اینجا نحوه دسترسی به پیوند اینترنت اکسپلورر در ویندوز 11 آمده است:
- ابتدا Run را اجرا کنید (کلید ترکیبی Win + R سریعترین راه برای راه اندازی آن است).
- سپس، inetcpl.cpl را در کادر دستور Run وارد کنید.
- برای مشاهده پنجره Internet Properties روی OK کلیک کنید.
- تب Programs را انتخاب کنید.
- دکمه Manage add-ons را فشار دهید.
- سپس روی پیوند Learn more about toolbars and extensions کلیک کنید و با هیچکس به جز اینترنت اکسپلورر مورد استقبال قرار نخواهید گرفت!
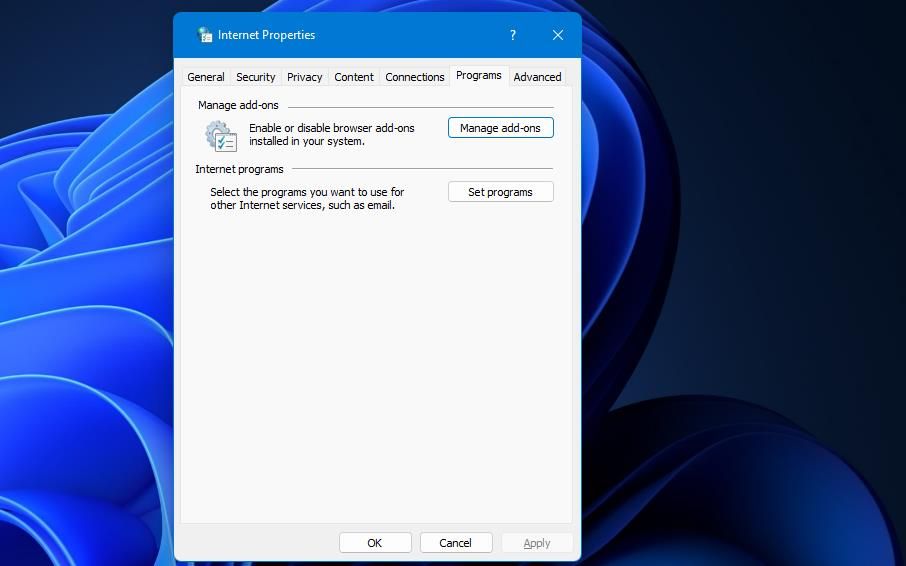
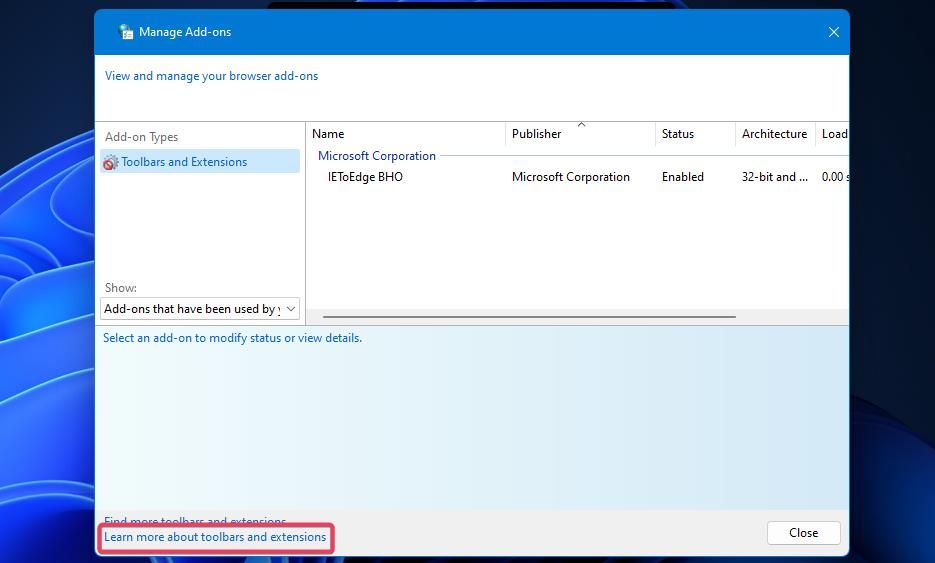
صفحه “مدیریت افزونه ها در اینترنت اکسپلورر 11” در مرورگر اینترنت اکسپلورر باز می شود. این صفحه شامل اعلامیه ای است که به کاربران می گوید مایکروسافت پشتیبانی از IE را متوقف کرده است. برای مشاهده صفحه برگه جدید Explorer روی دکمه New tab کلیک کنید. سپس می توانید با وارد کردن آدرس های وب سایت در نوار URL، مرور در اینترنت اکسپلورر را دریافت کنید.
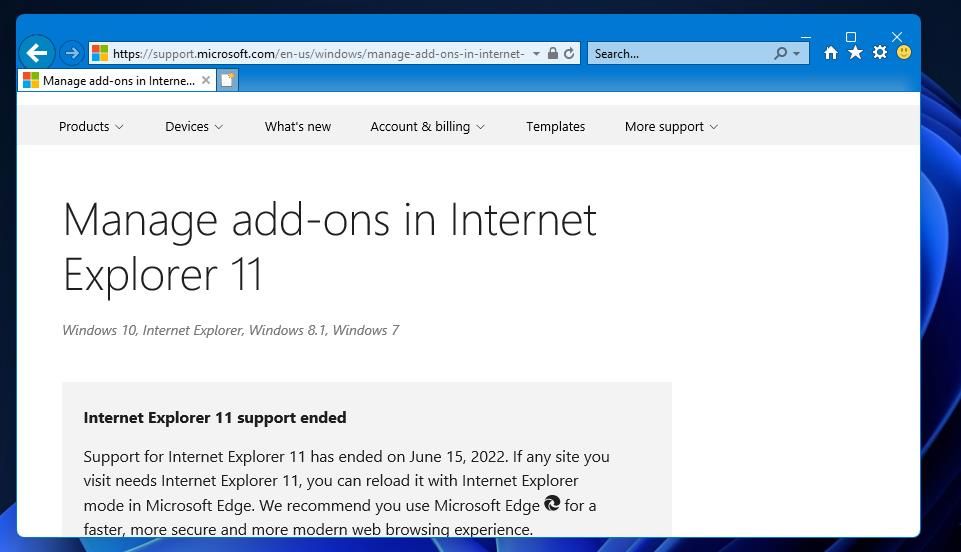
نحوه باز کردن اینترنت اکسپلورر با میانبر دسکتاپ
پیوند نوار ابزار و افزونهها در افزونههای Manage را میتوان یک حلقه باز نشده برای باز کردن IE در ویندوز 11 در نظر گرفت که ممکن است مایکروسافت روزی آن را حذف کند. با این حال، همیشه می توانید اینترنت اکسپلورر را با تنظیم یک فایل VBS که آن مرورگر را راه اندازی می کند، باز کنید.
می توانید چنین فایلی را در Notepad راه اندازی کنید:
- روی Start > All apps کلیک کنید و ویرایشگر متن Notepad را در منو انتخاب کنید.
- این متن فایل VBS را انتخاب کنید و کلیدهای Ctrl + C را به طور همزمان فشار دهید تا کپی کنید:CreateObject(“InternetExplorer.Application”).Visible=true
- روی Edit and Paste در Notepad کلیک کنید تا کد VBS کپی شده را به یک سند متنی اضافه کنید.
- File را انتخاب کنید و آن منو گزینه Save as را انتخاب کنید.
- روی منوی کشویی Save as type کلیک کنید تا تنظیمات All files را انتخاب کنید.
- Internet Explorer.vbs را در کادر متنی پنجره Save as File name تایپ کنید.
- پوشه ای را برای ذخیره فایل Internet Explorer.vbs خود انتخاب کنید.
- روی ذخیره کلیک کنید تا فایل به پوشه انتخابی اضافه شود.
- پنجره Notepad را ببندید.
CreateObject("InternetExplorer.Application").Visible=true
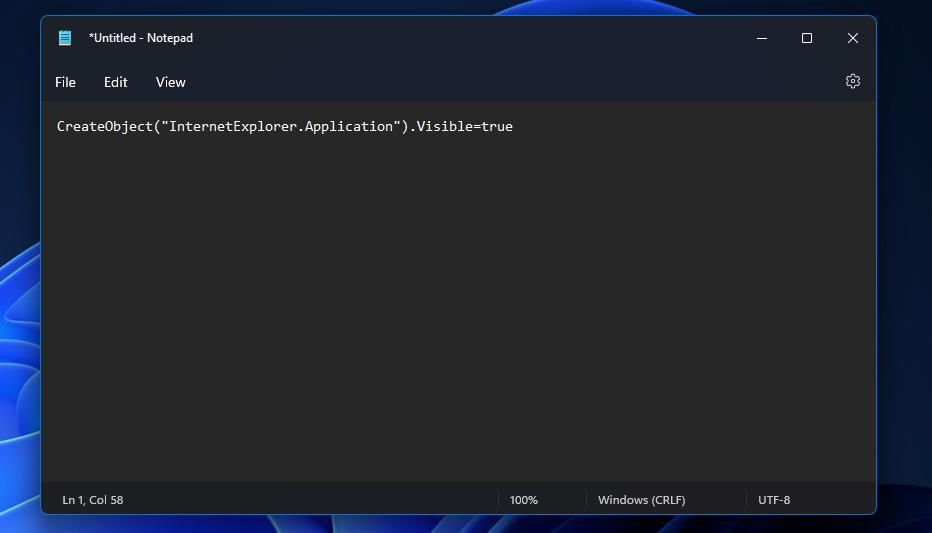
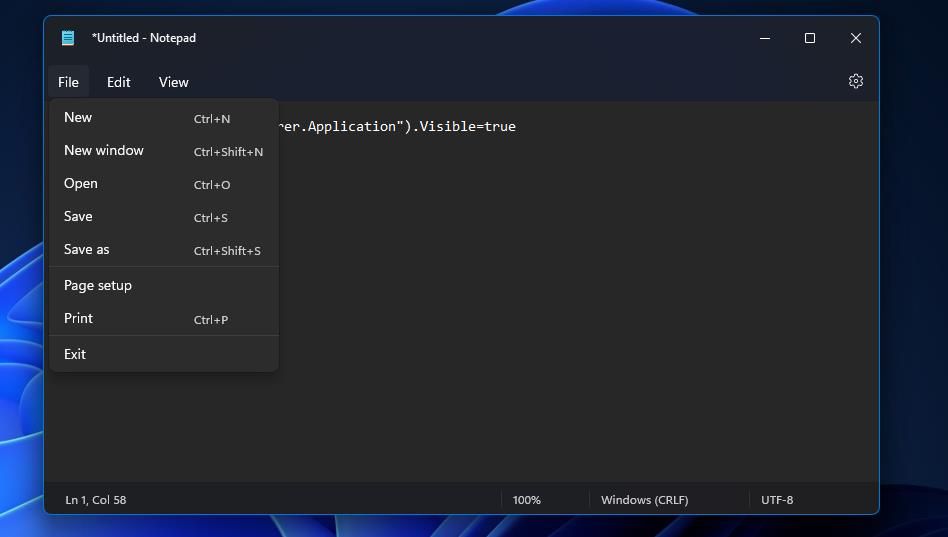
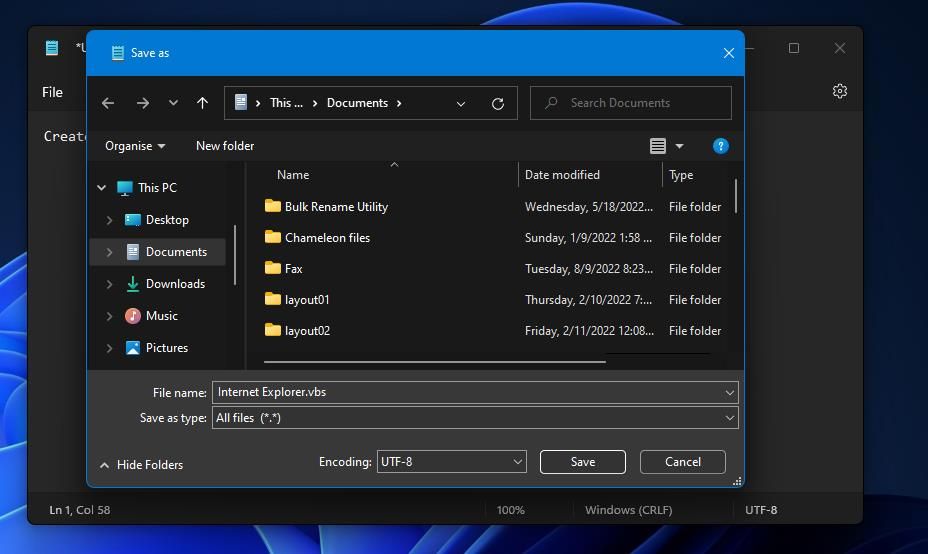
وقتی روی این فایل Internet Explorer.vbs دوبار کلیک کنید، مرورگر باز می شود.
نحوه ایجاد یک میانبر سفارشی برای اینترنت اکسپلورر
اکنون می توانید یک میانبر برای فایل VBS جدید خود به دسکتاپ اضافه کنید. روی Internet Explorer.vbs کلیک راست کنید تا Show more options > Send to را انتخاب کنید. دسکتاپ را انتخاب کنید تا به آنجا ارسال شود. سپس می توانید IE را با دوبار کلیک کردن روی میانبر Internet Explorer.vbs روی دسکتاپ باز کنید.
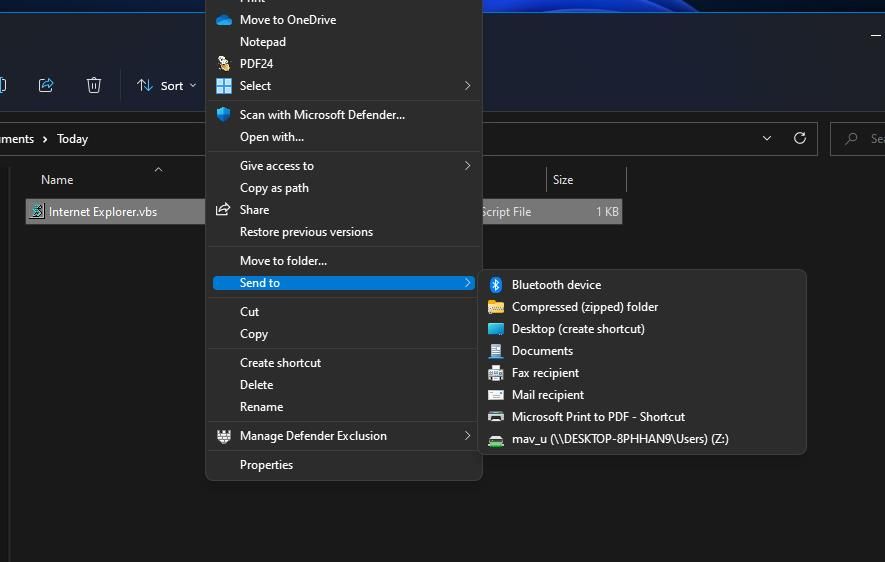
برای شناسایی بیشتر آن میانبر، یک نماد اینترنت اکسپلورر اضافه کنید. برای انتخاب Properties روی میانبر Internet Explorer راست کلیک کنید. گزینه Change Icon را انتخاب کنید. مسیر C:\Program Files\Internet Explorer\iexplore.exe را در کادر Look for files وارد کنید. سپس آیکون اینترنت اکسپلورر را انتخاب کنید، روی OK کلیک کنید و Apply را انتخاب کنید.
![]()
یا می توانید بسیاری از نمادهای جایگزین Internet Explorer را در وب سایت IconArchive بیابید. با تایپ اینترنت اکسپلورر در کادر جستجو در Icon Archive تعداد زیادی آیکون منطبق پیدا خواهید کرد. یک نماد IE را از نتایج جستجو انتخاب کنید و روی دکمه ICO کلیک کنید تا دانلود شود.
![]()
شما می توانید یک نماد دانلود شده را به میانبر دسکتاپ VBS خود اضافه کنید. در پنجره Change icon بر روی Browse کلیک کنید. فایل ICO را در پوشه ای که در آن دانلود شده انتخاب کنید و روی دکمه باز کردن پنجره Change Icon کلیک کنید. با فشار دادن OK > Apply، نماد سفارشی به میانبر اینترنت اکسپلورر اضافه می شود.
نحوه شبیه سازی اینترنت اکسپلورر با پسوند مرورگر تب IE
IE Tab یک افزونه Google Chrome و Edge است که اینترنت اکسپلورر را در مرورگر شبیهسازی میکند. این افزونه کاربران را قادر می سازد تا از مزایای اینترنت اکسپلورر بدون نیاز به باز کردن واقعی مرورگر استفاده کنند.
این یک افزونه مفید برای مشاهده صفحات وب قدیمی با اپلت های قدیمی جاوا و سیلورلایت است که برخی از آنها آنقدر قدیمی هستند که فقط اینترنت اکسپلورر می تواند آنها را به درستی نمایش دهد. به این صورت است که می توانید اینترنت اکسپلورر را در Edge و Chrome با تب IE شبیه سازی کنید:
- صفحه تب IE را در Edge یا Chrome باز کنید.
- دکمه Add to Chrome را در صفحه IE Tab انتخاب کنید.
- برای تایید روی افزودن افزونه کلیک کنید.
- یک صفحه وب را که می خواهید با موتور مرور اینترنت اکسپلورر مشاهده کنید باز کنید.
- روی دکمه Edge’s یا Chrome’s Extensions (نماد اره منبت کاری اره مویی) کلیک کنید.
- سپس بر روی پسوند IE Tab کلیک کنید تا صفحه باز شده در موتور مرور اکسپلورر را مشاهده کنید.
- هنگام مرور در حالت تب IE، نوار آدرس وب سایت جدیدی را در بالای صفحات مشاهده خواهید کرد. در آنجا میتوانید آدرسهایی را برای سایر صفحات وب وارد کنید تا آنها را با موتور IE باز و مشاهده کنید.
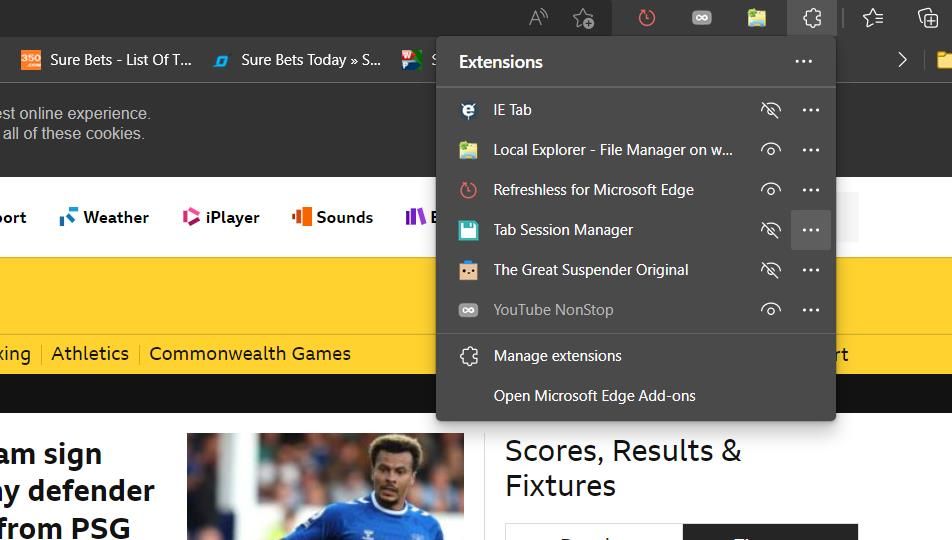
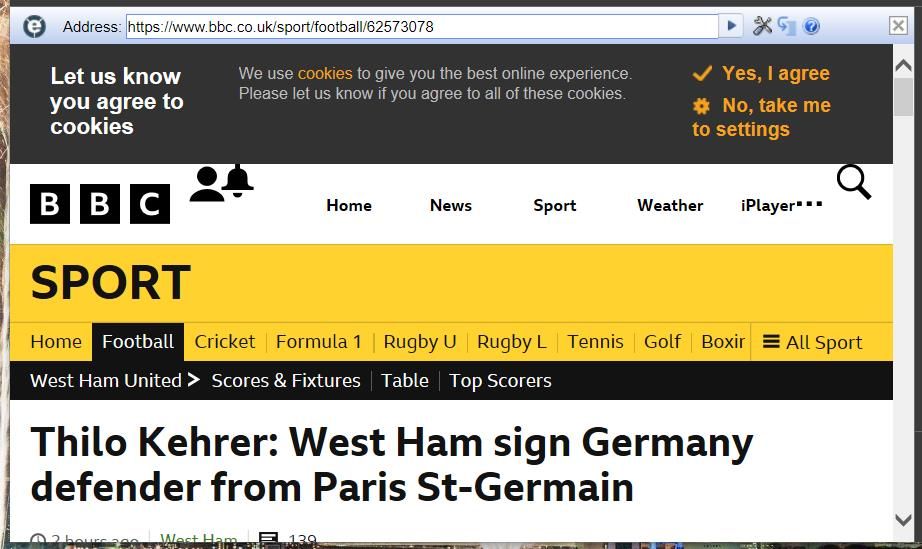
برای دسترسی به گزینه های برنامه افزودنی، روی دکمه Change Auto URLs در نوار آدرس IE Tab کلیک کنید. با فشار دادن آن دکمه، برگه IE Tab Options ظاهر می شود که می توانید حالت های مختلف سازگاری را از استانداردهای IE 7 تا IE 11 انتخاب کنید. از آنجایی که اینترنت اکسپلورر 11 جدیدترین نسخه مرورگر است، احتمالاً بهتر است گزینه IE 11 Standards Mode را انتخاب کنید.
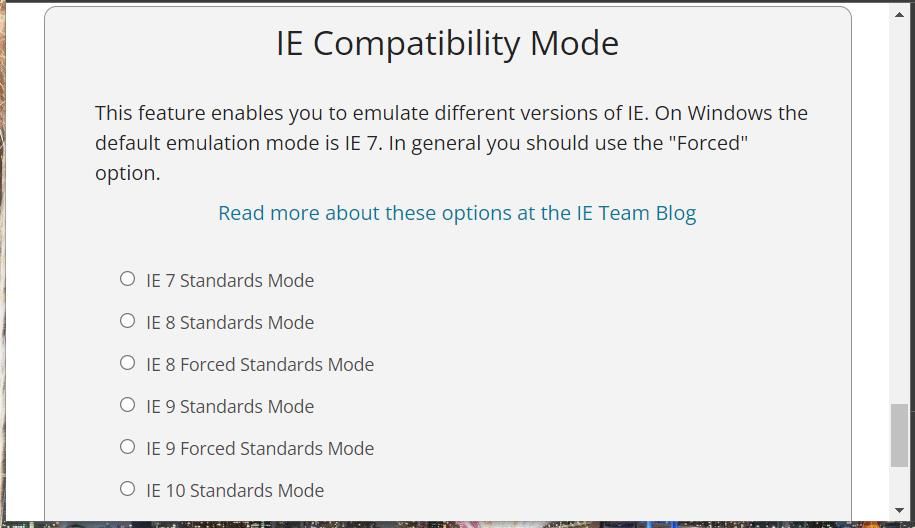
این افزونه همچنین دارای یک ویژگی URL خودکار است که به کاربران امکان می دهد صفحات خاصی را تنظیم کنند تا به طور خودکار در تب IE باز شوند. برای تنظیم صفحات برای باز شدن خودکار در حالت اینترنت اکسپلورر، کادر بررسی Enable Auto URLs را در برگه تنظیمات برنامه افزودنی انتخاب کنید. یک URL کامل (از جمله HTTPS) را برای صفحه وب وارد کنید تا به طور خودکار در تب IE در کادر URL خودکار باز شود و روی گزینه Add کلیک کنید. همچنین، مطمئن شوید که URL های اضافه شده دارای یک اسلش رو به جلو (/) در انتهای آنها هستند.
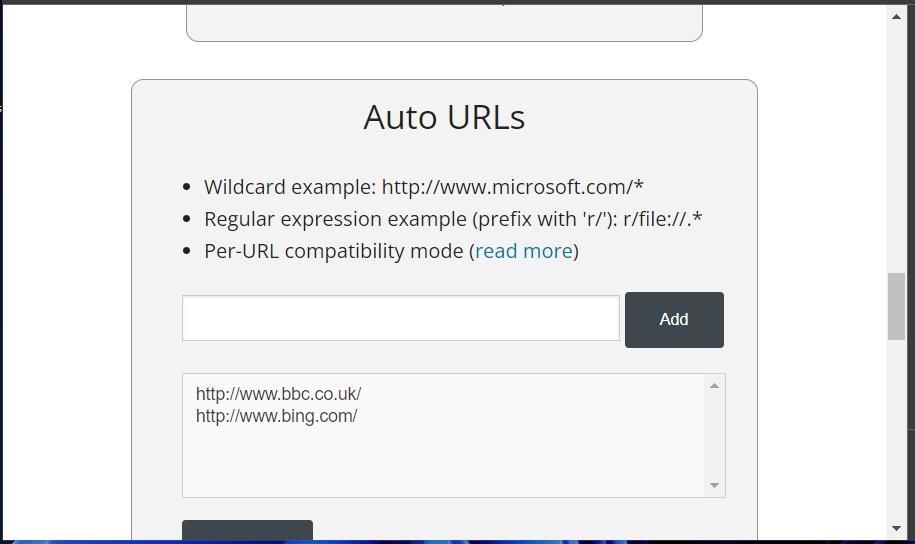
اینترنت اکسپلورر را در ویندوز 11 دوباره کشف کنید
بنابراین، اینگونه است که می توانید مرورگر وب قدیمی مایکروسافت را در ویندوز 11 دوباره کشف کنید. اینترنت اکسپلورر ممکن است قدیمی باشد، اما هنوز دلایل خوبی برای استفاده از آن در ویندوز 11 وجود دارد. به عنوان مثال، اینترنت اکسپلورر با وب سایت های قدیمی سازگاری بهتری نسبت به وب سایت های قدیمی دارد. کروم. از آنجایی که IE یکی از معدود مرورگرهایی است که هنوز از ActiveX پشتیبانی می کند، IE نیز با شیرپوینت بهتر کار می کند.