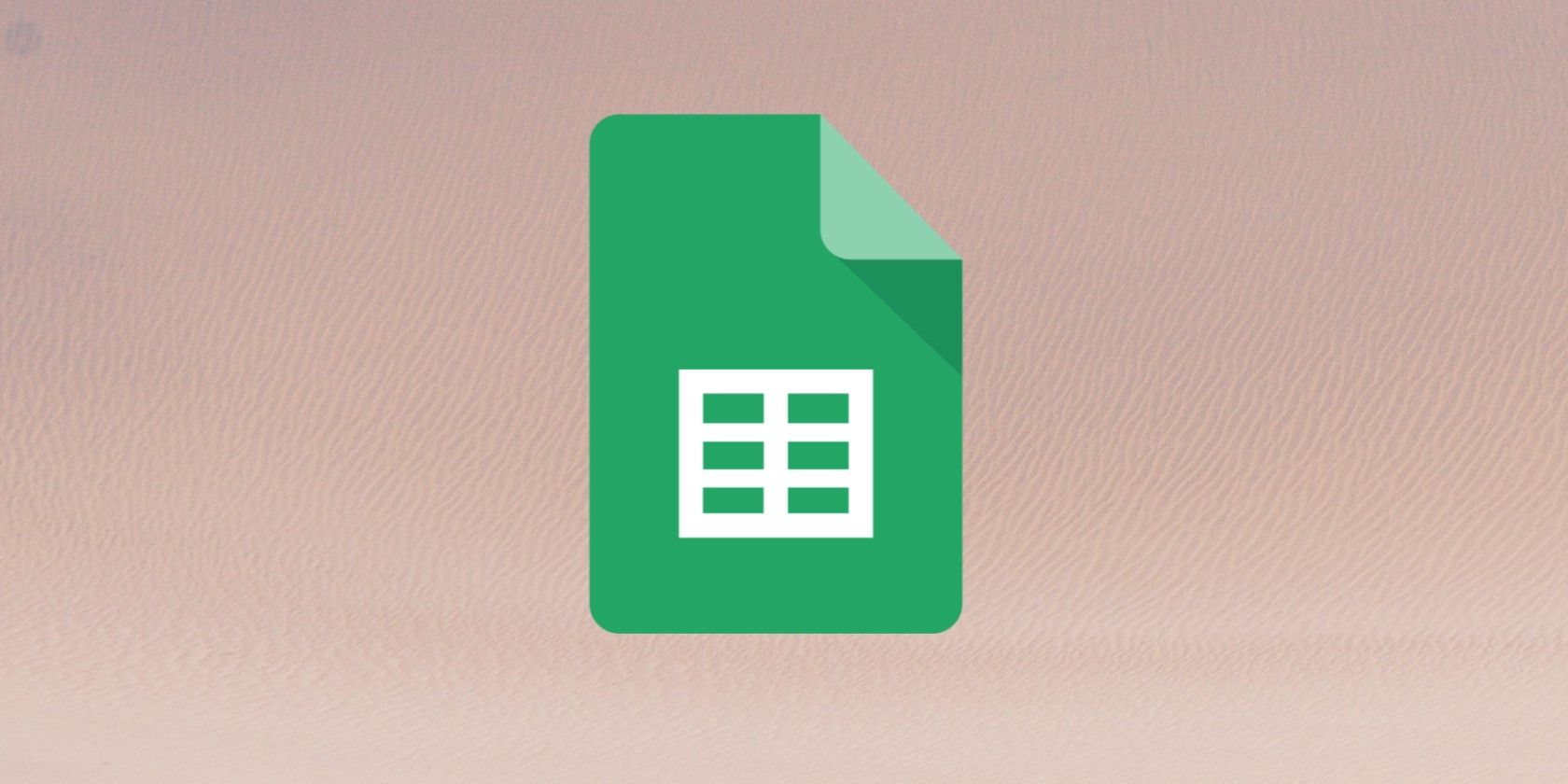تابع CHOOSE در Google Sheets به شما امکان می دهد مقداری را از یک لیست بر اساس فهرست یا موقعیت آن بازیابی کنید. در اینجا نحوه استفاده از آن آورده شده است.
تابع CHOOSE به شما امکان می دهد از یک عدد شاخص برای انتخاب گزینه های مشخص شده در فرمول استفاده کنید. این گزینه ها را می توان در فرمول یا مراجع سلولی نوشت.
در حالی که عادت کردن به آن می تواند یک عملکرد گیج کننده باشد، هنگامی که اصول اولیه را درک کردید، استفاده از آن بسیار ساده تر خواهد شد. برای کسب اطلاعات بیشتر در مورد نحوه استفاده از تابع CHOOSE در Google Sheets به ادامه مطلب مراجعه کنید.
سینتکس تابع را در برگههای Google انتخاب کنید
قبل از اینکه به نمونه هایی از تابع CHOOSE نگاه کنیم، ابتدا به نحوه عملکرد آن نگاه می کنیم. این تابع حداقل به دو پارامتر نیاز دارد. با این حال، بسته به نیاز خود می توانید پارامترهای اضافی را اضافه کنید. در اینجا نحو فرمول آمده است:
=CHOOSE(index, option1, [option2, …])
در اینجا پارامترهای مورد نیاز برای کارکرد فرمول آمده است:
- index: این پارامتر نقطه شاخصی را که تابع از آن نتیجه را انتخاب می کند، مشخص می کند. این می تواند تا 29 باشد و باید کمتر یا مساوی تعداد پارامترهای گزینه باشد. به عنوان مثال، اگر شما 5 را به عنوان شاخص داشته باشید، تابع مقدار 5 را در محدوده انتخاب می کند.
- option1: این اولین مقدار ممکن است که می تواند توسط تابع برگردانده شود. این می تواند یک رشته یا عدد محصور در علامت نقل قول یا اشاره ای به یک سلول در صفحه گسترده باشد.
چه زمانی باید از CHOOSE در Google Sheets استفاده کنید
فرمول CHOOSE در برگهها میتواند مقادیری را در صورت داشتن تعداد کمی از آنها پیدا کند. به آن به عنوان یک نسخه ساده تر از توابع LOOKUP فکر کنید، اما CHOOSE برای راه اندازی بسیار ساده تر است. با این حال، تعادل این است که تابع CHOOSE با طیف وسیعی از مقادیر به خوبی کار نمی کند، زیرا فقط تا 29 را پشتیبانی می کند.
نحوه استفاده از تابع CHOOSE در Google Sheets
اکنون که نحو تابع CHOOSE را می دانیم، اجازه دهید به چند نمونه از این تابع در عمل نگاه کنیم.
با استفاده از یک تابع CHOOSE ساده
در این مثال از ابتدایی ترین نسخه CHOOSE استفاده خواهیم کرد. این شامل نوشتن شاخص و گزینه ها در خود فرمول است. برای انجام این کار؛ این موارد را دنبال کنید:
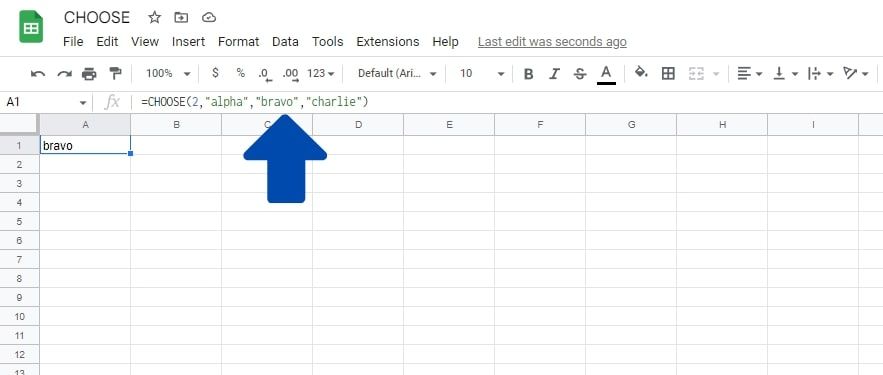
- روی سلولی که می خواهید فرمول را وارد کنید کلیک کنید و قسمت اولیه فرمول را وارد کنید که =CHOOSE(
- اکنون پارامتر index را تایپ کنید، که محل گزینه ای است که می خواهیم انتخاب کنیم. بیایید 2 را در این مورد انجام دهیم.
- برای جدا کردن پارامترها یک کاما “” اضافه کنید.
- اکنون پارامترهای گزینه را تایپ کنید. در این مثال، ما سه مورد از آنها را انجام می دهیم. چیزی شبیه به این خواهد بود: “آلفا”، “براوو”، “چارلی”. مطمئن شوید که پارامترهای گزینه در داخل علامت نقل قول قرار می گیرند، مگر اینکه به یک سلول ارجاع دهند، و آنها را با استفاده از کاما از هم جدا کنید.
- برای تکمیل فرمول، یک براکت بسته “)” اضافه کنید.
نتیجه براوو است، زیرا ما از 2 به عنوان پارامتر شاخص استفاده کردیم. اگر از 1 به عنوان شاخص استفاده می کردیم، نتیجه آلفا بود و 3 چارلی بود.
از تابع CHOOSE با مراجع سلولی استفاده کنید
اگرچه مثال قبلی ممکن است به شما در درک نحوه عملکرد این تابع کمک کرده باشد، اما راه خوبی برای استفاده از آن نیست زیرا بسیار محدود کننده است. بیایید ببینیم چگونه می توانید به سلول های دیگر ارجاع دهید و یک مقدار را انتخاب کنید. این روش به شما این امکان را می دهد که با صفحه گسترده خود پویاتر باشید، زیرا می توانید مقادیر موجود در سلول ها را به جای خود فرمول ویرایش کنید.
در مثال زیر، فرض کنید که یک معلم باید هفت دانش آموز را به آخرین جایگاه رایگان برای ورزش در این ترم اختصاص دهد، یکی برای هر رشته ورزشی. بنابراین، اگر منصف باشیم، معلم از دانشآموزان خواست تا عددی را بین 1 و 7 انتخاب کنند.
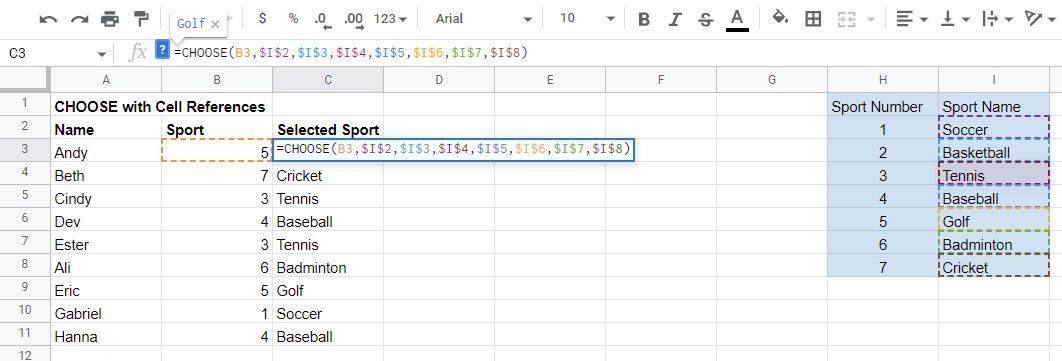
- روی سلولی که می خواهید فرمول را وارد کنید کلیک کنید و قسمت اولیه فرمول را وارد کنید که =CHOOSE(
- پارامتر index را تایپ کنید، که انتخابی است که می خواهید از بین گزینه ها انجام دهید. برای سلول اول، B3 به عنوان اندی 5 را انتخاب کرد.
- برای جدا کردن پارامترها یک کاما “” اضافه کنید.
- پارامترهای گزینه را تایپ کنید. در این مثال، ما هفت مورد از آنها را انجام میدهیم که در ستون I ذخیره شدهاند. حتماً از ارجاعات مطلق استفاده کنید، تا تکمیل خودکار برای سلولهای باقیمانده به هم نخورد. گزینه ها به این شکل هستند: $I$2,$I$3,$I$4,$I$5,$I$6,$I$7,$I$8.
- یک براکت بسته “)” اضافه کنید و Enter را فشار دهید.
- از آنجا می توانید سلول های مربوطه را به صورت خودکار پر کنید.
برای کسب اطلاعات بیشتر در مورد اینکه چرا مجبور شدیم از ارجاعات مطلق استفاده کنیم و اینکه آنها چه هستند، روی پیوند زیر کلیک کنید.
تولید داده های تصادفی
همچنین میتوانید از تابع CHOOSE با تودرتو کردن آن با فرمولهای دیگر استفاده کنید. در این مثال قصد داریم از داده های مثال قبلی استفاده کنیم، اما به جای اینکه پارامتر شاخص را از یک سلول دیگر بگیریم، از فرمول RANDBETWEEN برای اختصاص دادن یک ورزش تصادفی به هر فرد استفاده می کنیم.
بیایید نگاهی بیندازیم که چگونه می توانید این کار را انجام دهید:
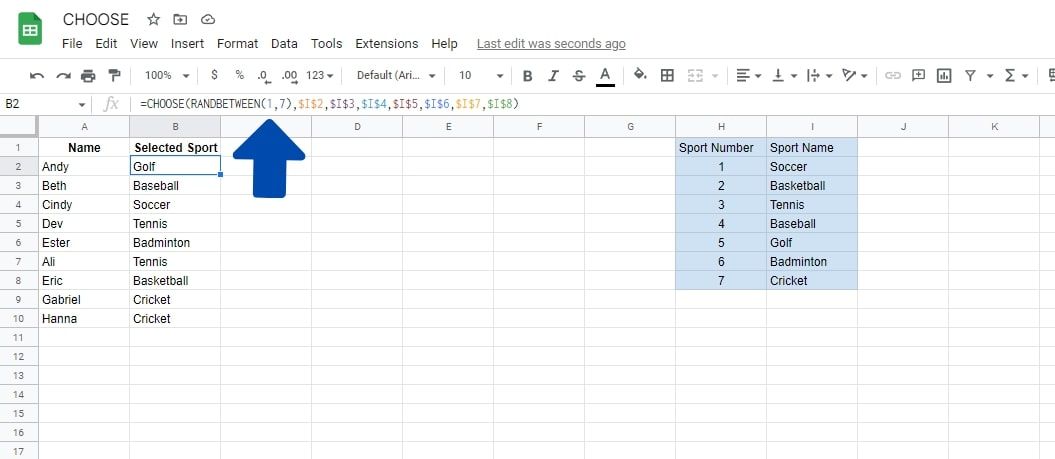
- روی سلولی که می خواهید فرمول را وارد کنید کلیک کنید و قسمت اولیه فرمول را وارد کنید که =CHOOSE(
- در این حالت می خواهیم ایندکس به صورت تصادفی اختصاص داده شود، بنابراین به جای اختصاص دادن آن، RANDBETWEEN(1,7) را می نویسیم. دو پارامتر استفاده شده در این فرمول کمترین و بالاترین مقادیر ممکن را تعریف می کنند.
- برای جدا کردن پارامترها یک کاما “” اضافه کنید.
- اکنون پارامترهای گزینه را تایپ کنید. در مثال بالا، همان گزینههایی است که قبلاً در سلولها استفاده میکردیم: $I$2,$I$3,$I$4,$I$5,$I$6,$I$7,$I$8.
- یک براکت بسته “)” اضافه کنید و Enter را فشار دهید.
- برای تکمیل خودکار بقیه سلول ها، روی دستگیره پر کلیک کرده و بکشید.
متوجه خواهید شد که در مثال بالا به هر دانش آموز به طور تصادفی یک ورزش اختصاص داده شده است، اما تکرارهایی وجود دارد. بنابراین، فقط در صورتی از این روش استفاده کنید که داده های تکراری مهم نیست. از طرف دیگر، میتوانید تابع UNIQUE را در Google Sheets در فرمول قرار دهید.
گزینه های جایگزین برای CHOOSE در Google Sheets
فرمول CHOOSE در Google Sheets به شما امکان می دهد یک مقدار را از مجموعه مقادیر مشخصی انتخاب کنید. با این حال، چند عملکرد دیگر شما را قادر می سازد تا به نتایج مشابهی در صفحه گسترده خود برسید. یکی از این توابع تابع INDEX است. آن را به دنبال یک نتیجه شاخص جستجو می کند، دقیقاً مانند پارامتر شاخص تابع CHOOSE.
تابع دیگری که به شما امکان می دهد به نتایج مشابه برسید، تابع VLOOKUP (یا HLOOKUP) است. این به شما امکان می دهد تا به صورت عمودی یک مقدار خاص را در یک مجموعه داده جستجو کنید و نقطه داده مربوطه را برگردانید. همچنین به جای تایپ منابع سلولی با محدوده کار می کند، بنابراین اغلب بر CHOOSE ترجیح داده می شود.
سومین تابعی که به شما امکان انجام این کار را می دهد، تابع MATCH است. این تابع مکان یک مقدار را در لیستی از مقادیر تعریف شده در صفحه گسترده پیدا می کند.
انتخاب زمان استفاده از این تابع
هنگامی که چند بار از تابع CHOOSE در Google Sheets استفاده کنید، بسیار ساده می شود. اما، تایپ مراجع یا گزینههای سلولی به صورت جداگانه میتواند زمانبر باشد.
توصیه می کنیم فقط زمانی که چند پارامتر دارید از CHOOSE استفاده کنید. در غیر این صورت، یکی از توابع LOOKUP می تواند انتخاب بهتری باشد.