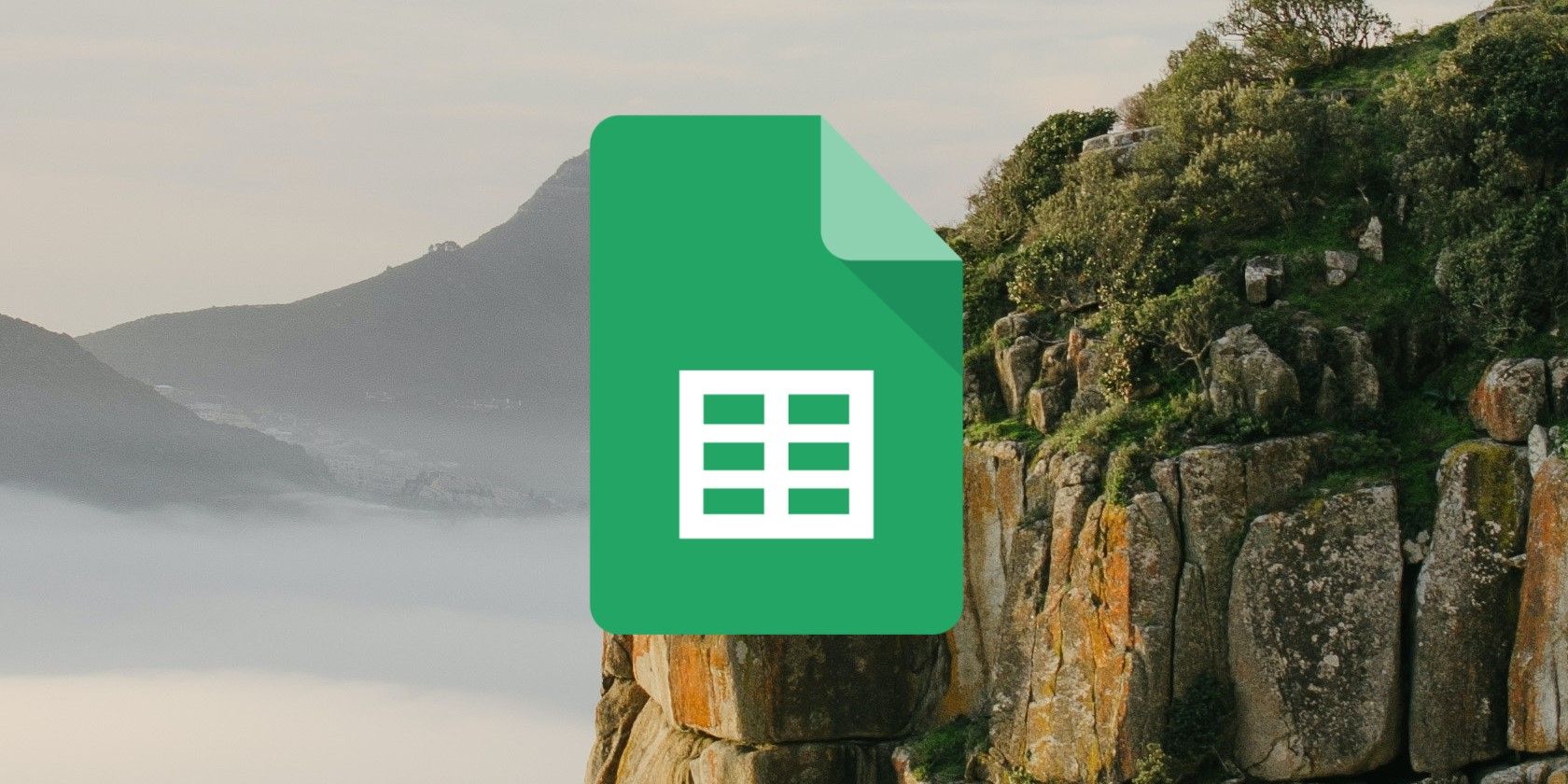تابع CONCATENATE دو سلول را با متن یا مقادیر به هم می پیوندد تا در یک سلول واحد نمایش داده شود. در اینجا نحوه استفاده از آن در Google Sheets آورده شده است.
هنگام کار با مجموعه دادههای بزرگ در Google Sheets، اغلب دو سلول با متن یا مقادیر داریم که میخواهیم با هم در یک سلول نمایش داده شوند. به جای ایجاد یک ستون جدید و تایپ کردن مقادیر به صورت دستی، می توانید از برخی از عملکردهایی که Google در نرم افزار صفحه گسترده خود تعبیه کرده است استفاده کنید و کار را در کمتر از چند دقیقه انجام دهید.
برخی از این توابع عبارتند از JOIN، CONCATENATE و CONCAT. در این مقاله، تابع CONCATENATE را پوشش خواهیم داد، که مسلماً مفیدترین روش برای ترکیب داده ها در Google Sheets است.
CONCATENATE در Google Sheets چیست؟
دو تابع وجود دارد که عملکردهای مشابهی را انجام می دهند: CONCAT و CONCATENATE. Concatenate به معنای پیوند دادن چیزها به یکدیگر است. در برگههای Google، تابع CONCATENATE به شما امکان میدهد به راحتی مقادیر دو یا چند سلول را در یک سلول مجزا ترکیب کنید.
فرمول CONCATENATE بسیار پیچیده تر از فرمول CONCAT است. این به کاربرانی که مایلند دادههای سلولها را در قالبی متفاوت ترکیب کنند، اجازه میدهد. CONCAT یک تابع قدیمی است که در اکسل ایجاد شده و بسیار سفت و سخت تر است. به شما اجازه نمی دهد فضاهای اضافی یا متن اضافه کنید.
از طرف دیگر، فرمول CONCATENATE به شما امکان کنترل بیشتری می دهد و محدودیت بسیار بیشتری در رشته های آرگومان دارد. این قطعاً یکی از عملکردهایی است که باید یاد بگیرید تا مانند یک حرفه ای شروع به استفاده از Google Sheets کنید.
نحو برای CONCATENATE در Google Sheets
تابع CONCATENATE از یک آرگومان مورد نیاز استفاده می کند. مقدار آرگومان های اضافی به نیازهای مورد استفاده خاص بستگی دارد. در اینجا نحو تابع CONCATENATE در Sheets آمده است:
=CONCATENATE(firststring, [secondstring, ...])
در اینجا آرگومان هایی که باید در فرمول استفاده شوند و معنی آنها آمده است:
- firststring: این اولین رشته اولیه است که به آن ملحق می شود.
- [secondstring]: این رشته اضافی است که به اولین رشته در دنباله اضافه شده است.
- … به این معنی است که می توانید رشته های اختیاری بیشتری را فراتر از رشته دوم اضافه کنید، به عنوان مثال، یک ستون سوم یا یک جداکننده.
رشته های موجود در فرمول به داده های موجود در برگه اشاره دارد. آنها می توانند طیفی از سلول ها یا سلول های منفرد باشند. همچنین می توانید کل ستون ها یا ردیف ها را داشته باشید. قوانین یک تابع معتبر نشان می دهد که شما باید حداقل یک نقطه داده داشته باشید و هر محدوده یا نقطه باید با استفاده از کاما از هم جدا شود.
اگر تابعی دارای محدوده ای باشد که دارای سطرها و ستون های زیادی باشد، تابع نتایج را به ترتیب از چپ به راست و بالا به پایین فهرست می کند.
جداکننده ها در شیت ها چیست؟
جداکننده ها کاراکترهایی هستند که می توان از آنها برای جداسازی رشته های متنی استفاده کرد. اینها عبارتند از کاما، علامت نقل قول، براکت، لوله و اسلش. در Google Sheets، میتوانید از جداکنندهها برای تقسیم متن استفاده کنید.
در زمینه تابع CONCATENATE، این جداکنندهها به عنوان جداکننده بصری استفاده میشوند و هدفی در کار فرمول ندارند. این به این دلیل است که جداکننده ها در داخل علامت نقل قول وجود دارند، به این معنی که آنها اجرا نمی شوند. بلکه فقط نمایش داده می شوند.
هنگام استفاده از تابع CONCATENATE، باید جداکننده هایی را در داخل علامت نقل قول اضافه کنید تا نوعی جداسازی بین متن در سلول نتیجه وجود داشته باشد. یک مثال ساده می تواند اضافه کردن ” ” به یک فرمول برای قرار دادن فاصله باشد. حتی اگر بخواهید می توانید از کاراکترهای خاص در Google Sheets استفاده کنید.
نمونه هایی از تابع CONCATENATE
اگرچه نحو فرمول به ما ایده ای از نحوه عملکرد تابع می دهد، بیایید به چند مثال نگاه کنیم تا فرمول را در عمل ببینیم تا درک شما را گسترش دهیم.
1. استفاده از فاصله هنگام به هم پیوستن دو کلمه
ما در این مثال نام و نام خانوادگی چند نفر را در دو ستون مختلف داریم. هدف ما در اینجا این است که نام و نام خانوادگی را با هم در ستون سوم دیگری بنویسیم. بهعنوان جداکننده، از یک فاصله استفاده میکنیم تا کلمات بهصورت هموار در ستون نتیجه ظاهر شوند.
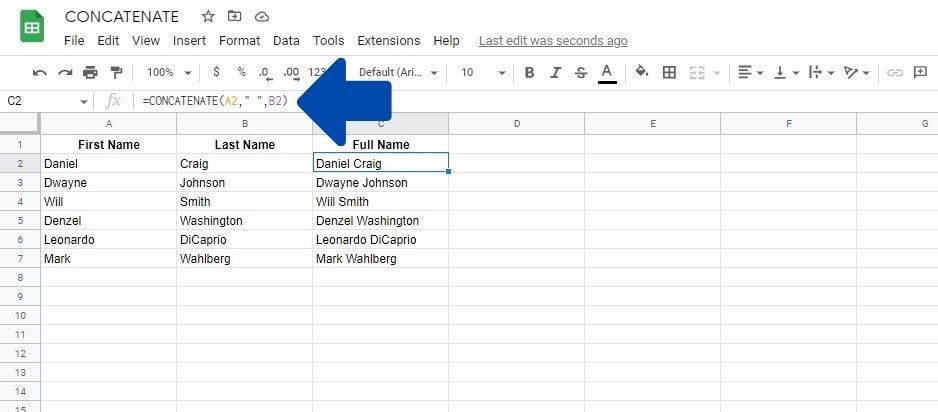
برای انجام این کار؛ این موارد را دنبال کنید:
- روی یک سلول خالی، C3 در مثال بالا کلیک کنید
- قسمت اولیه فرمول را وارد کنید که =CONCATENATE(.
- حالا آرگومان اول را وارد کنید. در این حالت، اولین ستون حاوی نام First است که سلول A2 است.
- بعد از اولین آرگومان یک کاما اضافه کنید.
- حالا بیایید جداکننده را اضافه کنیم. در این مورد، ما از فاصله استفاده می کنیم، بنابراین ” ” را با علامت نقل قول بنویسید.
- یک کاما دیگر اضافه کنید.
- منبع نام خانوادگی را وارد کنید. در این حالت سلول B2 است.
- فرمول را با اضافه کردن یک براکت بسته به پایان برسانید.
- برای اجرای فرمول Enter را فشار دهید.
این فرمول از سه آرگومان استفاده می کند:
- اولین آرگومان مرجع سلول با نام کوچک است
- آرگومان دوم جداکننده فضا است
- سومی نام خانوادگی است
هنگامی که فرمول اجرا شد، معمولاً گزینه تکمیل خودکار پیشنهادی را دریافت خواهید کرد که به طور هوشمندانه تمام ستون ها را با فرمول پر می کند، بنابراین نیازی به انجام فرآیند به صورت دستی نخواهید داشت. اگر نشان داده نشد، میتوانید روی سلولهای دیگر ستون C کلیک کرده و آن را بکشید تا فرمول را روی آنها نیز اعمال کنید.
2. داده های پیوسته شماره گذاری شده
شمارهگذاری دادههای شما میتواند مفید باشد، بهویژه اگر گروههای داده را در یک صفحه گسترده داشته باشید. در این حالت، از تابع ROW همراه با تابع CONCATENATE برای اضافه کردن پویا اعداد در کنار نام ها استفاده می کنیم.
ما در حال استفاده مجدد از همان داده هایی هستیم که در مثال قبلی استفاده کردیم. با این حال، برای جالب کردن چیزها، ابتدا نام خانوادگی و به دنبال آن کاما و نام کوچک را انجام می دهیم.
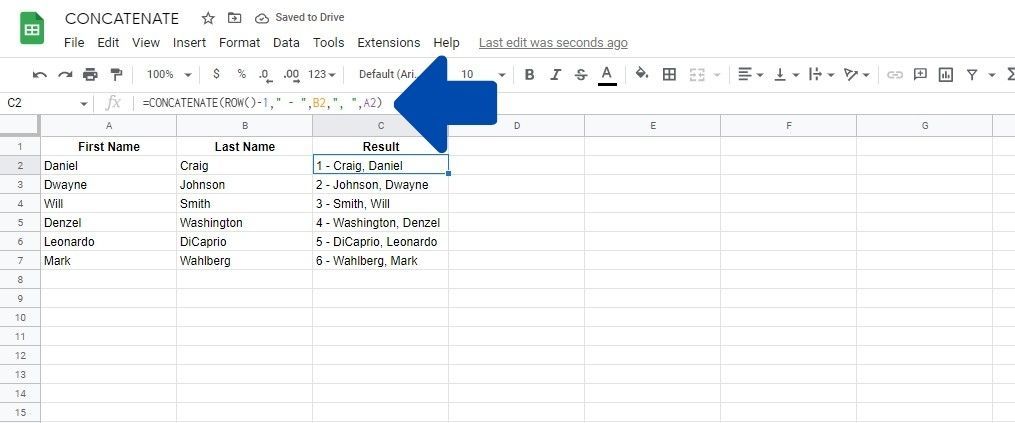
در اینجا مراحلی وجود دارد که باید برای انجام این کار دنبال کنید:
- روی سلولی که می خواهید فرمول را در آن قرار دهید کلیک کنید.
- قسمت اولیه فرمول را تایپ کنید که =CONCATENATE(.
- به جای نوشتن یک سلول به عنوان آرگومان، اولین آرگومان ما تابع ROW است. آرگومان را تایپ کنید که ROW()-1 است.
- به عنوان استدلال دوم، اجازه دهید یک جداکننده اضافه کنیم. در این مورد، “-” از جمله علامت نقل قول است.
- آرگومان اول را تایپ کنید که در این مورد نام خانوادگی سلول B2 است.
- در اینجا یک جداکننده دیگر به شکل “،” اضافه می کنیم.
- آرگومان نهایی که سلول A2 است را اضافه کنید.
- با اضافه کردن یک براکت بسته، فرمول را ببندید.
- برای اجرای فرمول Enter را فشار دهید.
همچنین می توانید از تابع SEQUENCE Google Sheets به جای ROW برای رسیدن به نتیجه مشابه استفاده کنید.
بسته بندی CONCATENATE در ورق
تابع CONCATENATE یک عملکرد بسیار کاربردی در Sheets است. می تواند به شما کمک کند دو یا چند سلول را با هم ترکیب کنید و سازماندهی ورق های خود را کمتر دردسر کنید. فقط به یاد داشته باشید که این یک تابع کاملاً سازگار با اکسل نیست، چیزی که اگر از هر دو برنامه استفاده می کنید باید به خاطر داشته باشید.