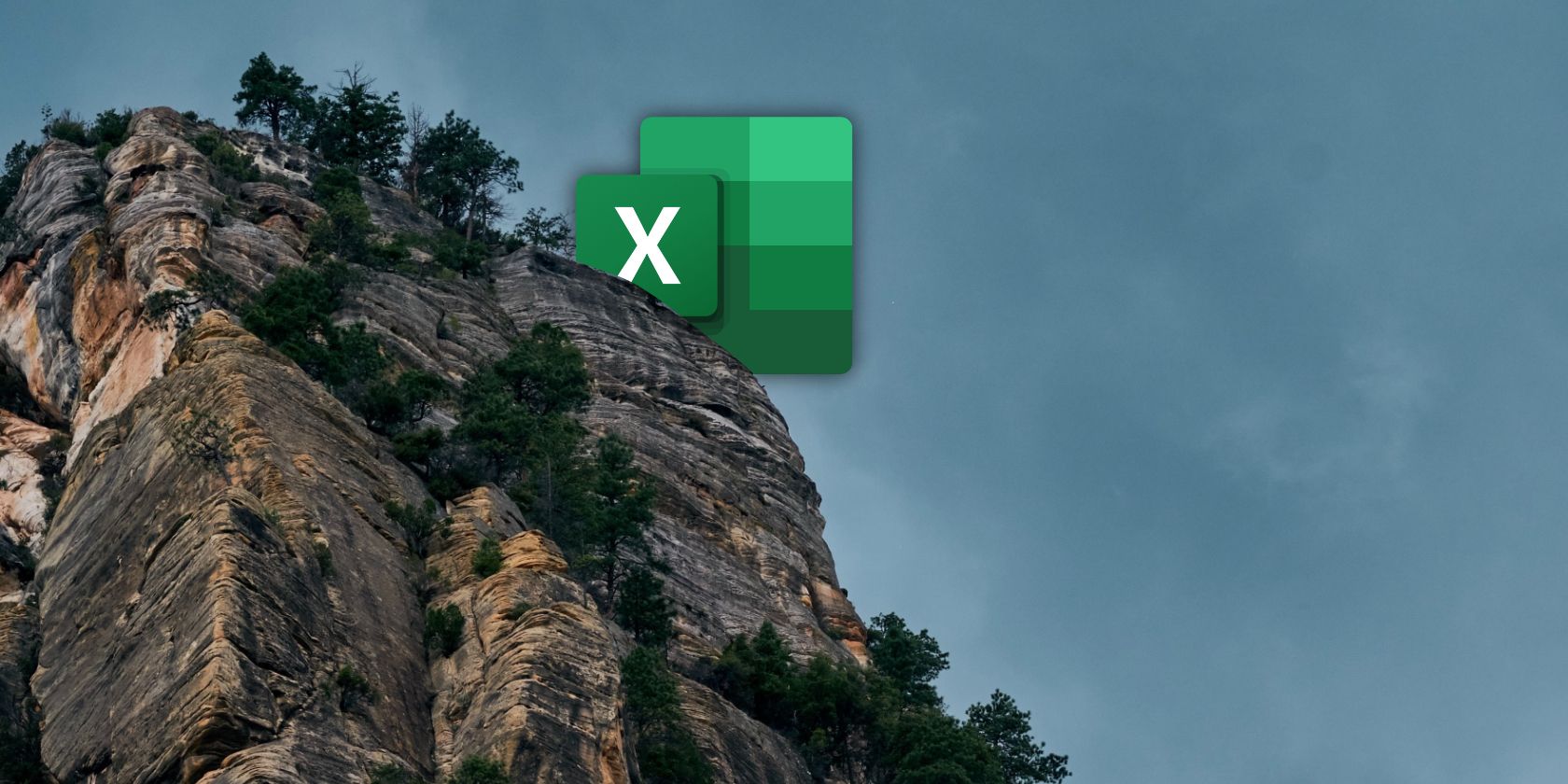آیا نیاز به حذف سطرها یا ستون ها از مجموعه داده اکسل خود دارید؟ در اینجا نحوه انجام این کار با تابع DROP آمده است!
مایکروسافت اکسل با انواع ویژگی های مفید برای کشف همراه است. برخی از عملکردهای آن می تواند زمانی که انتظارش را ندارید به کارتان بیاید. اگر تا به حال به این فکر کرده اید که آیا می توانید یک مجموعه داده را بدون حذف اطلاعات اصلی «برش» یا «برش» کنید، به تابع DROP اکسل علاقه مند خواهید شد. در ادامه بخوانید تا بدانید چگونه کار می کند و کجا می تواند برای شما مفید باشد.
تابع DROP در مایکروسافت اکسل چیست؟
تابع DROP در اکسل به شما امکان می دهد تعداد مشخصی از سطرها یا ستون ها (یا هر دو) را از یک مجموعه خاص از داده ها حذف کنید. این برای حذف سرفصلها و پاورقیها از مجموعه دادهها یا جدا کردن جداول کوچکتر از جدولهای بزرگتر برای تجزیه و تحلیل دقیقتر و دقیقتر مفید است.
محدودیت اصلی تابع این است که نمی توانید یک سطر یا ستون را از وسط آرایه بردارید و سپس بقیه را به هم بچسبانید. تابع DROP فقط سطرها یا ستون ها را از انتهای آرایه حذف می کند. شما باید چندین تابع DROP را کنار هم قرار دهید، از یک فرمول متفاوت استفاده کنید، یا آرایه خود را دوباره مرتب کنید تا داده ها را از وسط یک مجموعه بردارید.
درک نحو تابع DROP
تابع DROP نسبتاً ساده است و فقط شامل سه آرگومان است که همگی نسبتاً ساده هستند.
=DROP(array,rows,[columns])
آرگومان آرایه مجموعه داده ای را مشخص می کند که تغییر خواهد کرد. آرگومان rows تعداد ردیف هایی را که از ابتدای آرایه حذف می شوند را مشخص می کند. به همین ترتیب، آرگومان ستون ها تعیین می کند که چند ستون از ابتدای آرایه حذف می شود.
میتوانید آرگومانهای «ردیفها» و «ستونها» را تغییر دهید تا با قرار دادن یک عدد منفی در مقدار، آنها را از انتهای آرایه حذف کنید. به عنوان مثال، تایپ کردن “3” در آرگومان “ردیف ها” سه ردیف اول داده را از آرایه حذف می کند، اما با تایپ “-3” به جای آن، سه ردیف آخر داده حذف می شود.
اگر آرایه خالی باشد، یا تعداد سطرها یا ستون های مشخص شده در آرگومان های مربوطه آنها صفر باشد، اکسل یک “#CALC!” خطا، و عملکرد کار نخواهد کرد.
نحوه استفاده از تابع DROP در اکسل
اجازه دهید عملکرد DROP را در عمل با کار با صفحه گسترده نمونه ای از سفارشات محصول در یک فروشگاه الکترونیکی فرضی نشان دهیم.
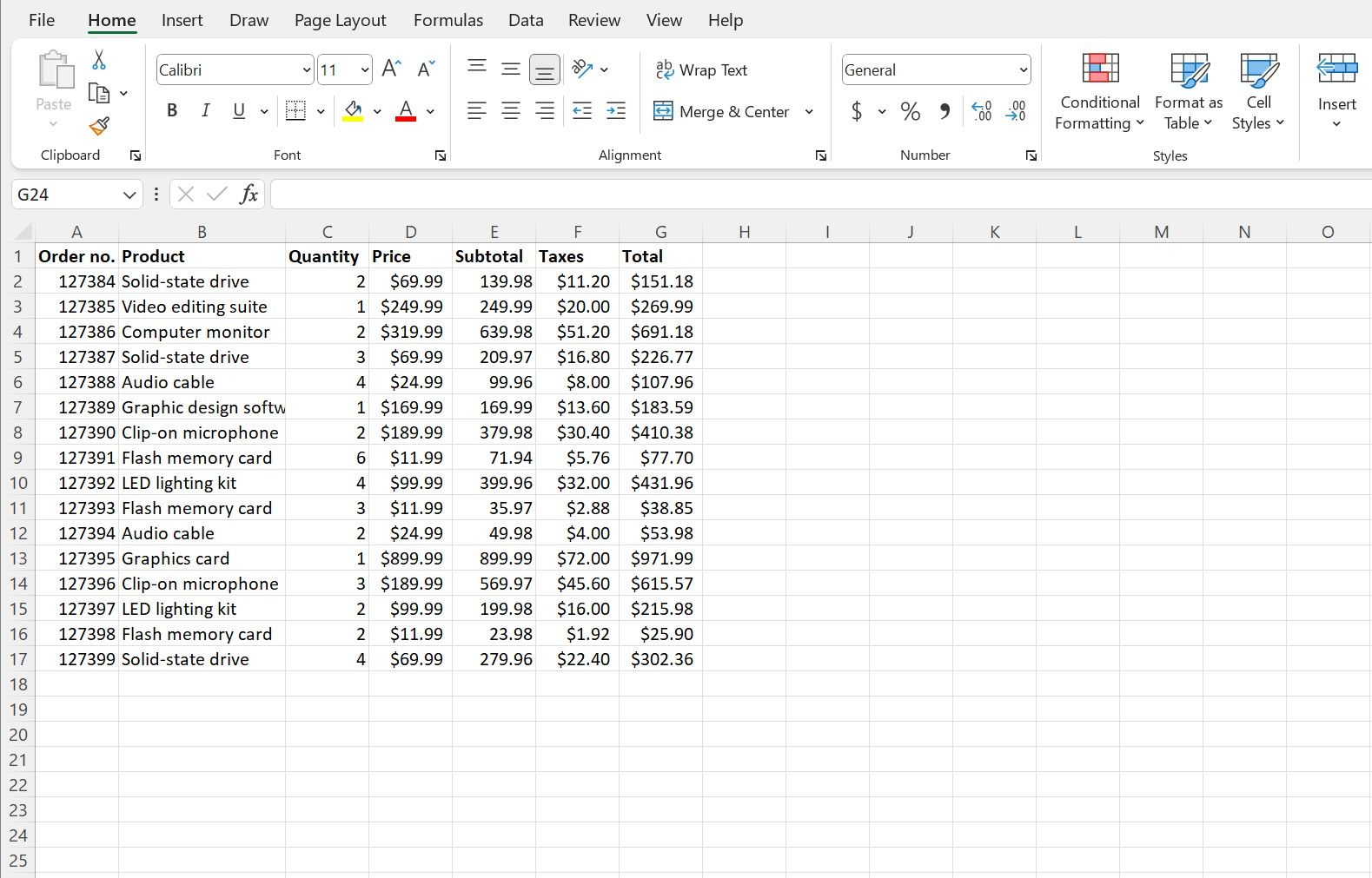
در مثال خود، ما روی گزارشی کار میکنیم که جریان موجودی را اندازهگیری میکند، که معمولاً نیاز به حذف شمارههای سفارش محصول از برگه دارد. در حالی که برگه خود را جمع می کنیم، از خدمات مشتریان متوجه می شویم که چهار سفارش آخر روز برگشت داده شده اند و باید آنها را از لیست فروش حذف کنیم.
ما به دنبال حذف چهار ترتیب آخر از جدول هستیم که در ردیفها مرتب شدهاند و همچنین اعداد ترتیبی که در یک ستون نمایش داده میشوند. انجام هر دوی این وظایف با استفاده از تابع DROP نسبتاً آسان است.
در سلول J1، فرمول زیر را تایپ کرده یا در صفحه گسترده خود قرار دهید و Enter را فشار دهید.
=DROP(A1:G17,-4,1)
این فرمول از تابع DROP می خواهد که ابتدا داده های ما را به عنوان آرایه (از سلول های A1 تا G17) بگیرد. سپس، مقدار آرگومان “ردیف” تابع روی “-4” تنظیم می شود. این به تابع می گوید که به سمت عقب کار کند و چهار ردیف را از انتهای آرایه حذف کند، نه از بالا.
در نهایت، آرگومان “columns” روی “1” تنظیم می شود تا به تابع دستور دهد از ابتدای صفحه کار کند و اولین ستون را از آرایه حذف کند.
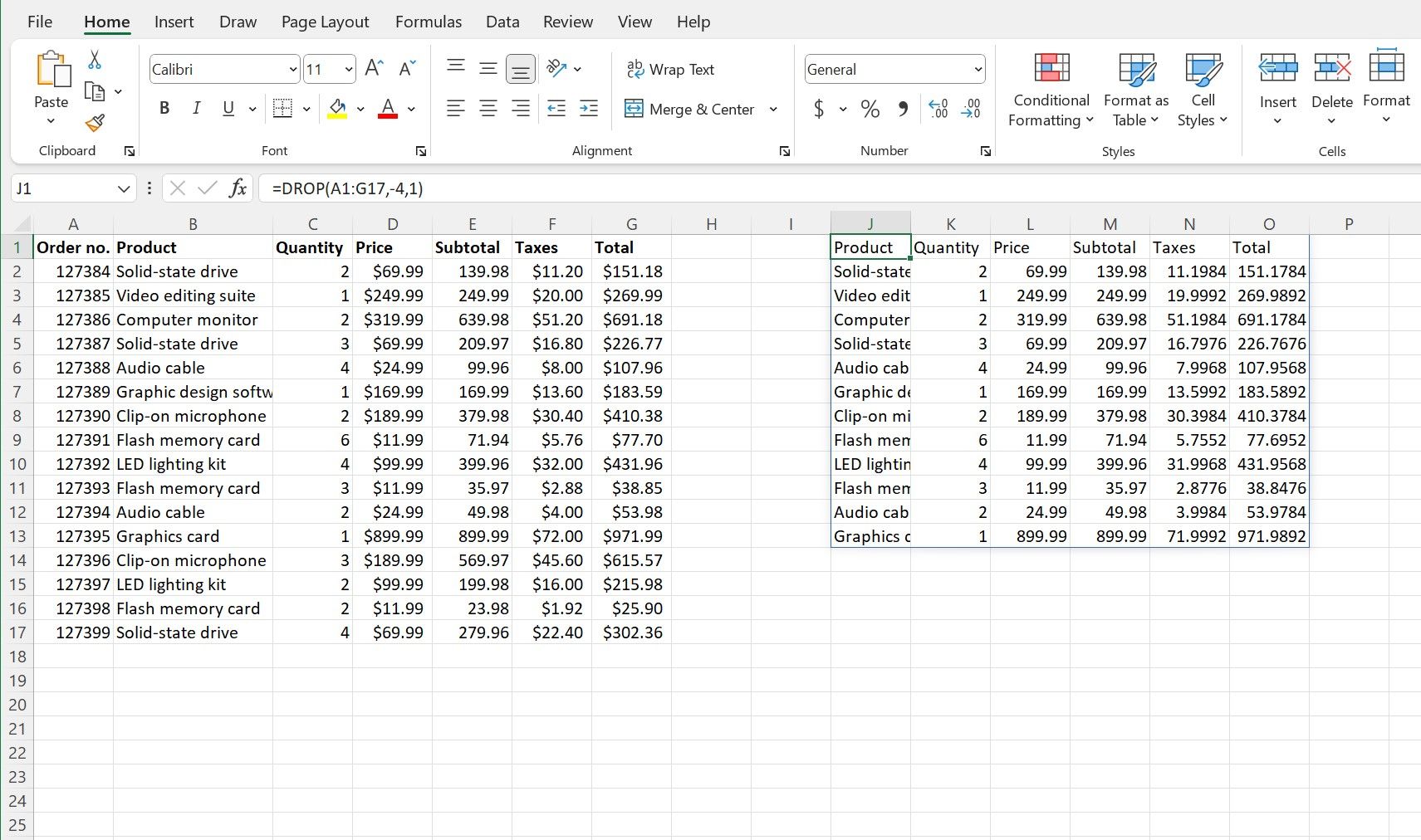
مانند خروجی مثال ما، ممکن است متوجه برخی از تفاوت های قالب بندی در آرایه به دست آمده باشید، اما اینها نتیجه عملکرد نیستند. این مشکلات ظاهری به راحتی با تنظیمات بخش “Font” و “Number” از نوار “Home” در اکسل برطرف می شوند.
با تابع DROP اکسل به داده های خود کمک کنید تا در جای خود قرار گیرند
مایکروسافت اکسل دارای مجموعه ای از ویژگی های منحصر به فرد برای سازماندهی، تجزیه و تحلیل و حتی طراحی داده های شما است، بنابراین می توانید به نتایج دلخواه خود برسید و اطلاعات خود را به بهترین شکل ارائه دهید.
عملکردهایی مانند DROP ممکن است غیرعادی به نظر برسند، اما زمانی که دادههای شما چالشهای غیرمعمولی را برای غلبه بر آنها ارائه میدهند، مفید هستند. حتی کارهای بیشتری نیز وجود دارد که می توانید با صفحات گسترده خود انجام دهید، فقط منتظر بمانید تا در بسیاری از عملکردهای Microsoft Excel کشف شوید.