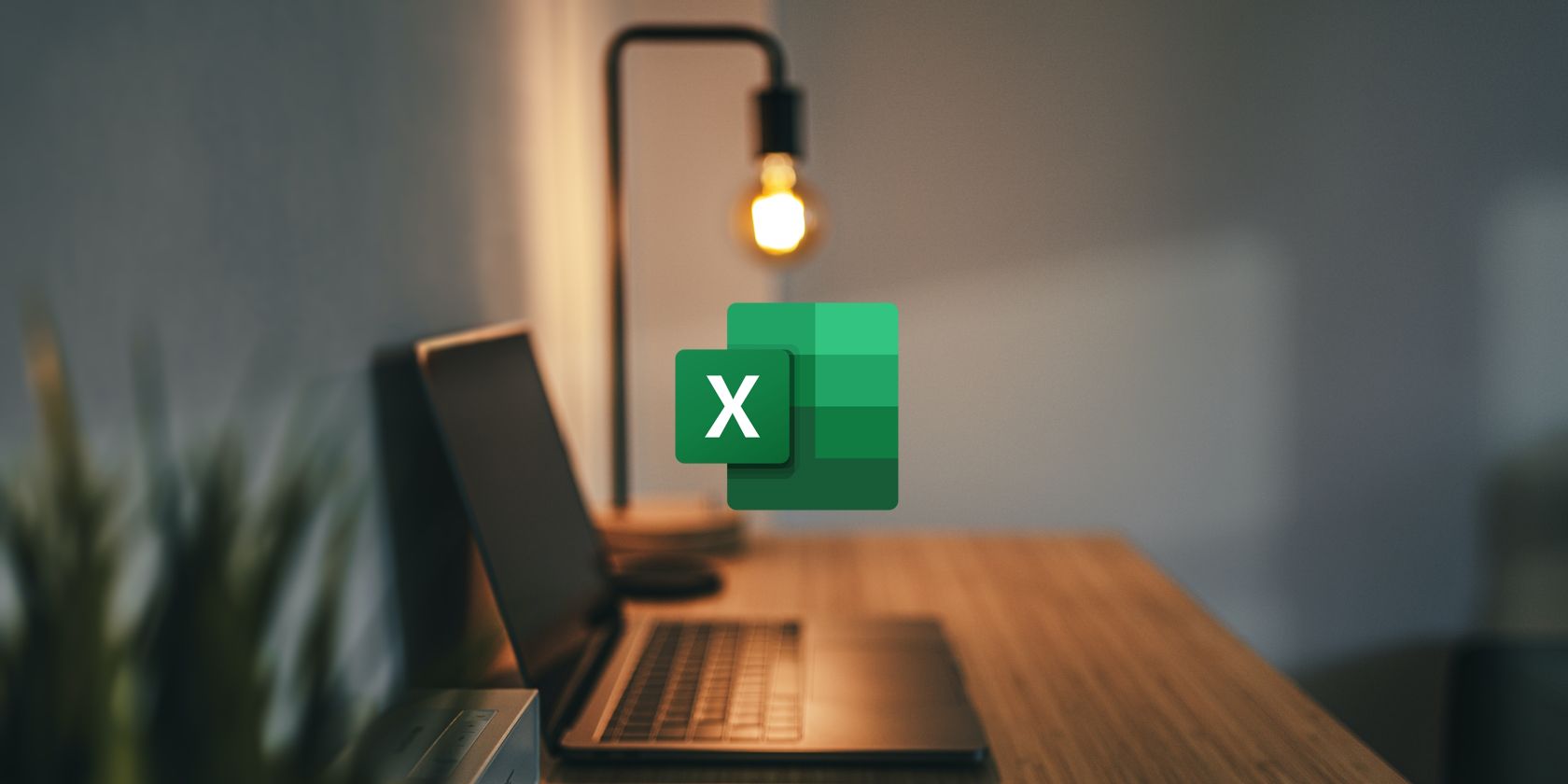آیا می خواهید به سرعت متن خاصی را در برگه اکسل خود پیدا کنید؟ یاد بگیرید که چگونه از تابع FIND برای مکان یابی و استخراج داده ها در یک لحظه استفاده کنید!
جستجوی یک بخش خاص از اطلاعات در یک صفحه گسترده اکسل می تواند کاری دلهره آور باشد، به خصوص اگر مجبور باشید در ردیف ها و ستون های داده پیمایش کنید. خوشبختانه، اکسل ابزار قدرتمندی به نام تابع FIND دارد که می تواند به شما کمک کند تا به سرعت داده ها را در یک سلول پیدا کنید.
بنابراین، ما شما را با اصول تابع FIND در اکسل آشنا میکنیم و مثالهایی ارائه میکنیم تا نحوه استفاده مؤثر از این تابع را به شما نشان دهیم.
تابع FIND در اکسل چیست؟
تابع FIND یک تابع متنی در اکسل است که به شما امکان می دهد یک کاراکتر یا زیررشته خاص را در یک رشته متن پیدا کنید و موقعیت (به عنوان یک عدد) کاراکتر یا زیر رشته را برمی گرداند. سینتکس تابع FIND به شرح زیر است:
=FIND(find_text, within_text, [start_num])
جایی که:
- find_text: متن یا کاراکتری که می خواهید پیدا کنید. این می تواند یک کاراکتر یا دنباله ای از کاراکترها (زیر رشته) باشد.
- inside_text: متنی که حاوی کاراکتری است که می خواهید پیدا کنید.
- start_num: یک آرگومان اختیاری که کاراکتری را که می خواهید جستجو را با آن شروع کنید مشخص می کند. اولین کاراکتر در آرگومان inside_text کاراکتر شماره 1 است. اگر start_num را حذف کنید، اکسل آن را 1 فرض می کند.
تابع FIND به حروف کوچک و بزرگ حساس است، بنابراین فقط کاراکترهای دقیقی را که شما مشخص کرده اید پیدا می کند. اگر میخواهید بدون در نظر گرفتن حروف، یک کاراکتر یا رشته متن پیدا کنید، به جای آن از تابع SEARCH استفاده کنید.
نحوه استفاده از تابع FIND اکسل
برای درک نحوه عملکرد تابع FIND، اجازه دهید به چند مثال اساسی از نحوه استفاده از FIND در اکسل نگاه کنیم.
پیدا کردن موقعیت یک کاراکتر خاص در یک رشته متن
فرض کنید رشته متن زیر را در سلول A2 دارید: “Hi, there!”. برای پیدا کردن موقعیت کاما در رشته متن، از:
=FIND(",", A2)
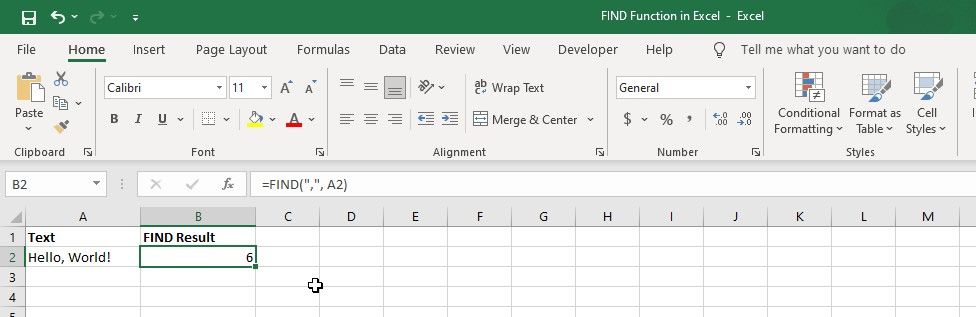
این فرمول 3 را برمی گرداند که موقعیت کاما در رشته متن است.
پیدا کردن موقعیت یک زیر رشته در یک رشته متنی
فرض کنید در سلول A2 رشته متن زیر را دارید: “سیب در کیسه”. برای پیدا کردن موقعیت کلمه “apple” در رشته متن، از فرمول زیر استفاده می کنید:
=FIND("apple", A2)
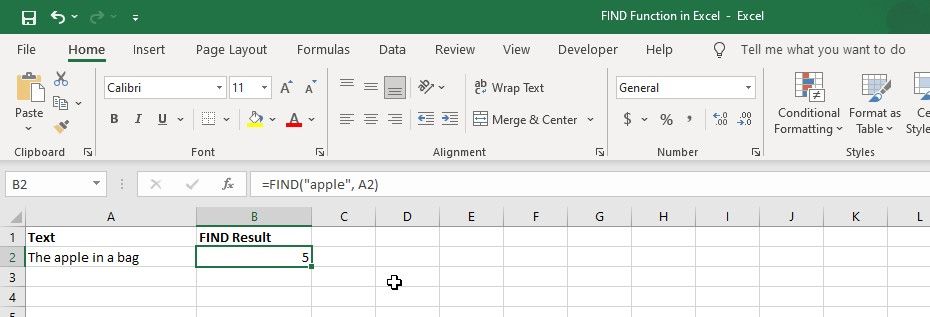
این فرمول عدد 5 را برمی گرداند که جایگاه حرف اول کلمه “apple” در رشته متن است.
چگونه FIND را با دیگر توابع اکسل ترکیب کنیم
تابع FIND در اکسل می تواند با توابع دیگر ترکیب شود تا کارهای دستکاری داده های پیشرفته تری را انجام دهد. در اینجا چند نمونه آورده شده است:
1. استفاده از FIND با توابع چپ و راست
می توانید تابع FIND را با توابع LEFT و RIGHT در اکسل ترکیب کنید تا متن خاصی را از یک رشته بزرگتر استخراج کنید. همانطور که از نام آنها پیداست، توابع LEFT و RIGHT به ترتیب برای دریافت تعداد مشخصی از کاراکترها از سمت چپ یا راست یک رشته متن استفاده می شوند.
مثال: فرمول زیر نام دامنه آدرس ایمیل را در A2 استخراج و برمی گرداند.
=RIGHT(A2,LEN(A2)-FIND("@",A2))
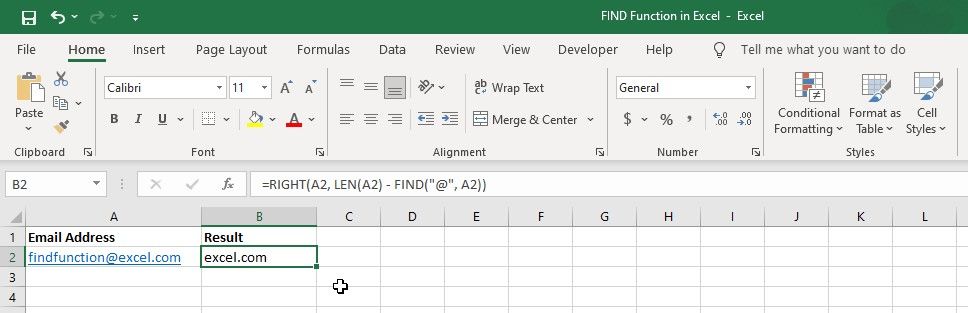
در این فرمول، تابع FIND موقعیت نماد “@” را در آدرس ایمیل پیدا می کند، در حالی که تابع LEN طول رشته آدرس ایمیل را محاسبه می کند. اکسل موقعیت کاراکتر “@” را از کل طول رشته برگردانده شده توسط LEN کم می کند و این تعداد کاراکتر را با استفاده از تابع RIGHT برمی گرداند.
اگر می خواهید در مورد تابع LEN بیشتر بدانید، مقاله ما را در مورد نحوه شمارش در اکسل با تابع LEN بخوانید. به طور مشابه، می توانید نام کاربری را با استفاده از تابع LEFT استخراج کنید. فرمولی که در سلول B2 قرار می گیرد به صورت زیر خواهد بود:
=LEFT(A2,FIND("@",A2)-1)
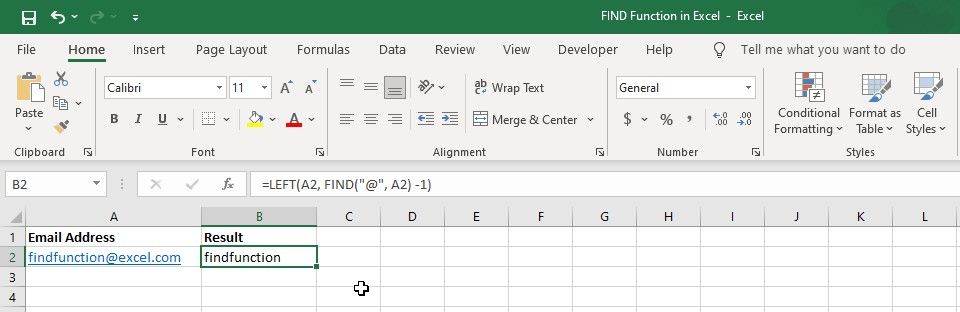
در این فرمول، تابع FIND نماد “@” را در آدرس قرار می دهد و تابع LEFT کاراکترهای سمت چپ نماد “@” را که نام کاربری آدرس ایمیل است استخراج می کند.
2. استفاده از FIND With MID Function
تابع MID کاراکترها را از وسط یک رشته متنی با توجه به موقعیت و طول شروع باز می گرداند. می توانید از تابع FIND با تابع MID برای برگرداندن یک زیررشته خاص بر اساس موقعیت کاراکترهای شروع و پایان استفاده کنید.
فرض کنید فهرستی از کدهای محصول دارید که همگی در قالب یکسان هستند: یک پیشوند 3 نویسه، به دنبال آن یک خط تیره، و سپس یک عدد 4 رقمی. می خواهید از هر کد محصول یک عدد 4 رقمی دریافت کنید. فرمول به شرح زیر است:
=MID(A2,FIND("-",A2)+1,4)
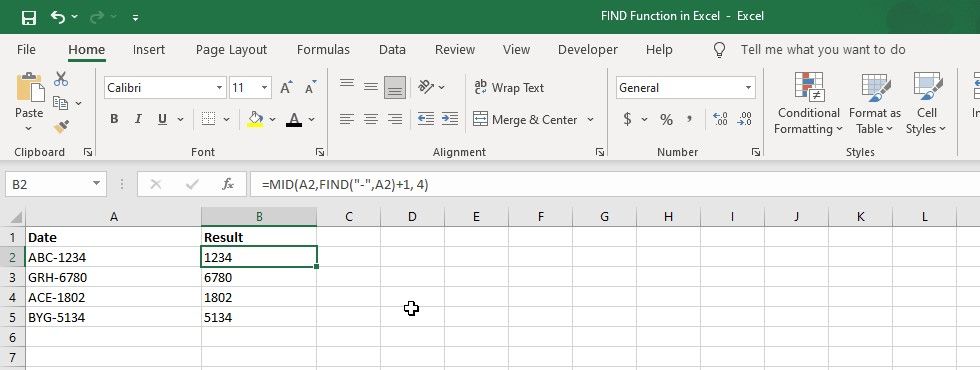
در این فرمول، FIND موقعیت نماد “-” را در هر کد محصول تعیین می کند و MID عدد 4 رقمی را که پس از نماد قرار می گیرد، برمی گرداند. تعداد کاراکترهایی که باید برگردانده شوند 4 است، زیرا می خواهیم یک عدد 4 رقمی دریافت کنیم.
3. استفاده از FIND With IF و ISNUMBER توابع
می توانید از تابع FIND با توابع IF و ISNUMBER استفاده کنید تا بررسی کنید که آیا یک کاراکتر یا زیررشته خاص در یک رشته متن وجود دارد یا خیر. تابع IF در فرمول های تو در تو بسته به درست یا نادرست بودن یک شرط، مقداری را برمی گرداند. تابع ISNUMBER عدد بودن یک مقدار را بررسی می کند و TRUE یا FALSE را برمی گرداند.
در اینجا یک مثال آورده شده است: فرض کنید فهرستی از نامها در ستون A دارید و میخواهید تشخیص دهید کدام نامها با حرف S شروع میشوند. می توانید از تابع FIND برای جستجوی “S” در ابتدای هر نام استفاده کنید، و سپس از توابع IF و ISNUMBER برای بازگرداندن مقدار “بله” یا “خیر” بسته به اینکه نام با “S” شروع شود استفاده کنید.
فرمول این خواهد بود:
=IF(ISNUMBER(FIND("S", A2)), "Yes", "No")
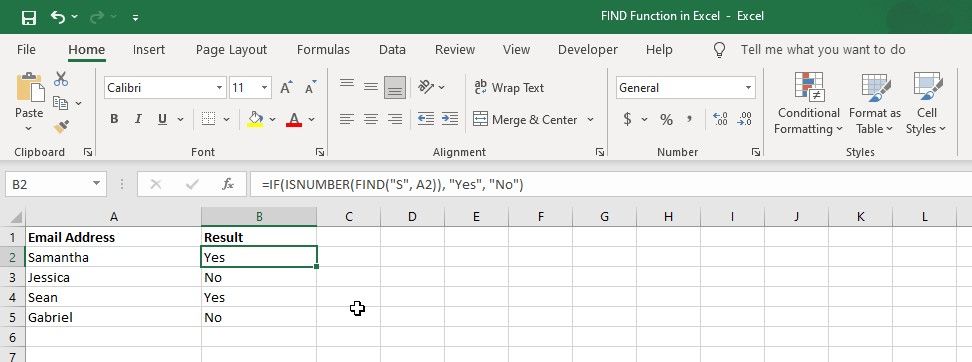
این فرمول «بله» را برمیگرداند زیرا نام در سلول A2 با «S» شروع میشود. میتوانید این فرمول را به سلولهای دیگر ستون B کپی کنید تا همه نامهای فهرست خود را بررسی کنید.
اینها تنها چند نمونه از نحوه استفاده تابع FIND با سایر توابع اکسل برای انجام وظایف مختلف است. با ترکیب عملکردهای مختلف به روش های خلاقانه، می توانید بسیاری از وظایف تجزیه و تحلیل داده ها را خودکار و ساده کنید.
استخراج داده ها به راحتی با تابع FIND اکسل
تابع FIND اکسل ابزار قدرتمندی است که به شما امکان می دهد داده های خاصی را در یک سلول یا محدوده ای از سلول ها قرار دهید. این تابع می تواند به ویژه زمانی مفید باشد که با مجموعه داده های بزرگ کار می کنید و نیاز دارید به سرعت اطلاعات خاصی را پیدا کنید. با استفاده از تابع FIND در صفحات گسترده اکسل خود، می توانید معیارهای جستجوی خود را سفارشی کنید و آنچه را که نیاز دارید در کمترین زمان پیدا کنید.