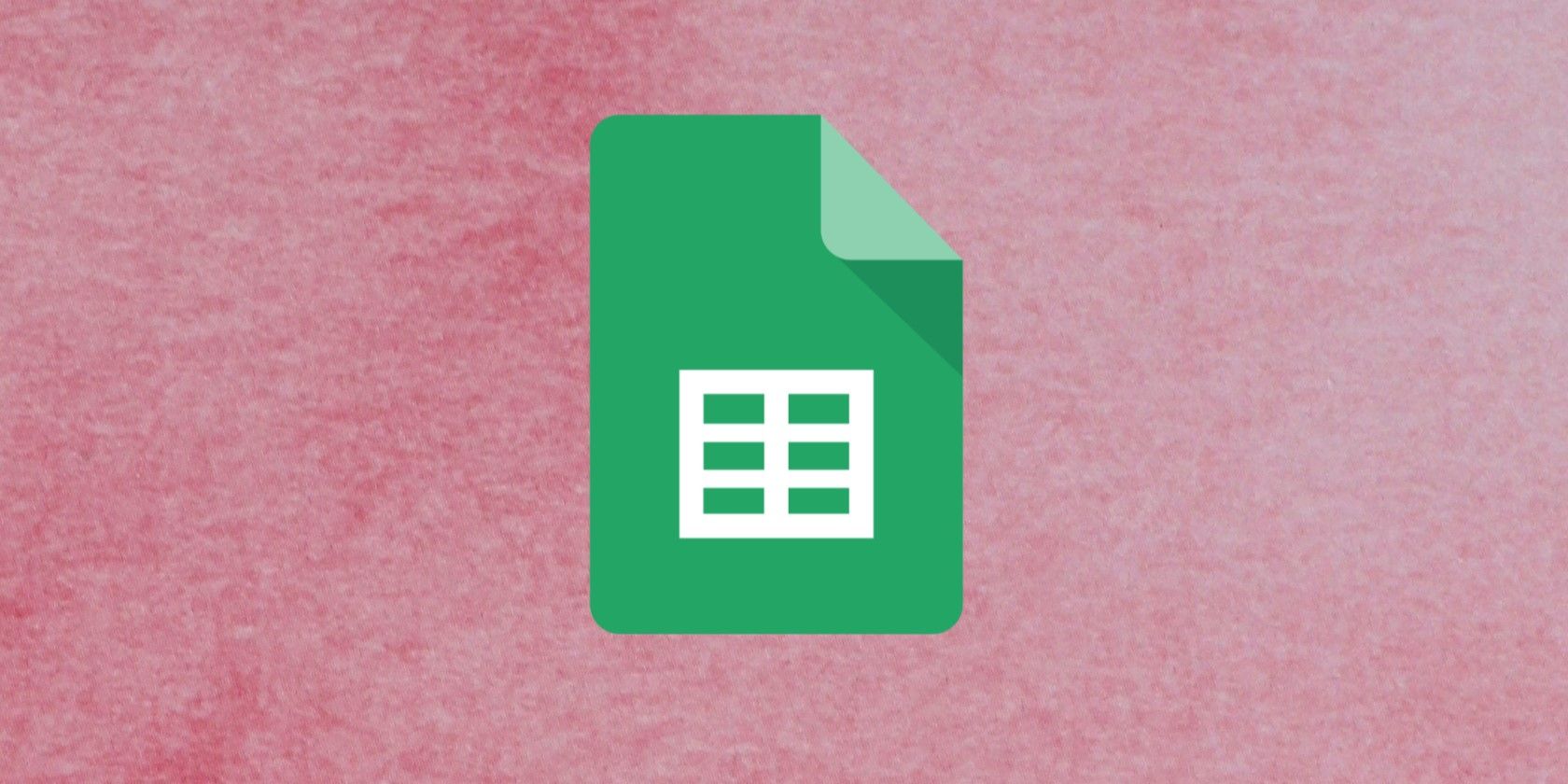تابع HLOOKUP یک جستجوی افقی را انجام می دهد و مقداری را از یک ردیف خاص در جدول بازیابی می کند. در اینجا نحوه استفاده از آن در Google Sheets آورده شده است.
هنگام کار با مجموعه های بزرگ داده، اغلب باید یک مقدار خاص را جستجو کنید و مقدار مربوطه را در صفحه گسترده پیدا کنید. انجام این کار به صورت دستی می تواند کند، خسته کننده و زمان بر باشد، بنابراین می توانید به جای آن از عملکرد مفید HLOOKUP در Sheets استفاده کنید. HLOOKUP مخفف جستجوی افقی است و نوعی از VLOOKUP است.
این مقاله در مورد تابع، تفاوت های بین HLOOKUP و VLOOKUP، نحو، و نحوه استفاده از این تابع در صفحات گسترده خود بحث می کند.
HLOOKUP در Google Sheets چیست؟
تابع HLOOKUP کاربرگنگار Google به دنبال مقدار مشخصی در ردیف اول جدول است. سپس مقداری را از ستون بر اساس موقعیت شاخص مشخص شده توسط پارامتر فرمول بازیابی می کند. پارامترهای جستجو باید در ردیف اول جدول باشد.
تابع HLOOKUP از تطابق تقریبی و دقیق پشتیبانی می کند. این برای یک جدول افقی استفاده می شود که در آن داده های مقایسه در ردیف بالا قرار دارند و می خواهید تعداد مشخصی از ردیف ها را نگاه کنید. اگر قبلاً با فرمول VLOOKUP از Excel یا Sheets آشنا هستید، می توانید تصور کنید که HLOOKUP دقیقاً یکسان است اما برای جداولی که در یک صفحه افقی تنظیم شده اند.
این تابع تلاش می کند تا یک مقدار را در یک مجموعه داده جستجو کند، و مقدار بازگشتی، مقدار یافت شده از جدول ارائه شده است.
تفاوت بین HLOOKUP و VLOOKUP
VLOOKUP برای یافتن داده ها در یک جدول عمودی استفاده می شود، در حالی که HLOOKUP برای یافتن داده ها در جدول افقی استفاده می شود. VLOOKUP بیشتر از HLOOKUP استفاده می شود زیرا صفحات گسترده معمولاً عمودی هستند تا افقی.
فرمول های هر دو تابع تقریباً یکسان هستند و تنها تفاوت آنها در آرگومان های سطر یا ستون است. همچنین ممکن است لازم باشد با عملکرد XLOOKUP در اکسل آشنا شوید.
نحو برای HLOOKUP
فرمول HLOOKUP از چهار آرگومان استفاده می کند که سه تای آنها برای کارکرد فرمول مورد نیاز است، در حالی که یکی اختیاری است. قبل از اینکه در مورد آرگومان ها و معنای هر کدام بحث کنیم، ابتدا به نحو نگاه می کنیم. نحو عبارت است از:
=HLOOKUP(key, range, index, is-sorted)
هر یک از آرگومان های استفاده شده در فرمول HLOOKUP چه کاری انجام می دهند:
- کلید: این مقدار تابع را برای انجام جستجو مشخص می کند.
- range: این آرگومان محدوده سلولی را که ما در حال انجام جستجو در آن هستیم، تعریف می کند. شیت ها به دنبال آرگومان کلید در داخل ردیف اول در محدوده تعریف شده می گردند.
- index: این آرگومان برای تعریف شاخص ردیفی که حاوی مقداری است که باید برگردانده شود، استفاده می شود. در اینجا، ردیف اول از 1 شروع می شود. اگر مقدار این آرگومان بین 1 و کل ردیف های تعریف شده در آرگومان محدوده نباشد، #VALUE! خطا نمایش داده خواهد شد.
- is-sorted: این یک آرگومان اختیاری است که برای تعیین مرتب بودن یا نبودن ردیف تعریف شده استفاده می شود. به طور پیش فرض، اگر خالی بماند، این مقدار درست است.
نمونه هایی از عملکرد HLOOKUP در Google Sheets
1. انجام یک HLOOKUP ساده
این ابتدایی ترین راه برای استفاده از تابع HLOOKUP است. در این مورد، ما می خواهیم فروش انجام شده توسط یک کارمند خاص را پیدا کنیم. در اینجا مراحلی وجود دارد که باید برای انجام این کار دنبال کنید:
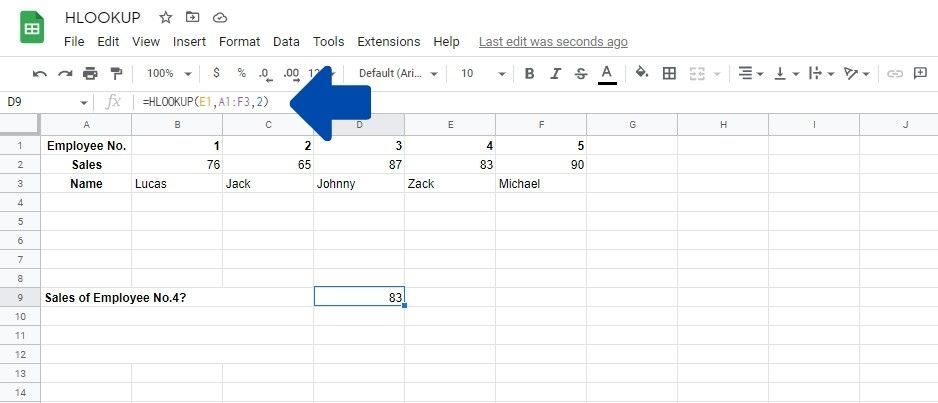
- روی سلولی که می خواهید فرمول را اجرا کنید کلیک کنید.
- قسمت اولیه فرمول را تایپ کنید که =HLOOKUP(
- اولین آرگومان را اینجا بنویسید. در این مورد، سلول حاوی کارمند شماره 4، E1 است.
- یک کاما اضافه کنید.
- آرگومان دوم را تایپ کنید، که محدوده سلولی را که ما جستجو می کنیم را مشخص می کند. در این مورد، محدوده سلولی A1:F3 است.
- برای جدا کردن آرگومان ها از یکدیگر کاما دیگری اضافه کنید.
- در نهایت، آرگومان تعیین کننده ردیف را تایپ کنید تا مقدار را از آن برگردانید. در این حالت ردیف شماره 2 است.
- در یک براکت بسته اضافه کنید تا فرمول تمام شود.
- برای اجرای فرمول Enter را فشار دهید.
اکنون در سلول D9 فرمول تعداد فروش هایی را که کارمند شماره 4 انجام داده است را نشان می دهد.
2. ایجاد یک HLOOKUP تودرتو
این مثال مستلزم یافتن کارمندی است که بیشترین تعداد فروش را داشته است. برای انجام این کار، میتوانیم از تابع MAX تو در تو در تابع HLOOKUP استفاده کنیم.
تابع MAX به ما این امکان را می دهد که بالاترین عدد را در رده فروش پیدا کنیم. HLOOKUP به ما این امکان را می دهد که نام مرتبط با عدد پیدا شده را با استفاده از تابع MAX پیدا کنیم. اگرچه اکثر مراحل مشابه آنچه در مثال اول انجام دادیم هستند، برای استفاده از تابع MAX باید تغییراتی ایجاد کنیم. در اینجا مراحلی وجود دارد که باید دنبال کنید:
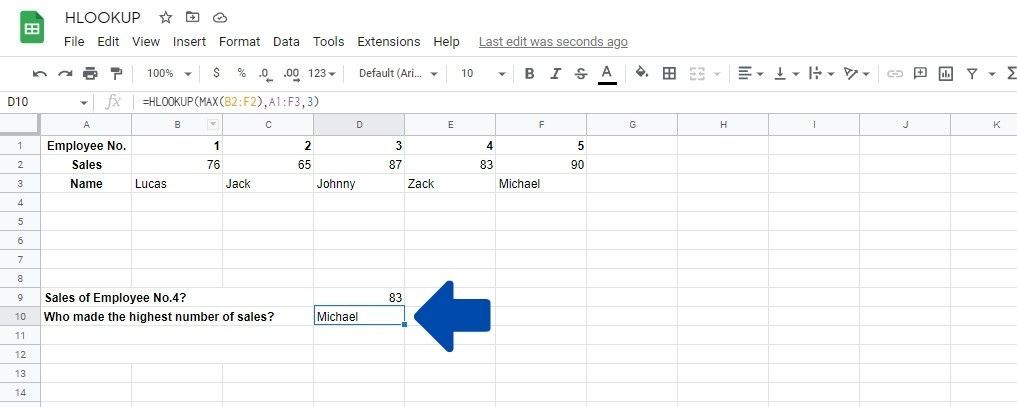
- روی سلولی که می خواهید فرمول را وارد کنید کلیک کنید.
- قسمت اولیه فرمول را وارد کنید که =HLOOKUP(
- در آرگومان اول از فرمول MAX استفاده می کنیم. برای این کار قسمت اولیه فرمول را وارد کنید که MAX( می باشد. توجه داشته باشید که در اینجا نیازی به اضافه کردن مساوی به نماد نیست.
- محدوده سلولی را که باید بررسی شود تایپ کنید تا حداکثر مقدار را بیابید. در این مورد، B2:F2 است.
- برای بستن فرمول MAX یک براکت بسته اضافه کنید.
- برای جدا کردن دو آرگومان یک کاما اضافه کنید.
- اکنون محدوده سلولی فرمول را تایپ کنید. در این مورد، این سلول های A1:F3 هستند.
- برای جدا کردن آرگومان ها کاما دیگری اضافه کنید.
- در آرگومان نهایی، شماره ردیفی را که میخواهید مقدار را از آن دریافت کنید، اضافه کنید. در این صورت 3 است.
- براکت بسته نهایی را اضافه کنید تا فرمول بسته شود.
- برای اجرای فرمول Enter را فشار دهید.
معایب HLOOKUP
این تابع دو کاستی دارد:
- همیشه از اولین ردیف در محدوده ورودی برای جستجوی کلید جستجو استفاده می کند. در نتیجه، تابع HLOOKUP نمی تواند مقدار سلولی را که بالای ردیف جستجو قرار دارد، دریافت کند.
- این تابع به صورت پویا کافی نیست، زیرا وارد کردن یک ردیف در محدوده ورودی، شاخص ردیف را به طور خودکار به روز نمی کند.
برای دو موضوع قبلی راه حلی وجود دارد. میتوانید از ترکیبی از توابع INDEX و MATCH در اکسل استفاده کنید، مشابه آنچه راهنمای پیوند شده انجام میدهد.
تکمیل عملکرد HLOOKUP
اگرچه مثالهایی که در بالا استفاده کردیم از مجموعههای کوچکی از دادهها استفاده میکنند، اما به راحتی میتوان فهمید که چگونه عملکرد HLOOKUP جستجوی صفحات گسترده کامل را که بهعنوان جداول افقی تنظیم شدهاند بسیار آسانتر میکند.
این تابع تنها یکی از راههایی است که میتوانید سریعتر در Google Sheets پیمایش کنید، اگر به یادگیری ادامه دهید، زمان صرف شده برای ورود و بازیابی دادهها را کاهش خواهید داد.