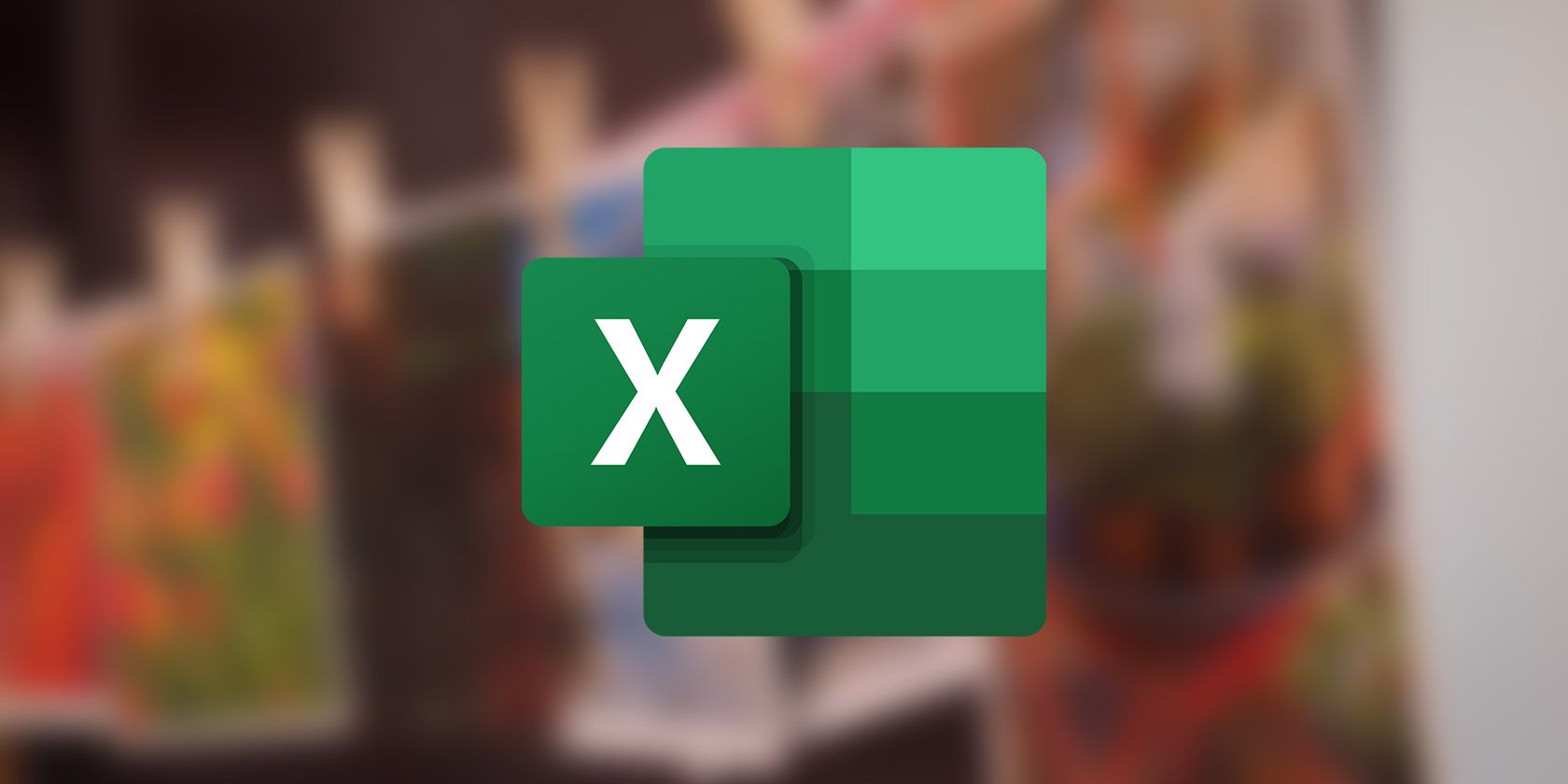آیا می خواهید یاد بگیرید که چگونه می توانید تصاویر را با استفاده از یک تابع در برگه های اکسل خود وارد کنید؟ نحوه استفاده از تابع IMAGE را بیاموزید!
روزهایی که صفحات گسترده اکسل تصاویر نداشتند، گذشته است. اکنون می توانید تصاویر را از منوی Insert وارد کنید و آخرین به روز رسانی های اکسل یک عملکرد کامل را برای این منظور اضافه می کنند.
تابع IMAGE در اکسل می تواند هر تصویری را در هر سلولی وارد کند. دارای آرگومان های اضافی برای پیکربندی اندازه تصویر است، و همچنین می توانید متن جایگزین اضافه کنید. برای دانستن همه چیز در مورد این تابع مفید اکسل به ادامه مطلب بروید.
تابع IMAGE در اکسل چیست؟
تابع IMAGE در اکسل یک تابع داخلی است که به شما امکان می دهد یک تصویر را در کاربرگ خود وارد کنید. این تصویر باید بصورت آنلاین میزبانی شود تا بتوانید آدرس URL آن را بدست آورید. می توانید از آرگومان های تابع برای افزودن متن جایگزین به تصویر خود و/یا تغییر اندازه آن استفاده کنید.
=IMAGE(source, [alt_text], [sizing], [height], [width])
در اینجا چیزی است که هر یک از آرگومان ها در تابع IMAGE نشان می دهد:
- منبع: این نشانی اینترنتی تصویری است که می خواهید درج کنید. URL باید یک رشته باشد که در علامت نقل قول (” “) قرار داده شده است. IMAGE در حال حاضر از فایل های محلی پشتیبانی نمی کند. فرمت های تصویری پشتیبانی شده JPG، PNG، BMP، GIF، TIFF، ICO و WEBP هستند.
- alt_text: یک متن جایگزین را به عنوان ویژگی دسترسی به تصویر شما اضافه می کند. اگر تصویر نمی تواند بارگیری شود، اکسل به جای آن متن جایگزین را نمایش می دهد.
- sizing: یک آرگومان اختیاری که اندازه تصویر را نشان می دهد. این می تواند عددی از 0 تا 3.0 باشد که با حفظ نسبت تصویر آن در سلول مطابقت دارد. 1 با نادیده گرفتن نسبت ابعاد آن، تصویر را در سلول قرار می دهد. 2 تصویر را در اندازه اصلی خود وارد می کند، حتی اگر از مرزهای سلول فراتر رود. 3 تصویر را با ارتفاع و عرض سفارشی درج می کند—که در آرگومان های بعدی مشخص شده است.
- ارتفاع و عرض: این دو آرگومان اندازه سفارشی تصویر شما را نشان می دهد. آنها فقط در صورتی معتبر هستند که در آرگومان قبلی 3 مورد را انتخاب کرده باشید. توجه داشته باشید که این کار نسبت تصویر را نادیده می گیرد و می تواند تصویر را کج کند.
اگرچه نحو ممکن است کمی پیچیده به نظر برسد، تنها آرگومان مورد نیاز برای کارکرد این تابع URL تصویر است. بنابراین اگر به دنبال درج سریع یک تصویر هستید، فقط باید یک URL معتبر وارد کنید، و تمام.
نحوه استفاده از تابع IMAGE در اکسل
اکنون زمان آن رسیده است که IMAGE را برای خودتان امتحان کنید. در این مثال، نام چند کشور را در یک جدول داریم. هدف درج تصویری از پرچم هر کشور در سلول مجاور است.
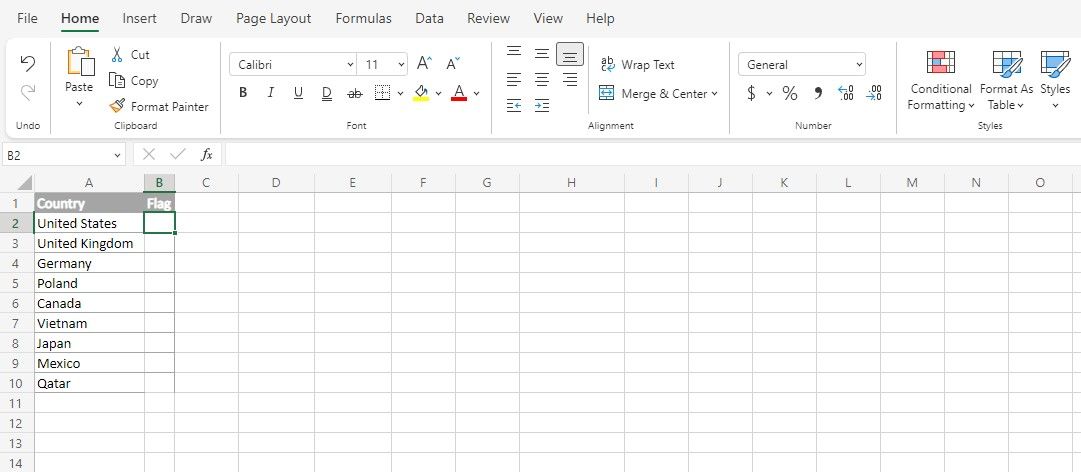
از آنجایی که سلول های پرچم تغییر اندازه داده اند، می توانید از ارتفاع و عرض سفارشی برای جا دادن تصاویر دقیقاً در سلول ها استفاده کنید. در اینجا نحوه انجام این کار با تابع IMAGE آمده است:
- سلولی را انتخاب کنید که می خواهید تصویر را در آن درج کنید.
- در نوار فرمول، فرمول زیر را وارد کنید:
- Enter را فشار دهید.
این فرمول تابع IMAGE را فراخوانی می کند و پرچم ایالات متحده را از Flagpedia به آن می دهد. به نام کشور به عنوان متن جایگزین (A2) اشاره می کند، مشخص می کند که تصاویر درج شده دارای اندازه های سفارشی هستند (3) و سپس ارتفاع و عرض (20 و 30) را نشان می دهد.
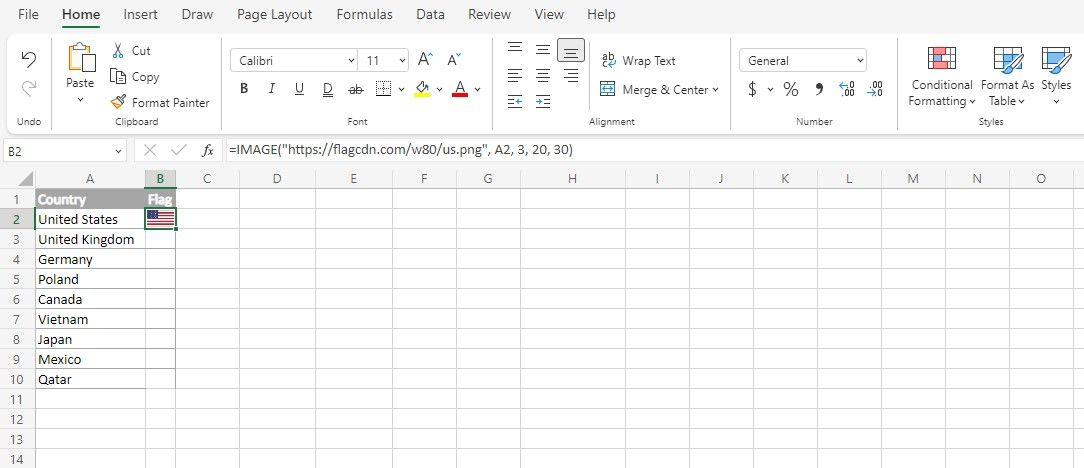
اگر اولین بار است که از تابع IMAGE استفاده می کنید، اکسل تصاویر را مسدود می کند. برای اجازه دسترسی کافیست روی Turn on images در اعلان کلیک کنید. اکنون باید تصویر خود را ببینید!
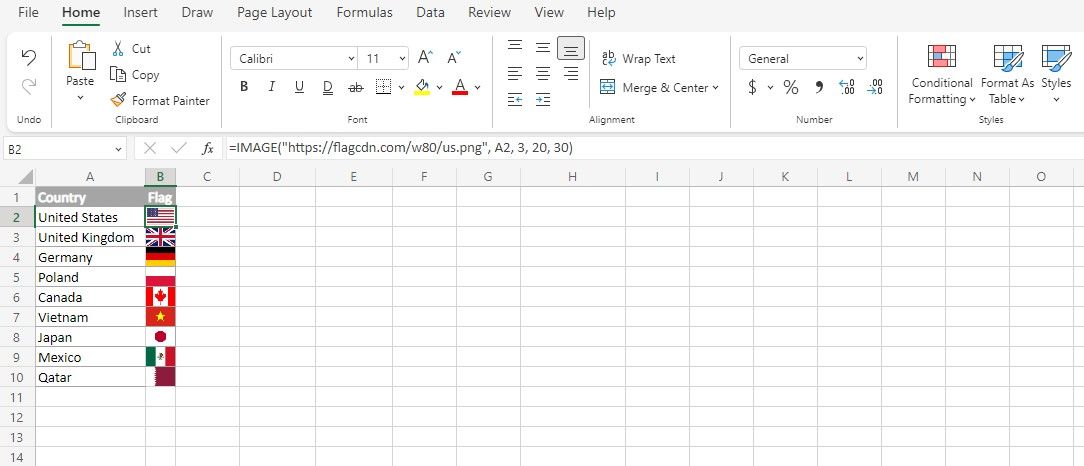
هنگامی که این کار را برای هر کشور در لیست تکرار کردید، همه پرچم ها را در کنار نام هر کشور خواهید داشت. این تقریباً برای استفاده از تابع IMAGE به تنهایی است!
اکنون که آن را در عمل مشاهده کردید، احتمالاً از خود می پرسید که چرا حتی از این عملکرد استفاده کنید. شما می توانید به سادگی از منوی درج برای درج تصاویر در اکسل به جای آن استفاده کنید، پس چرا IMAGE را به زحمت بیندازید؟
مزیت IMAGE این است که یک تابع داخلی در اکسل است. این ویژگی ذاتی IMAGE دنیایی از امکانات را باز می کند زیرا می توانید آن را با سایر توابع اکسل ترکیب کنید.
نحوه استفاده از IMAGE با سایر توابع اکسل
میتوانید تابع IMAGE را با دیگر توابع اکسل ترکیب کنید تا صفحات گستردهتر و پویاتری ایجاد کنید. به عنوان مثال، می توانید از آن در ترکیب با عملکرد IF برای نمایش تصاویر مختلف بر اساس شرایط استفاده کنید.
ترکیب مفید دیگر استفاده از IMAGE با تابع VLOOKUP در اکسل است. به این ترتیب، می توانید تصاویر را بر اساس داده ها در صفحه گسترده خود درج کنید. اگر فهرستی از دادهها با تصاویر مرتبط دارید و میخواهید سریعاً تصویر مربوطه را در صفحهگسترده خود وارد کنید، این عملی است.
در مثال قبلی، احتمالاً متوجه شده اید که URL پرچم هر کشور فقط در نام فایل متفاوت است. پرچم هر کشور کد کشور با حروف کوچک همراه با پسوند png. بود.
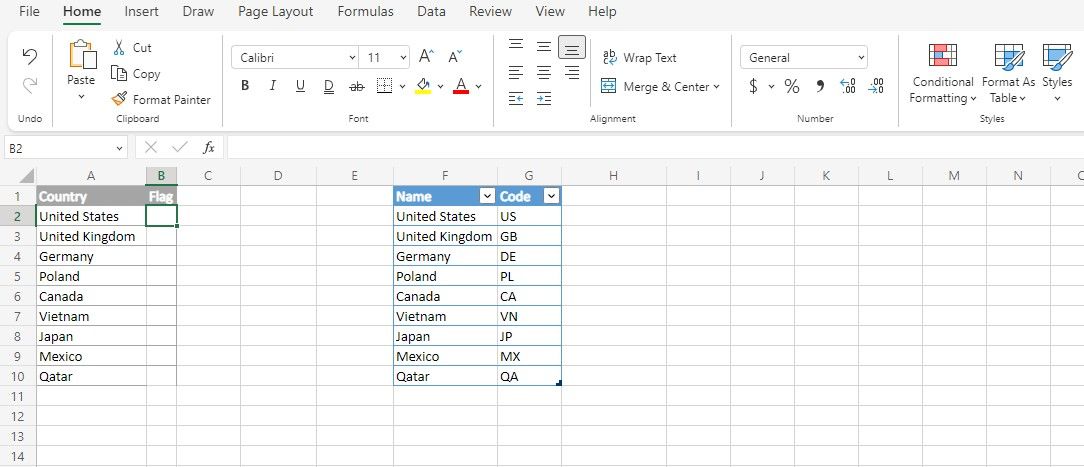
می توانید از این تکنیک برای درج خودکار پرچم های کشور در صفحه گسترده خود استفاده کنید. بیایید همان مثال را تکرار کنیم، البته کمی هوشمندتر.
این بار جدولی از کد هر کشور داریم. ما از VLOOKUP برای دریافت کد هر کشور و تبدیل آن به حروف کوچک با تابع LOWER استفاده می کنیم. در نهایت، ما این را در URL و تابع IMAGE وارد می کنیم.
- اولین سلولی را که می خواهید تصویر را در آن درج کنید انتخاب کنید.
- در نوار فرمول، فرمول زیر را وارد کنید:
- Enter را فشار دهید.
- دستگیره تکمیل خودکار را بگیرید و روی سلول های زیر بیندازید.
این فرمول ساختاری مشابه فرمول قبلی دارد، اما آرگومان منبع متفاوت است. در اینجا، تابع VLOOKUP معادل A2 را از جدول F1:G9 ارائه می کند. سپس تابع LOWER کد کشور را به حروف کوچک تبدیل می کند. قسمت اول و سوم URL یکسان هستند.
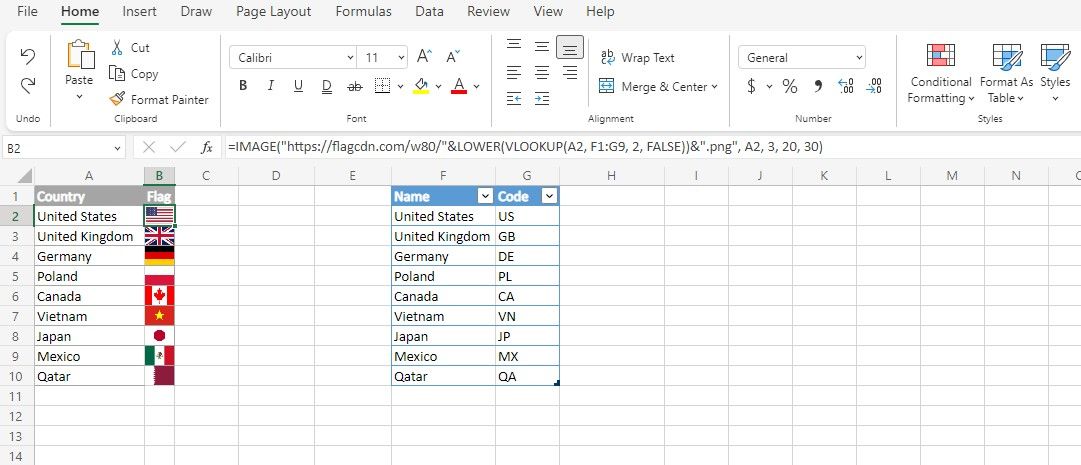
احساس خوبی دارد، ها؟ اکنون نیازی به وارد کردن URL برای هر تصویر یک به یک نیست. اکسل از آن برای شما مراقبت خواهد کرد. این نشان می دهد که توابع و فرمول ها چقدر می توانند مفید باشند. شما فقط باید برای اولین بار تلاش کنید و فرمول را ایجاد کنید. از آنجا می توانید بدون زحمت بقیه سلول ها را پر کنید.
صفحات گسترده Picture-Perfect با عملکرد IMAGE در اکسل
توابع و فرمول ها ساختار اصلی اکسل هستند. حتی اگر قبلاً می توانستید کاری را از طریق رابط کاربری اکسل انجام دهید، داشتن یک عملکرد برای آن همچنان یک مزیت است. تابع IMAGE اثبات است.
با IMAGE، می توانید تنظیمات تصویر خود را تغییر دهید و از آن در ترکیب با عملکردهای دیگر استفاده کنید. میتوانید شرایطی را طوری تنظیم کنید که مقادیر مختلف تصاویر متفاوتی ایجاد کنند یا از VLOOKUP برای درج خودکار تصاویر استفاده کنید.
شما قبلاً میتوانید از طریق رابط اکسل تصاویر اضافه کنید، اما اکنون میدانید که چگونه این کار را با عملکرد IMAGE نیز انجام دهید. اگر به دنبال افزایش توربوشارژ صفحه گسترده خود هستید، VBA ممکن است ارزش یادگیری داشته باشد.