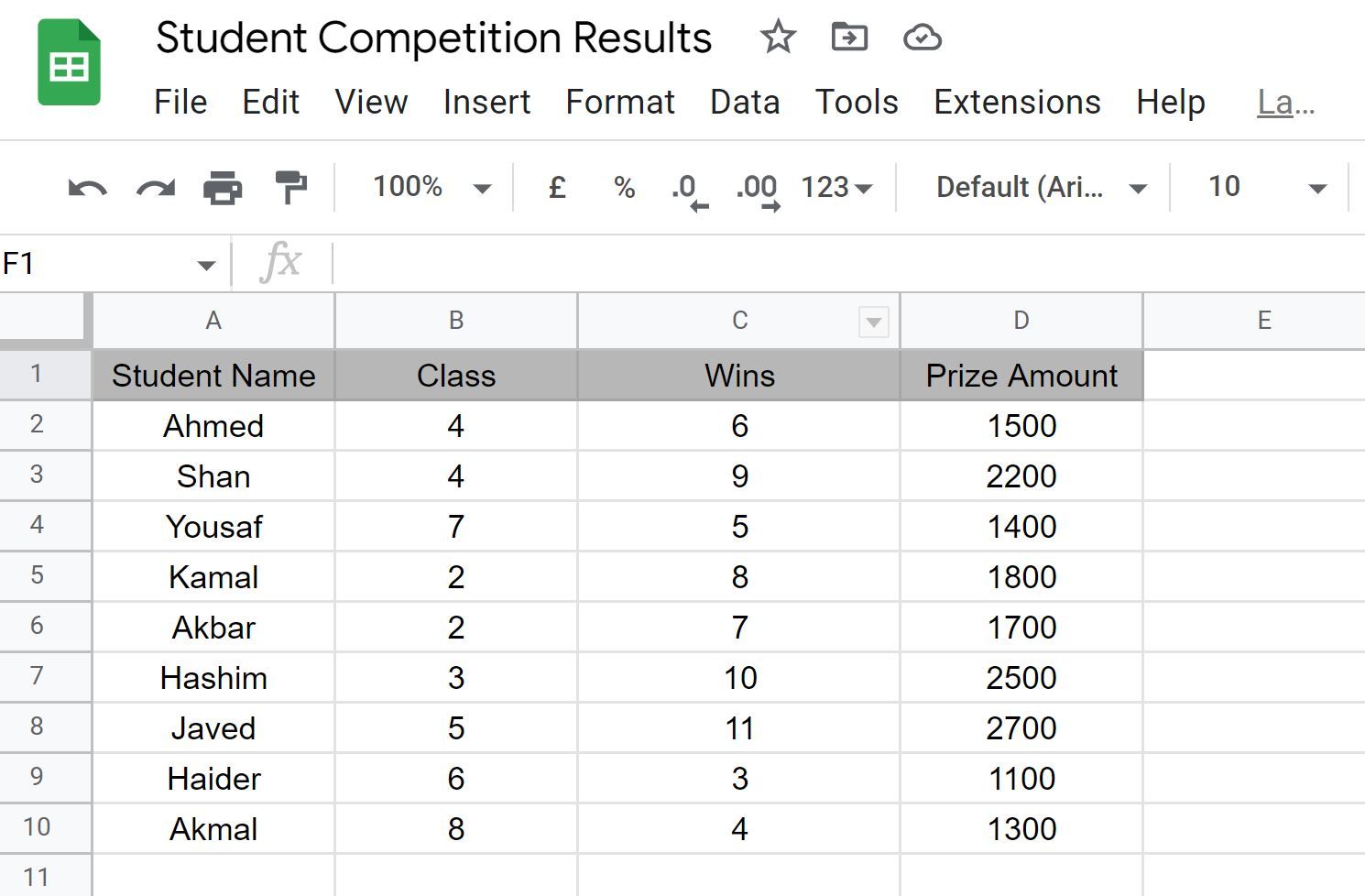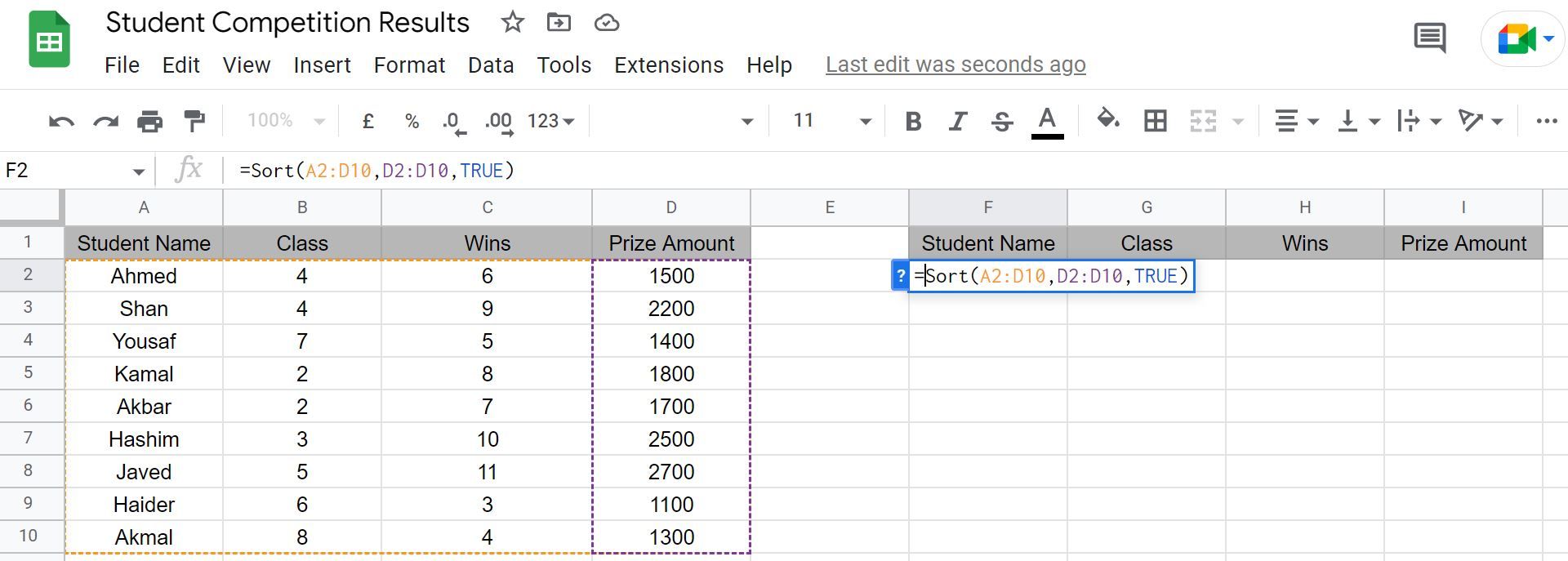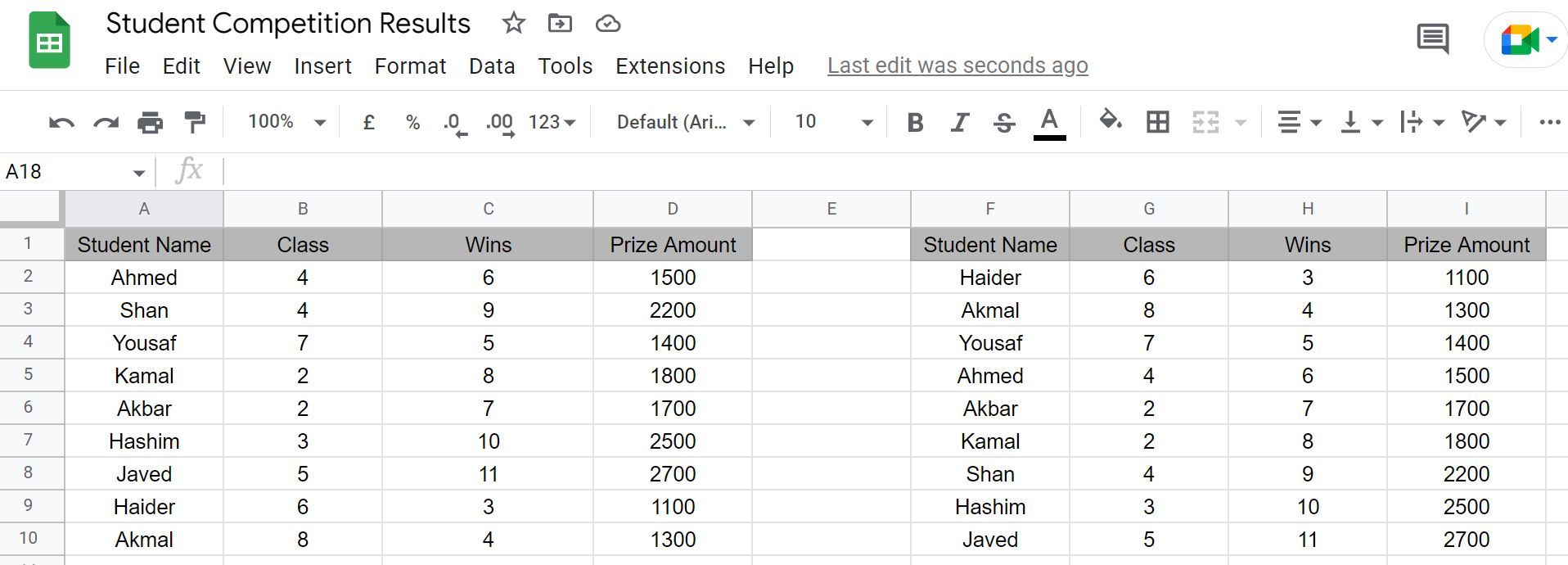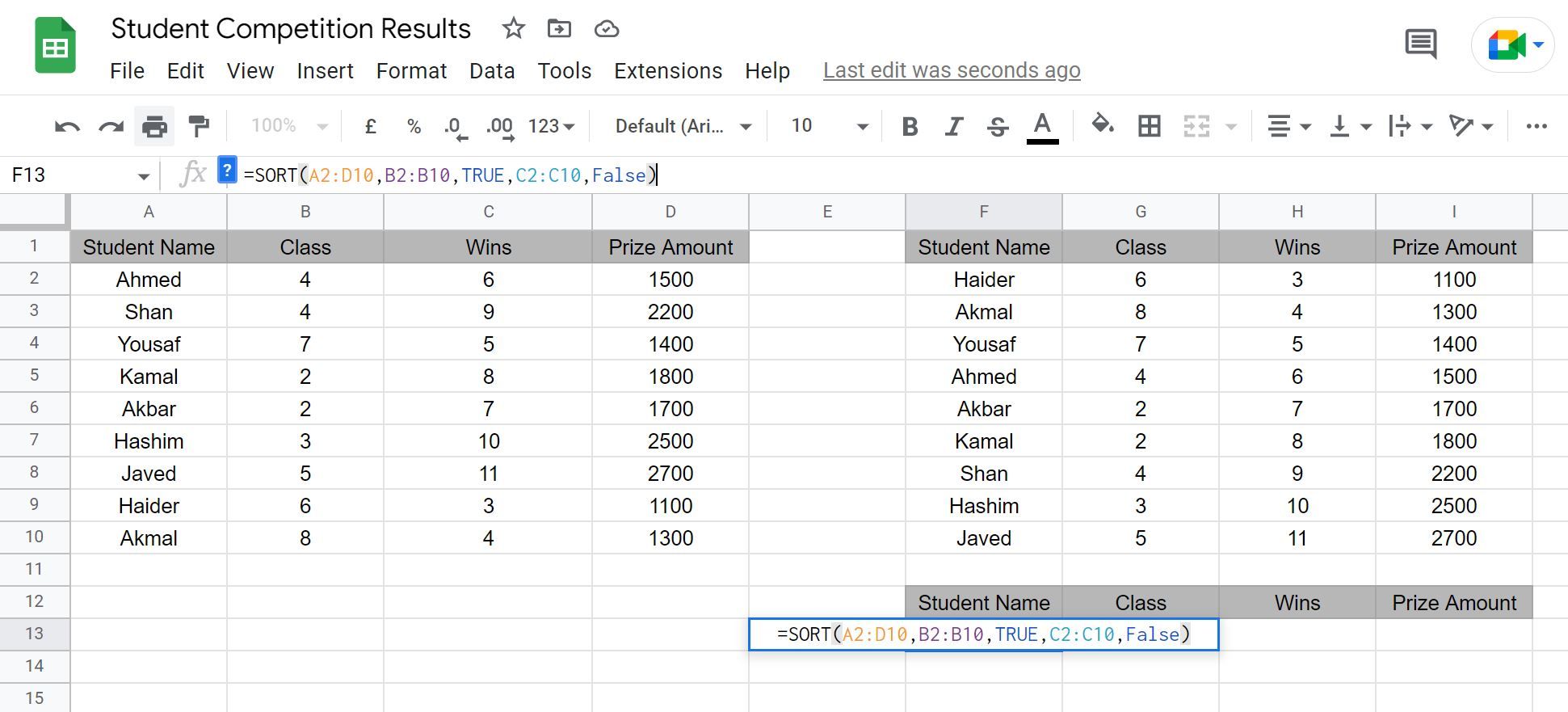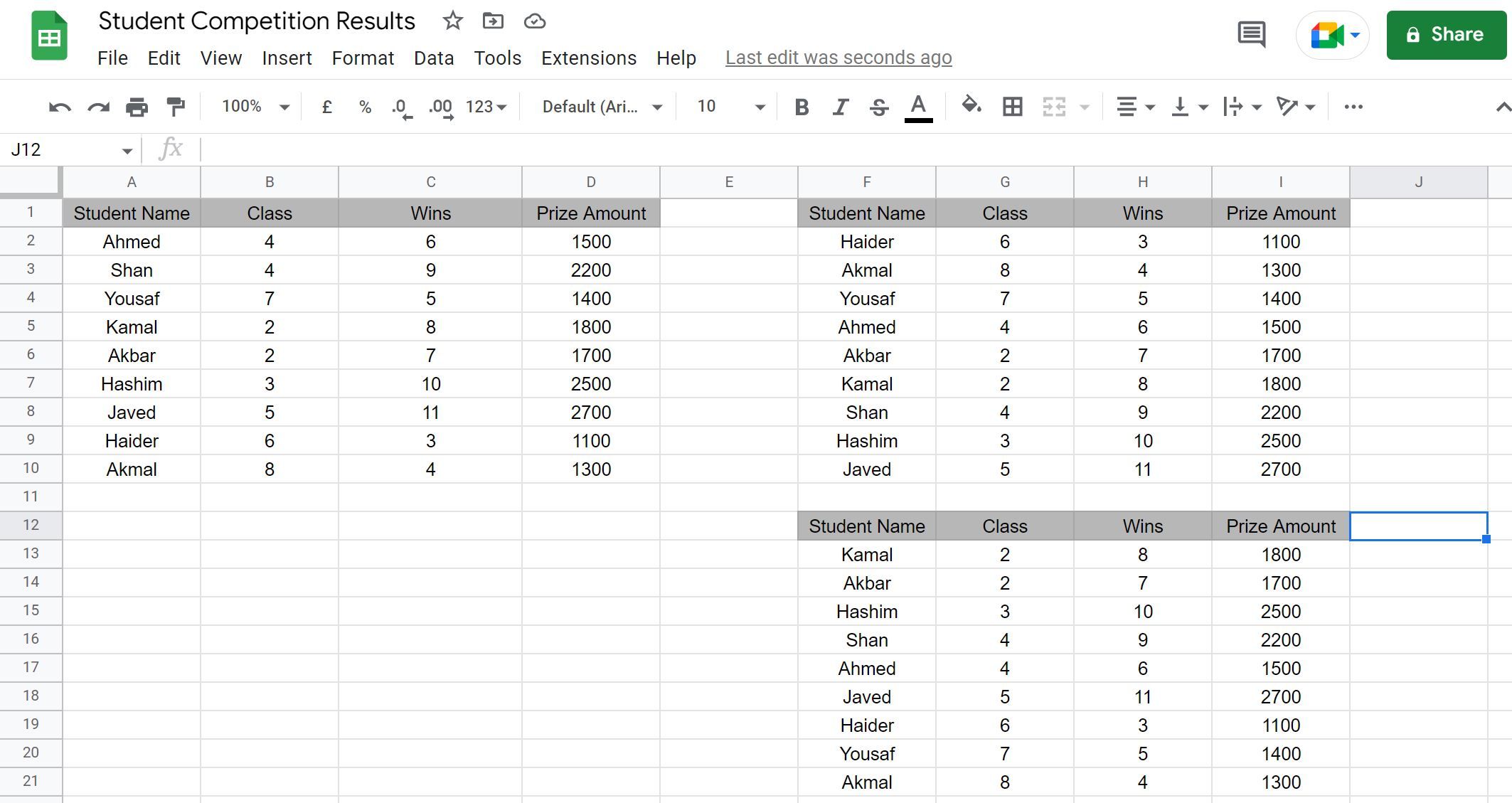آیا می خواهید داده های خود را در Google Sheets مرتب کنید تا بتوانید اطلاعات مورد نیاز خود را سریعتر پیدا کنید؟ در اینجا نحوه انجام آن با استفاده از تابع SORT آورده شده است.
مرتب سازی داده ها در طیف وسیعی از سلول ها به ما امکان می دهد برگه های خود را بهتر سازماندهی کنیم. از طریق آن، میتوانیم دادههای مرتب شده را با کارایی بیشتری پیمایش کنیم و اطلاعات مورد نیاز را سریعتر پیدا کنیم. در Google Sheets، کاربران میتوانند به سرعت دادهها را در محدودهای از سلولها با استفاده از تابع SORT مرتب کنند.
با این تابع می توانیم داده ها را بر اساس حروف الفبا به ترتیب صعودی و نزولی یا با تعیین چندین معیار به طور همزمان مرتب کنیم. در این مقاله به شما نشان خواهیم داد که چگونه داده ها را در محدوده ای از سلول ها با استفاده از تابع SORT در Google Sheets مرتب کنید.
نحو تابع SORT
بیایید قبل از اینکه به اجرای آن بر روی یک مجموعه داده بپردازیم، به نحو تابع SORT نگاهی بیندازیم:
=SORT(range, sort_column, is_ascending, [sort_column2, is_ascending2, ...])
در اینجا، range به سلولهایی اشاره دارد که حاوی دادههایی است که میخواهید مرتب کنید، و sort_column به ستونی اشاره دارد که میخواهید دادهها را براساس آن مرتب کنید. با آرگومان is_ascending می توانید ترتیبی که می خواهید محدوده مرتب شود را مشخص کنید. به عنوان ورودی، TRUE یا FALSE را می پذیرد، که در آن TRUE نشان دهنده ترتیب صعودی است، در حالی که FALSE نشان دهنده ترتیب نزولی است.
توجه: تابع SORT خروجی را در سلول های مختلف بدون تأثیر بر روی اصلی تولید می کند. بنابراین، به جای جایگزینی داده های موجود با محدوده های مرتب شده، داده های موجود را در برگه ها یا سلول های مختلف بر اساس دستورالعمل های شما مرتب می کند.
نحوه مرتب سازی داده ها در صفحات گوگل با استفاده از تابع SORT
برای وضوح، بیایید مجموعه داده نشان داده شده در زیر را با استفاده از تابع SORT مرتب کنیم.
فرض کنید وظیفه ما این است که داده ها را بر اساس ستون C (Wins) به ترتیب صعودی مرتب کنیم. برای رسیدن به نتیجه دلخواه خود مراحل زیر را دنبال کنید:
- به هر سلولی که می خواهید اولین سلول محدوده خروجی را در نظر بگیرید بروید، که در اینجا F2 است.
- فرمول زیر را در نوار فرمول تایپ کنید:=Sort(A2:D10,D2:D10,TRUE)
- Enter را فشار دهید.
=Sort(A2:D10,D2:D10,TRUE)
همانطور که در بالا نشان داده شد، ما یک محدوده مشخص از سلول A2 تا D10 داریم، ما داده ها را بر اساس ستون D (D2 تا D10) مرتب می کنیم، و می خواهیم مرتب سازی را صعودی نگه داریم، بنابراین TRUE به عنوان آرگومان سوم استفاده می شود. با فشردن Enter خروجی زیر را می بینید، همان چیزی که ما می خواستیم.
چگونه داده ها را در صفحات گوگل با استفاده از تابع SORT با ستون های متعدد مرتب کنیم
Google Sheets همچنین به ما اجازه می دهد تا داده ها را بر اساس ستون های متعدد مرتب کنیم، همانطور که در نحو نشان داده شده است. هنگام مرتب سازی داده ها بر اساس چندین ستون، ابتدا ستون اول مرتب می شود. سپس، تابع به دنبال گزینههای مرتبسازی ممکن در ستون دوم میگردد تا از تأثیر بر مرتبسازی اول جلوگیری کند.
برای روشن شدن ایده، بیایید آن را به همان مجموعه داده اعمال کنیم، همانطور که در زیر نشان داده شده است:
فرض کنید میخواهیم دادهها را بر اساس ستون B (کلاس) مرتب کنیم، اما همچنین میخواهیم دانشآموزی که از چندین دانشآموز یک کلاس برنده شده است ابتدا ظاهر شود، یعنی ستون C (برنده) را به ترتیب نزولی مرتب کنیم. برای دریافت این خروجی، تابع SORT به شکل زیر خواهد بود:
=SORT(A2:D10,B2:B10,TRUE,C2:C10,False)
خروجی نهایی به شرح زیر است:
همانطور که می بینید، داده ها بر اساس کلاس به ترتیب صعودی مرتب شده اند، اما ستون C بر اساس دانش آموزی که بیشترین برد را در یک کلاس داشته باشد به ترتیب نزولی مرتب شده است. هدف بیانیه مشکل ما همین است.
مشابه نحوه مرتبسازی دادهها بر اساس دو ستون یا شرایط، میتوانید هر تعداد شرایطی را که میخواهید برای حرفهای جلوه دادن برگههایتان مشخص کنید، بسته به اینکه مجموعه داده شما چقدر است.
در نهایت، آیا فکر میکنید تا حد ممکن از Google Sheets استفاده میکنید؟ شما شرط نمی بندید! بسیاری از ویژگیهای پنهان در کاربرگنگار Google میتوانند به شما کمک کنند از آن مانند یک حرفهای استفاده کنید که ممکن است از آن بیخبر باشید.
از تابع SORT استفاده کنید تا داده های خود را آسان کنید
ما به شما نشان دادهایم که چگونه دادههای خود را در Google Sheets بر اساس یک ستون یا چند ستون با استفاده از تابع SORT مرتب کنید. این به شما کمک می کند تا داده های خود را تجسم کنید و درک آن را آسان تر کنید.
علاوه بر استفاده از تابع SORT، میتوانید به صورت دستی ستونها را در Google Sheets مرتب کنید. اگر استفاده از تابع SORT را دوست ندارید، می توانید روش های دستی را امتحان کنید.