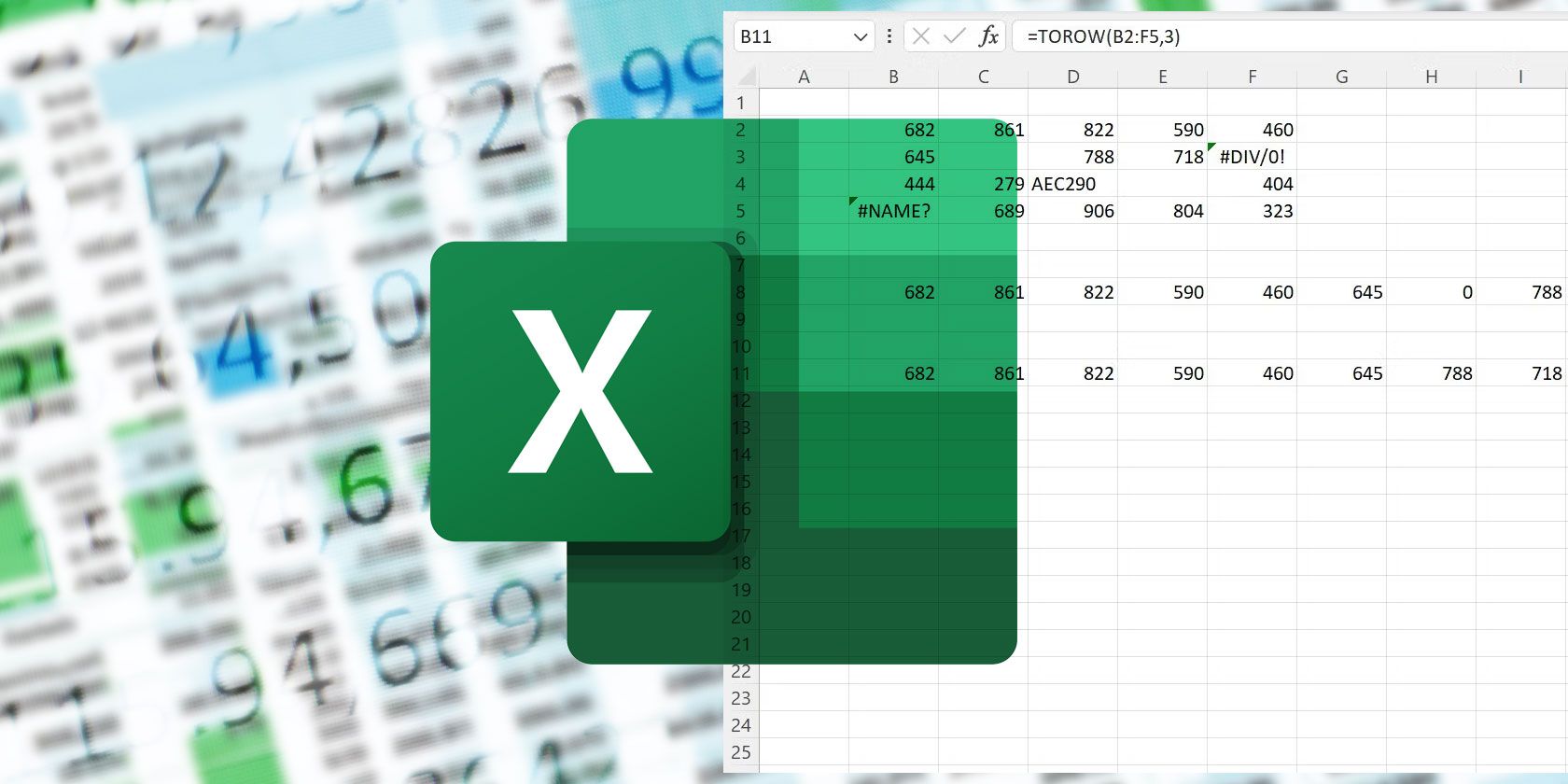آیا داده های خام موجود در فایل اکسل شما به هم ریخته است؟ آن را در یک لحظه با عملکرد TOROW پاک کنید. در اینجا چگونه است.
راههای زیادی برای تبدیل دادههای خود در مایکروسافت اکسل وجود دارد، و هنگامی که نحوه استفاده از عملکرد آن را یاد گرفتید، میتوانید به راحتی در استفاده حداکثری از صفحهگسترده خود غوطهور شوید.
اما اگر دادههای شما در یک وضعیت نامرتب و نامرتب در اختیار شما قرار گرفته باشد، چه؟ اگر دادههای شما آماده استفاده فوری نباشد، میتواند چالش دیگری باشد. خوشبختانه اکسل توابعی را برای سازماندهی سریع داده های شما ارائه می دهد و یکی از این ابزارها تابع TOROW است.
تابع TOROW در مایکروسافت اکسل چیست؟
تابع TOROW مجموعه مشخصی از داده ها یا یک آرایه را به یک ردیف تبدیل می کند. انتقال داده ها و مرتب کردن آنها در ردیف ها به صورت دستی یک کار چالش برانگیز و وقت گیر خواهد بود، به خصوص اگر قصد دارید فضاهای خالی یا خطاها را نیز از داده های خود حذف کنید. این فرمول به شما امکان می دهد هر دو مرحله را به طور همزمان انجام دهید.
نگاهی به نحو تابع TOROW
سینتکس کامل تابع TOROW در زیر نوشته شده است:
=TOROW(array, [ignore], [scan_by_column])
سه آرگومان در تابع TOROW وجود دارد. آرگومان آرایه مشخص می کند که کدام سلول ها در یک ردیف مجدداً مرتب می شوند.
از طریق آرگومان نادیده گرفتن اختیاری میتوانید روشن کنید که آیا سلولها را میتوان رد کرد (و تحت چه معیارهایی). آرگومان ignore چهار معیار را اجازه می دهد: “0”، پیش فرض، همه مقادیر را نگه می دارد. “1” به تابع میگوید سلولهای خالی را حذف کند، “2” به تابع دستور میدهد تا سلولهای حاوی خطا را حذف کند (مانند “#NAME!” یا “#VALUE!”، برای مثال)، و “3” به تابع دستور میدهد تا سلول های خالی و خطاها را نادیده بگیرید.
از طریق آرگومان اختیاری scan_by_column میتوانید به اکسل بگویید دقیقاً چگونه ردیف را کامپایل کند. اگر این آرگومان گنجانده شود و روی TRUE تنظیم شود، تابع مقادیر را به ترتیب عمودی، ستون به ستون اضافه می کند. اگر آرگومان روی false تنظیم شود یا در تابع گنجانده نشود، TOROW مقادیر را به ترتیب افقی، سطر به سطر اضافه می کند.
در اینجا مثالی وجود دارد که تفاوت نمایش داده شده از طریق آرایه ای از روزهای تقویم را نشان می دهد. برای وضوح، سلول های خالی در شروع و پایان آرایه نادیده گرفته شده اند.
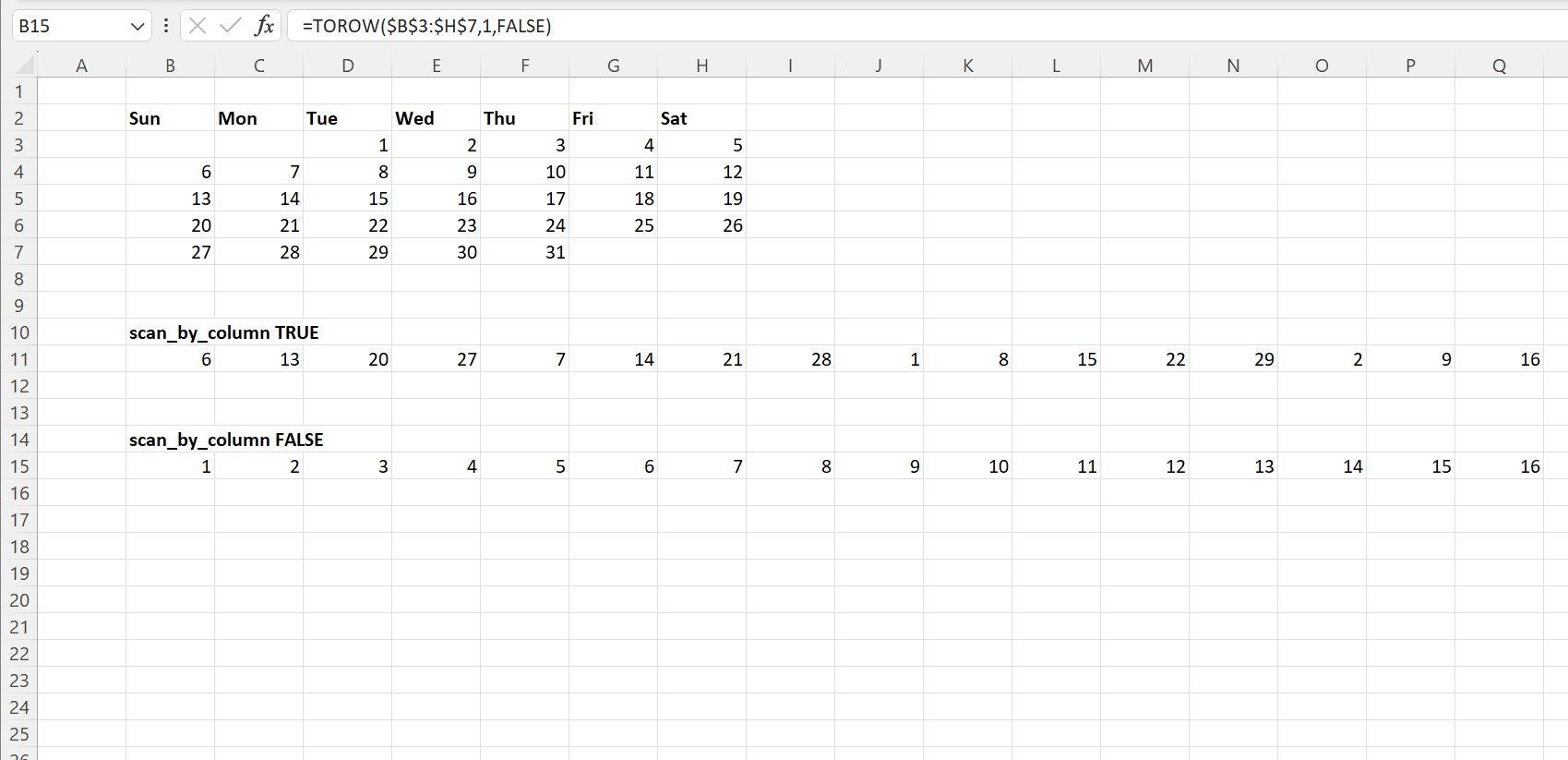
در حالی که هر توابعی که بخشی از آرایه است به ردیف جدید منتقل میشود، در صورت وجود، بهتر است بررسی کنید و مطمئن شوید که همانطور که میخواهید نمایش داده میشوند، خواه یکی از توابع اصلی اکسل باشد یا فرمول پیچیده LAMBDA (چگونه از یک تابع Excel LAMBDA استفاده کنیم؟) با چندین آرگومان و ارجاع.
استفاده از تابع TOROW در مایکروسافت اکسل
فرض کنید مجموعه ای از داده های درهم و برهم داریم که می خواهیم بهتر سازماندهی کنیم. این بیشتر اعداد است، اما شامل برخی از نقاط خالی و خطاهایی است که میخواهیم پاکسازی و حذف کنیم.
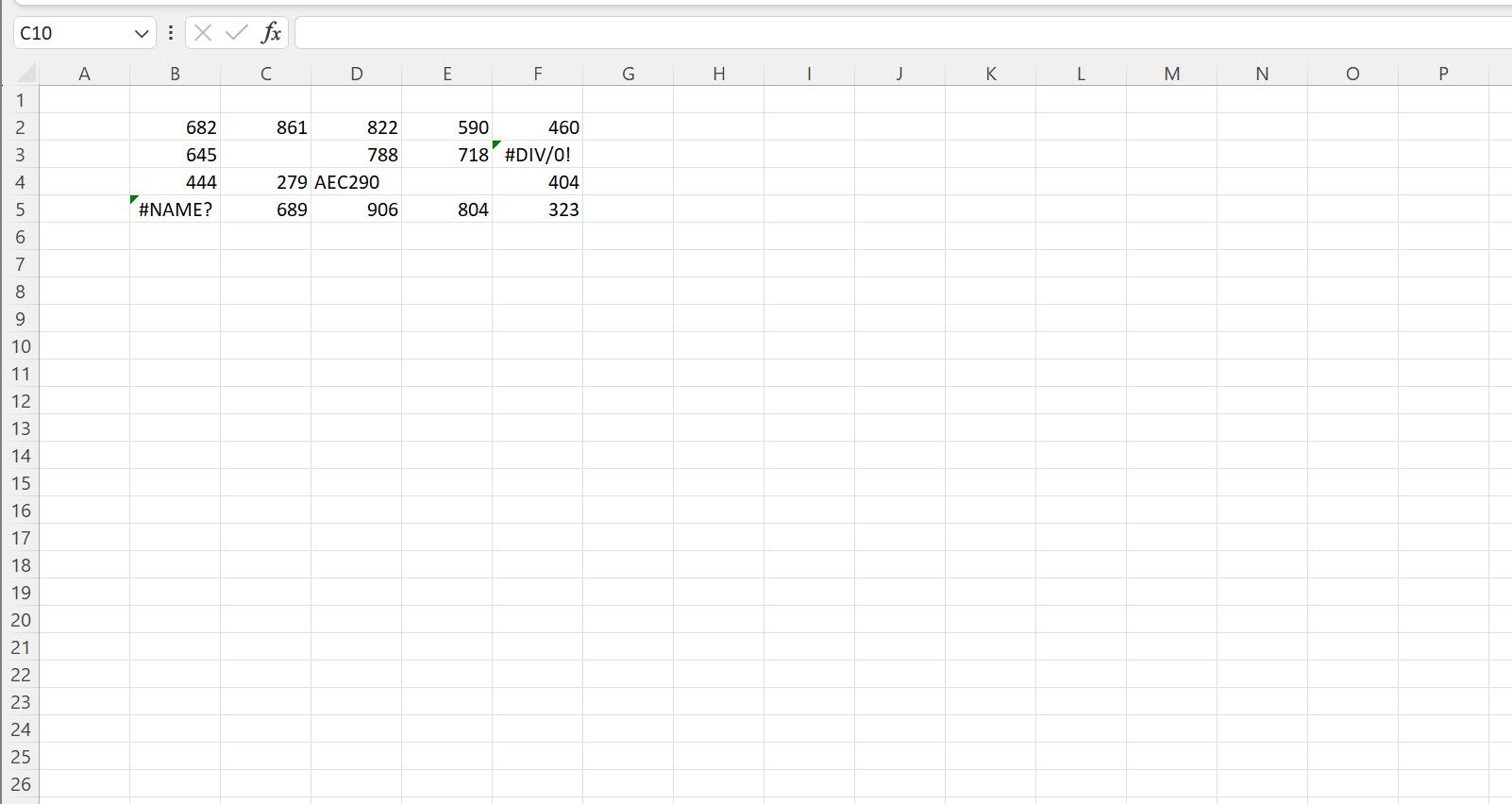
برای اینکه فقط این آرایه را به یک ردیف تبدیل کنید، روی سلول B8 کلیک کنید و در داخل سلول یا نوار فرمول، فرمول زیر را تایپ کنید و Enter را فشار دهید.
=TOROW(B2:F5)
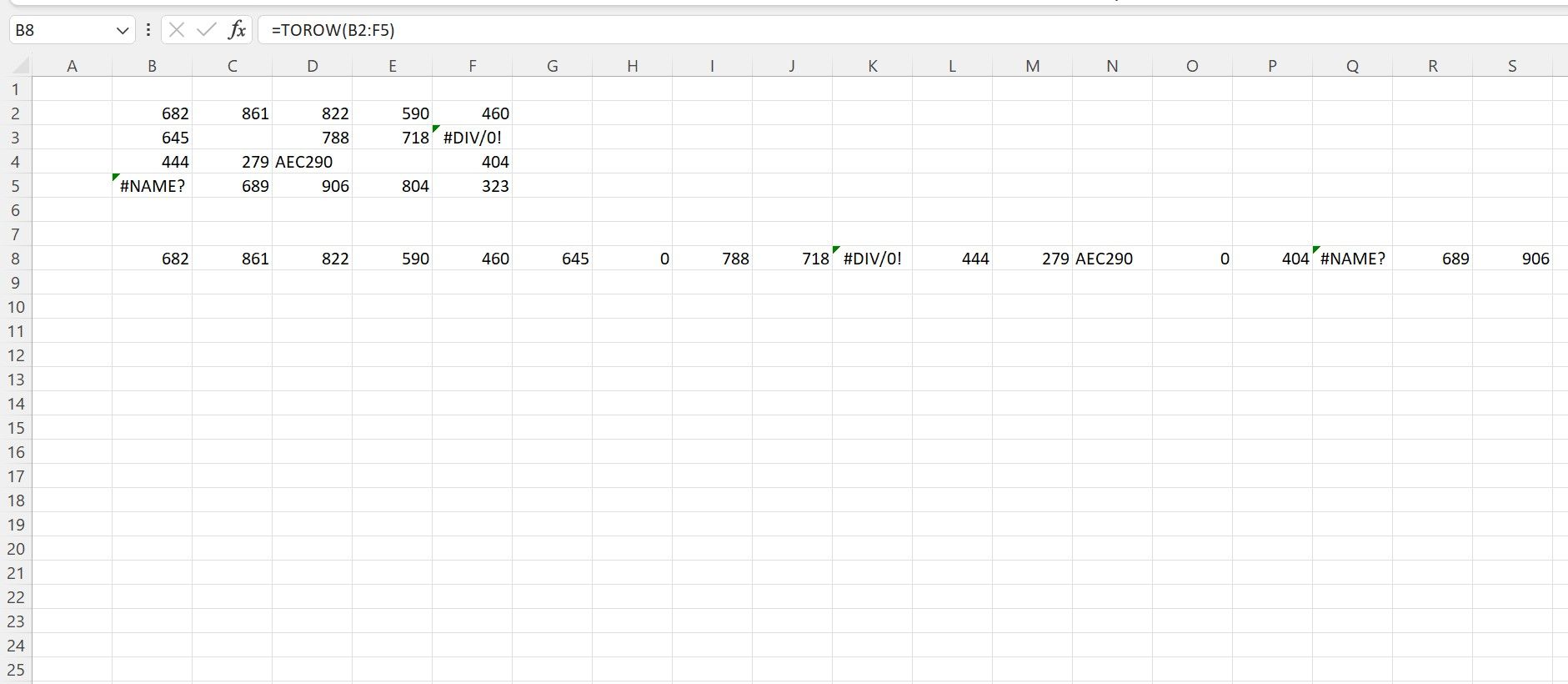
می بینیم که آرایه ما اکنون به یک ردیف تبدیل شده است، اما متوجه می شویم که خطاها هنوز وجود دارند. جاهای خالی آرایه اصلی با صفر پر شده است. با این حال، ما به راحتی می توانیم فرمول را تغییر دهیم تا آن مسائل را حذف کنیم.
روی سلول B11 کلیک کنید و در داخل سلول یا نوار فرمول، فرمول زیر را تایپ کرده و Enter را فشار دهید.
=TOROW(B2:F5,3)
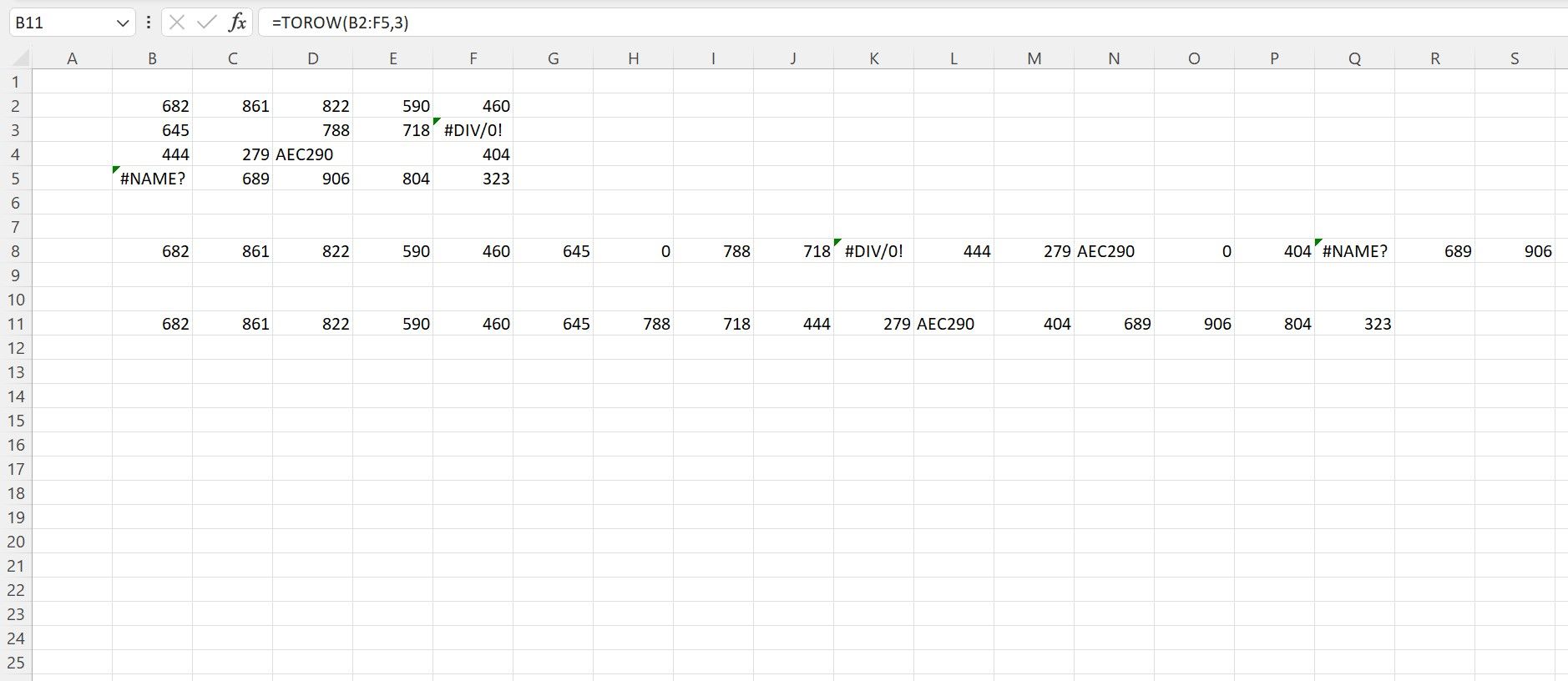
این همان فرمول بالای آن در B8 است، با این تفاوت که آرگومان “نادیده گرفتن” را با مقدار “3”، “نادیده گرفتن خالی ها و خطاها” اضافه می کند تا آن ورودی ها را از مجموعه داده های جدید ما حذف کند. یک ورودی الفبایی که باقی می ماند در واقع یک خطا نیست. این تنها راهی برای نشان دادن این است که این فرمول با مقادیر متن و عدد کار می کند.
داده های خود را برای بهره وری و وضوح بیشتر سازماندهی کنید
هنگام کار در اکسل، پاک کردن داده های نامرتب می تواند مانند یک مانع غیرمنتظره برای بهره وری باشد. اما با ویژگی هایی مانند عملکرد TOROW، لزومی ندارد. شما می توانید به سرعت و به راحتی داده های خود را مجددا سازماندهی کنید تا واضح تر و قابل مدیریت تر شوند بدون اینکه سرعت شما را کاهش دهد یا شما را از کارهای دیگر دور نگه دارد.
و راههای زیادی وجود دارد که میتوانید با استفاده از ابزارهای قدرتمند مایکروسافت اکسل، صفحات گسترده خود را افزایش دهید.