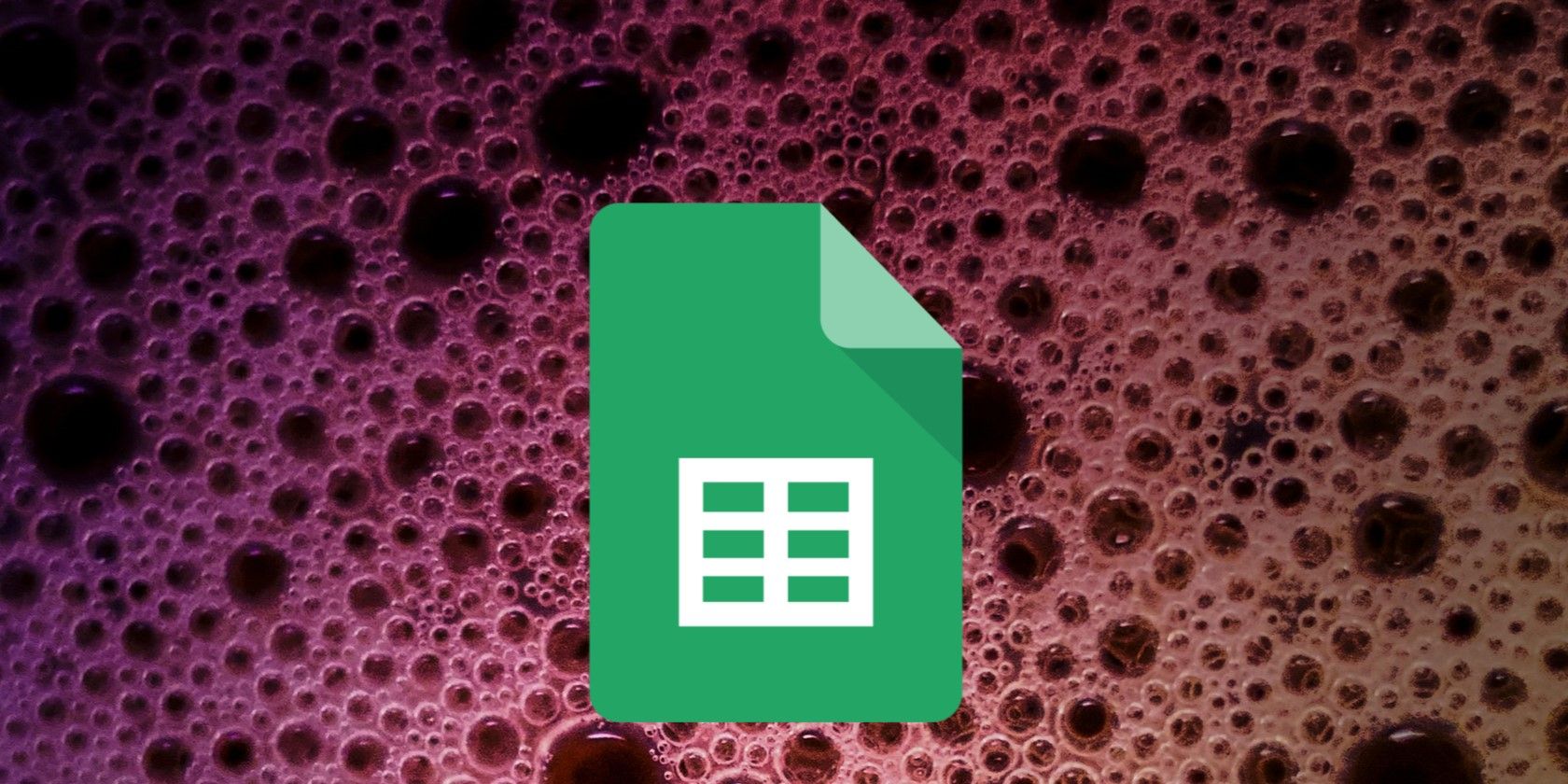با استفاده از Google Sheets UNIQUE، میتوانید دادههای منحصربهفرد را بیابید و از شر موارد تکراری خلاص شوید، چه با ردیف یا ستون. در اینجا نحوه استفاده از آن آورده شده است.
اغلب، ما داده ها را از منابع مختلف به صفحات گسترده خود وارد می کنیم. چه آنلاین باشد و چه از نرم افزارهای دیگر، مواردی وجود دارد که داده ها تکرار می شوند. در این موارد، باید داده های خود را پاک کنید تا مقادیر تکراری را حذف کنید، که وقتی این کار را به صورت دستی انجام می دهید می تواند بسیار خسته کننده شود.
در این موارد، استفاده از تابع UNIQUE در Google Sheets کار هوشمندانه ای است. این مقاله در مورد تابع UNIQUE، نحوه استفاده از آن و راههای تودرتو با توابع دیگر بحث میکند.
UNIQUE در Google Sheets چیست؟
تابع UNIQUE در Google Sheets یک تابع مفید است که به شما کمک میکند تا ردیفهای منحصربهفرد را در یک مجموعه داده پیدا کنید، در حالی که دادههای تکراری را دور بیندازید.
اگر اغلب با حجم زیادی از داده کار می کنید، این عملکرد ایده آل است. این به شما امکان می دهد مقادیری را که فقط یک بار در صفحه گسترده ظاهر می شوند پیدا کنید. در کنار سایر مهارت ها و عملکردهای ضروری Google Sheets عالی کار می کند. فرمول UNIQUE از سه آرگومان استفاده می کند، اما محدوده سلول تنها آرگومان ضروری است.
Syntax for UNIQUE در Google Sheets
برای استفاده از تابع UNIQUE در Google Sheets، نحوی که باید دنبال کنید در اینجا آمده است:
=UNIQUE (محدوده، فیلتر به ستون، دقیقاً یک بار)
این چیزی است که هر یک از استدلال ها نشان می دهد:
- محدوده – این آدرس سلول یا محدوده داده ای است که ما می خواهیم عملکرد را روی آن انجام دهیم.
- فیلتر به ستون – این آرگومان اختیاری است و ما از آن برای تعیین اینکه می خواهیم داده ها توسط ستون ها یا ردیف ها فیلتر شوند استفاده می کنیم.
- دقیقاً یک بار – این یک پارامتر اختیاری است و تعیین می کند که آیا می خواهیم ورودی هایی بدون هیچ تکراری داشته باشیم یا خیر. FALSE به این معنی است که ما می خواهیم مقادیری را که دارای یک تکرار هستند فقط یک بار اضافه کنیم. TRUE به این معنی است که ما می خواهیم ورودی ها را با هر تعداد کپی حذف کنیم.
برای استفاده از فرمول، مطمئن شوید که مقادیر عددی را به درستی قالب بندی کرده اید، به این معنی که درصدها باید به صورت درصد، ارز به عنوان ارز و غیره فرمت شوند.
نحوه استفاده از تابع UNIQUE در Google Sheets
برای استفاده از تابع UNIQUE در Google Sheets مراحلی را که باید دنبال کنید در اینجا آمده است:
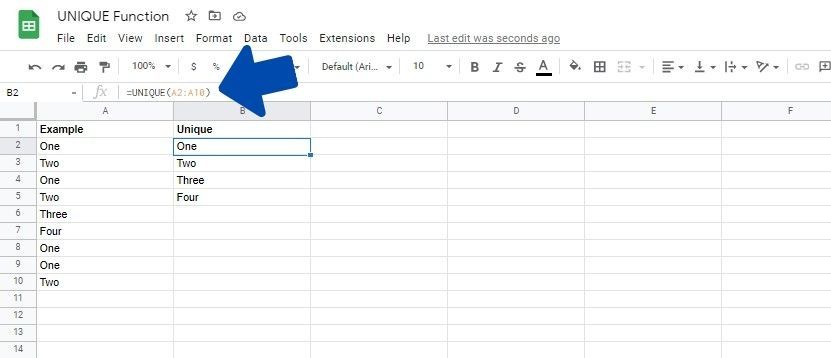
- روی یک سلول خالی که می خواهید فرمول را وارد کنید کلیک کنید.
- برای شروع فرمول =UNIQUE( را تایپ کنید.
- تایپ کنید یا کلیک کنید و روی محدوده سلولی قابل اجرا بکشید.
- فرمول را با استفاده از یک براکت بسته به پایان برسانید.
- برای اجرای فرمول Enter را فشار دهید.
در اینجا مثال دیگری برای نشان دادن فرمول UNIQUE وجود دارد.
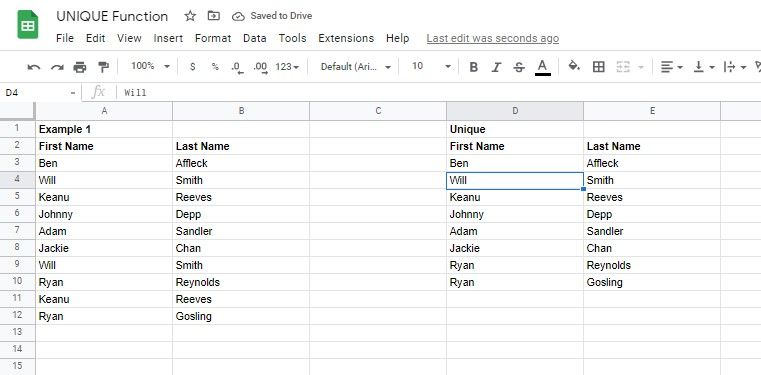
در این مثال به جای یک ستون با دو ستون کار می کنیم. هنگامی که ما فرمول را در داده ها اجرا می کنیم، به جای اینکه به صورت جداگانه از طریق آنها نگاه کند، به دنبال مقادیر منحصر به فرد در دو ستون ترکیبی می گردد.
شما می توانید این را در عمل با نام رایان گاسلینگ و رایان رینولدز مشاهده کنید. اگرچه هر دو یک نام مشترک دارند، نام خانوادگی منحصر به فرد است، به این معنی که دو مقدار از هم جدا هستند. یادگیری این تابع همچنین به شما کمک می کند تا به UNIQUE در اکسل نیز مسلط شوید.
تودرتو با عملکرد UNIQUE
مشابه اکثر توابع دیگر در Google Sheets، تابع UNIQUE را می توان با فرمول های دیگر جفت کرد تا عملکرد آن افزایش یابد. در اینجا چند راه وجود دارد که می توانید این کار را انجام دهید.
منحصر به فرد با مرتب سازی
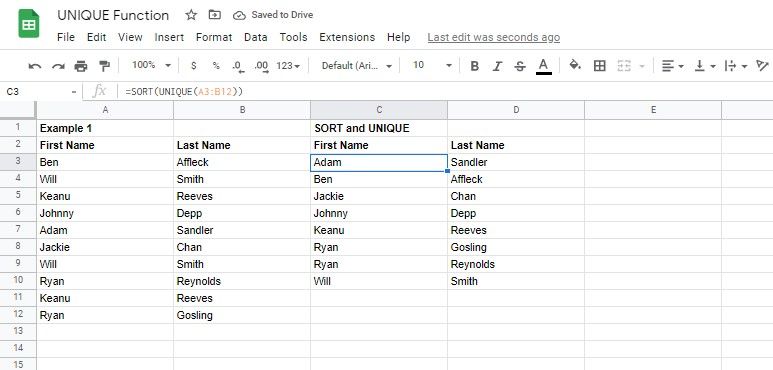
ما در اینجا از یکی از نمونه های قبلی استفاده کردیم. استفاده از فرمول UNIQUE با دو ستون نتایج مورد انتظار را در اختیار ما قرار می دهد. اکنون از SORT با UNIQUE برای پیدا کردن مقادیر منحصر به فرد در مجموعه داده و مرتب کردن آنها به ترتیب حروف الفبا استفاده می کنیم.
منحصر به فرد با TRANSPOSE
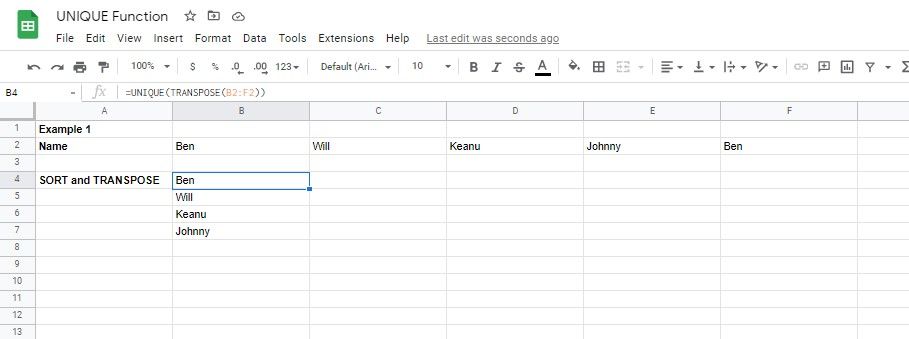
شما فقط می توانید از تابع UNIQUE با داده های عمودی استفاده کنید، بنابراین قبل از استفاده از تابع UNIQUE روی آن، باید داده های افقی را به عمودی تبدیل کنید. TRANSPOSE در Google Sheets مشابه Transpose در Excel کار می کند. بنابراین، می توانید از آن برای افقی کردن خروجی خود استفاده کنید.
قبل از نوشتن فرمول مطمئن شوید که فضای لازم برای نمایش داده ها را دارید. اگر میخواهید دادهها را به شکل اصلی خود تبدیل کنید، میتوانید با استفاده از تابع TRANSPOSE، آن را دو برابر کنید.
نکاتی برای عملکرد منحصر به فرد
در اینجا چند نکته برای استفاده از تابع UNIQUE در Google Sheets آورده شده است:
- اطمینان حاصل کنید که فضای کافی برای نمایش محتویات مجموعه داده به فرآیند داده اید. اگر دادهها در فضای ارائهشده جا نشوند، Google Sheets یک #REF نشان میدهد! خطا.
- اگر میخواهید تمام مقادیری را که تابع UNIQUE نشان میدهد حذف کنید، سلول اولیه را که در آن فرمول را وارد کردهاید پاک کنید.
- اگر می خواهید مقادیری را که فرمول UNIQUE برگردانده است کپی کنید، ابتدا آنها را با استفاده از Ctrl + C یا با کلیک راست و کلیک بر روی و انتخاب Copy کپی کنید. برای چسباندن مقادیر: روی Edit سپس روی Paste و Paste Special کلیک کنید. روی Paste values only کلیک کنید. فرمول حذف خواهد شد و فقط مقادیر را حفظ می کند.
- بر روی Edit کلیک کنید
- سپس روی Paste and Paste Special.
- روی Paste values only کلیک کنید. فرمول حذف خواهد شد و فقط مقادیر را حفظ می کند.
تکمیل عملکرد منحصر به فرد
تابع UNIQUE یک تابع ساده و در عین حال راحت برای استفاده در Google Sheets است، به خصوص اگر با صفحات گسترده کار می کنید که در آن باید مقادیر منحصر به فرد زیادی پیدا کنید.
میتوانید از این عملکرد و بسیاری از ویژگیهای دیگر Sheets برای محاسبه و تأثیرگذاری بر تصمیمات مهم تجاری استفاده کنید. هنوز چیزهای زیادی برای یادگیری در مورد این برنامه پیچیده وجود دارد، نترسید که برای موفقیت خود در یادگیری بیشتر غوطه ور شوید.