آیا می خواهید یک لیست طولانی از داده ها را به چندین ستون تقسیم کنید؟ با نحوه استفاده از تابع WRAPCOLS در اکسل آشنا شوید.
بسیاری از توابع در مایکروسافت اکسل به شما کمک می کند اعداد و داده های خود را سازماندهی کنید. یکی از این توابع تابع WRAPCOLS است. این تابع به کاربران اکسل روشی جدید و هیجان انگیز برای تبدیل سریع ستون خود به یک آرایه دو بعدی ارائه می دهد، بنابراین خوانایی و نحوه نمایش داده ها را بهبود می بخشد.
این مقاله عملکرد WRAPCOLS و قابلیت های آن را بررسی می کند و نحوه استفاده موثر از آن را نشان می دهد.
تابع WRAPCOLS در اکسل چیست؟
تابع WRAPCOLS با قرار دادن مقادیر سطرها و ستون ها در یک آرایه ستونی دو بعدی کار می کند. طول هر ستون را در فرمول مشخص خواهید کرد.
این تابع یک تابع آرایه پویا و یکی از توابع جدیدتر اکسل است. برای همه مشترکین مایکروسافت 365، از جمله کسانی که دارای طرح پایه مایکروسافت 365 هستند، در دسترس است.
نحو تابع WRAPCOLS در اکسل
سینتکس تابع WRAPCOLS دارای آرگومان های زیر است:
=WRAPCOLS(vector, wrap_count, [pad_with])
بیایید هر آرگومان تابع را تجزیه کنیم:
- بردار مرجع یا محدوده سلولی را نشان می دهد که می خواهید بپیچید.
- wrap_count حداکثر تعداد مقادیر برای هر ستون است.
- pad_with مقداری است که میخواهید ردیف را با آن اضافه کنید. در اکسل، اگر چیزی مشخص نشده باشد، پیشفرض #N/A است.
نحوه استفاده از تابع WRAPCOLS در اکسل
برای شروع به داده های نمونه نیاز داریم. میتوانید از یکی از روشهای متعدد شمارهگذاری ردیفها در اکسل استفاده کنید تا فهرستی از اعداد 1 تا 20 را دریافت کنید. برای قرار دادن این اعداد در یک آرایه دو بعدی، میتوانید از توابع WRAPCOLS استفاده کنید.
- فرمول خود را در یک سلول یا از طریق نوار فرمول خود بنویسید =WRAPCOLS(
- آرایه اعداد را انتخاب کنید و یک کاما بنویسید.
- برای آرگومان wrap_count، 5 بنویسید. این عدد را به ستون هایی با 5 مقدار تقسیم می کند.
- براکت را ببندید.
- روی صفحه کلید Enter را فشار دهید.
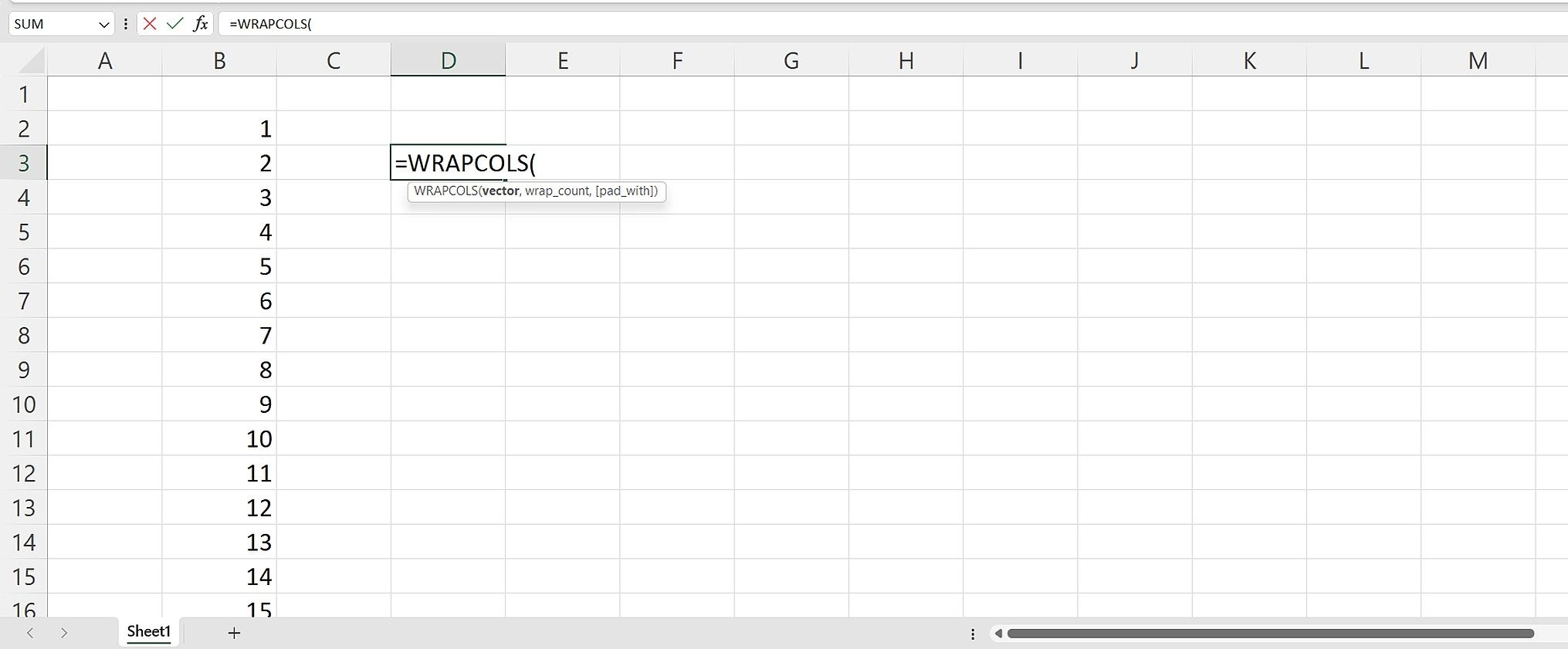
نحو نهایی شما این خواهد بود:
=WRAPCOLS(B2:B21,5)
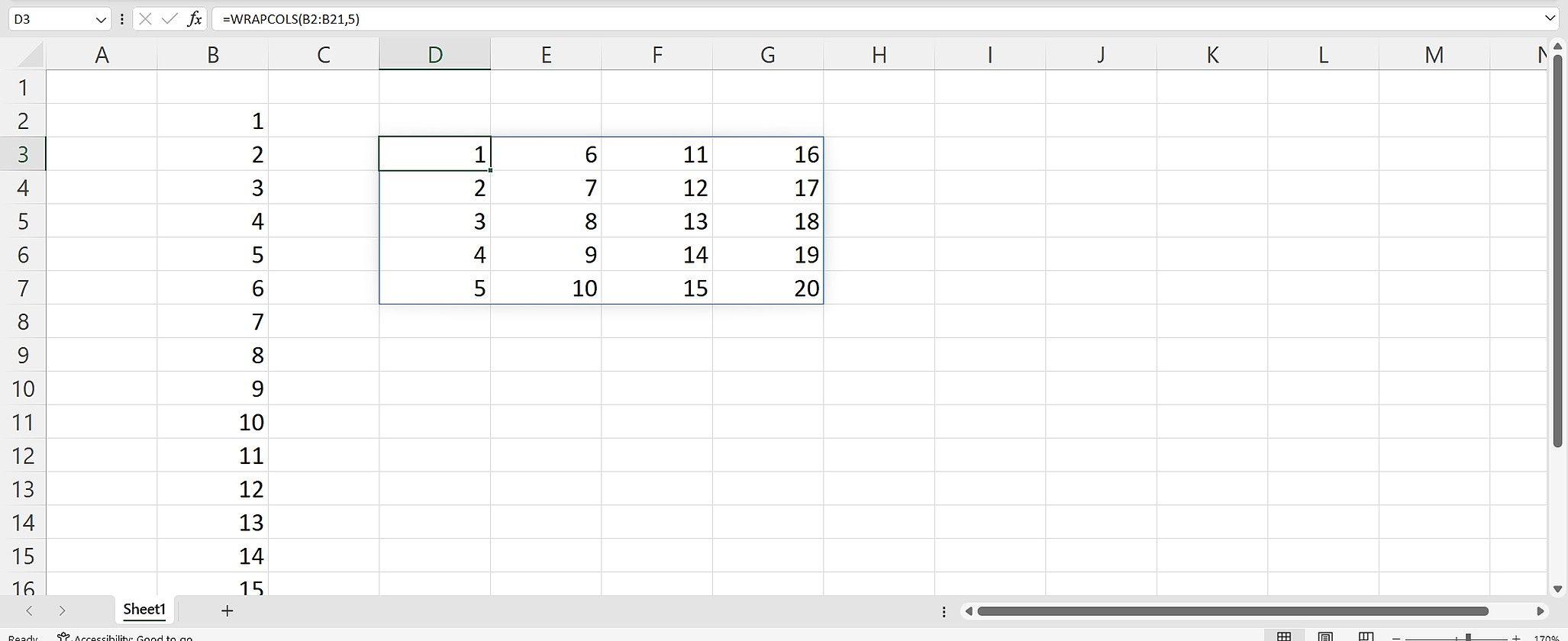
نحوه استفاده از pad_with در تابع WRAPCOLS
به طور پیشفرض، اگر تعداد مقادیر تمام شده باشد و به عددی که در wrap_count مشخص کردهاید نباشد، اکسل یک خطای #N/A نمایش میدهد.
چه مفهومی داره؟ 4 را با 7 در فرمول اولیه خود جایگزین کنید. یعنی نحو شما باید به صورت زیر باشد:
=WRAPCOLS(B2:B21,7)
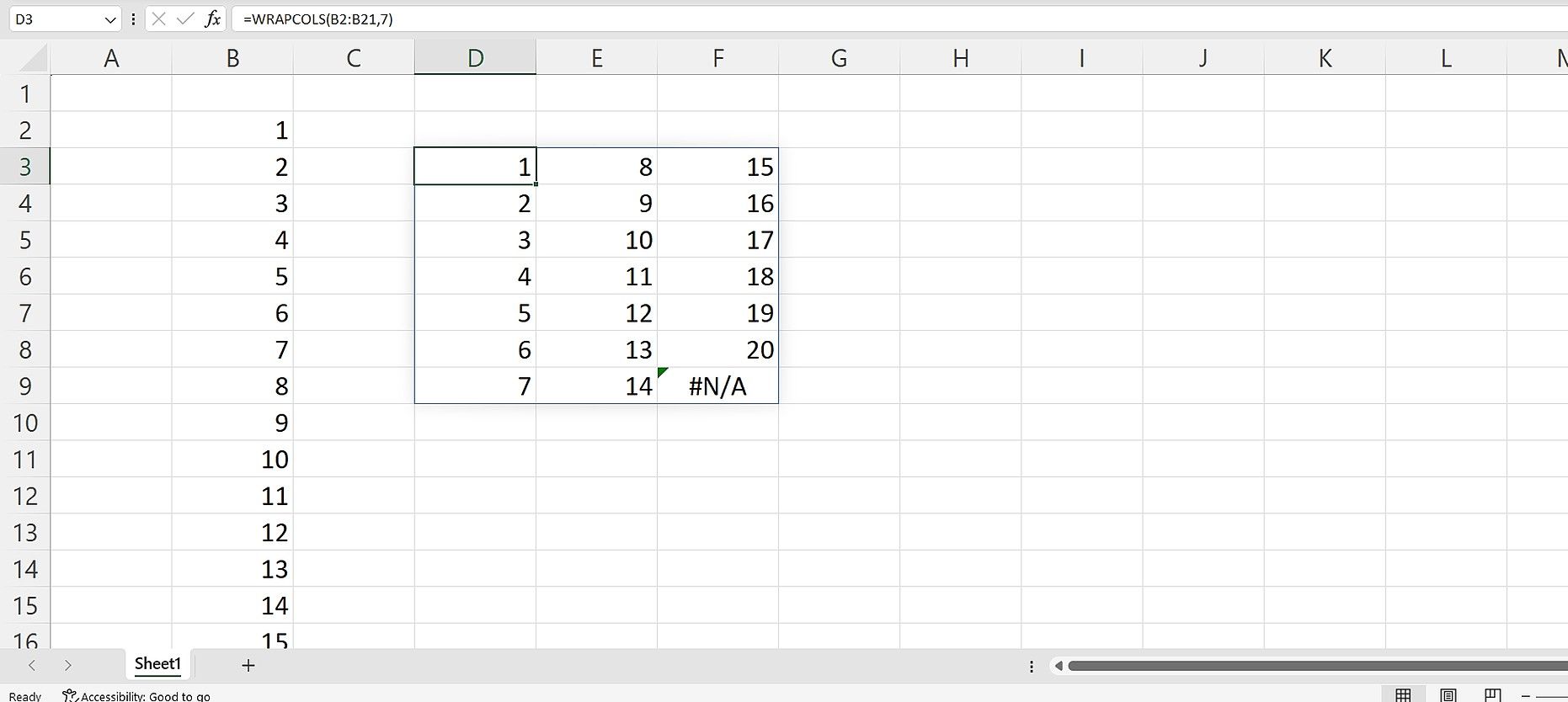
خطای #N/A که ظاهر می شود به این معنی است که تمام مقادیر منبع شما حساب شده است. برای اطمینان از اینکه آن خطا ظاهر نمی شود، یک مقدار برای آرگومان pad_with مشخص کنید. برای انجام این:
- WRAPROWS را بنویسید(.
- محدوده اعداد خود را انتخاب کنید، سپس یک کاما اضافه کنید.
- برای آرگومان wrap_count عدد 7 بنویسید.
- یک کاما اضافه کنید.
- برای آرگومان pad_with یک ” ” بنویسید. این یعنی فضا!
- روی صفحه کلید Enter را فشار دهید.
نحو نهایی شما این خواهد بود:
=WRAPCOLS(B2:B21,7," ")
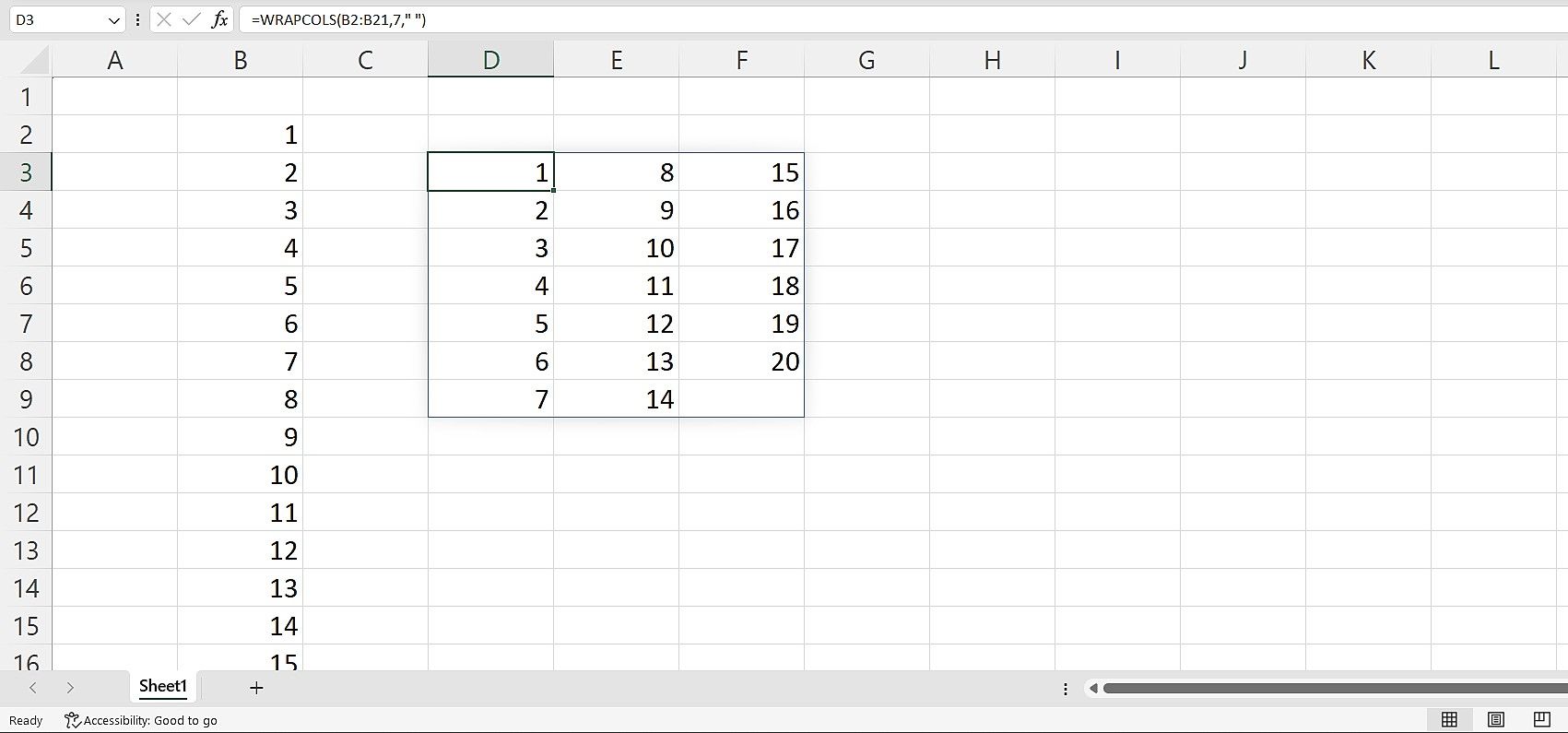
یک مورد استفاده عملکرد WRAPCOLS
بیایید یک موقعیت را در نظر بگیریم. با فرض اینکه فهرستی از تاریخ هایی دارید که می خواهید به چهار قسمت تقسیم کنید. می توانید از عملکرد WRAPCOLS استفاده کنید. تنها کاری که باید انجام دهید این است که:
- تابع را بنویسید.
- محدوده خود را انتخاب کنید این تاریخ ها خواهد بود.
- 3 را به عنوان آرگومان wrap_count خود انتخاب کنید.
- می توانید یک فاصله یا حتی یک خط تیره به عنوان آرگومان pad_with خود اضافه کنید.
- در آخر روی صفحه کلید Enter را فشار دهید.
نحو نهایی شما این خواهد بود:
=WRAPCOLS(C2:N2,3)
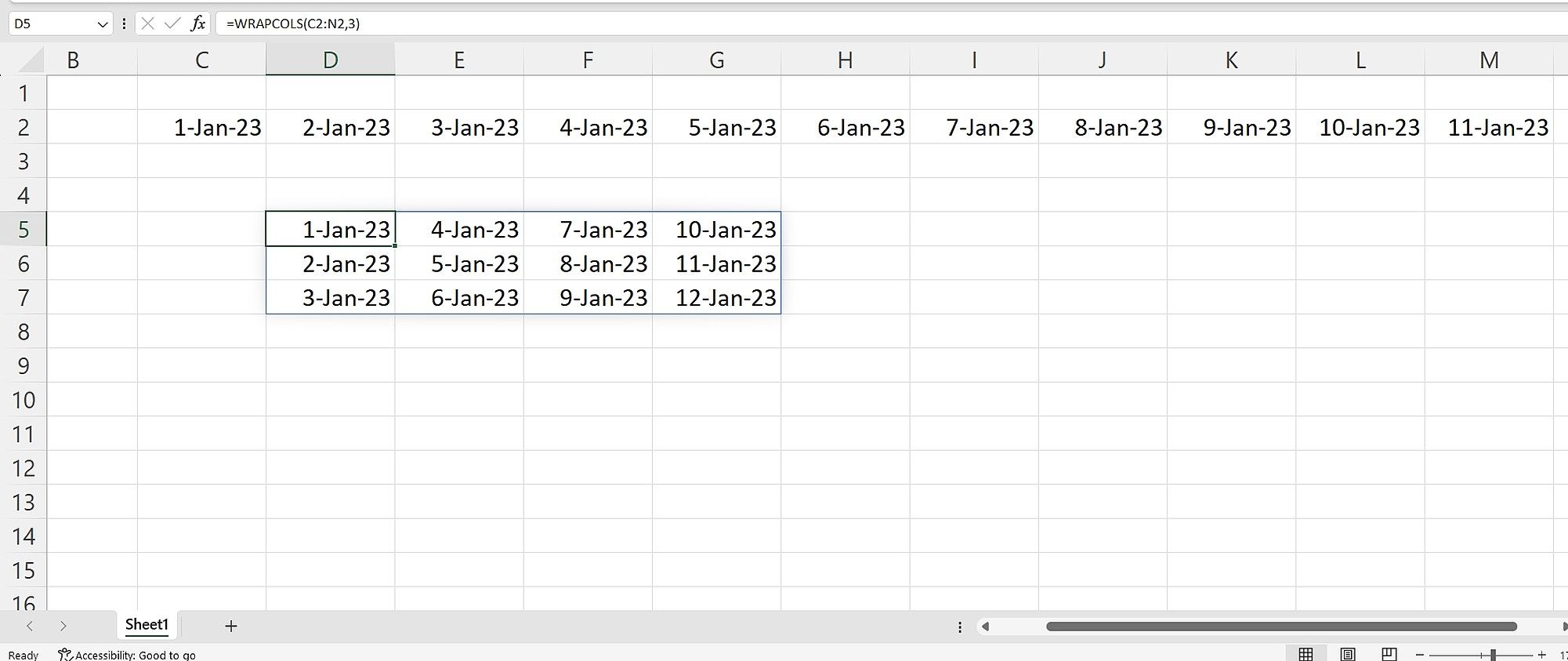
ستون ها را به راحتی در مایکروسافت اکسل بپیچید
مهم نیست که چقدر داده های شما در اکسل ناهماهنگ هستند، می توانید آنها را در ستون ها قرار داده و سازماندهی کنید. فقط تعداد مقادیری را که می خواهید در هر ستون انتخاب کنید و اینتر را فشار دهید.
علاوه بر این عملکرد، میتوانید از تابع WRAPROWS نیز برای قرار دادن دادههای خود در ردیفها استفاده کنید و از همان سادگی در هنگام کار لذت ببرید.
