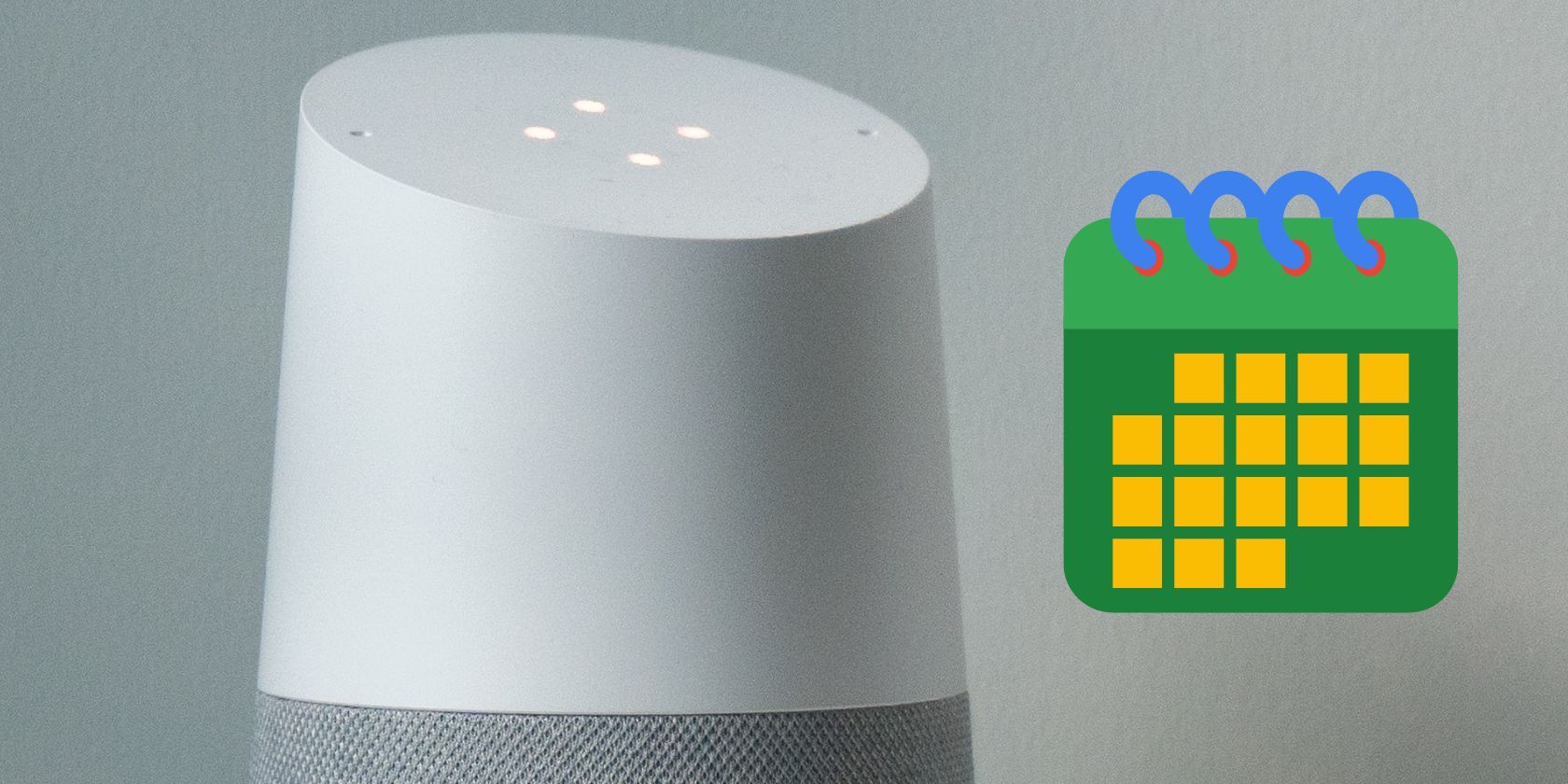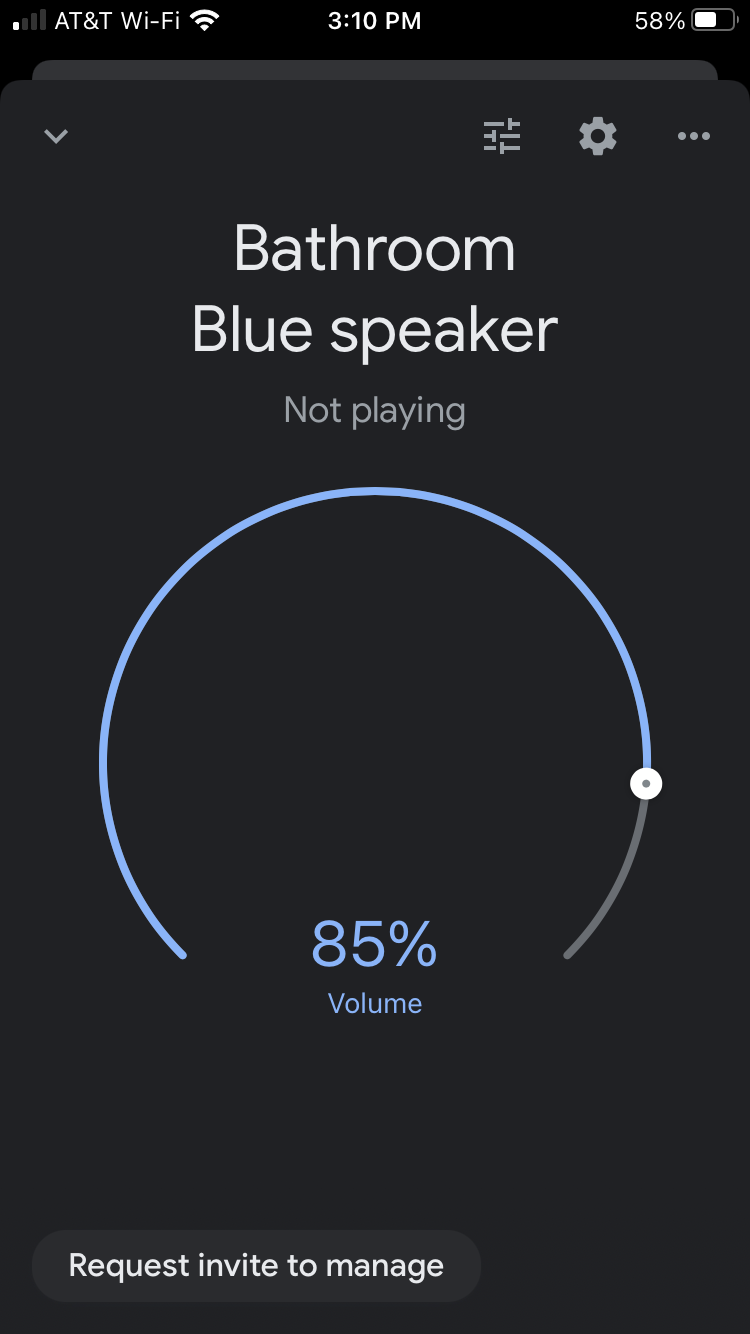بهتر است با بلندگوهای هوشمند Google در برنامه خود باشید.
تصور کنید در وسط تهیه یک گزارش مهم هستید و سپس رئیستان به سراغ شما می آید تا در مورد یک جلسه غیرمنتظره مشتری برای فردا ظهر به شما بگوید. آیا متوقف کردن کاری که انجام می دهید فقط برای بالا کشیدن تقویم خود و برنامه ریزی آن جلسه مشکلی نیست؟
خوشبختانه، Google Home، یکپارچه با Google Calendar، راه بهتری برای کمک به شما در انجام تعهدات خود دارد. در اینجا نحوه استفاده از Google Calendar با Google Home برای سازماندهی بیشتر زندگی خود آورده شده است.
مرحله 1: نتایج شخصی و Voice Match را فعال کنید
قبل از اینکه بتوانید از Google Calendar در هر یک از دستگاه های Google Home خود استفاده کنید، ابتدا باید نتایج شخصی را فعال کنید. این به دستیار Google اجازه میدهد تا به تقویم شما، همراه با سایر اطلاعات شخصی مانند Google Keep، Gmail، Google Photos، و YouTube Music و غیره دسترسی داشته باشد.
ممکن است در اولین راهاندازی Google Home به گزینهای برای فعال کردن نتایج شخصی برخورد کرده باشید. اما اگر این کار را نکردید، به سادگی این مراحل را دنبال کنید:
- تلفن یا رایانه لوحی خود را به همان شبکه Wi-Fi متصل کنید که دستگاه Google Home شما متصل است.
- برنامه Google Home را در دستگاه Android یا iOS خود راه اندازی کنید.
- روی نماد نمایه خود در بالا سمت راست ضربه بزنید.
- بررسی کنید آیا با همان حساب Google وارد شدهاید که برای راهاندازی دستگاه Google Home خود استفاده کردهاید.
- به صفحه اصلی بازگردید.
- روی دستگاه ضربه بزنید.
- نماد چرخ دنده را در گوشه سمت راست بالا انتخاب کنید.
- به قسمت Recognition & sharing بروید.
- در قسمت تنظیمات دستیار Google در پایین، روی نتایج شخصی ضربه بزنید.
- نتایج شخصی را روشن کنید.
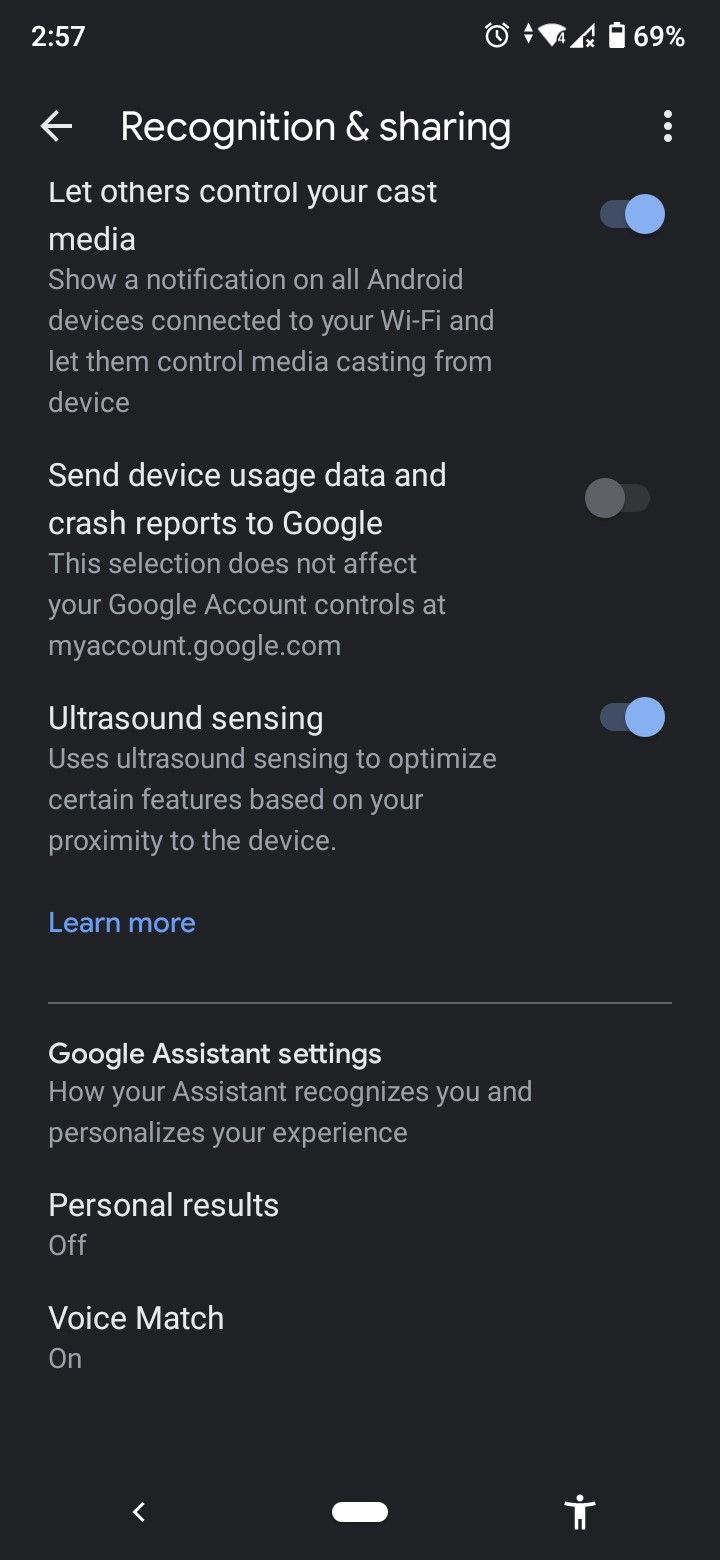
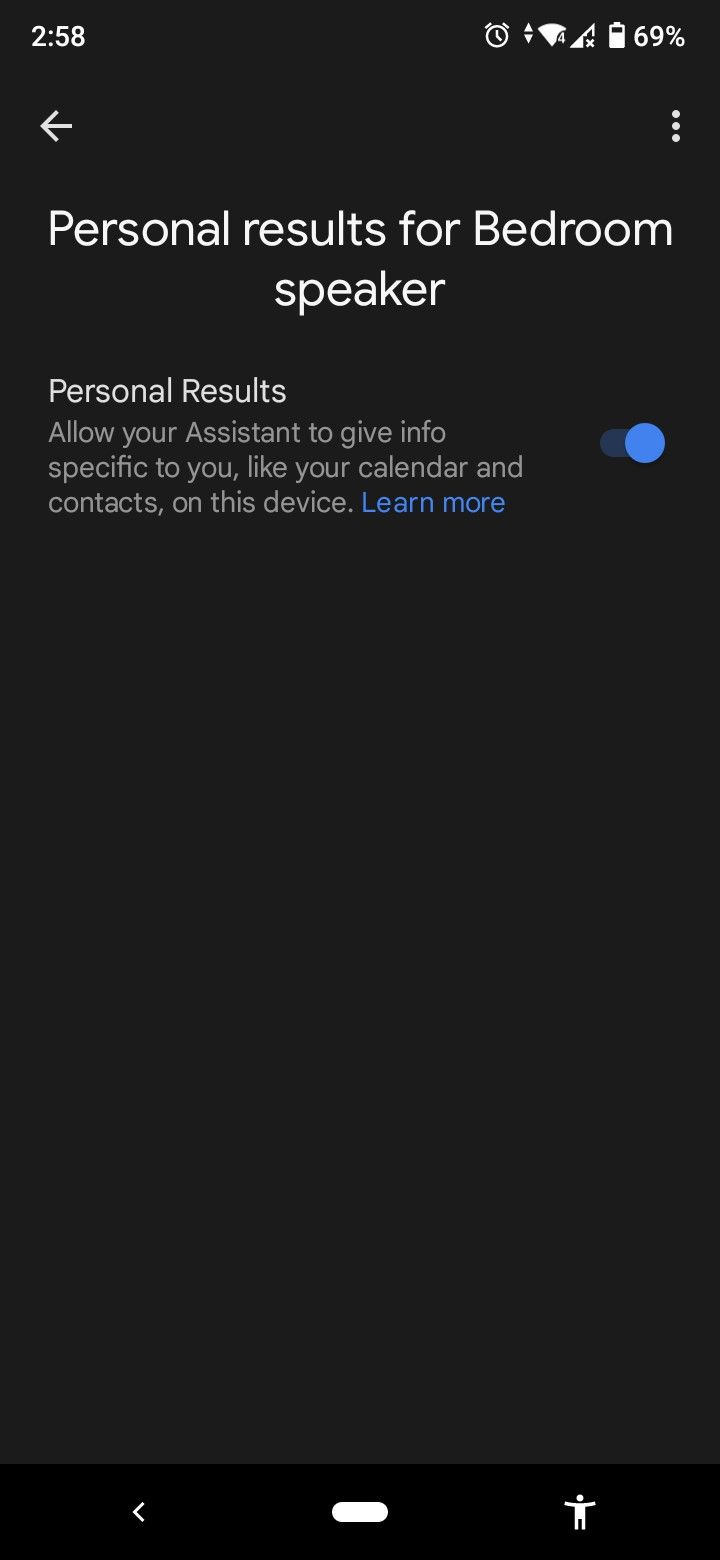
اگر تنها شما هستید که از دستگاه Google Home خود استفاده می کنید، این تنها تنظیمی است که باید روشن کنید. با این حال، اگر دستگاه خود را با سایر اعضای خانواده به اشتراک بگذارید، باید Voice Match را نیز در Google Home خود فعال کرده و از آن استفاده کنید. این به دستیار Google کمک می کند تشخیص دهد چه کسی در حال صحبت است، بنابراین می تواند نتایج مناسب را ارائه دهد.
مرحله 2: رویدادها را از طریق دستورات صوتی به تقویم خود اضافه کنید
اکنون که دستیار Google را برای دسترسی به تقویم Google خود پیکربندی کردهاید، اکنون میتوانید با استفاده از دستورات صوتی رویدادها را به آن اضافه کنید. شما می توانید چیزی در این زمینه بگویید:
- “Hey Google، تولد کیت را به تقویم من اضافه کن.”
- “OK Google، وقت دندانپزشک من را برنامه ریزی کنید.”
- “Hey Google، یک رویداد تقویم اضافه کنید.”
اگر نامی برای رویداد خود تعیین نکردهاید، دستیار Google عنوان را به همراه تاریخ و زمان از شما میپرسد. اگر رویداد شما تمام روز است، می توانید «تمام روز» را به عنوان زمان بگویید.
البته توجه به این نکته مهم است که افزودن یک رویداد به تقویم تنها کاری است که می توانید به صورت شفاهی انجام دهید. شما نمی توانید ویرایش، حذف، لغو یا اضافه کردن جزئیات دیگر به رویدادهای خود را انجام دهید. برای این اقدامات، باید Google Calendar را باز کنید و آن را به صورت دستی انجام دهید.
مرحله 3: بازیابی اطلاعات رویداد با استفاده از Google Assistant
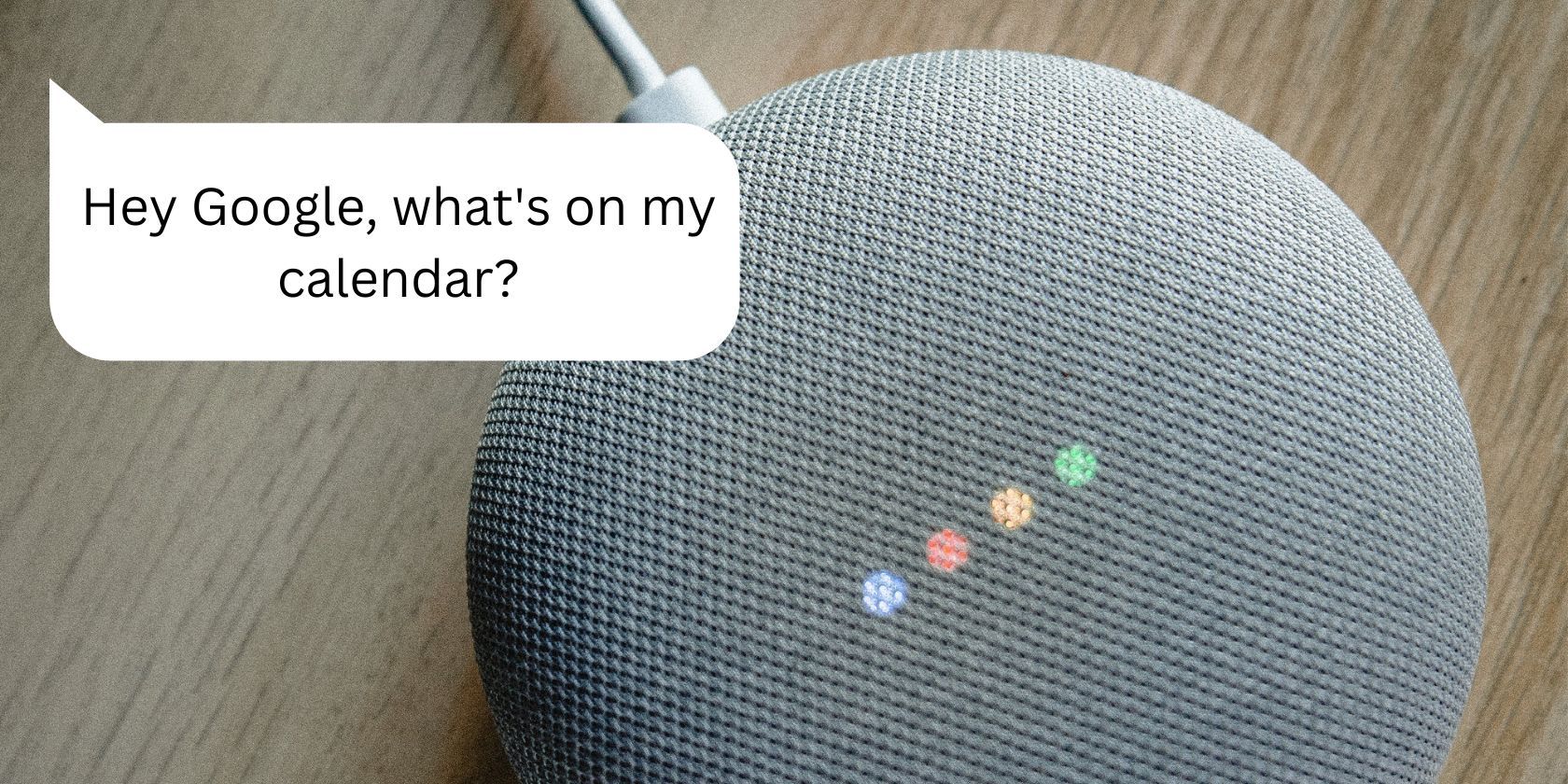
پس از افزودن رویدادهای خود، میتوانید به راحتی اطلاعات مربوط به جلسه آینده خود را فقط با سؤال از دستگاه Google Home خود بازیابی کنید. بگویید، “OK Google، رویداد بعدی من چیست؟” و اگر رویدادی را اضافه کرده باشید، رویداد بعدی در تقویم، تاریخ، زمان و مکان آن را در اختیار شما قرار می دهد.
همچنین می توانید با استفاده از دستورات زیر از دستیار اطلاعاتی در مورد چندین رویداد بخواهید:
- “Hey Google، برنامه امروز چیست؟”
- “OK Google، در تقویم من در هفته آینده چیست؟”
- “Hey Google، همه رویدادهای 25 ژانویه را فهرست کنید.”
سپس دستیار سه رویداد برنامه ریزی شده اول را برای تاریخ هایی که انتخاب کرده اید به شما می گوید.
با Google Calendar و Google Home سازماندهی شده و در مسیر خود بمانید
با کمک Google Calendar، سرلوحه برنامه خود قرار بگیرید. هنگامی که با دستگاه Google Home خود جفت میشوید، پیگیری جلسات و قرارهایتان حتی آسانتر میشود، زیرا میتوانید هر زمان که بخواهید تقویم خود را بهصورت هندزفری بررسی کنید. توجه داشته باشید که Google Home از تقویمهای Google Workspace و سایر تقویمهای وارد شده از URLها پشتیبانی نمیکند.