مدیریت برنامه مدرسه شما می تواند پیچیده باشد. از این نکات تقویم Google برای سازماندهی ترم استفاده کنید!
یکی از سخت ترین بخش های دانشگاه، البته در کنار تکالیف، مدیریت یک برنامه پیچیده و همیشه در حال تغییر است. بین کلاس ها، فعالیت های فوق برنامه و کار پاره وقت، شما به شدت مشغول هستید.
یک راه عالی برای شروع ترم خود یا حتی سازماندهی آن به صورت نیمه تمام، استفاده از ابزارهای رایگان برای کمک به مدیریت همه چیز در بشقاب خود است. در این مقاله، نحوه مدیریت برنامه کلاسی خود و سازماندهی ترم با تقویم گوگل را خواهید دید.
1. برنامه های خود را دریافت کنید و تاریخ های مهم را علامت بزنید
قبل از اینکه بتوانید با Google Calendar سازماندهی شوید، باید همه برنامه های خود را با هم جمع کنید. با پیدا کردن یک نسخه رسمی از برنامه درسی ترم خود شروع کنید. شما همچنین می خواهید برای هر فعالیت فوق برنامه، کار یا رویدادی که قصد دارید در طول ترم در آن شرکت کنید، برنامه زمانی داشته باشید.
تا آنجا که می توانید اطلاعات بیشتری برای هر یک از رویدادهای خود دریافت کنید تا برنامه خود را تا حد امکان قوی کنید. این شامل تاریخ، مدت زمان، مکان، کتاب های درسی مورد نیاز و حتی معلمان می شود. از گنجاندن اطلاعات بیش از حد در این مرحله نترسید زیرا همیشه می توانید بعداً آن را حذف کنید.
اگر میخواهید بهرهوری خود را در مهمترین مرحله ترم به حداکثر برسانید، میتوانید برخی از برنامهها را بررسی کنید تا به شما کمک کنند در فصل امتحانات متمرکز بمانید.
نحوه ایجاد یک برنامه کلاسی تقویم Google
برای ایجاد یک برنامه کلاسی در Google Calendar، می توانید از تقویم پیش فرض خود استفاده کنید یا یک تقویم جدید ایجاد کنید. برای دومی، باید در رایانه خود وارد شوید. پس از انجام این کار، نحوه افزودن برنامه کلاسی به تقویم Google در اینجا آمده است:
- به تقویمهای من در سمت چپ بروید.
- روی دکمه + کلیک کرده و Create new calendar را انتخاب کنید.
- به تقویم خود یک نام، توضیحات بدهید و در صورت نیاز منطقه زمانی متفاوتی را انتخاب کنید.
- روی ایجاد تقویم کلیک کنید. سپس منتظر بمانید تا برنامه تقویم شما را بسازد.
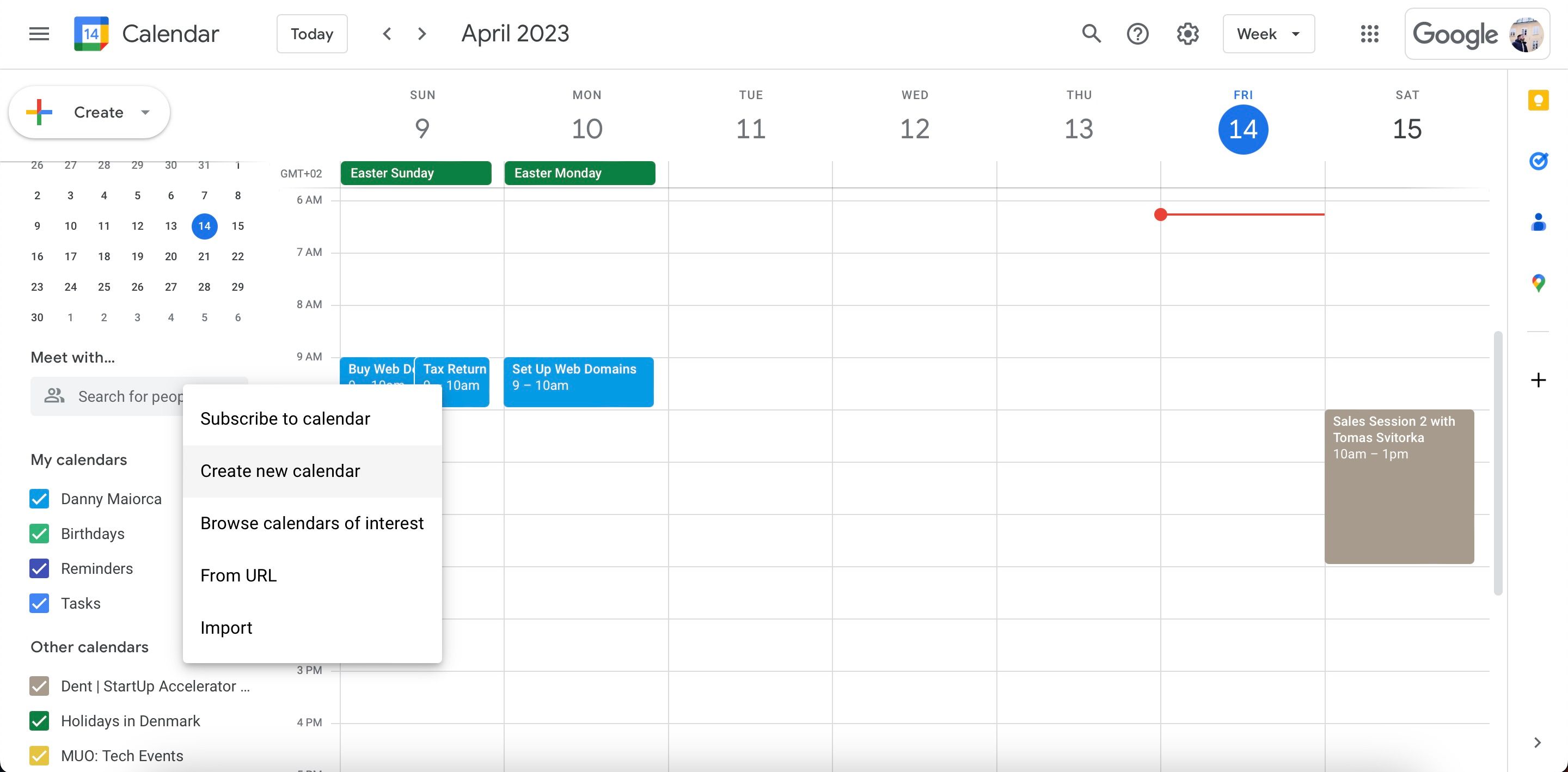
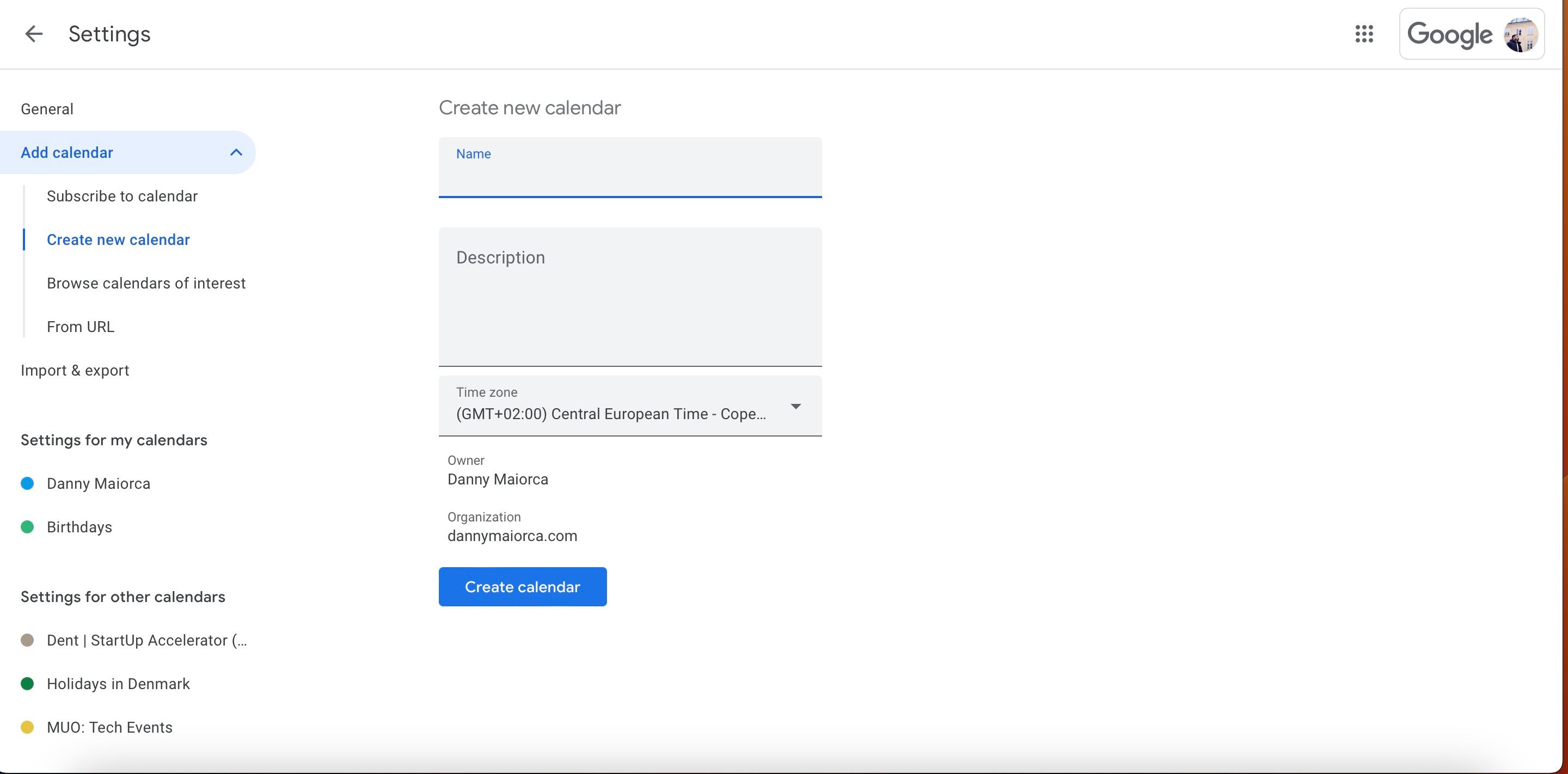
وقتی روی فلش در بالا سمت چپ کلیک میکنید، به صفحه تقویم اصلی خود باز میگردید و باید تقویم جدید خود را در نوار کناری ببینید. اگر میخواهید رنگ را تغییر دهید، روی دکمه گزینهها (سه نقطه) که هنگام حرکت مکاننما روی تقویم ظاهر میشود، کلیک کنید. سپس یک رنگ جدید از پالت انتخاب کنید.
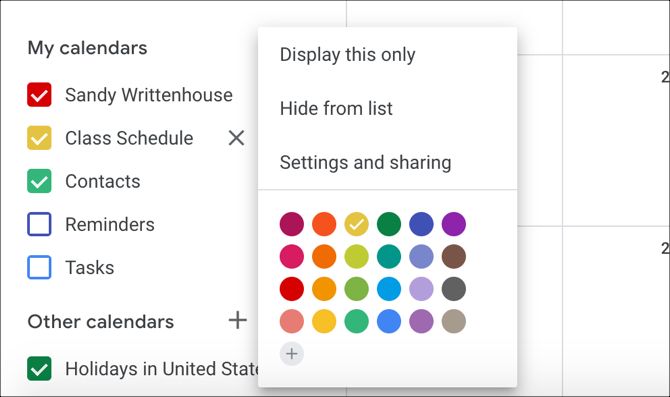
نحوه اضافه کردن کلاس ها به تقویم گوگل
مرحله بعدی این است که کلاس های خود را به تقویم گوگل اضافه کنید. به تاریخ شروع اولین کلاس خود در تقویم بروید و کلیک کنید. با این کار پنجره رویداد جدید باز می شود.
از بالا شروع کنید و عنوان دوره را اضافه کنید، رویداد را انتخاب کنید و سپس زمان شروع و پایان را با دکمه افزودن زمان اضافه کنید.
احتمالاً از گزینههای «افزودن مهمان» یا «افزودن Google Meet» استفاده نخواهید کرد، اما ممکن است بخواهید مکان مدرسه خود را اضافه کنید و توضیحی را اضافه کنید که حاوی نام مربی، شماره اتاق و سایر جزئیات مربوط به کلاس باشد.
حتماً تقویم برنامه کلاسی خود را از لیست کشویی انتخاب کنید و سپس روی ذخیره کلیک کنید.
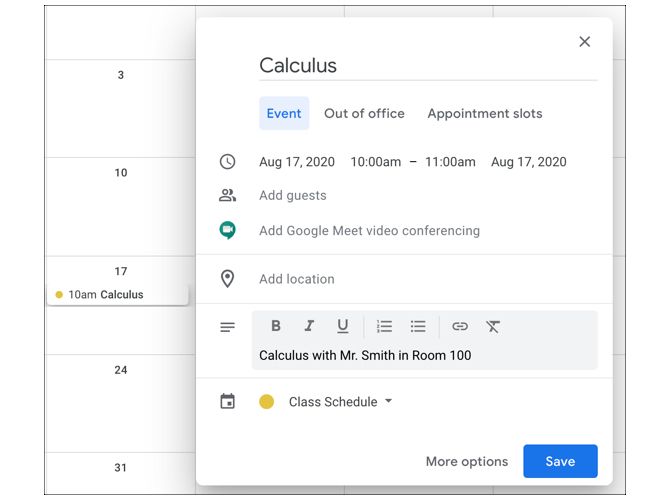
همچنین، میتوانید گزینههای بیشتر را برای سفارشیسازی بیشتر رویداد کلاس خود با گزینههای زیر انتخاب کنید. یا، میتوانید اکنون ذخیره را بزنید و بعداً با کلیک کردن روی رویداد در تقویم خود و انتخاب ویرایش رویداد، آن را سفارشی کنید.
کلاس های خود را تکرار کنید
از آنجایی که کلاس های شما به طور منظم برگزار می شود، می خواهید این رویداد را تکراری کنید.
در بالا، زیر عنوان کلاس، تکرار نمیشود را خواهید دید. روی آن کادر کشویی کلیک کنید، و برخی از گزینههای سریع را میبینید که میتوانید از بین آنها مانند روزانه و هفتگی در [روز خاص] انتخاب کنید. اگر یکی از این موارد اعمال می شود، ادامه دهید و آن را انتخاب کنید. اگر نه، روی Custom کلیک کنید.
اکنون میتوانید روزهای دقیقی را انتخاب کنید که این کلاس هر هفته تکرار میشود. و در پایین، میتوانید تاریخ پایانی را وارد کنید تا کلاس در تقویم شما با فرا رسیدن آن روز نمایش داده نشود.
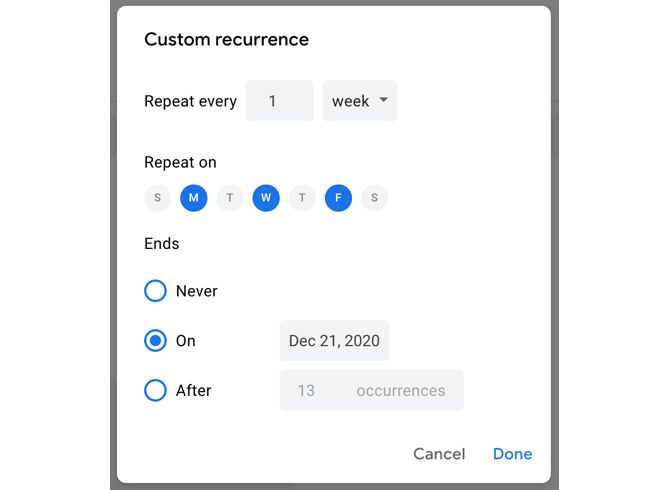
پس از اتمام روی ذخیره کلیک کنید. به اضافه کردن رویدادهای تقویم و سفارشی کردن آنها تا زمان تکمیل برنامه خود ادامه دهید. فراموش نکنید که مواردی مانند فعالیت های فوق برنامه یا برنامه کاری خود را در آن بگنجانید.
2. اعلانهای تقویم Google را تنظیم کنید
اعلانها یکی از راههای افزایش بهرهوری با Google Calendar هستند. این به شما کمک می کند به یاد داشته باشید که در یک زمان خاص کلاس دارید، بنابراین فراموش نمی کنید و دیر نمی کنید (یا نباید). میتوانید برای رویدادهای کلاس جداگانه یا برای کل تقویم مدرسه اعلان ایجاد کنید.
نحوه تنظیم اعلان های رویداد
اگر میخواهید بسته به زمان برگزاری کلاس، اعلانهای مختلفی را تنظیم کنید، میتوانید اعلانهای رویداد جداگانه ایجاد کنید. رویداد را در تقویم خود انتخاب کنید و روی ویرایش رویداد کلیک کنید.
در صفحه جزئیات رویداد، روی افزودن اعلان کلیک کنید. بسته به اینکه چگونه میخواهید هشدار خود را دریافت کنید، اعلان یا ایمیل را در اولین کادر بازشو انتخاب کنید. سپس انتخاب کنید که چقدر قبل از کلاس خود می خواهید به شما اطلاع داده شود.
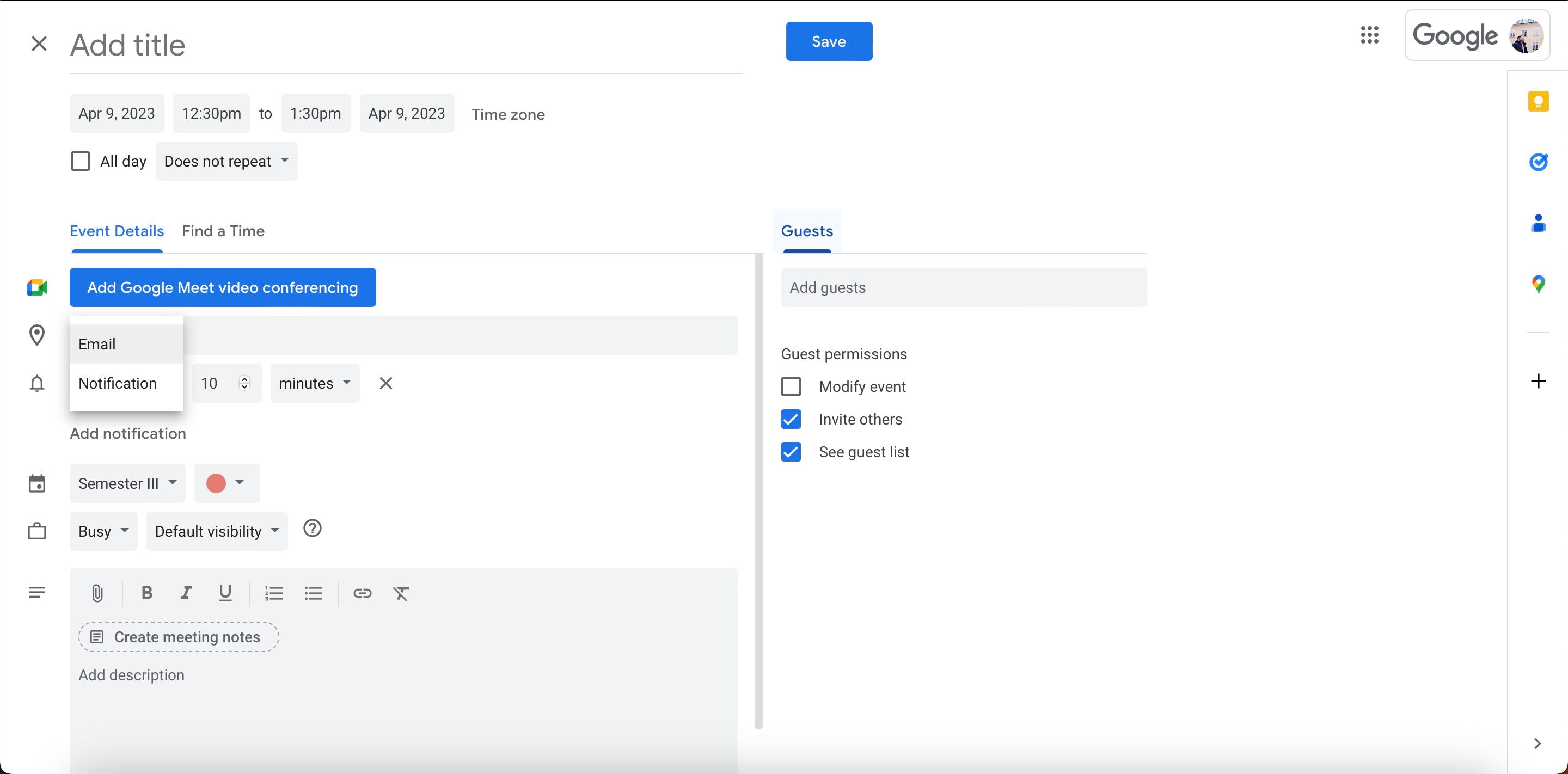
همچنین می توانید بیش از یک اعلان اضافه کنید. به عنوان مثال، می توانید یک ساعت قبل از شروع کلاس و 10 دقیقه دیگر قبل از شروع کلاس، هشدار دریافت کنید. فقط برای هر هشدار اضافی که میخواهید ایجاد کنید، روی افزودن اعلان کلیک کنید.
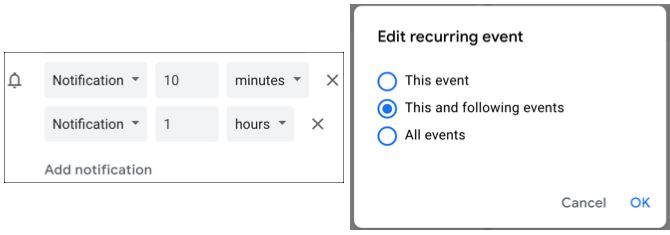
اگر کارتان تمام شد روی ذخیره کلیک کنید. یک پیام بازشو خواهید دید که از شما می پرسد آیا می خواهید فقط آن رویداد یا رویدادهایی را که برای آن کلاس تکراری ایجاد کرده اید تغییر دهید. احتمالاً گزینه دوم را برای این و رویدادهای بعدی انتخاب خواهید کرد تا هر بار اعلان مربوط به آن کلاس را دریافت کنید. روی OK کلیک کنید.
نحوه تنظیم اعلان های تقویم
اگر ترجیح می دهید برای کل تقویم مدرسه خود اعلان ایجاد کنید، این کار به همین سادگی است. و به این ترتیب، برای هر رویدادی در تقویم خود، اعم از کلاس، فعالیت، شیفت، اعلان دریافت خواهید کرد.
- روی دکمه گزینه ها در کنار تقویم کلیک کنید و تنظیمات و اشتراک گذاری را انتخاب کنید.
- به پایین پیمایش کنید، چند بخش برای اعلانهای رویداد، اعلانهای رویداد تمام روز، و سایر اعلانها را خواهید دید.
- برای اعلانهای رویداد و تمام روز، روی افزودن اعلان کلیک کنید، اعلان یا ایمیل را انتخاب کنید و زمان هشدار را وارد کنید. با کلیک روی افزودن اعلان می توانید بیش از یک مورد اضافه کنید.
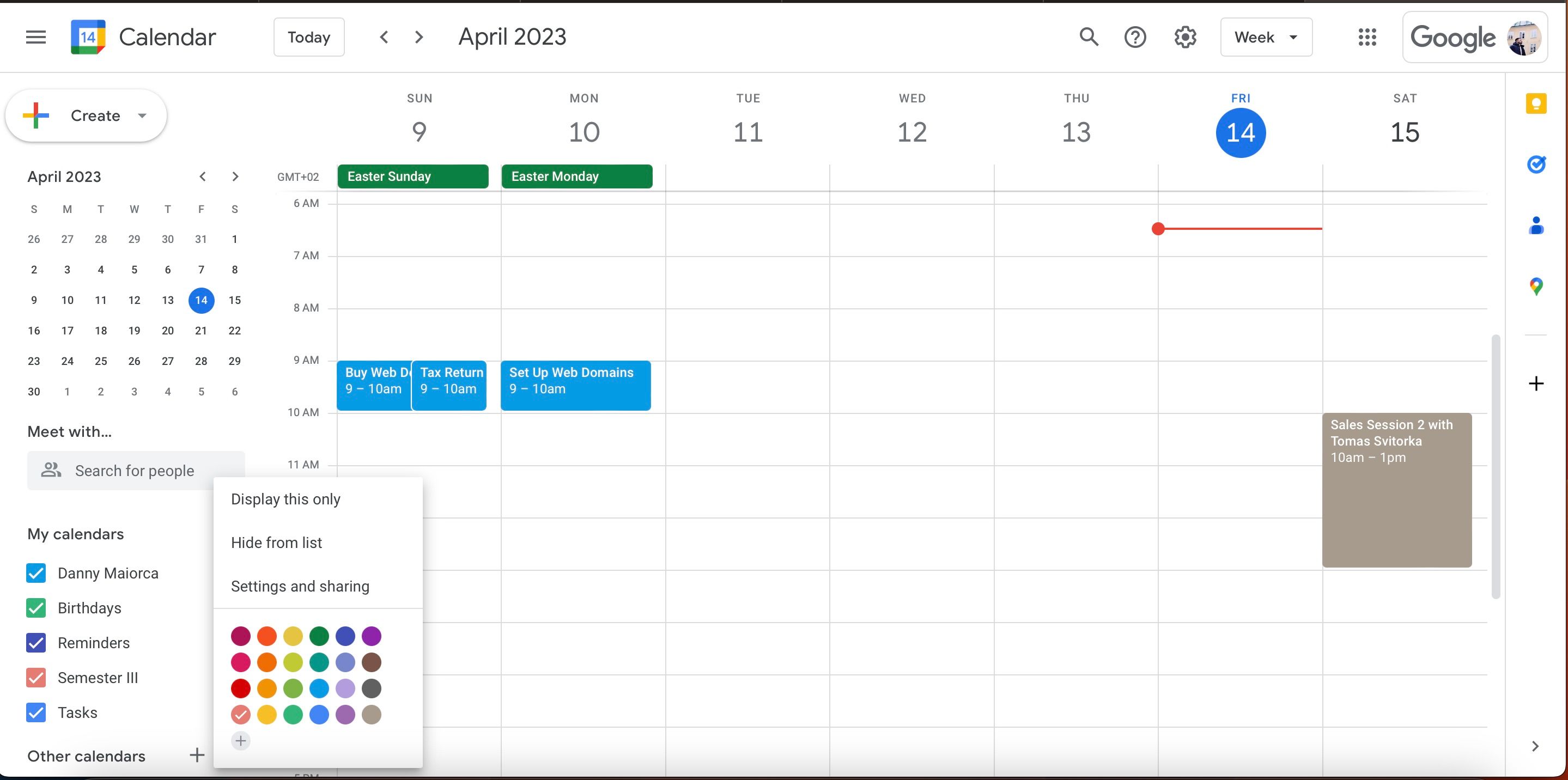
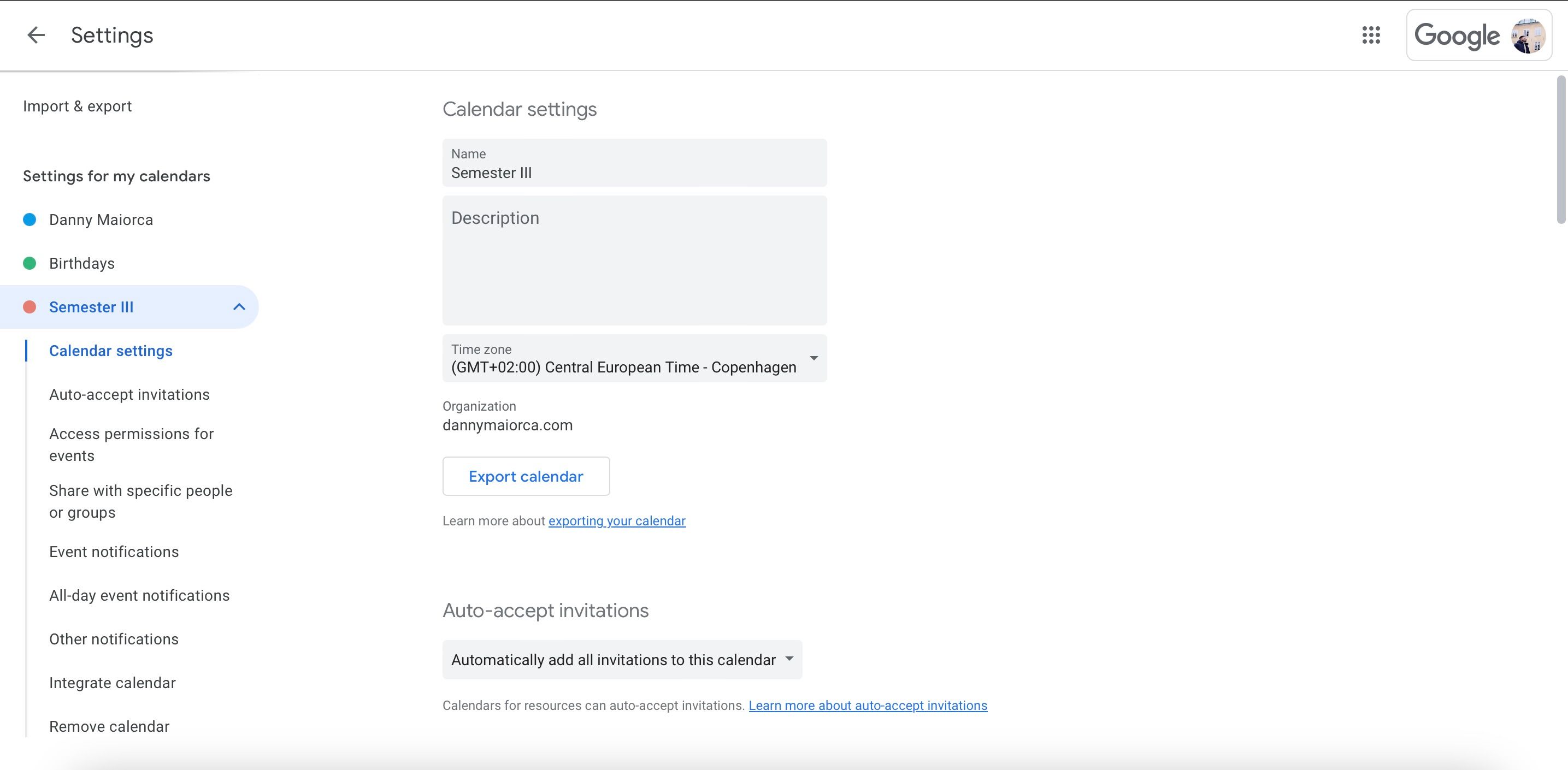
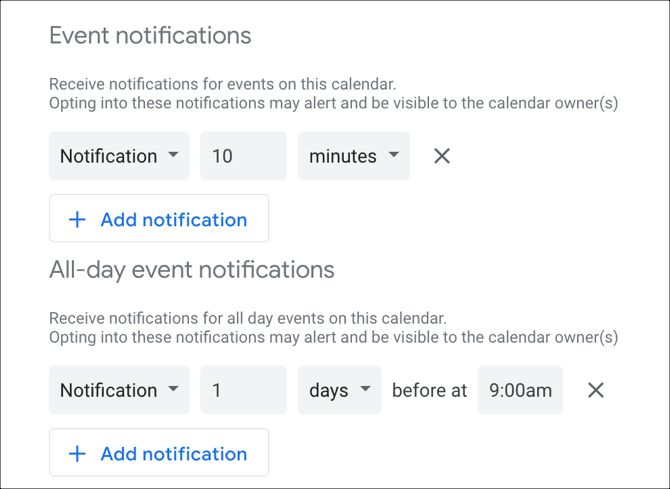
برای سایر اعلانها، میتوانید به سادگی انتخاب کنید برای هر یک از موارد فهرست شده مانند رویدادهای جدید، رویدادهای لغو شده یا برنامه روزانه خود، ایمیلی به حساب Gmail متصل خود دریافت کنید.
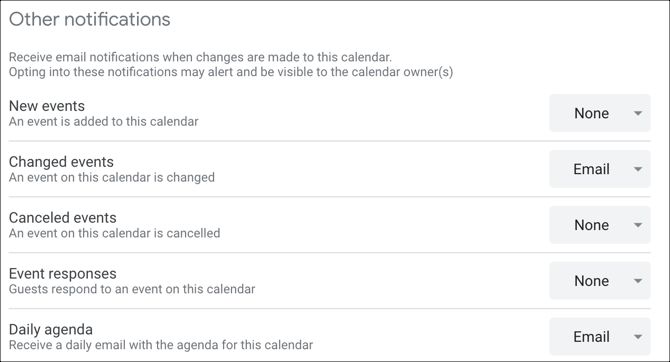
3. به Google Calendar On the Go دسترسی داشته باشید
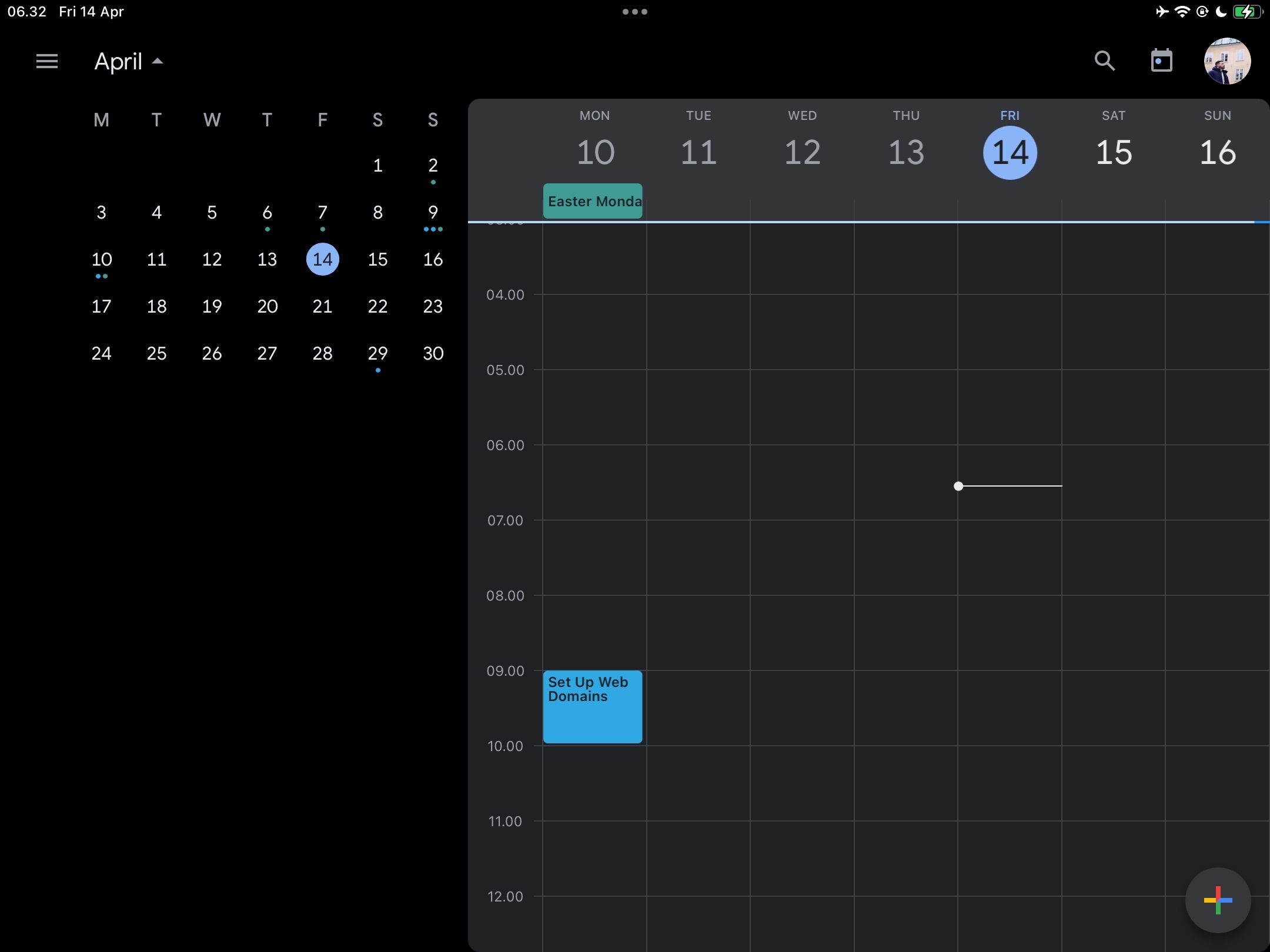
همیشه می توانید از هر مرورگر وب به تقویم خود دسترسی داشته باشید. اما اگر خارج از خانه هستید، میتوانید برنامه کلاس خود را در برنامه Google Calendar در دستگاه تلفن همراه خود بررسی کنید.
برنامه Google Calendar در Android و iOS به شما امکان می دهد برنامه و کلاس های خود را به راحتی مشاهده و ویرایش کنید. و از همه مهمتر، به صورت رایگان در دسترس است. اگر دستگاه اندرویدی دارید، ممکن است علاقه مند به کشف نکات مفیدتری برای استفاده از Google Calendar در Android باشید.
می توانید پیوست ها را اضافه کنید. بنابراین، اگر به مقاله ای نیاز دارید که برای یک کلاس نوشته اید، می توانید آن را به رویداد کلاس در برنامه پیوست کنید.
دانلود: Google Calendar برای اندروید | iOS (رایگان)
ترم خود را با برنامه کلاس تقویم Google سازماندهی کنید
اگرچه جمع کردن همه آن ها کمی زمان می برد، اما داشتن برنامه مدرسه آنلاین و روی دستگاه های شما می تواند یک دارایی عالی در طول ترم شما باشد. اکنون که تا پایان این راهنما را خواندهاید، باید اطلاعاتی را که برای راهاندازی Google Calendar برای دانشگاه نیاز دارید، داشته باشید.
اما فقط به تقویم شما ختم نمی شود. ابزارهای بهره وری زیادی برای کمک به مطالعات خود وجود دارد.
