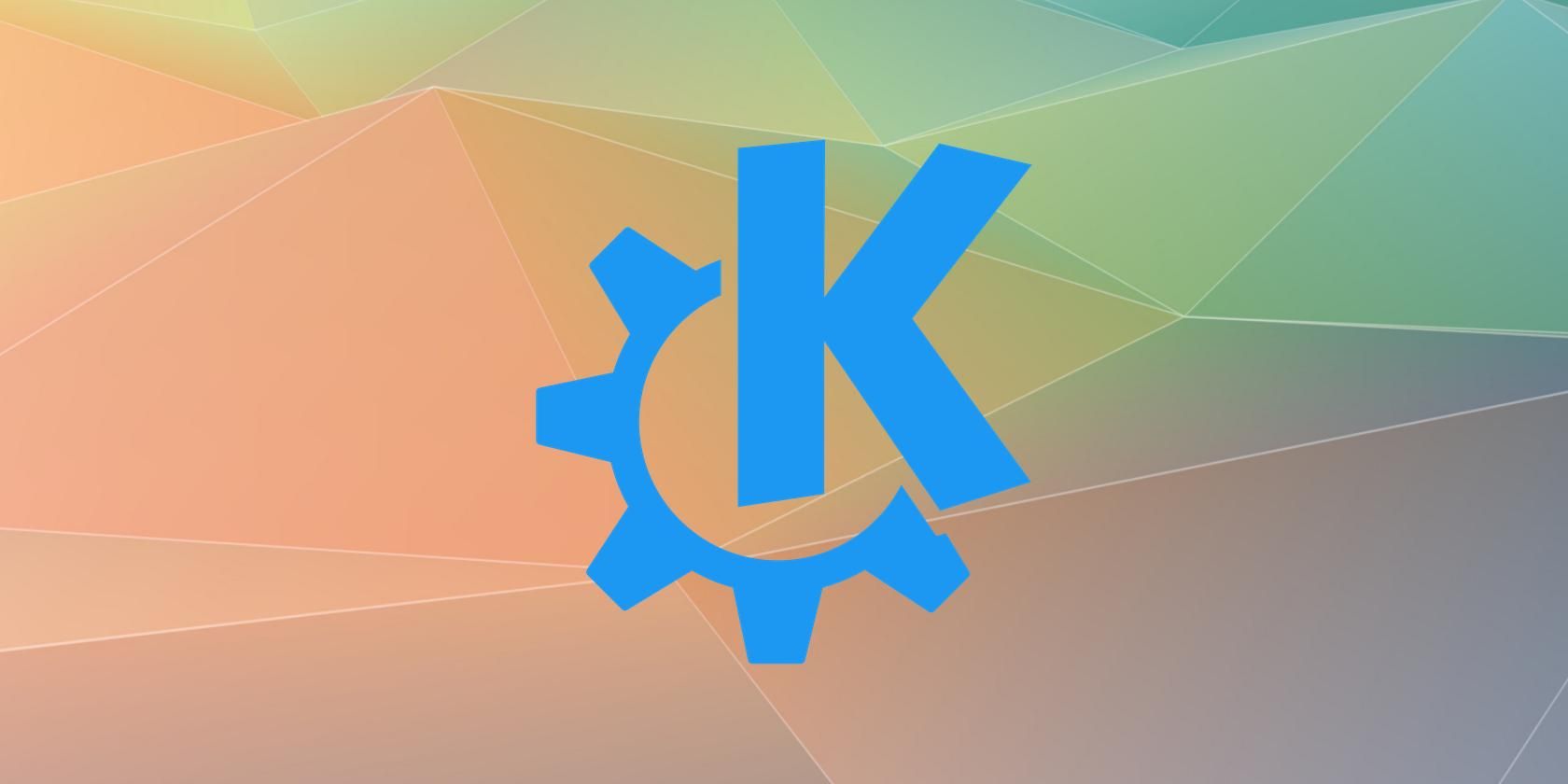با استفاده از برنامه KDE Connect، میتوانید رایانه شخصی خود را از تلفن Android و تلفن Android خود را از رایانه شخصی کنترل کرده و به آن دسترسی داشته باشید.
اگر رایانه شما به عنوان مرکز چندرسانه ای شما وظیفه مضاعف را بر عهده دارد، رفت و برگشت از روی میز کار می تواند دردسرساز باشد. هنگام کار بر روی رایانه، به همان اندازه دشوار است که هر زمان که اعلانی وجود دارد، از تلفن خود و برگردید. خوشبختانه یک نرمافزار قدرتمند و رایگان وجود دارد که میتواند در دستگاههای شما گنجانده شود: KDE Connect.
با استفاده از این برنامه، می توانید از تلفن خود به عنوان یک صفحه لمسی و صفحه کلید، یک کنترلر چند رسانه ای، یک کنترل از راه دور برای ارائه ها و یک دستگاه اشتراک فایل استفاده کنید. همچنین اعلانها را هم به تلفن و هم به دسکتاپ شما ارسال میکند، بنابراین میتوانید پیامهای خود را بدون توجه به دستگاهی که استفاده میکنید پیگیری کنید.
با KDE Connect چه کاری می توانید انجام دهید؟
هنگامی که KDE Connect را روی رایانه شخصی خود نصب کردید، می توانید:
- قدرت سیگنال و عمر باتری گوشی خود را بررسی کنید.
- پیام های متنی و دیگر پیام ها را از رایانه خود دریافت کنید.
- به کلیپ بورد تلفن خود (ارسال اطلاعات، مانند اطلاعات تماس یا ورود به سیستم) دسترسی داشته باشید.
- با پینگ کردن گوشی خود را پیدا کنید.
- فایل ها را به کامپیوتر خود ارسال کنید.
- فایلها را روی گوشی خود مرور کنید، مانند عکسها یا آهنگهای موسیقی.
یکی دیگر از ویژگی های مفید، کنترل پخش رسانه خود از تلفن شما است. اگر در حال تماشای یک فیلم از یک رایانه شخصی با مرکز رسانه هستید که به یک صفحه نمایش بزرگ متصل است، استفاده از ماوس و صفحه کلید روی تخت یا کاناپه شما ممکن است ناراحت کننده باشد. در عوض، میتوانید فیلم و میزان صدا را از طریق تلفن خود کنترل کنید.
اگر آن فیلم یا موسیقی در حالی پخش میشود که تلفن شما زنگ میزند، حتی میتوانید KDE Connect را طوری تنظیم کنید که همه رسانهها را تا زمانی که تماس را قطع نکنید، متوقف کند. این می تواند مشکل پرتاب کردن به استریوی شما را قبل از برداشتن گوشی حل کند.
همچنین، برای جلوگیری از اعلانهای متعدد برای برنامههای مشابه در هر دو دستگاه، میتوانید کنترل کنید که کدام دستگاهها در مورد کدام برنامهها به شما اطلاع دهند. اگر میخواهید تمام اعلانهای ایمیل خود را فقط از یک دستگاه دریافت کنید، میتوانید علامت اعلانهای مشتری ایمیل یا مرورگر خود را از برنامه بردارید.
اگر از رایانه شخصی خود برای دستکاری نمایش های اسلاید و چند رسانه ای استفاده می کنید، همه این کارها را می توان از طریق تلفن خود انجام داد. دیگر نیازی به دستکاری بین کنترل از راه دور، ماوس یا کنترل صدا نیست!
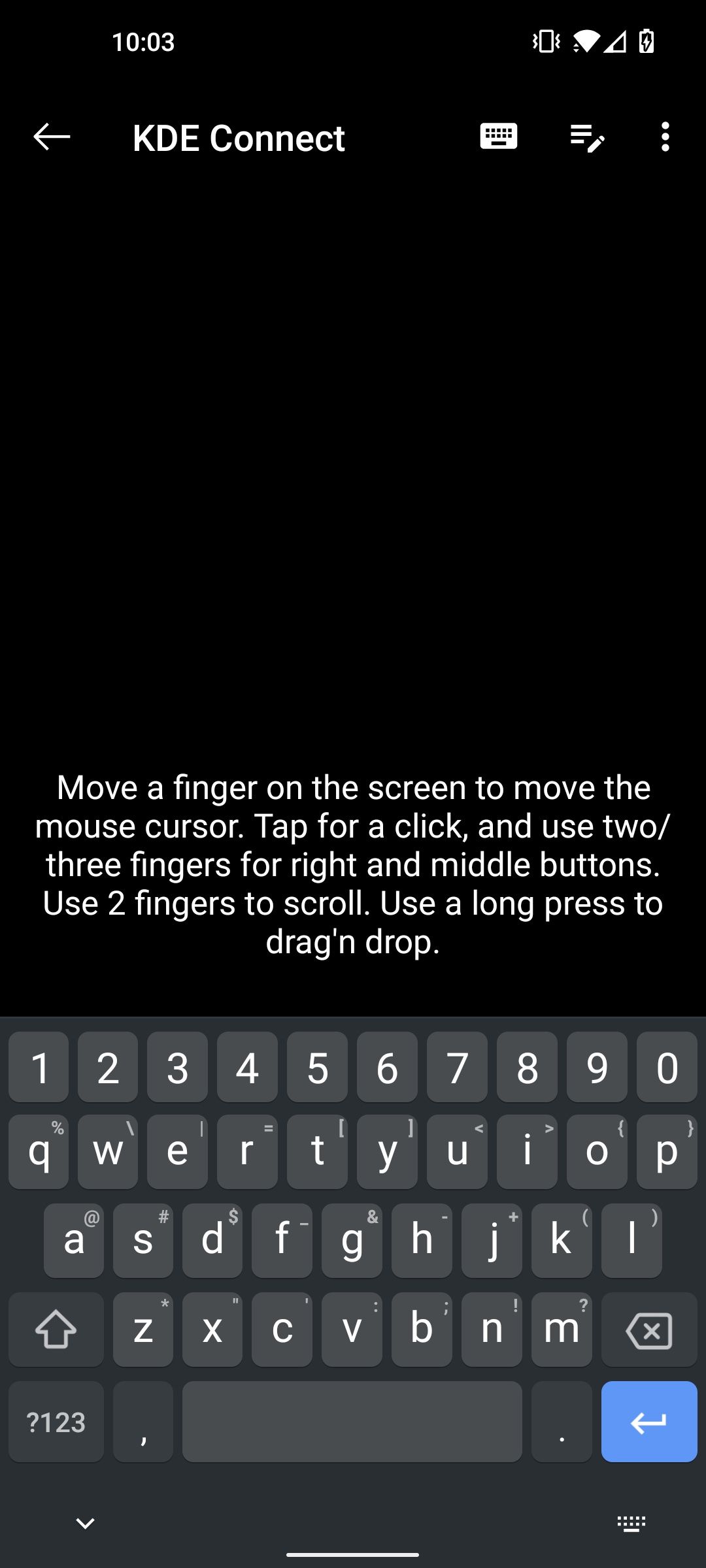
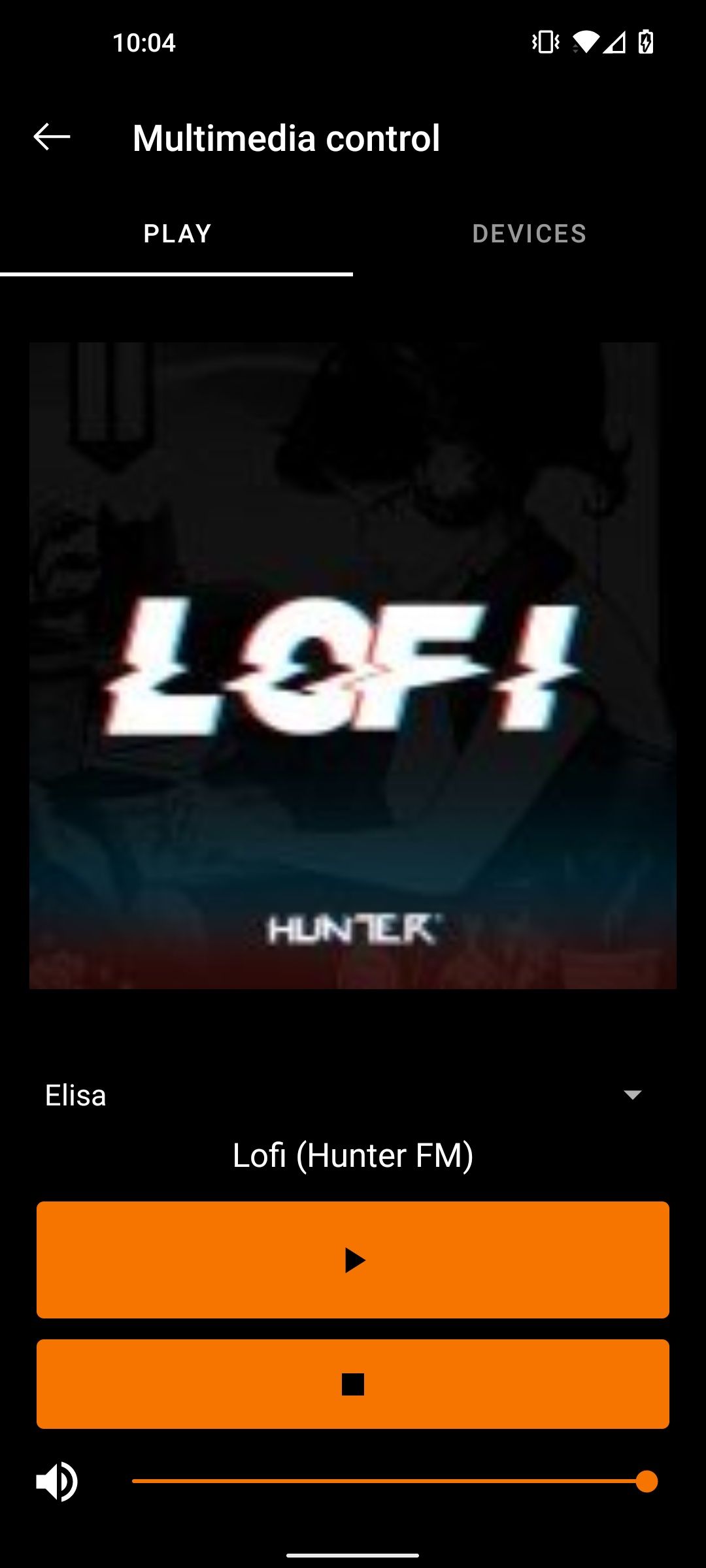
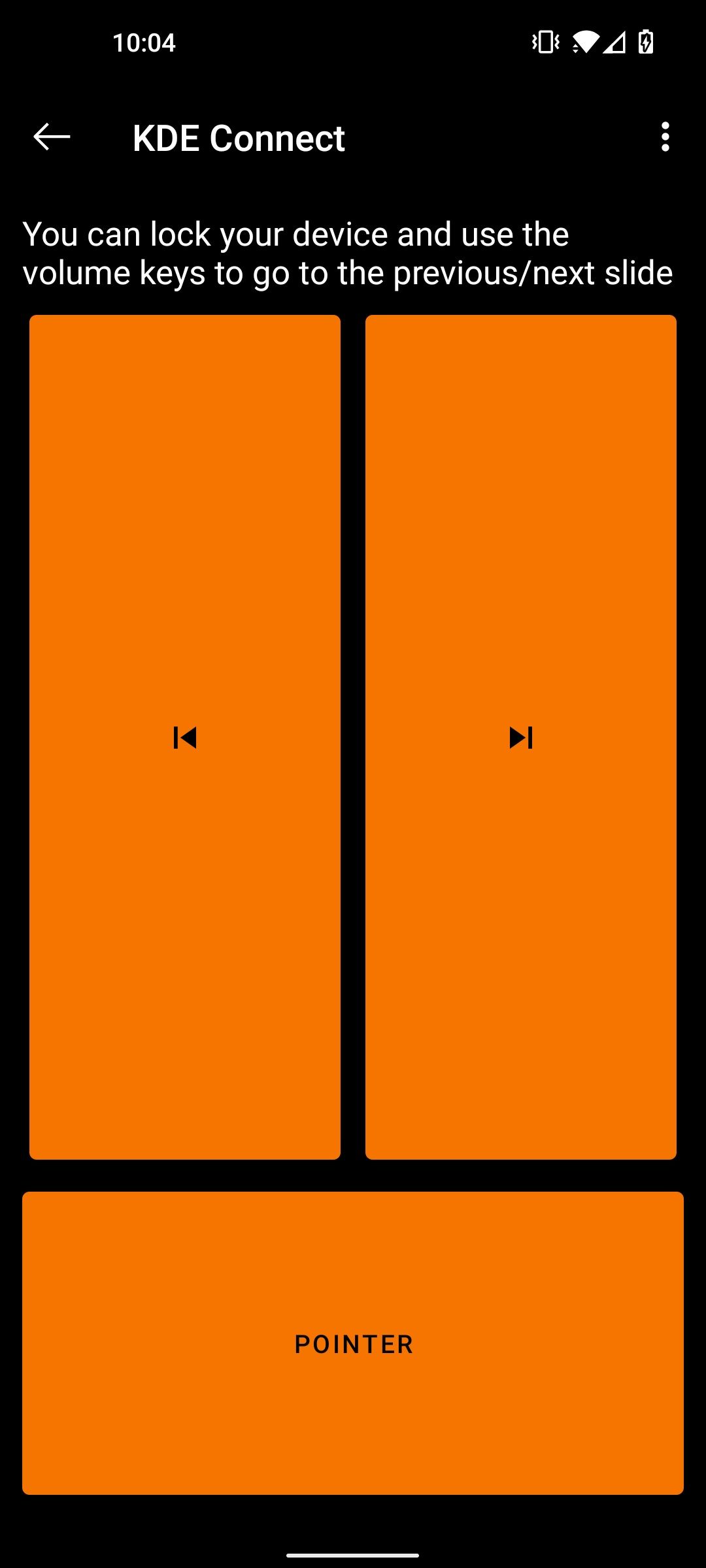
مرحله 1: KDE Connect را روی تلفن و رایانه شخصی خود نصب کنید
ابتدا باید برنامه را روی هر دستگاهی که استفاده می کنید نصب کنید. با نصب هر دو برنامه، میتوانید بین دستگاهها ارتباط برقرار کنید.
به سایت KDE Connect بروید و نصب کننده ویندوز را دانلود و اجرا کنید. این برنامه برای لینوکس و macOS نیز موجود است. در حالی که منتظر هستید تا نصب کننده KDE Connect در رایانه شخصی خود تکمیل شود، فروشگاه Google Play را باز کنید و برنامه KDE Connect Android را نصب کنید.
از آنجایی که این نرم افزار رایگان و منبع باز است، می توان آن را از فروشگاه برنامه جایگزین F-Droid نیز دانلود کرد.
مرحله 2: رایانه خود را برای تلفن خود قابل کشف کنید
KDE Connect به شما امکان می دهد دستگاه های خود را به طور خودکار جفت کنید.
ابتدا مطمئن شوید که هر دو دستگاه در یک اتصال بی سیم هستند. سپس، KDE Connect را در رایانه شخصی خود فعال کنید. باید یک منوی دستگاه را ببینید که آماده جفت شدن با هر دستگاه تلفن همراهی است که KDE Connect دارد.
در مرحله بعد، KDE Connect را در دستگاه Android خود راه اندازی کنید. شما باید نام رایانه شخصی خود را در زیر منوی دستگاه های موجود مشاهده کنید.
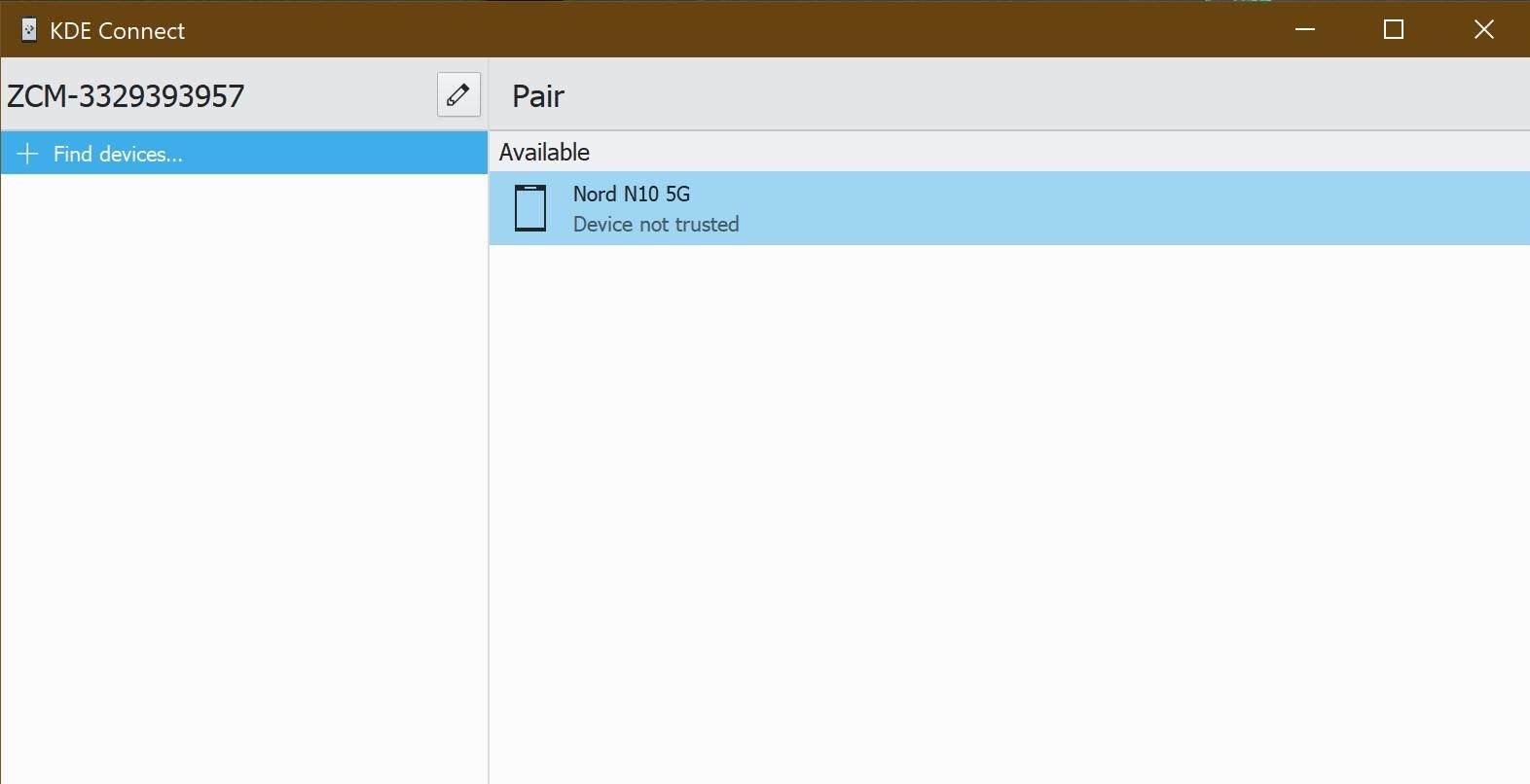
اگر دستگاهها میتوانند یکدیگر را ببینند، میتوانید به مرحله 3 بروید. اگر نمیتوانند، و نمیتوانید آنها را جفت کنید، باید آدرس IP رایانه شخصی خود را شناسایی کرده و آنها را به این طریق جفت کنید.
مرحله 3: دستگاه های خود را جفت کنید
اکنون، برای جفت کردن، از برنامه KDE Connect گوشی خود، روی دستگاه خود ضربه بزنید. پیامی خواهید دید که نشان می دهد دستگاه جفت نشده است. روی Request Pairing کلیک کنید.
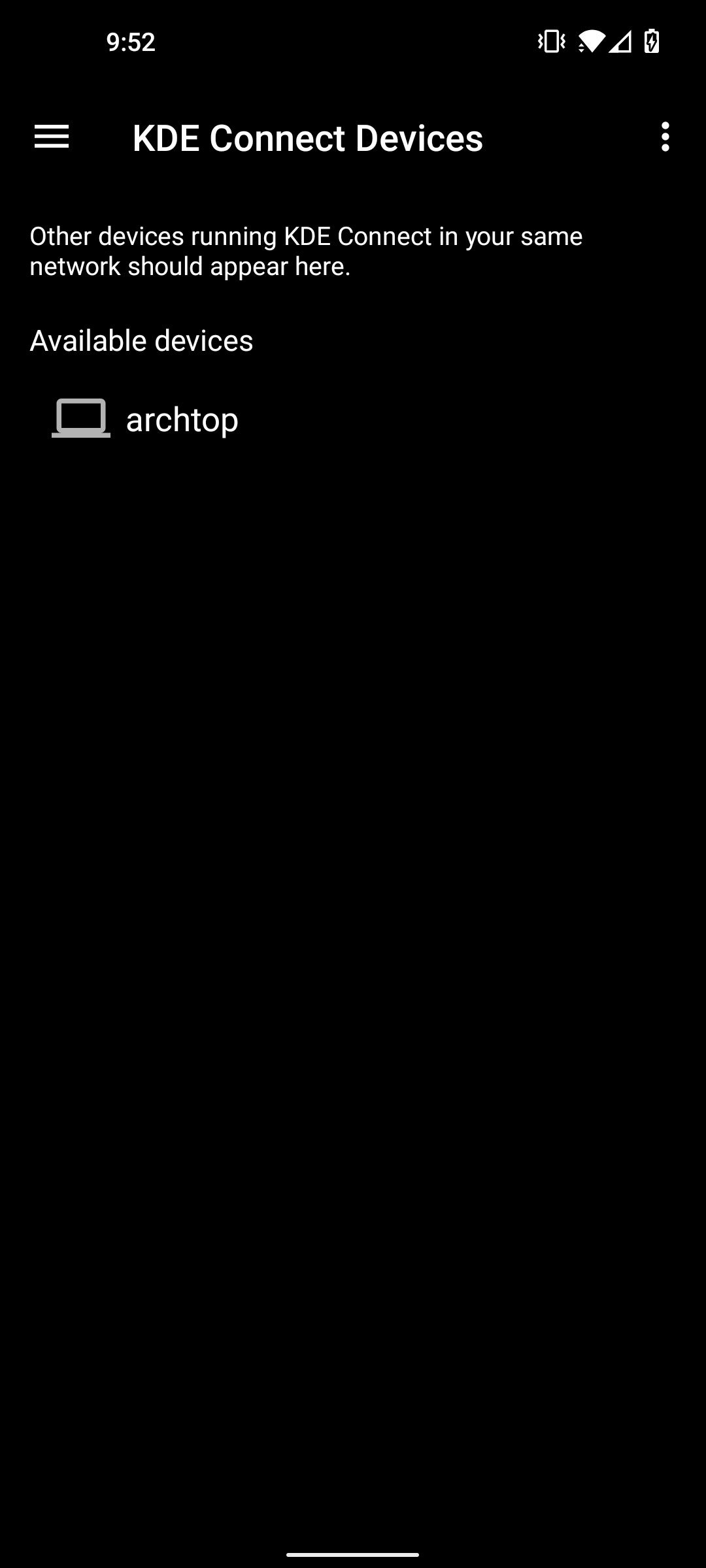
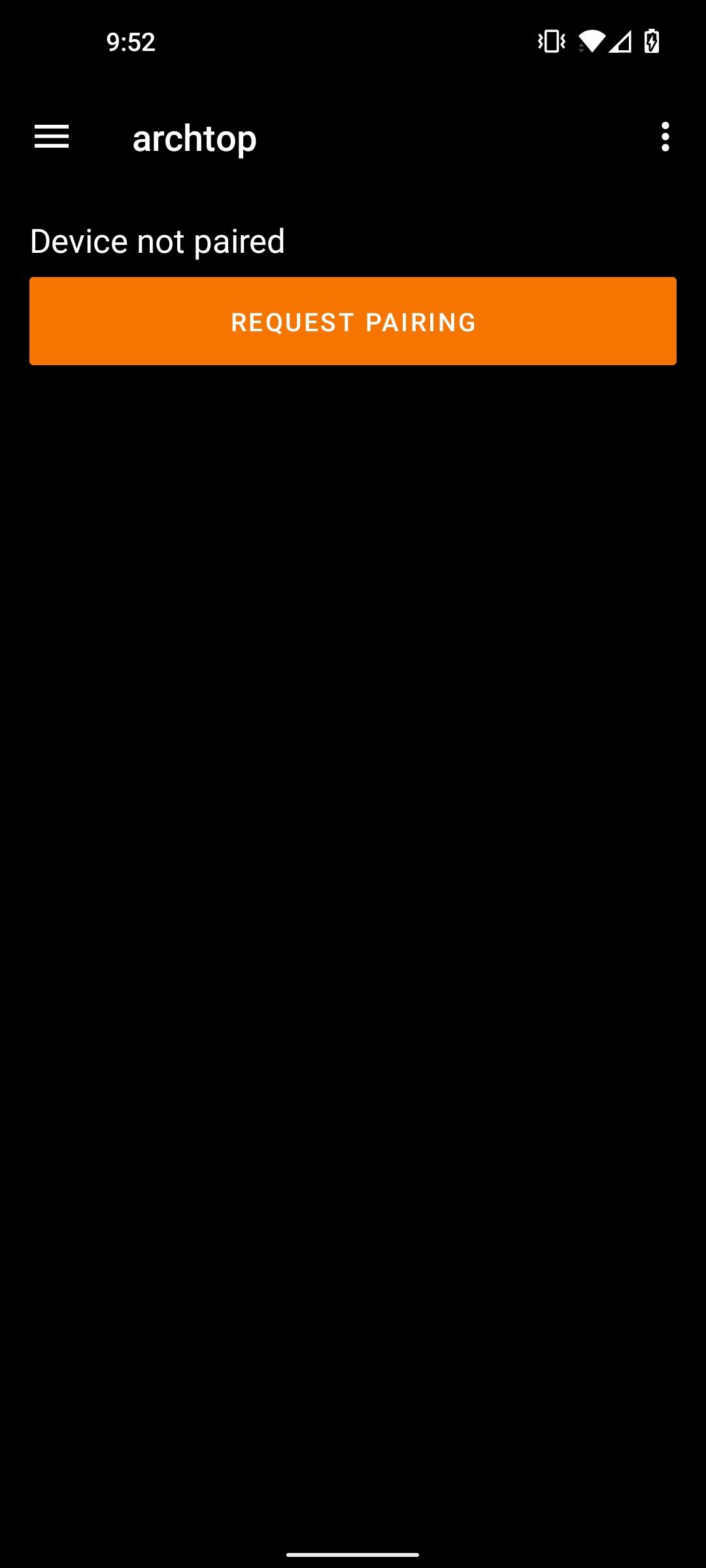
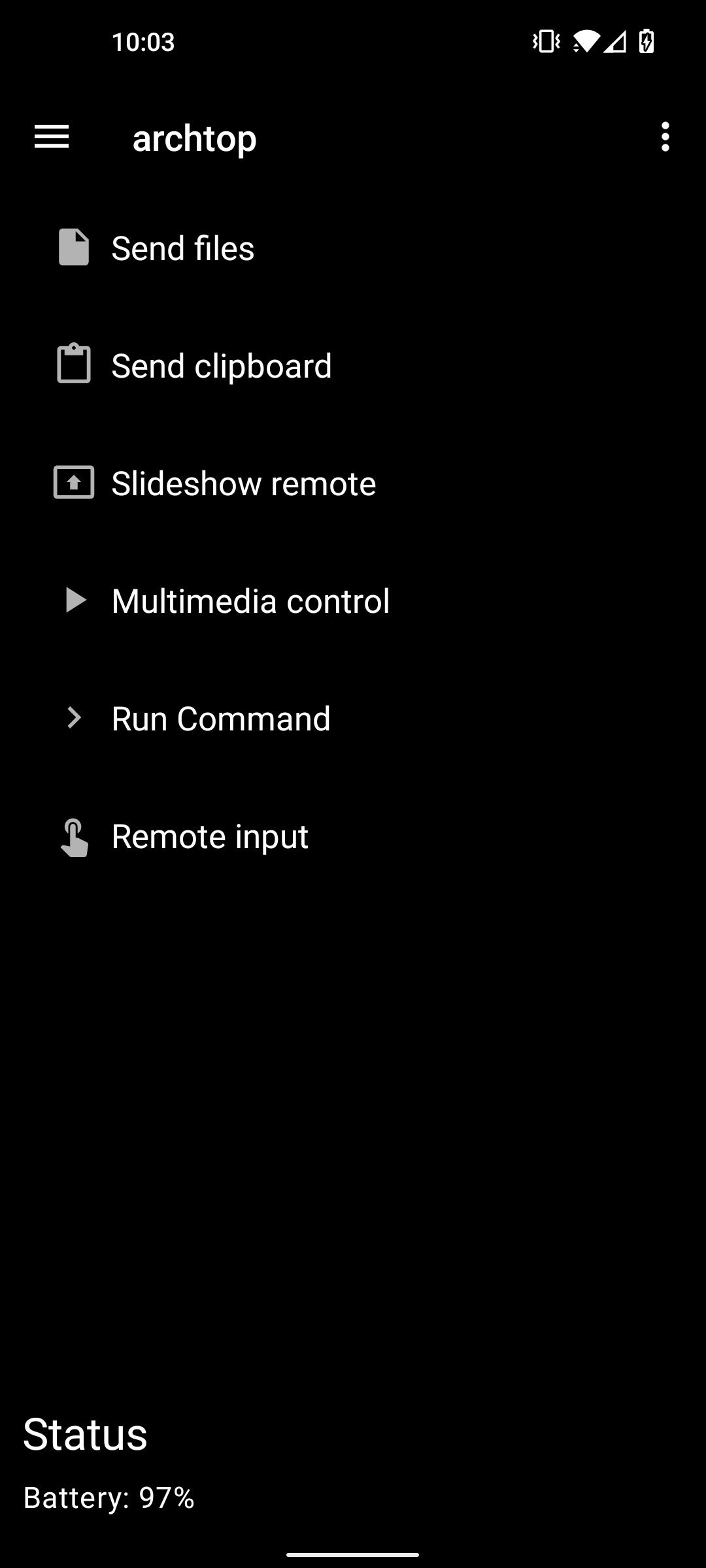
سپس به رایانه خود برگردید. یک منو ظاهر می شود که درخواست جفت شدن را با نام تلفن شما نشان می دهد. روی Accept کلیک کنید.
اکنون باید بتوانید رایانه خود را در قسمت دستگاه های متصل در تلفن خود مشاهده کنید.
مرحله 4: به رایانه شخصی خود امتیاز بدهید
اکنون فقط باید مطمئن شوید که برنامه اجازه دارد هر کاری را که نیاز دارد انجام دهد. خوشبختانه، تمام دسترسی ها را می توان از طریق برنامه Android از صفحه گزینه های دستگاه متصل شما انجام داد.
به عنوان مثال، برای توقف رسانه رایانه شخصی هنگام تماس، باید امتیازاتی را برای تماس های تلفنی خود قائل شوید. علاوه بر این، برای همگامسازی پیامهای متنی بین تلفن و رایانه شخصی، باید به پیامهای متنی خود دسترسی داشته باشید.
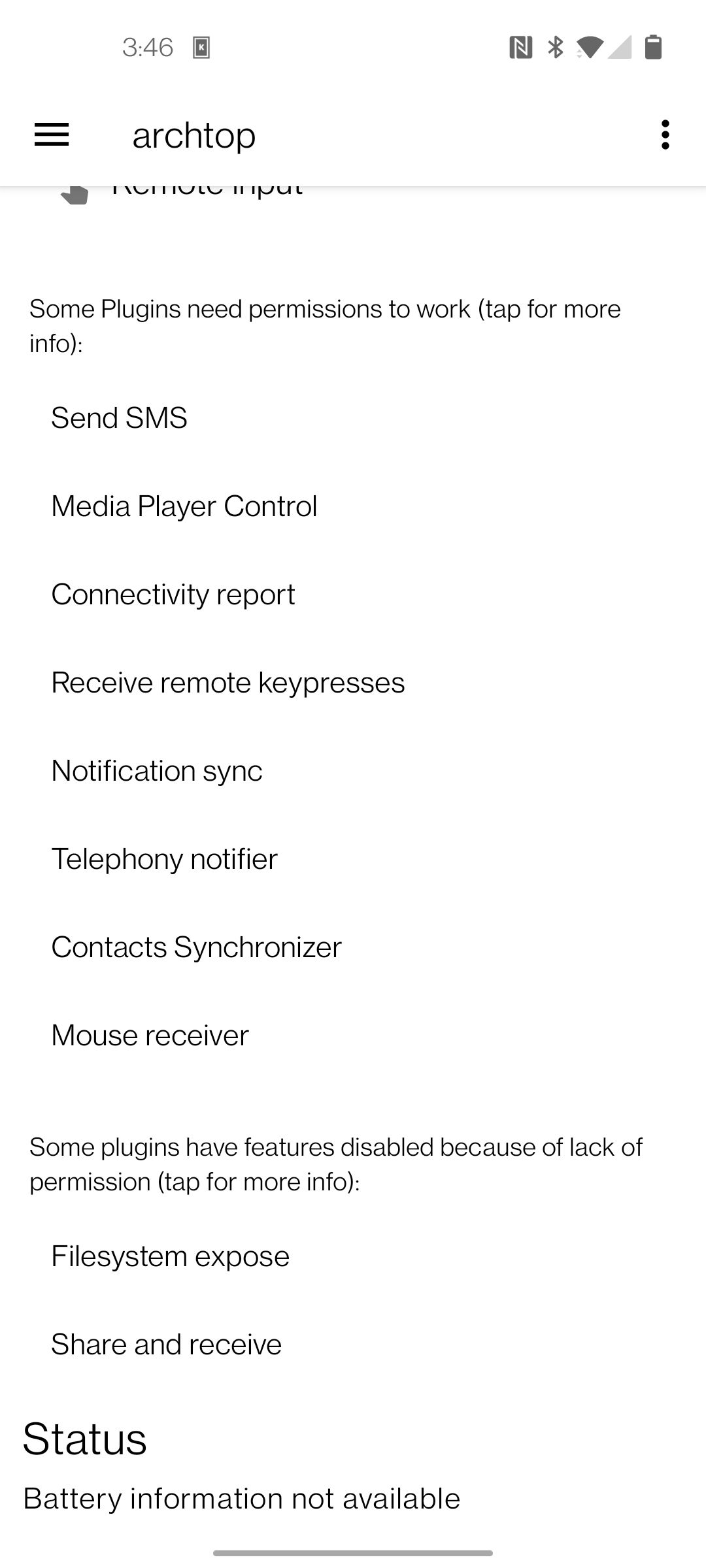
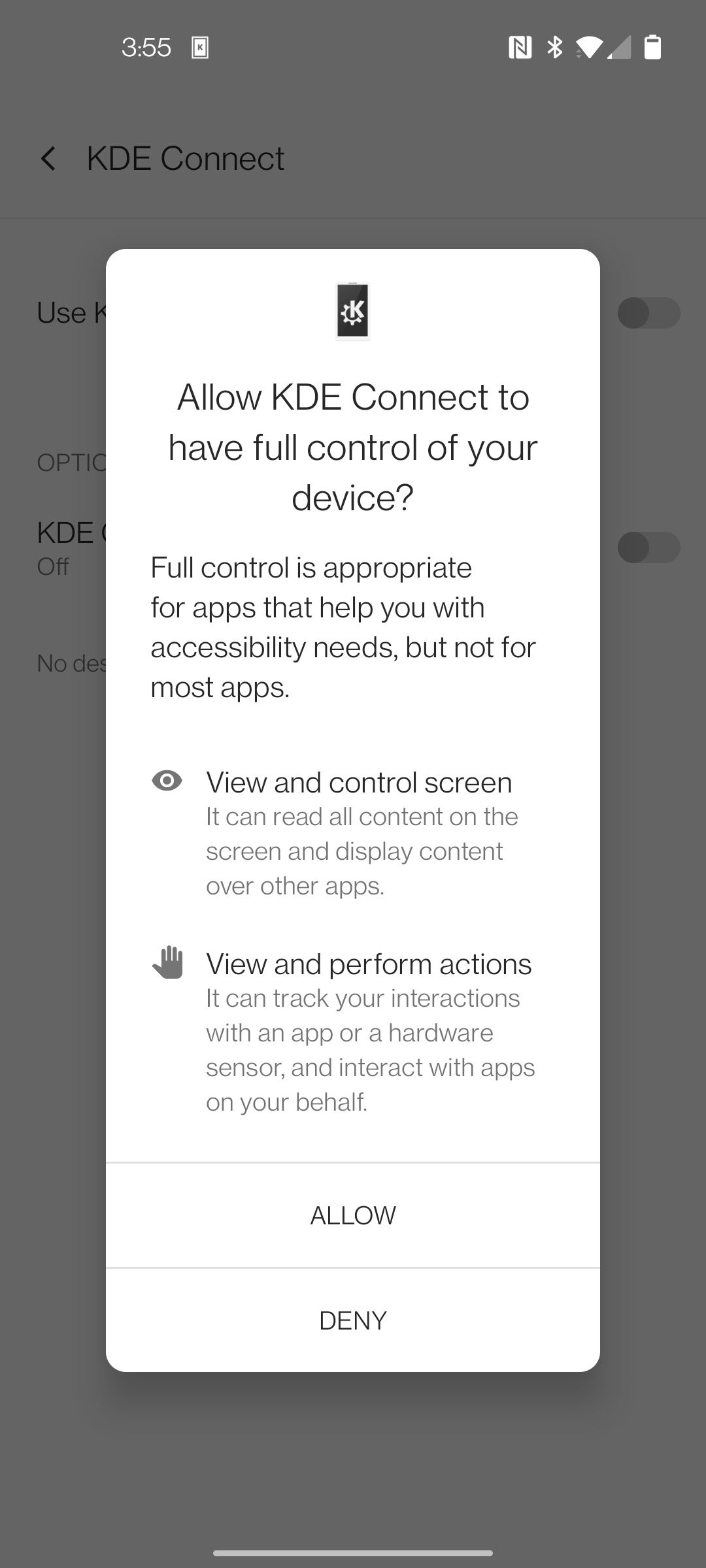
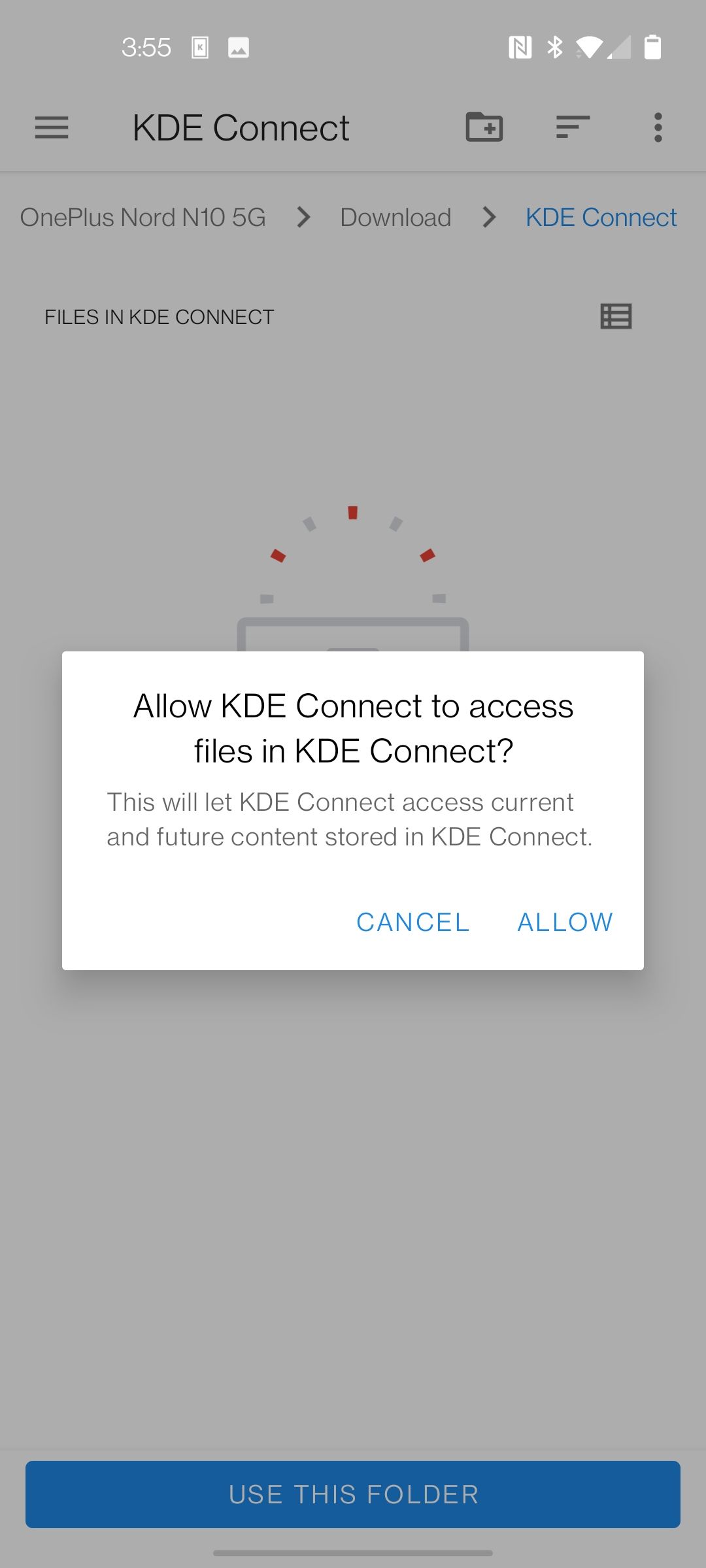
اگر میخواهید اعلانهای تلفن و رایانه را مدیریت کنید، باید امتیازات اعلان تلفن را بدهید. به این ترتیب اعلانهای گوشی شما در اعلانهای رایانه شخصی شما ظاهر میشوند.
اگر به دنبال استفاده از تلفن خود به عنوان یک صفحه لمسی و صفحه کلید، یک کنترل کننده چند رسانه ای و یک کنترل از راه دور نمایش اسلاید هستید، باید مجوزهای دیگری برای راه اندازی اعطا شود. این بدان معناست که باید به KDE Connect به عنوان صفحه کلید دیگری دسترسی داشته باشید و همچنین امتیازات دسترسی را نیز فراهم کنید.
نحوه شروع استفاده از KDE Connect
اکنون که دستگاه های شما متصل هستند، باید مطمئن شوید که آنها می توانند با موفقیت ارتباط برقرار کنند. یک راه ساده برای انجام این کار، ارسال پینگ به رایانه است. از منوی KDE Connect دستگاه Android خود، منوی کباب (سه نقطه سمت راست) را فشار داده و Ping را انتخاب کنید. این باید یک اعلان به رایانه شما ارسال کند و بگوید “Ping”.
مجدداً، از منوی اصلی، میتوانید ویژگی ورودی از راه دور را با انتخاب آن آزمایش کنید، سپس انگشتان خود را روی صفحه حرکت دهید. اگر نشانگر ماوس رایانه شخصی شما به اطراف حرکت کند، کار می کند. همچنین می توانید یک حرکت حرکتی با دو انگشت برای اسکرول کردن صفحات وب انجام دهید. این در نهایت به شما امکان می دهد از تلفن خود به عنوان یک صفحه لمسی برای دسکتاپ استفاده کنید.
برای آزمایش کنترلهای چندرسانهای، سایت یا برنامه مورد علاقه خود را انتخاب کنید که از آن میتوانید رسانه را روی رایانه شخصی خود پخش کنید. یک اعلان باید در بالای دستگاه شما نشان داده شود، دقیقاً مانند نحوه دسترسی به کنترلهای رسانه تلفن هنگام پخش موسیقی یا ویدیو. دکمه های مکث و پخش را فشار دهید تا مطمئن شوید که درست کار می کند.
یک راه حل چند رسانه ای برای کامپیوتر شما
با این ترکیب برنامه، میتوانید تلفن خود را با رایانه و رایانه خود را با تلفن خود کنترل کنید. میتوانید هنگام مدیریت پیامها و اعلانها در رایانه شخصی، تلفن خود را در جای دیگری بگذارید.
چه در حال سخنرانی، تدریس یک درس، یا پخش جریانی رسانه از رایانه خود باشید، می توانید با KDE Connect کنترل را در جیب خود نگه دارید.