آیا وب کم برای رایانه شخصی ویندوز 11 خود ندارید؟ اگر یک گوشی اندرویدی دارید، یک وب کم دارید، فقط کمی راه اندازی نیاز دارد.
نکات کلیدی
- می توانید از برنامه Phone Link مایکروسافت برای تبدیل گوشی اندرویدی خود به وب کم برای رایانه شخصی ویندوز 11 خود استفاده کنید.
- این ویژگی در حال حاضر منحصر به کامپیوترهایی است که از بیلدهای داخلی ویندوز 11 استفاده می کنند.
- میتوانید بین دوربینهای جلو و عقب سوئیچ کنید و جلوههای مختلفی مانند تاری پسزمینه، کادربندی خودکار، فوکوس نرم و HDR را اعمال کنید.
از وب کم رایانه ویندوز 11 خود راضی نیستید یا اصلاً ندارید؟ جای نگرانی نیست، زیرا می توانید با کمک برنامه Phone Link مایکروسافت از دوربین جلو یا عقب گوشی اندرویدی خود به عنوان وب کم در رایانه شخصی ویندوز 11 خود استفاده کنید. ببینیم چطور
آنچه برای استفاده از تلفن اندرویدی به عنوان وب کم در ویندوز 11 نیاز دارید
قبل از شروع، اجازه دهید برخی از پیش نیازهای استفاده از تلفن اندرویدی خود را به عنوان وب کم در ویندوز 11 مرور کنیم.
- در حال حاضر، فقط رایانههای ویندوز 11 که نسخه پیشنمایش نسخه، توسعهدهنده یا Canary را در برنامه Windows Insider اجرا میکنند، پشتیبانی میشوند.
- آخرین نسخه برنامه Link to Windows در تلفن و رایانه شما.
- گوشی شما باید دارای اندروید 9.0 یا بالاتر باشد. مطمئن نیستید که گوشی شما روی کدام نسخه است؟ بررسی کنید که چگونه تشخیص دهید کدام نسخه اندروید را دارید و متوجه شوید.
چگونه ویندوز 11 را برای استفاده از دوربین اندروید خود به عنوان وب کم پیکربندی کنید
برای شروع، باید برنامه Phone Link را روی رایانه شخصی ویندوز 11 خود راه اندازی کنید و آن را به تلفن اندرویدی که می خواهید به عنوان وب کم استفاده کنید وصل کنید. پس از انجام این کار، این مراحل را دنبال کنید تا به ویندوز 11 اجازه دهید به صورت بی سیم از دوربین گوشی اندرویدی شما به عنوان وب کم استفاده کند:
- Win + I را فشار دهید تا برنامه تنظیمات باز شود.
- به بلوتوث و دستگاهها > دستگاههای تلفن همراه بروید.
- روی دکمه Manage devices کلیک کنید.
- در بخش دستگاههای من، کلید کنار استفاده بهعنوان دوربین متصل را فعال کنید.
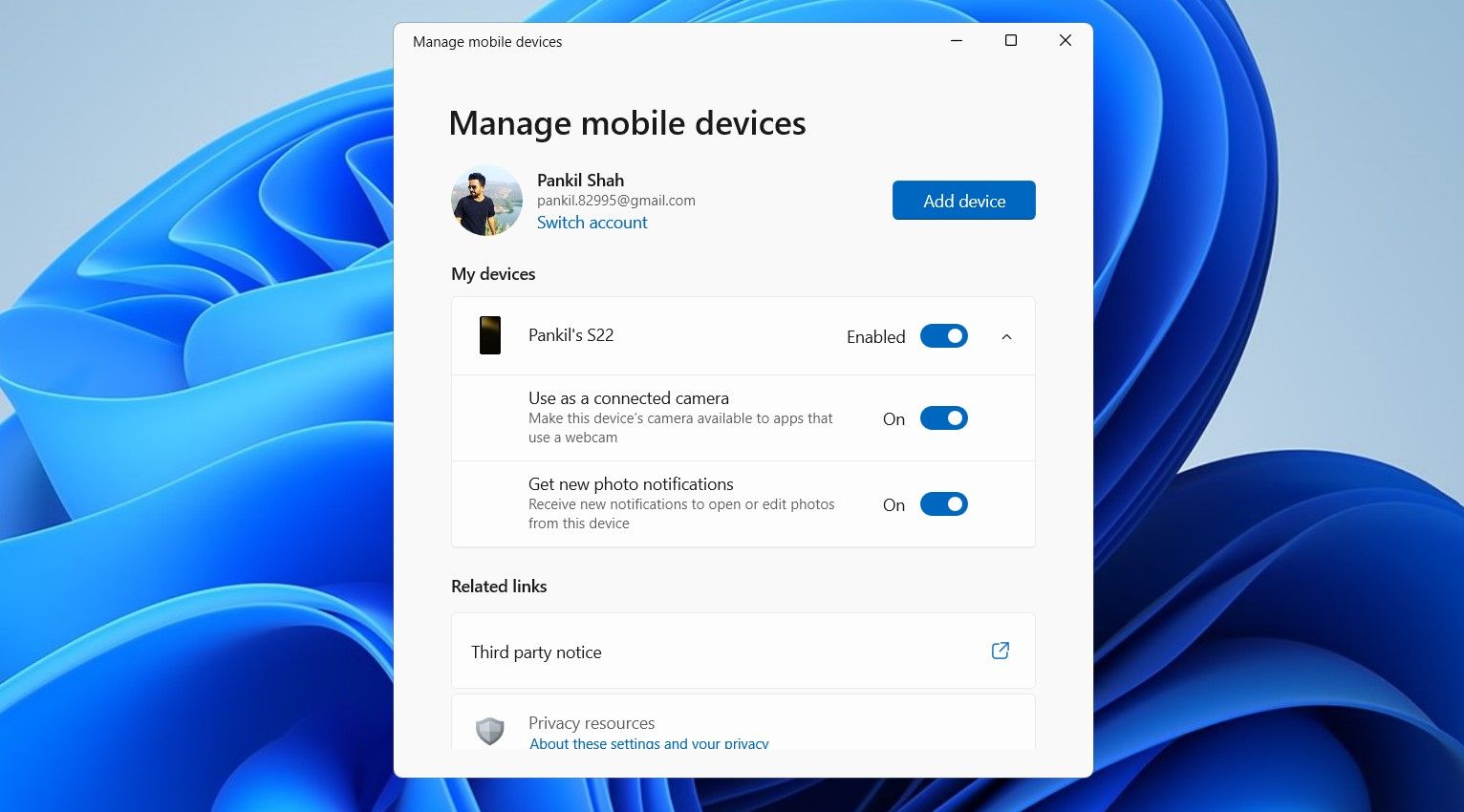
نحوه استفاده از تلفن اندرویدی خود به عنوان وب کم در ویندوز 11
پس از تنظیم همه چیز، می توانید از تلفن اندرویدی خود به عنوان وب کم در هر برنامه رایانه شخصی ویندوز 11 خود استفاده کنید. همچنین میتوانید با باز کردن برنامه تنظیمات و رفتن به بلوتوث و دستگاهها > دوربین > دوربین مجازی ویندوز، خروجی دوربین را در ویندوز آزمایش کنید.
اکنون باید فید دوربین گوشی خود را در ویندوز ببینید. با این کار یک پنجره کوچک در رایانه شما باز می شود که به شما امکان می دهد بین دوربین های جلو و عقب سوئیچ کنید یا ویدیو را متوقف کنید. از همان پنجره می توانید جلوه های مختلفی مانند تاری پس زمینه، کادربندی خودکار، فوکوس نرم و HDR را اعمال کنید.
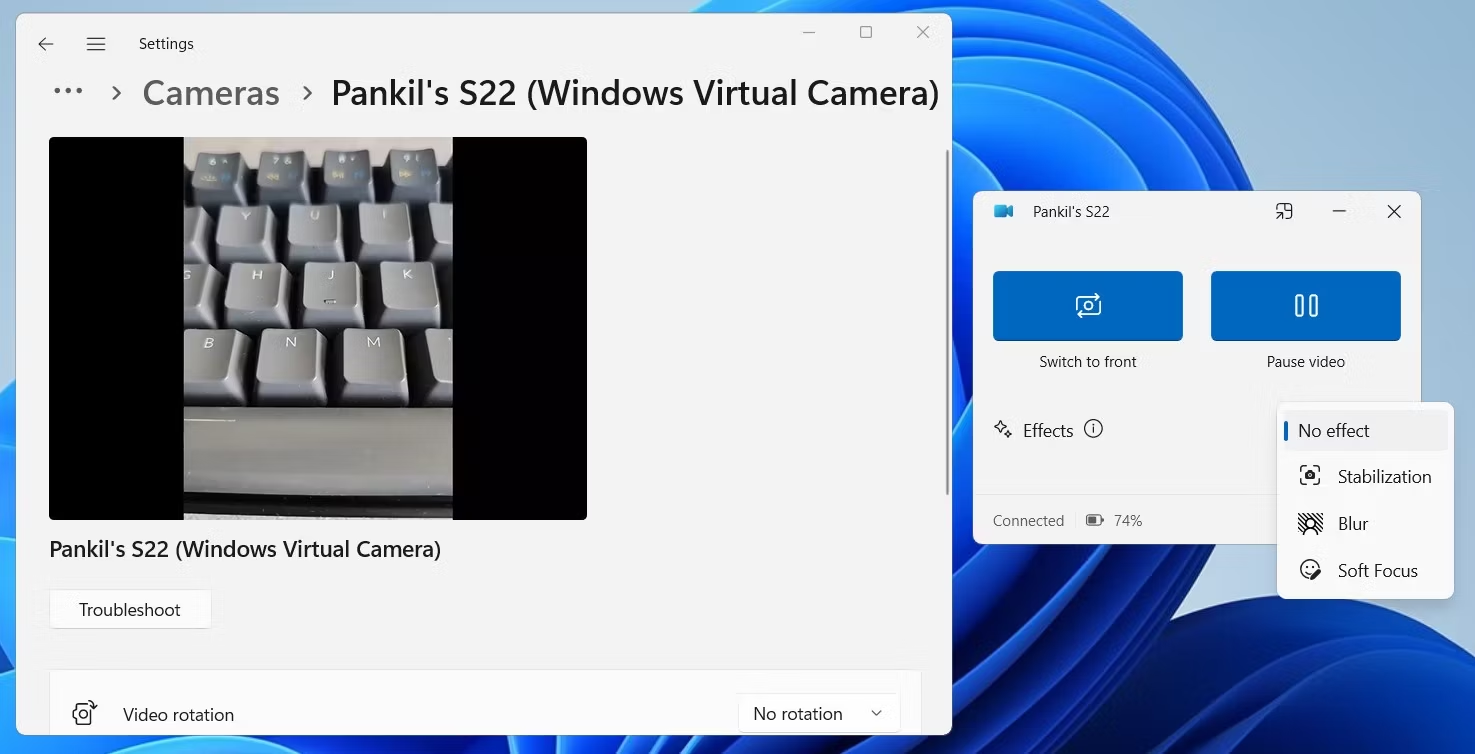
کنترلهای مشابه دوربین در اندروید شما به همراه اعلانی با عنوان «دوربین شما متصل است» که نشان میدهد دوربین شما در حال استفاده است ظاهر میشود. شایان ذکر است که اگر تلفن اندرویدی خود را به صورت دستی قفل کنید یا هنگام استفاده از آن به عنوان وب کم تماس تلفنی دریافت کنید، فید دوربین به طور خودکار متوقف می شود.
میتوانید از Android خود بهعنوان یک وبکم در هر برنامه کنفرانس ویدیویی مانند Microsoft Teams، Google Meet، Zoom و غیره استفاده کنید. هنگامی که استفاده از تلفن خود را به عنوان وب کم تمام کردید، به سادگی پنجره کنترل های دوربین را ببندید و برای تأیید قطع اتصال را انتخاب کنید.
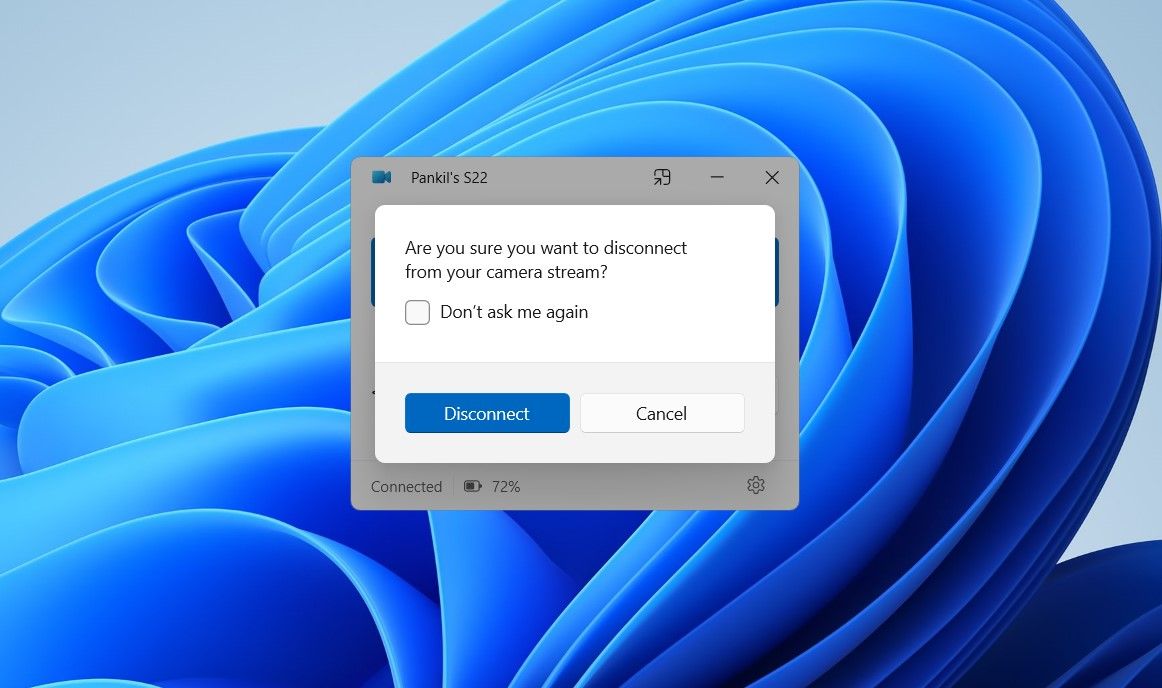
در تجربه ما، عملکرد دوربین در برنامههای مختلف عالی بود و با وجود اتصال بیسیم هیچ تاخیری وجود نداشت. پس از راهاندازی این ویژگی، استفاده از دستگاه اندرویدی خود بهعنوان وبکم به همان سادگی تغییر دستگاه دوربین پیشفرض در برنامه ویدیو کنفرانس است، مشروط بر اینکه هر دو دستگاه از طریق Phone Link به هم متصل باشند.
این چگونه با ویژگی دوربین تداوم اپل مقایسه می شود؟
در نگاه اول، ویژگی جدید مایکروسافت که امکان استفاده از یک دستگاه اندرویدی را به عنوان وب کم در ویندوز فراهم می کند، کاملاً شبیه به ویژگی دوربین تداوم اپل است. با این حال، برخی از تفاوت های قابل توجه وجود دارد.
برای مثال، برخلاف آیفون در مک، نمیتوانید از میکروفون تلفن اندرویدی خود برای ارتباط استفاده کنید. با این حال، خبر خوب این است که هنگام استفاده از آن به عنوان وب کم در ویندوز، نیازی به قفل کردن گوشی اندرویدی خود ندارید. این بدان معناست که میتوانید بدون قطع کردن فید دوربین به استفاده از برنامهها در تلفن خود ادامه دهید، چیزی که هنگام استفاده از آیفون به عنوان وبکم در مک امکانپذیر نیست.
