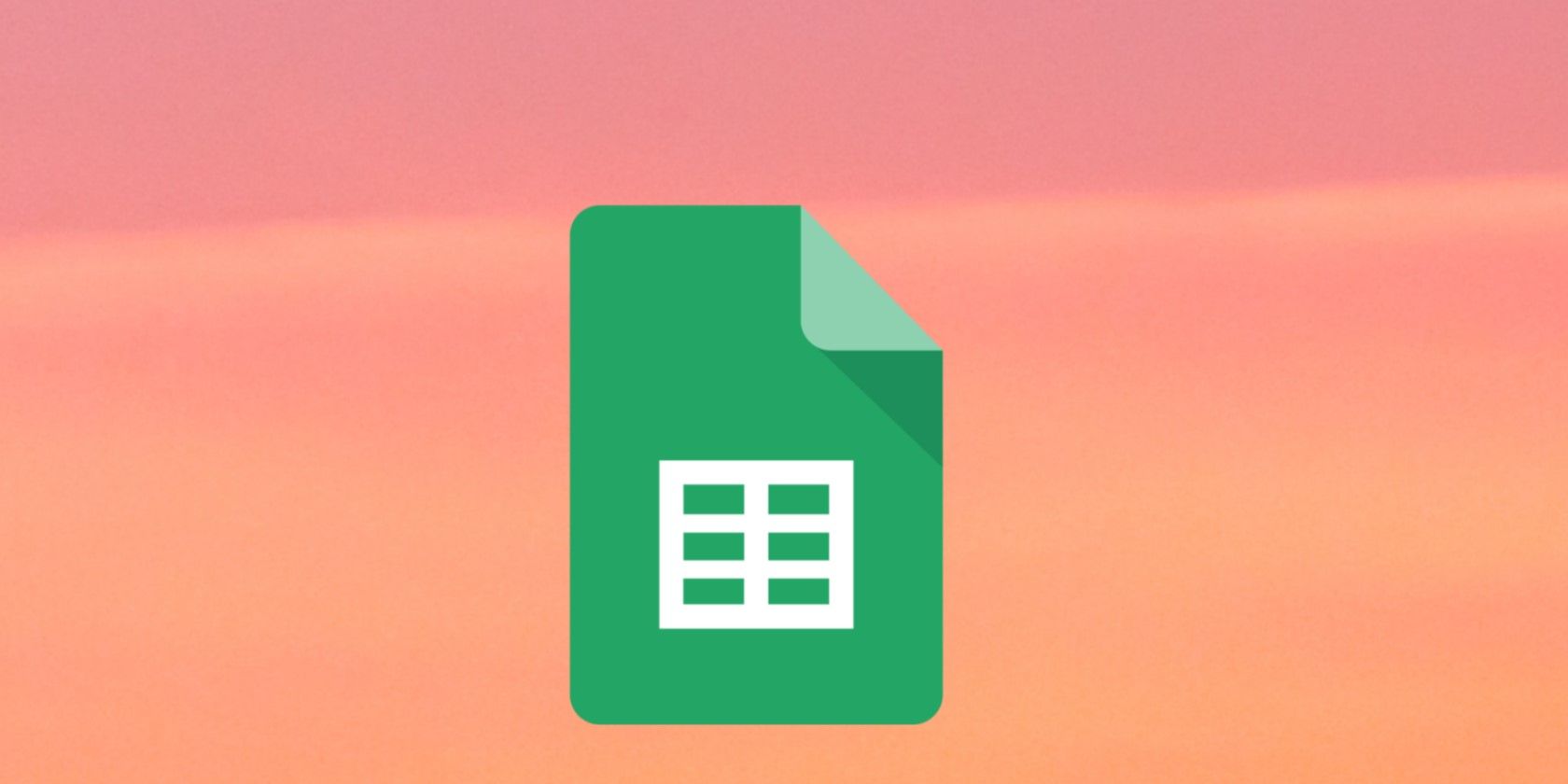توابع AND/OR راه آسانی را در Google Sheets برای شناسایی داده هایی که شرایط خاصی را برآورده می کنند فراهم می کند. در اینجا نحوه استفاده از آنها آمده است!
هنگام استفاده از Google Sheets، اغلب باید دادههای صفحهگسترده خود را بررسی کنید تا ببینید آیا معیارهای خاصی را برآورده میکند یا خیر. توابع AND/OR راهی آسان برای کمک به شما در دستیابی به این هدف است. این توابع به شما یک مقدار TRUE یا FALSE می دهند و می توانند برای مرتب سازی داده های خود استفاده شوند.
در این مقاله نحوه عملکرد این توابع، نحو، چند مثال و چگونگی ایجاد فرمول تو در تو با تابع IF بحث خواهد شد.
نحو برای تابع AND
در اینجا نحو تابع AND در Google Sheets آمده است:
=AND(exp1, exp2)
در این فرمول، آرگومان اول مورد نیاز است و آرگومان دوم اختیاری است.
- exp1 – این اولین عبارتی است که در داخل فرمول وارد می شود. می تواند حاوی یک آدرس سلول یا یک آرگومان مستقیم باشد. مقدار باید چیزی باشد که بتواند یک مقدار منطقی مانند TRUE یا FALSE را نشان دهد.
- exp 2 – این یک مقدار اختیاری است. پس از افزودن، هر دو مقدار باید TRUE یا FALSE باشند تا تابع AND نتیجه را برگرداند. در صورت تمایل می توانید عبارات بیشتری اضافه کنید.
نحوه استفاده از تابع AND
برای استفاده از تابع AND در Sheets مراحل زیر را باید دنبال کنید:
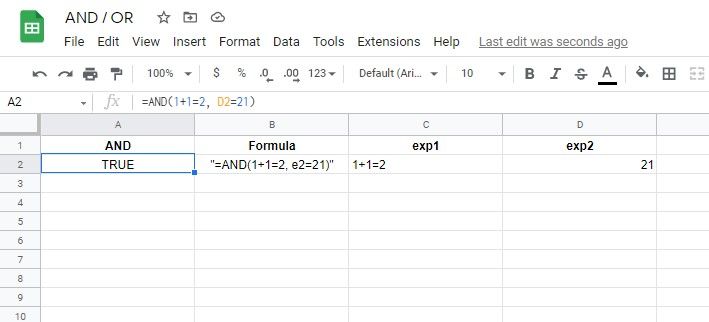
روی سلولی که می خواهید تابع را تایپ کنید کلیک کنید.
- =AND( سپس اولین آرگومان خود را بنویسید.
- یک کاما اضافه کنید و در صورت نیاز آرگومان دوم خود را بنویسید.
- عملکرد را با یک براکت بسته ببندید و Enter را فشار دهید.
نمونه هایی از تابع AND
برای کمک به درک بهتر تابع AND، در اینجا چند نمونه از این فرمول در عمل آورده شده است.
مثال 1: یافتن مقادیر واقعی با تابع AND
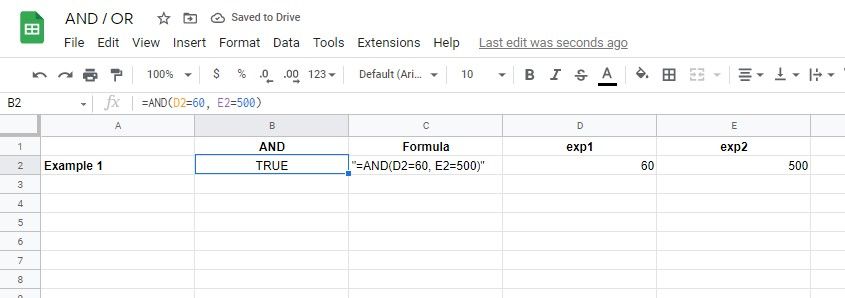
در این سناریو، مقادیر دو سلول مختلف را با هم مقایسه می کنیم تا ببینیم آیا با مقادیر ارائه شده در فرمول مطابقت دارند یا خیر. در این مورد، هر دو آرگومان TRUE هستند، به این معنی که مقدار AND نیز TRUE است.
مثال 2: یافتن مقادیر نادرست با تابع AND
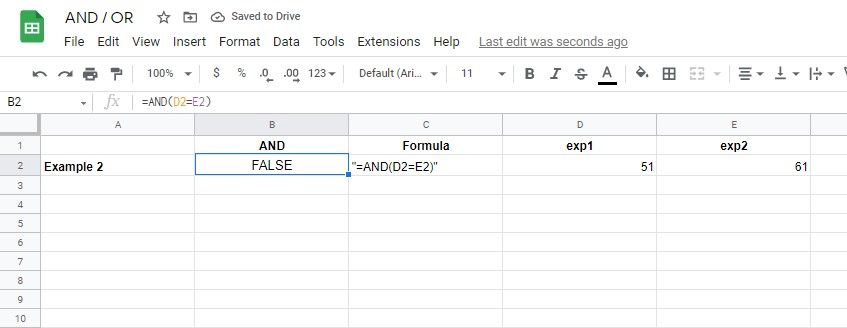
در این مورد، ما عمداً شرایطی را ایجاد کردیم که دو ورودی نمی توانند برابر باشند. هنگام اضافه کردن این آرگومان به فرمول AND یک خروجی FALSE دریافت می کنیم.
نحو برای تابع OR
در اینجا نحو تابع OR در Google Sheets آمده است:
=OR(exp1, exp2)
مشابه تابع AND، آرگومان اول مورد نیاز است و آرگومان دوم اختیاری است.
- exp1 – این اولین عبارتی است که در داخل فرمول وارد می شود و می تواند حاوی یک آدرس سلول یا یک آرگومان مستقیم باشد. مقدار باید چیزی باشد که بتواند یک مقدار منطقی مانند TRUE یا FALSE را نشان دهد.
- exp 2 – این یک مقدار اختیاری است. پس از افزودن، هر دو مقدار باید TRUE یا FALSE باشند تا تابع OR درست باشد. باز هم در صورت نیاز می توانید عبارات بیشتری اضافه کنید.
نحوه استفاده از تابع OR
برای استفاده از تابع OR در Sheets مراحل زیر را باید دنبال کنید:
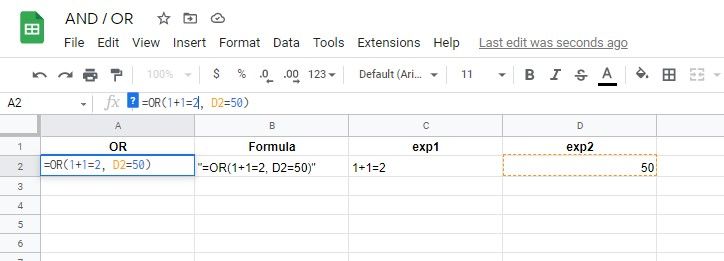
- روی سلولی که می خواهید تابع را در آن اجرا کنید کلیک کنید.
- =OR( و سپس اولین آرگومان خود را بنویسید.
- یک کاما اضافه کنید و آرگومان دوم خود را بنویسید.
- عملکرد را با یک براکت بسته ببندید و Enter را فشار دهید.
نمونه هایی از تابع OR
در نمایش، هر دو آرگومان خروجی را به صورت TRUE می دهند. حال بیایید نمونه های دیگری را برای درک بهتر خروجی در شرایط مختلف بررسی کنیم.
مثال 1: یافتن مقادیر واقعی با تابع OR
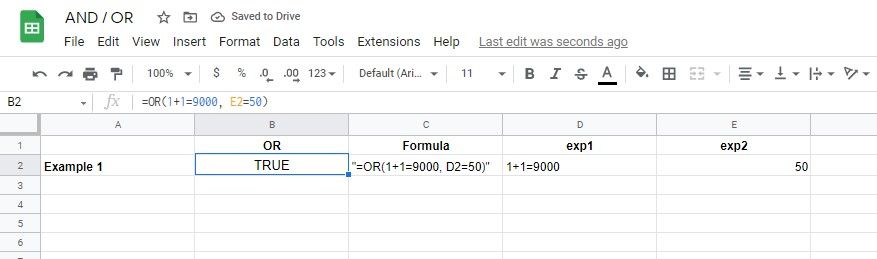
در این سناریو، ورودی اول بدیهی است که پاسخ اشتباه را می دهد. با این حال، آرگومان دوم یک خروجی TRUE می دهد که تابع OR را برآورده می کند زیرا برای درست بودن فقط به یک مقدار نیاز دارد.
مثال 2: یافتن مقادیر FALSE با تابع OR
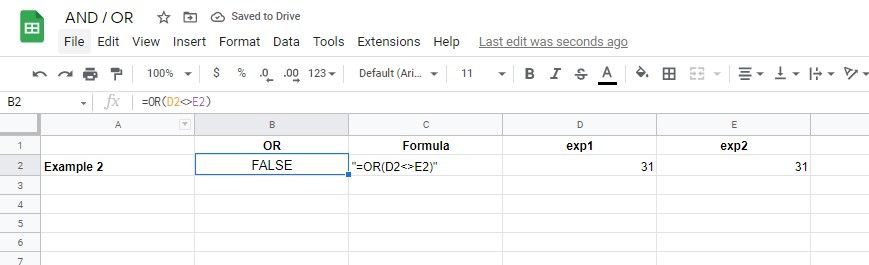
در این حالت، آرگومان را بهعنوان مساوی نبودن دو مقدار وارد میکنیم. با این حال، هر دو سلول حاوی مقادیر یکسانی هستند، به این معنی که خروجی بازگشتی FALSE است.
تفاوت بین توابع AND و OR در Google Sheets
هر دوی این عملکردها راهی عالی برای اطمینان از معتبر بودن داده های شما در Google Sheets هستند. تقریباً هیچ تفاوتی بین توابع AND و OR وجود ندارد، به جز:
- تابع AND به همه آرگومان های فرمول نیاز دارد تا مقدار را به صورت TRUE برگردانند تا نتیجه TRUE به دست آید.
- تابع OR به هر یک از آرگومان ها نیاز دارد تا مقدار واقعی TRUE را برای بازگرداندن نتیجه TRUE برگرداند.
Nesting AND With OR در Google Sheets
بیایید به یک مثال عملی از تودرتو AND/OR نگاه کنیم. بیایید وانمود کنیم که معلم یک دوره ایمنی هستیم. دانش آموزان برای کسب نمره قبولی در ترم باید 2 تست را پشت سر بگذارند یا یک دوره فوق برنامه را گذرانده باشند. نمره قبولی آزمون 5/10 و دوره فوق برنامه پس از اتمام نمره قبولی نشده است. در اینجا نحوه نشان دادن آن در یک صفحه گسترده آمده است.
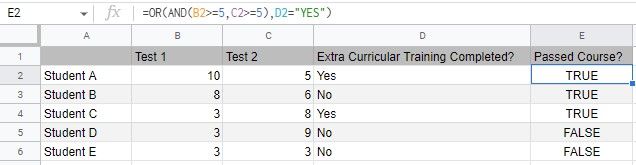
در مثال بالا از تابع AND به عنوان اولین آرگومان تابع OR استفاده کردیم. این به این دلیل است که دانش آموزان باید هر دو آزمون را پشت سر بگذارند. بنابراین امتیاز در B2 و C2 باید هر دو برابر یا بزرگتر از 5 باشد که توسط عملگر >= نشان داده شده است.
آرگومان دوم در تابع OR D2 = “بله” است که نشان می دهد دانش آموزان آموزش اضافی را به پایان رسانده اند. اگر هر یک از شرایط را برآورده کنند، فرمول مقدار TRUE را نشان می دهد. اگر هیچ یک از شرایط، یک مقدار FALSE برگردانده خواهد شد.
توابع تو در تو با IF & AND/OR
برای درک صحیح توابع IF تو در تو با توابع AND و OR، ابتدا باید خود تابع IF را به درستی درک کنیم. در اینجا نحو آن است:
=IF(exp، val_true، val_false)
در اینجا آرگومان های مورد نیاز برای تابع IF آمده است:
- exp – این یک مرجع به یک سلول یا مقداری است که برای بررسی درست یا نادرست بودن بررسی شده است.
- val_true – این مقداری است که اگر آرگومان exp به صورت TRUE برگردد، نمایش داده می شود.
- val_false – این یک آرگومان اختیاری است که اگر آرگومان exp FALSE باشد نمایش داده می شود.
اکنون که می دانیم IF و تابع AND/OR چگونه در Google Sheets کار می کنند، بیایید ببینیم چگونه می توانیم از AND/OR در ارتباط با تابع IF برای ایجاد یک تابع تودرتو استفاده کنیم.
تابع IF هر یک از دو مقدار مشخص شده را بسته به ورودی آرگومان نشان می دهد. برای درک، بیایید نگاهی به یک مثال و چند مرحله در مورد نحوه انجام آن بیاندازیم.
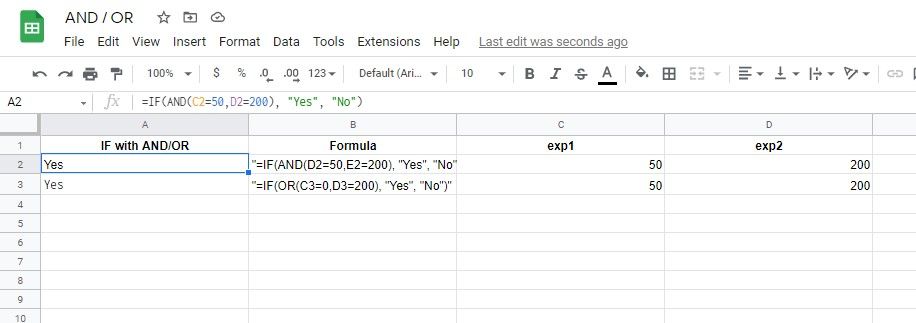
- روی سلول کلیک کنید و شروع به تایپ =IF(
- حالا بسته به نیازتان =AND( یا =OR( را بنویسید.
- آرگومان های خود را در فرمول AND/OR بنویسید و یک براکت پایانی اضافه کنید.
- مقادیر TRUE و FALSE را برای بازگشت وارد کنید، در اینجا از “بله” و “خیر” استفاده کردیم.
- در نهایت یک براکت بسته دیگر اضافه کنید تا تابع IF بسته شود و Enter را فشار دهید.
هنگام استفاده از تابع OR با IF، فقط یکی از آرگومان ها برای برآورده کردن معادله لازم است تا درست باشد. استفاده از تابع AND با IF مستلزم آن است که همه آرگومان های فرمول AND برای برگرداندن مقدار TRUE در معادله راضی باشند. هنگام وارد کردن یا صادر کردن اسناد نیز می توانید توابع IF Excel را به طور مشابه در داخل قرار دهید.
به تسلط بر Google Sheets ادامه دهید
توابع AND و OR برخی از ساده ترین توابع در Google Sheets هستند. اما، می توانید از آنها برای انجام محاسبات مهم به عنوان بخشی از فرمول های تو در تو بزرگتر استفاده کنید. هنوز چیزهای زیادی برای یادگیری درباره Google Sheets وجود دارد. به تمرین ادامه دهید و در کمترین زمان یک حرفه ای خواهید شد.