آیا می خواهید یاد بگیرید که چگونه داده ها را در اکسل روی هم چیده و اضافه کنید؟ نحوه استفاده از توابع VSTACK و HSTACK را بیاموزید.
انباشتن و الحاق داده ها برای تبدیل و تجزیه و تحلیل داده ها بسیار مهم است. این وظایف به ما این امکان را میدهند که مجموعههای داده متعدد را ترکیب کنیم، ستونها یا ردیفها را ادغام کنیم و در نهایت یک نمای واحد از اطلاعات خود ایجاد کنیم. این را می توان با دو عملکرد قدرتمند که این فرآیند را ساده می کند انجام داد: VSTACK و HSTACK.
با استفاده از توابع VSTACK و HSTACK، میتوانیم بدون دردسر دادهها را بدون نوشتن فرمولهای پیچیده روی هم چیده و دستکاری کنیم. در این مقاله با VSTACK و HSTACK و نحوه استفاده از آنها در اکسل آشنا خواهیم شد.
توابع VSTACK و HSTACK در اکسل چیست؟
توابع VSTACK و HSTACK در اکسل توابع بسیار جدیدی هستند. این توابع به عنوان توابع جدید دستکاری متن در سال 2022 منتشر شد و می تواند توسط کاربران مایکروسافت 365 استفاده شود. حتی Microsoft 365 Basic Tier نیز به آن دسترسی دارد. این توابع همچنین یکی از بسیاری از ویژگیهای Excel برای وب هستند که میتوان از آنها برای ارتقای بهرهوری استفاده کرد.
تابع VSTACK، مخفف پشته عمودی، به شما امکان می دهد داده ها را اضافه کرده و آنها را به صورت عمودی روی هم قرار دهید. جفت مخالف آن تابع HSTACK است که پشته افقی نیز نامیده می شود، که به شما امکان می دهد داده ها را به صورت افقی اضافه کنید و آنها را در کنار هم قرار دهید.

هر دو تابع از محیط آرایه پویا برای اضافه کردن داده ها و قرار دادن آنها در یک آرایه واحد و گسترده تر استفاده می کنند. دادهها در اینجا میتوانند یک لیست، یک آرایه، دادههای چند برگه، سربرگهای خاص یا همان کاربرگ باشند.
نحوه استفاده از تابع VSTACK در اکسل
سینتکس VSTACK به شرح زیر است:
=VSTACK(array1,[array2],...)
آرگومان آرایه در نحو تابع آرایه هایی است که می خواهید به صورت عمودی اضافه کنید. بیایید با یک مثال ساده شروع کنیم. تصور کنید ما دو جدول داریم که هر کدام دارای حروف الفبا و اعداد مربوط به آنهاست. برای استفاده از VSTACK:
- در نوار فرمول، VSTACK را بنویسید.
- آرایه را برای اولین جدول در تابع انتخاب یا بنویسید و یک کاما اضافه کنید. جدول ما B3:C7 است.
- کاما را با آرایه جدول دوم دنبال کنید. در مورد ما، E3:F7 است.
نحو نهایی شما باید این باشد:
=VSTACK(B3:C7,E3:F7)
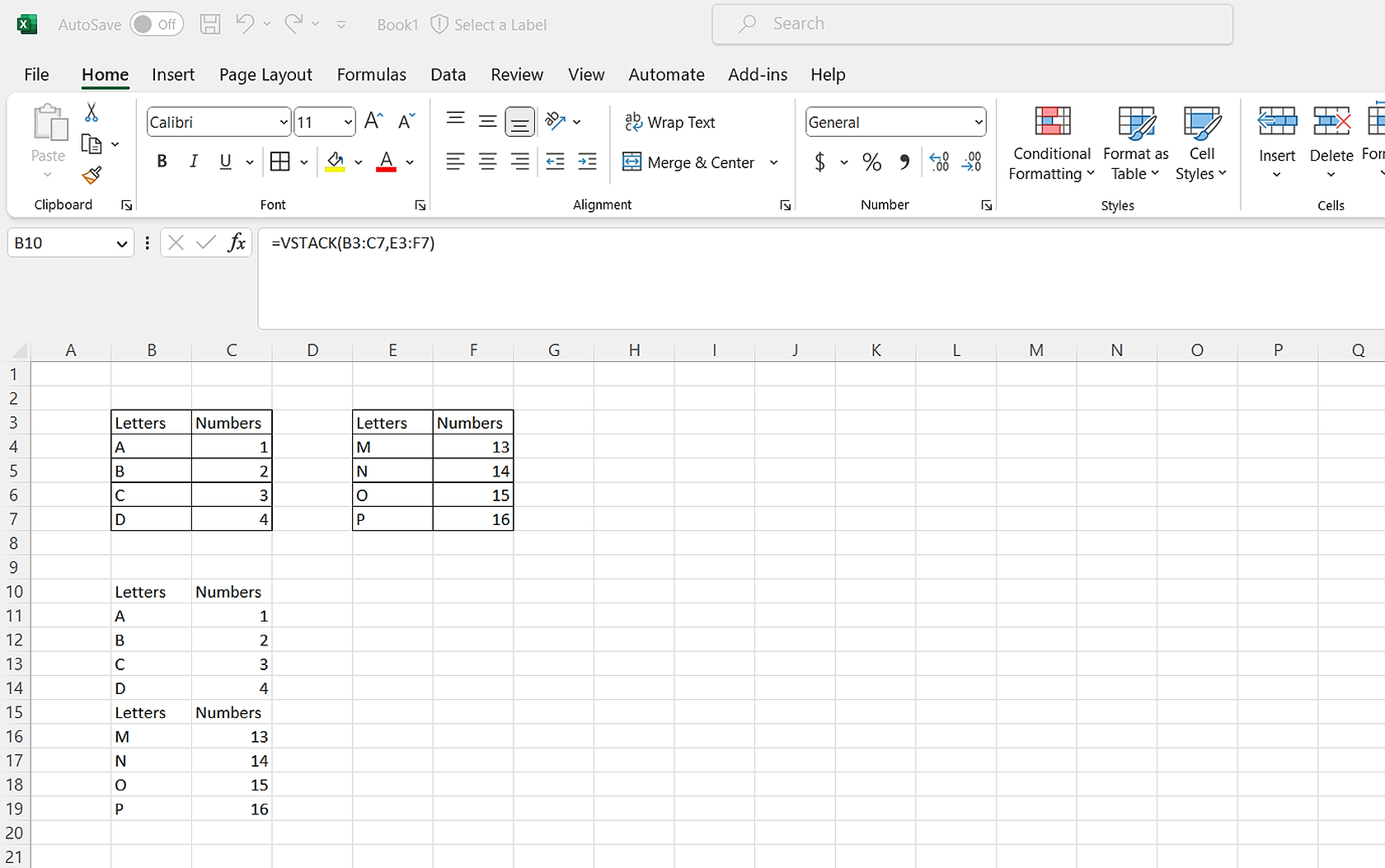
همچنین می توانید از تابع استفاده کنید و هدرهای خود را حذف کنید. در اینجا، ما لیستی از نام ها را داریم، و شما می خواهید آنها را در کنار هم قرار دهید.
- تابع VSTACK را بنویسید.
- در یک براکت منحنی، سرصفحه های خود را می نویسید.
- یک کاما بنویسید.
- آرایه را برای هر دو جدول بدون هدر آنها بنویسید.
=VSTACK({"Name","Age"},B3:C8,B11:C16)
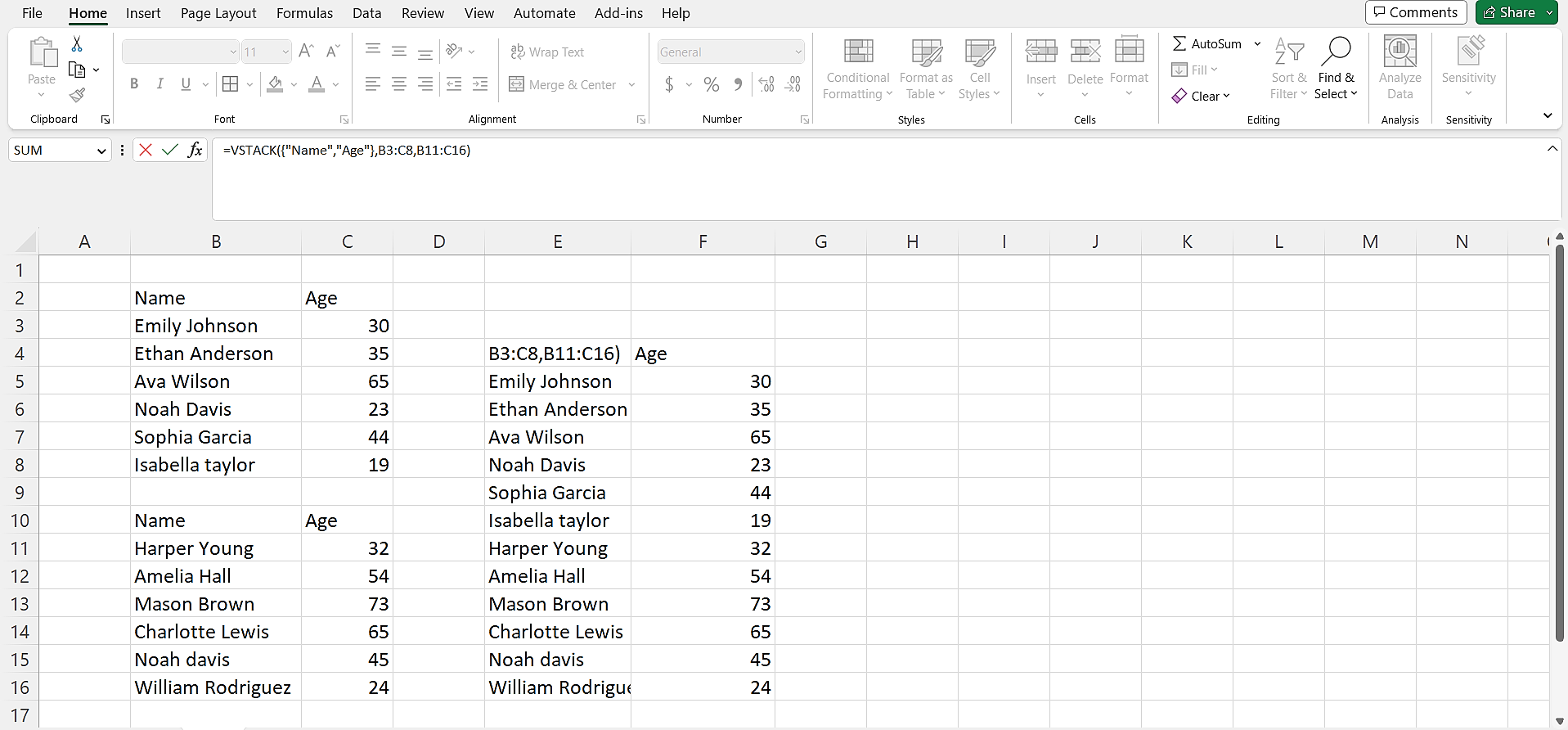
همچنین می توانیم نام را با ترکیب VSTACK با تابع SORT در اکسل مرتب کنیم. شما می توانید با قرار دادن داده ها در جدول خود در یک SORT و VSTACK به این هدف برسید.
=VSTACK({"Name","Age"},SORT(VSTACK(B3:C8,B11:C16)))
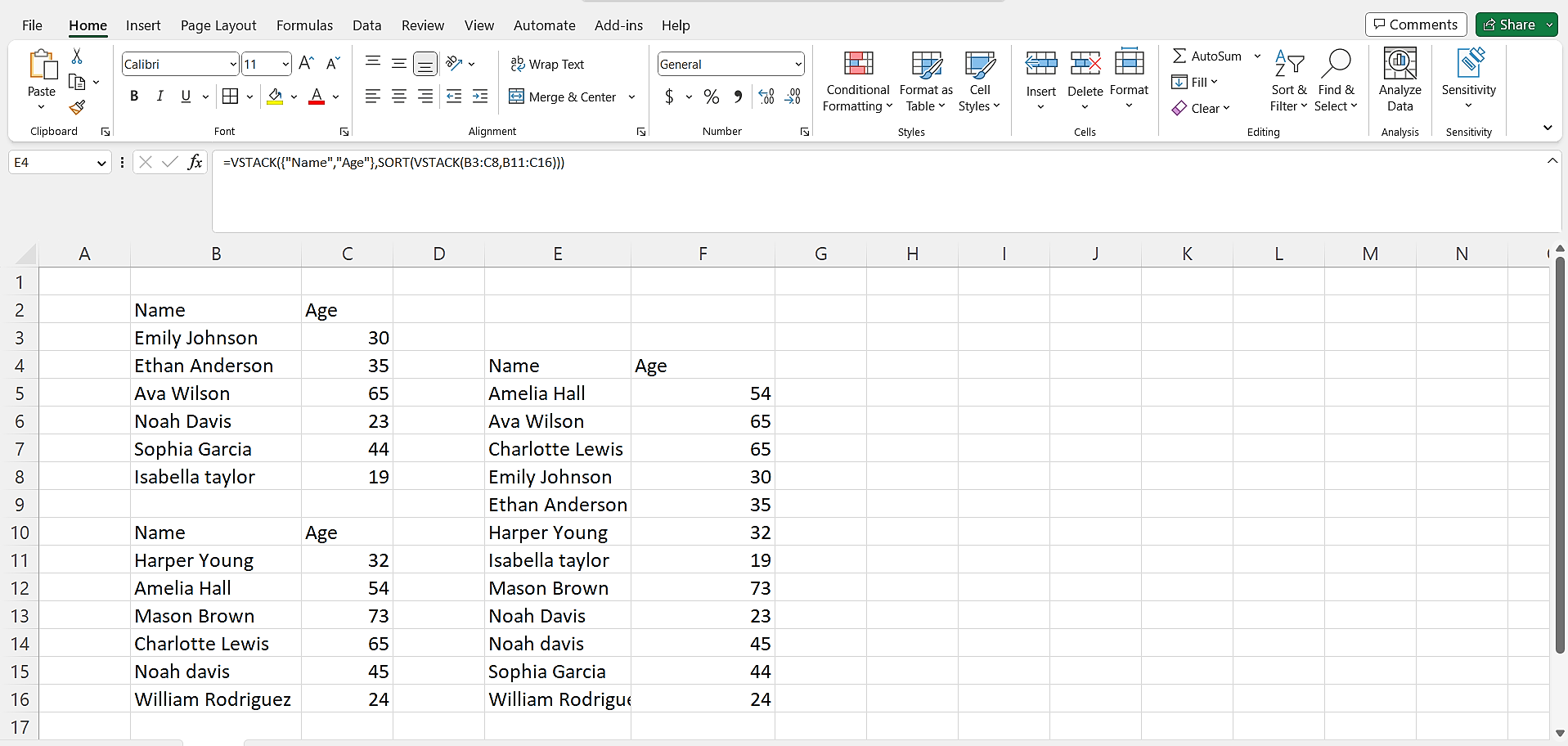
نحوه استفاده از تابع HSTACK در اکسل
سینتکس HSTACK به صورت زیر است:
=HSTACK(array1,[array2],...)
آرگومان آرایه در نحو تابع آرایه هایی است که می خواهید به صورت افقی اضافه کنید. بیایید با یک مثال ساده شروع کنیم. از داده های حروف و اعداد استفاده خواهیم کرد.
- HSTACK را در نوار فرمول بنویسید.
- در داخل تابع، آرایه های جداول خود را انتخاب یا بنویسید.
نحو نهایی به صورت زیر خواهد بود:
=HSTACK(B3:C7,E3:F7)
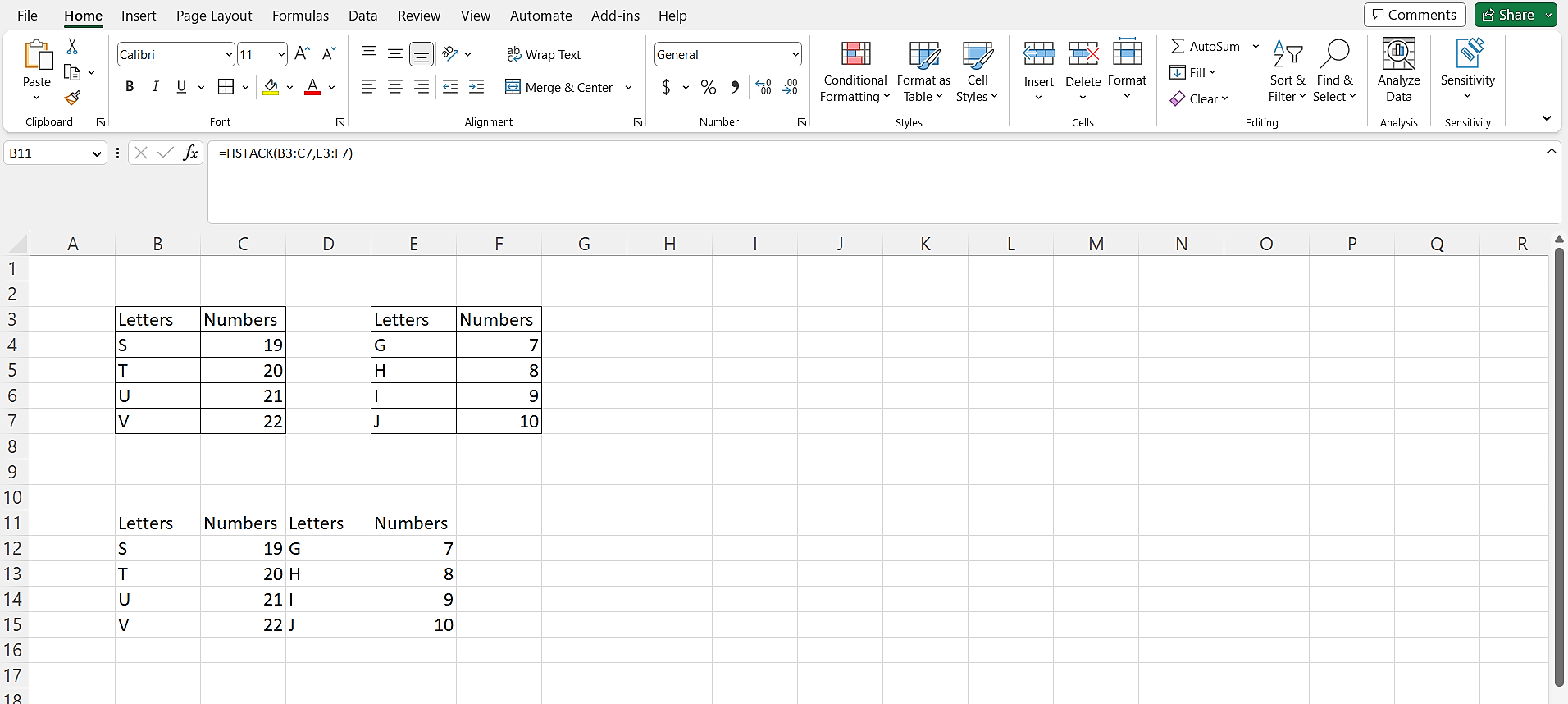
مانند VSTACK، میتوانیم از HSTACK با توابع دیگر مانند تابع UNIQUE در اکسل استفاده کنیم. بیایید ببینیم که این چگونه انجام می شود. این بار، ما لیستی از مقادیر منحصر به فرد از دو لیست شکلات می خواهیم. ما می توانیم HSTACK خود را در توابع UNIQUE قرار دهیم.
=UNIQUE(HSTACK(B4:C8, E4:F8))
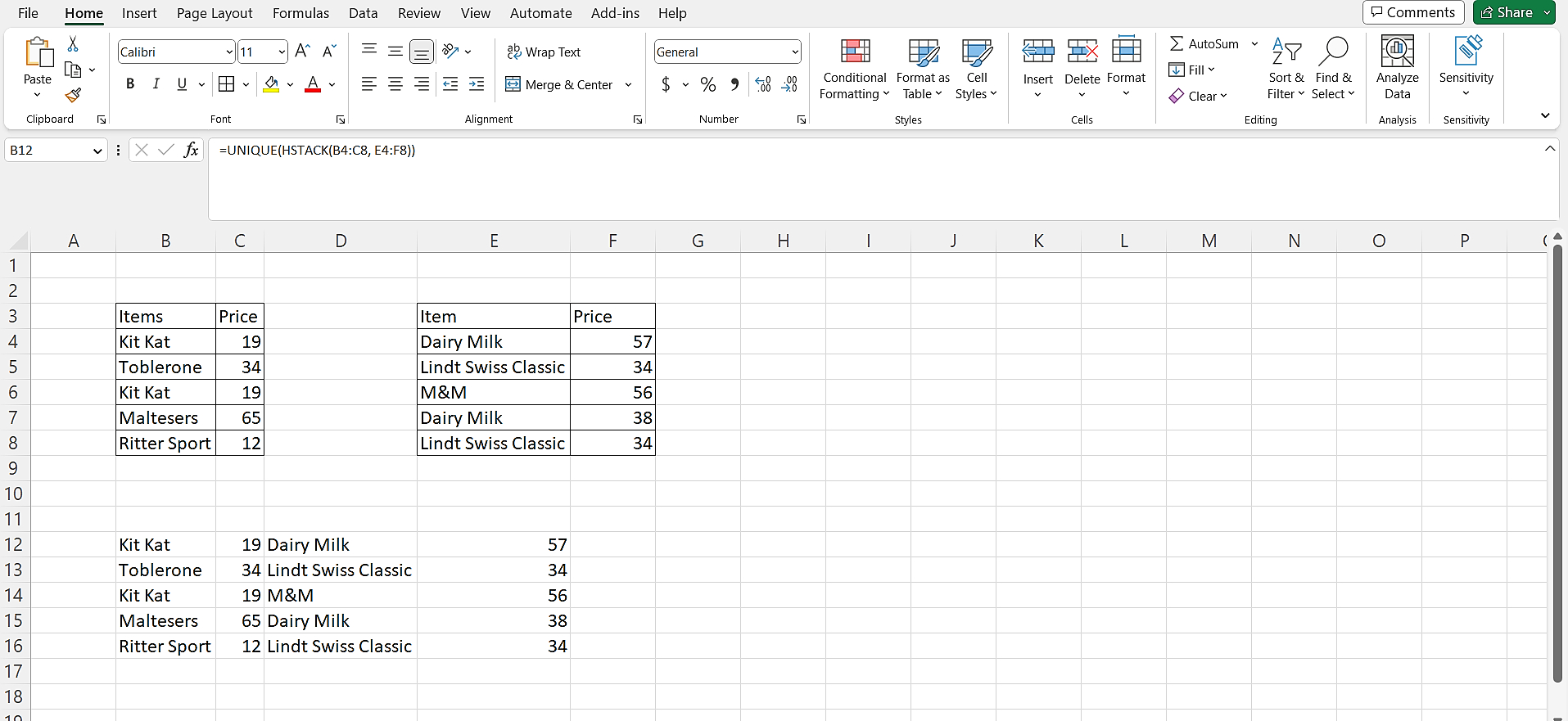
داده های خود را به راحتی جمع کنید
توابع VSTACK و HSTACK اکسل ممکن است در نگاه اول ساده و اساسی به نظر برسند. با این حال، زیبایی واقعی آنها با عملکردهای قدرتمند دیگری مانند FILTER ظاهر می شود.
استفاده از هم افزایی بین عملکردهای خود می تواند به شما کمک کند سطح جدیدی از دستکاری و تجزیه و تحلیل داده ها را باز کنید. بنابراین سادگی VSTACK و HSTACK را بیاموزید و امکانات بیپایانی را که هنگام ادغام با سایر توابع اکسل ارائه میدهند، کشف کنید.
