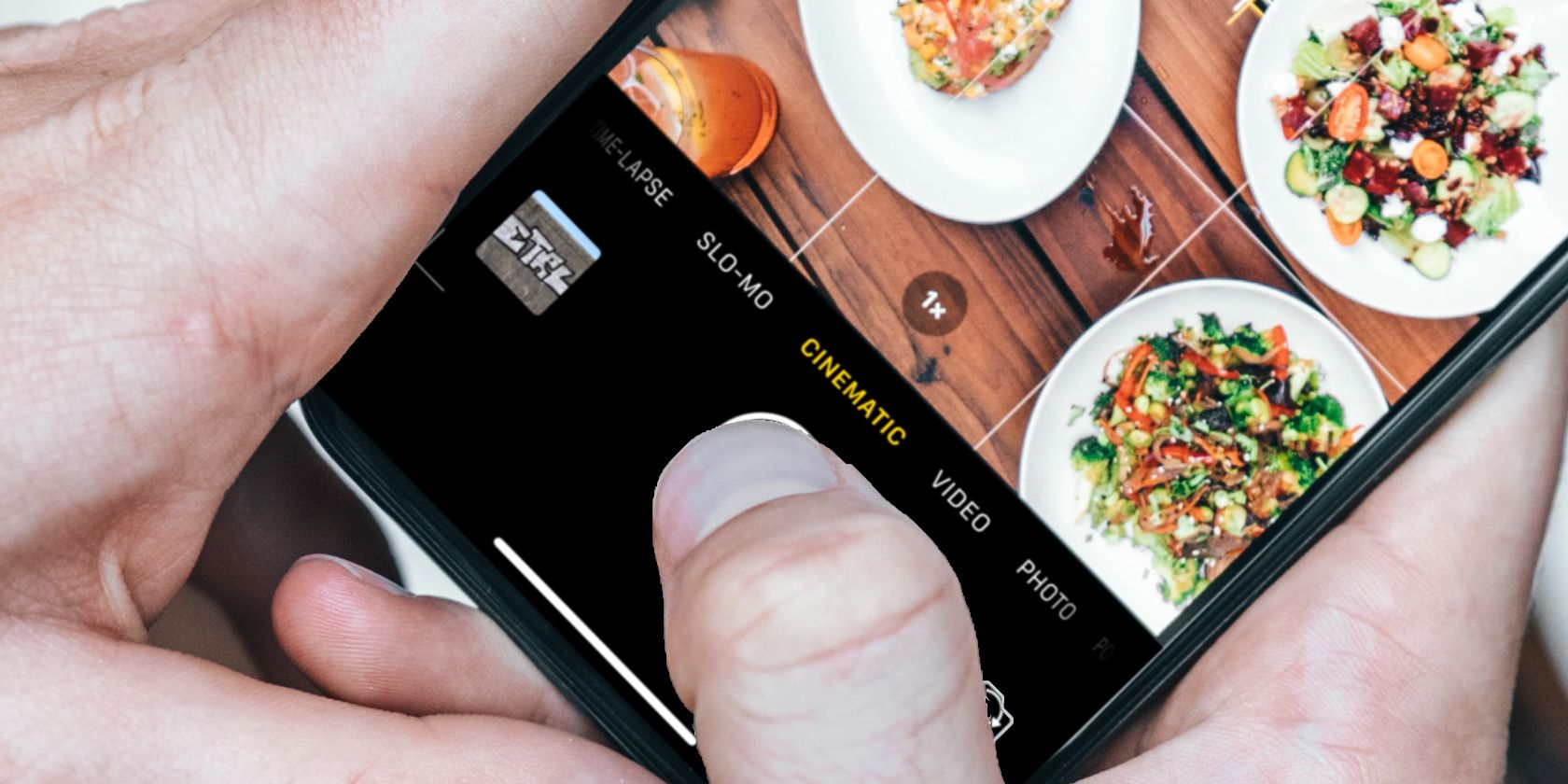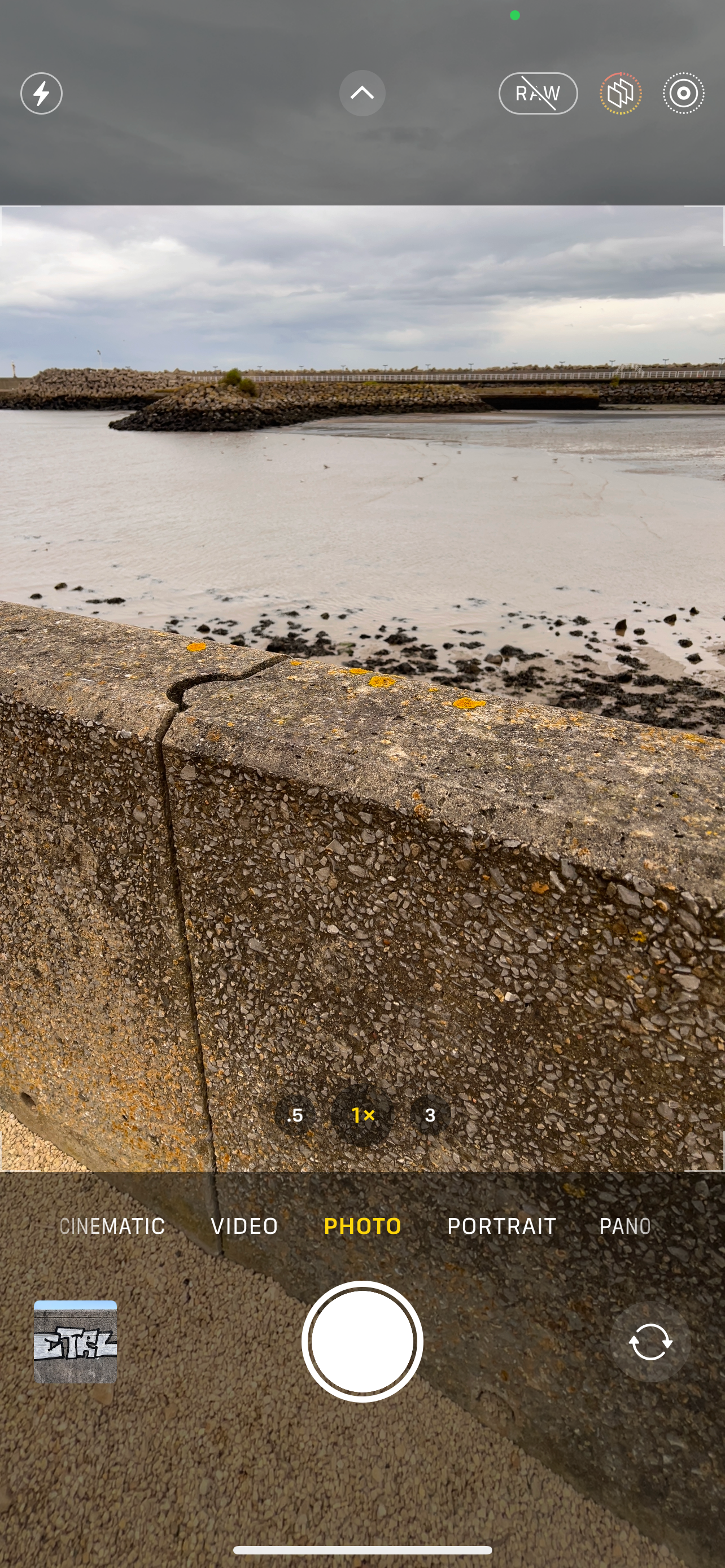اگر آیفون اخیری را انتخاب کرده اید، ممکن است تعجب کنید که چگونه از حالت سینمایی برای فیلم جلوه های عمقی استفاده کنید. در اینجا همه چیزهایی است که باید بدانید.
سری آیفون 13 ویژگی جدیدی از اپل به نام حالت سینمایی معرفی کرد. حالت سینمایی به شما این امکان را می دهد که کنترل بیشتری بر روی فوکوس در ویدیوهای گرفته شده در آیفون خود داشته باشید. این در اصل مانند حالت پرتره برای فیلم است، اما با چند کنترل اضافی.
اگر حالت سینمایی برای برداشتن آیفون و شروع فیلمبرداری باعث خارش شما می شود، در اینجا نحوه استفاده از این ویژگی در آیفون 13 آورده شده است.
کدام آیفونها از حالت سینمایی پشتیبانی میکنند؟
حالت سینمایی را می توان در سری آیفون 13 به بعد پیدا کرد. این ویژگی را در تمام مدل های آیفون در سری 13 به بعد خواهید دید. یعنی این ویژگی منحصر به گوشیهای پرو نیست، دستگاههای استاندارد، مینی و پلاس نیز به آن دسترسی دارند.
این خبر بدی برای آیفون 11، 12 و کاربران قبلی است، اما دستگاهها فناوری اختصاصی را در داخل ندارند. با این حال، میتوانید ویدیوهای سینمایی را در مدلهای قبلی یا دیگر دستگاههای اپل ویرایش کنید.
نحوه دسترسی به حالت سینمایی در آیفون
برای دسترسی به حالت سینمایی، وارد دوربین آیفون خود شوید. هنگامی که در دوربین قرار گرفتید، صفحه را برای تغییر حالت بکشید تا زمانی که Cinematic را به رنگ زرد ببینید. این دقیقاً مانند تغییر از عکس به ویدیو است.
همچنین می توانید روی سمت راست کنترل پنل در برنامه دوربین ضربه بزنید تا زمانی که به حالت مورد نظر خود بروید.
نحوه استفاده از حالت سینمایی در آیفون
هنگامی که در حالت سینمایی قرار گرفتید، می توانید چند تنظیمات دوربین را تغییر دهید. درست مثل همیشه، میتوانید روی دکمه فلاش برای روشن کردن فلاش یا دکمه 1x برای جابهجایی به لنز تله فوتو و بالعکس ضربه بزنید.
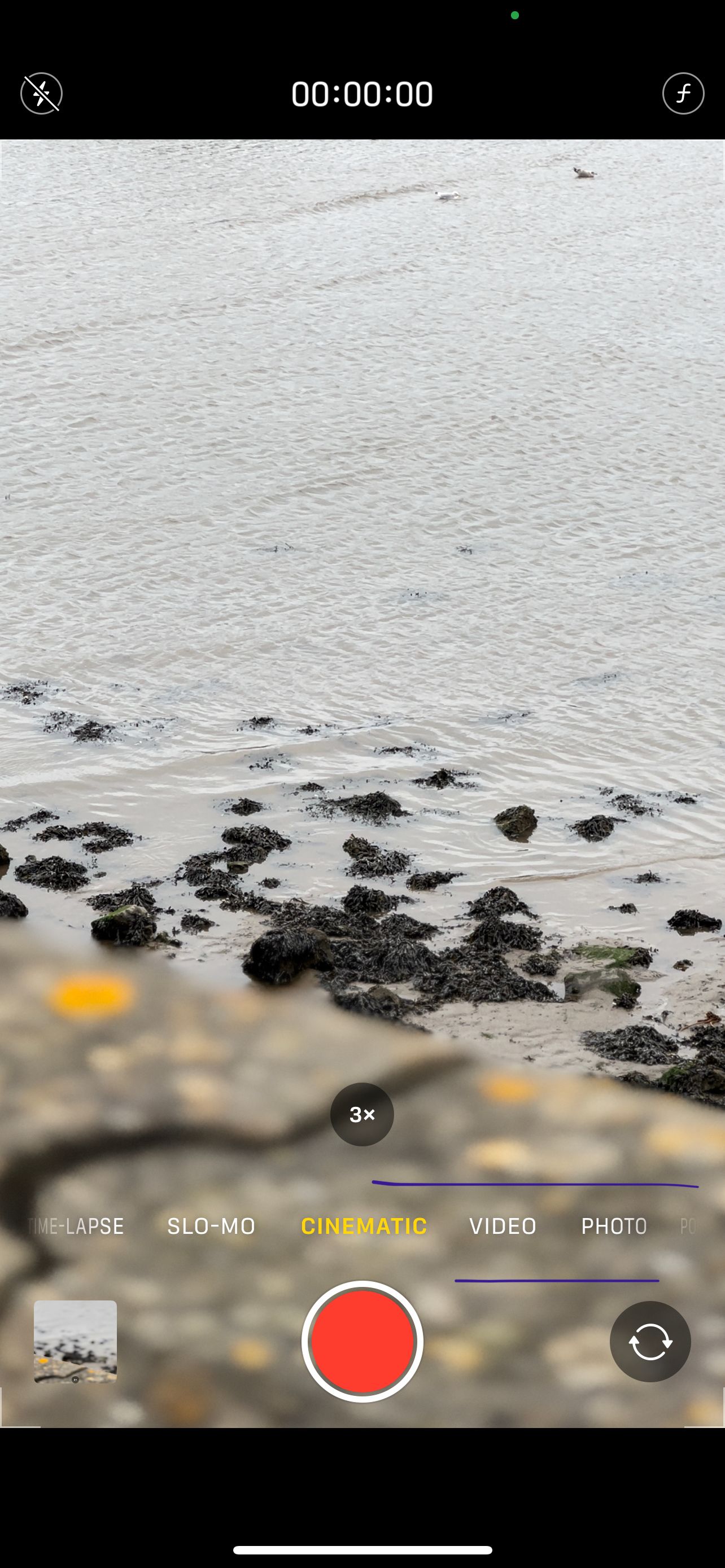
بهطور منحصربهفرد در حالت سینمایی، میتوانید دکمه کنترل عمق (نماد کوچک «f») را برای کنترل عمق میدان (تاری) روی ویدیو فشار دهید. برای تنظیم نوار لغزنده را به چپ یا راست بکشید. وقتی برای شروع فیلمبرداری آماده شدید، دکمه قرمز بزرگ معمولی را فشار دهید.
در حین فیلمبرداری، آیفون شما به طور خودکار فوکوس را روی اشیا یا افرادی که وارد کادر می شوند تغییر می دهد. همچنین فوکوس را با توجه به جایی که سوژه اصلی به نظر می رسد تنظیم می کند. به عنوان مثال، اگر سر خود را به سمت فرد پشت سر خود بچرخانید، به جای شما، شخص پشت سر خود را به تمرکز می رساند.
همچنین میتوانید با ضربه زدن در جای دیگری از کادر، فوکوس را به صورت دستی کنترل کنید. اگر آیفون شما موضوع دیگری را تشخیص میدهد، به شما پیشنهاد میدهد که با یک جعبه کوچک سفید روی کجا ضربه بزنید.
برخلاف سایر برنامههای ویدیویی، نمیتوانید ضبط را متوقف کرده و از سر بگیرید، درست مانند حالت عادی ویدیو. برای توقف فیلمبرداری، دکمه قرمز را دوباره فشار دهید. این ویدیو مانند هر عکس یا ویدیوی دیگری که می گیرید در رول دوربین شما ذخیره می شود.
چگونه فیلم های سینمایی را در آیفون خود ویرایش کنید
بعد از اینکه ویدیوی خود را در حالت سینمایی ضبط کردید، احتمالاً می خواهید ویدیو را در آیفون خود ویرایش کنید. درست مانند هر عکس یا ویدیویی، به Photos بروید یا روی تصویر کوچک در گوشه سمت راست پایین ضربه بزنید.
مخصوصاً برای ویدیوهای سینمایی، میتوانید پس از فیلمبرداری، عمق میدان را نیز ویرایش کنید. برای انجام این کار، روی دکمه Depth Control ضربه بزنید و نوار لغزنده را به عمق میدان مورد نظر خود بکشید.
به طرز چشمگیری، می توانید فوکوس ویدیو را نیز تغییر دهید. هنگامی که آیفون شما به طور خودکار موضوع دیگری را شناسایی می کند، یک کادر سفید ظاهر می شود.
برای تغییر فوکوس روی آن شی یا شخص، روی کادر سفید ضربه بزنید. شما می توانید آن را نیز تغییر دهید. حتی بدون سوژه شناسایی شده، همچنان میتوانید در جای دیگری از ویدیو ضربه بزنید و ویدیو دوباره روی آن ناحیه یا شی فوکوس میکند.
البته، هنگام ویرایش ویدیوهای سینمایی، به ابزارهای ویرایش معمولی مانند کوتاه کردن ویدیو، اعمال فیلترها، تغییر نوردهی و سایر تنظیمات و برش یا چرخش ویدیو دسترسی خواهید داشت.
به خاطر داشته باشید که برای ذخیره تغییرات خود، Done را فشار دهید، یا برای نادیده گرفتن آنها، گزینه رد کردن را فشار دهید.
شما هم می توانید مانند هالیوود فیلم بگیرید
اپل حالت سینمایی را در سری آیفون 13 معرفی کرد و آن را در نسخه های بعدی آیفون قرار داد. این نوید می دهد که همه می توانند مانند آنها در هالیوود فیلمبرداری کنند، از این رو نام آن به همین دلیل است.
این ویژگی با بهروزرسانیهای سختافزاری و نرمافزاری پس از اولین کار خود بهبود یافته است و به اندازه کافی برای ضبط فیلم قابل اعتماد است. اگر میخواهید فیلمهایتان را به شکلی که در صفحه بزرگ نمایش میدهند پخش کنید، برنامههای ویرایش ویدیوی زیادی وجود دارد که میتوانید از آنها استفاده کنید.