آیا میدانستید یک حالت شبیهسازی شمارهگیری مخفی در کروم برای کاهش سرعت شما برای مقاصد آزمایشی وجود دارد؟ در اینجا نحوه استفاده از آن آورده شده است.
آیا تا به حال فکر کرده اید که مرور اینترنت با استفاده از یک Dial-up مدرن برای تقلید از تجربه شما چگونه خواهد بود؟ ابزار توسعهدهنده کروم ابزارهای مختلفی را ارائه میکند که بسیاری از آنها پنهان هستند و فقط باید آنها را پیدا کنید.
وب بدون شک با یک اتصال سریع به بهترین وجه کاوش می شود، اما برخی از کاربران این گزینه را ندارند. بسیاری از وبسایتها با سرعت پایین بازدید میکنند، چه برودلند یا مکان آنها. و ابزاری وجود دارد که به شما امکان می دهد احساسی را تجربه کنید.
چرا گوگل حالت شبیه سازی Dial-Up دارد؟
در ابزارهای توسعهدهنده Google Chrome، که میتواند اسکرین شات نیز بگیرد، کنترل سرعت شما پنهان است. با استفاده از این ابزار، توسعهدهندگان میتوانند آنچه را که کاربران بالقوه میتوانند در اتصالات آهسته تجربه کنند، شبیهسازی کنند و به آنها حسی از بارگذاری گرافیکهای وب در زمان واقعی را بدهند.
این به شما امکان می دهد در هنگام بازدید از یک وب سایت، سایر کاربران با اتصالات کند را در نظر بگیرید. اما نه تنها این، شما می توانید سرعت را به هر عددی که می خواهید تغییر دهید تا بفهمید که مرور وب در یک اتصال شماره گیری چه احساسی دارد.
در حالی که راههای دیگری برای رسیدن به این هدف وجود دارد، استفاده مستقیم از Google Chrome سادهترین روش است. و از آنجایی که در Chrome تعبیه شده است، رایگان است، استفاده از آن آسان است و در واقع بر اتصال اینترنت شما تأثیری نخواهد گذاشت.
نحوه تنظیم حالت شبیه سازی Dial-Up در Google Chrome
Google Chrome را باز کنید، در هر نقطه از صفحه کلیک راست کنید و از منوی زمینه بر روی Inspect کلیک کنید، یا می توانید برای دسترسی سریع Ctrl + Shift + C را فشار دهید.
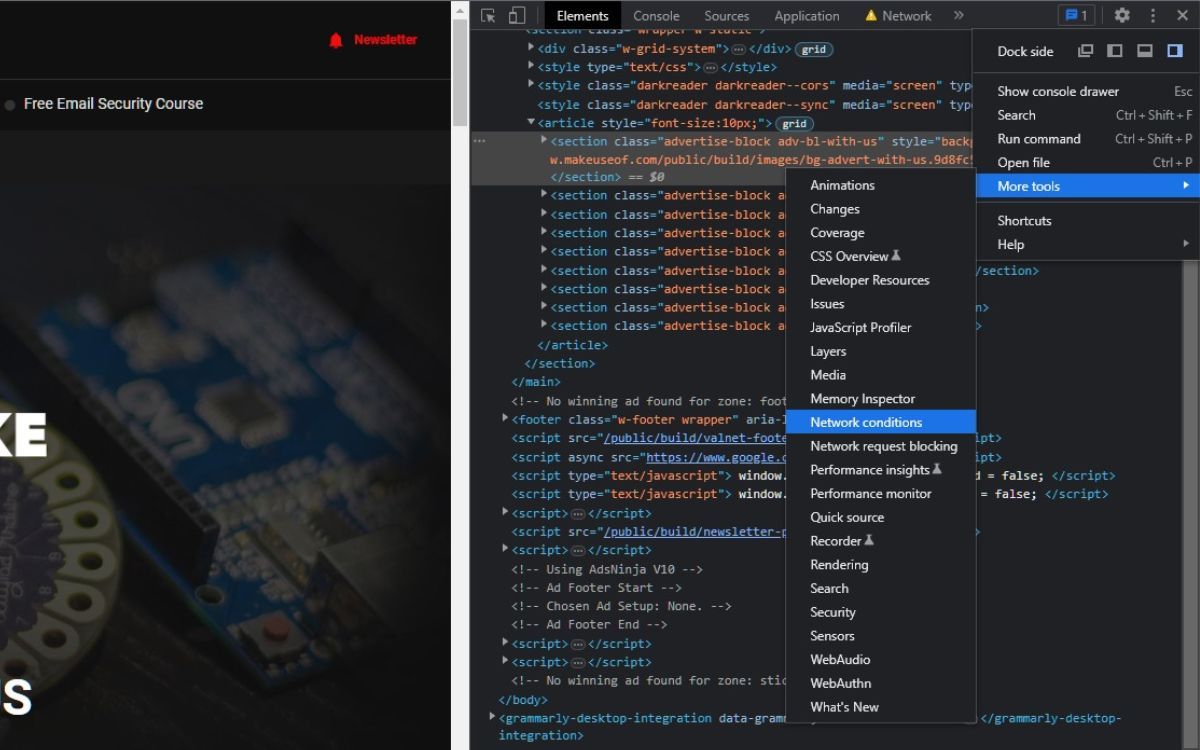
با باز بودن ابزار Developer، روی منوی Ellipsis (سه نقطه عمودی) در بالا سمت راست کلیک کنید. نشانگر خود را روی More tools در منوی کشویی نگه دارید، جایی که منوی کشویی دیگری ظاهر می شود. به منوی پایین رفته و روی Network condition کلیک کنید.
پانل شرایط شبکه در پایین نوار کناری ابزارهای برنامه نویس ظاهر می شود. برای مشاهده بهتر، نشانگر خود را روی بالا نگه دارید تا زمانی که ماوس به یک فلش دوتایی عمودی تبدیل شود، کلیک کنید و مکان نما را به سمت بالا یا پایین حرکت دهید تا اندازه بخش کم یا زیاد شود.
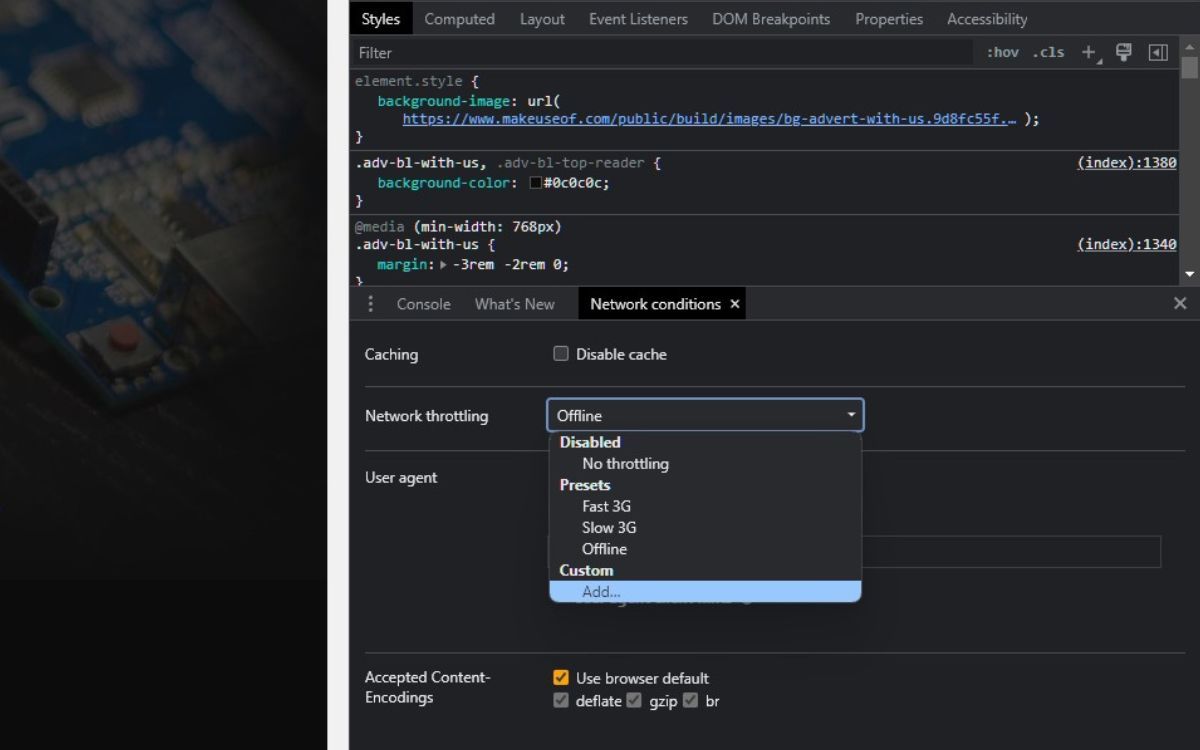
بخشی به نام Network throttling با منوی کشویی وجود خواهد داشت. روی Add in Custom در پایین کلیک کنید. شما به طور خودکار به Throttling در تنظیمات هدایت می شوید. در اینجا، می توانید با کلیک بر روی دکمه افزودن پروفایل سفارشی، یک نمایه سفارشی ایجاد کنید.
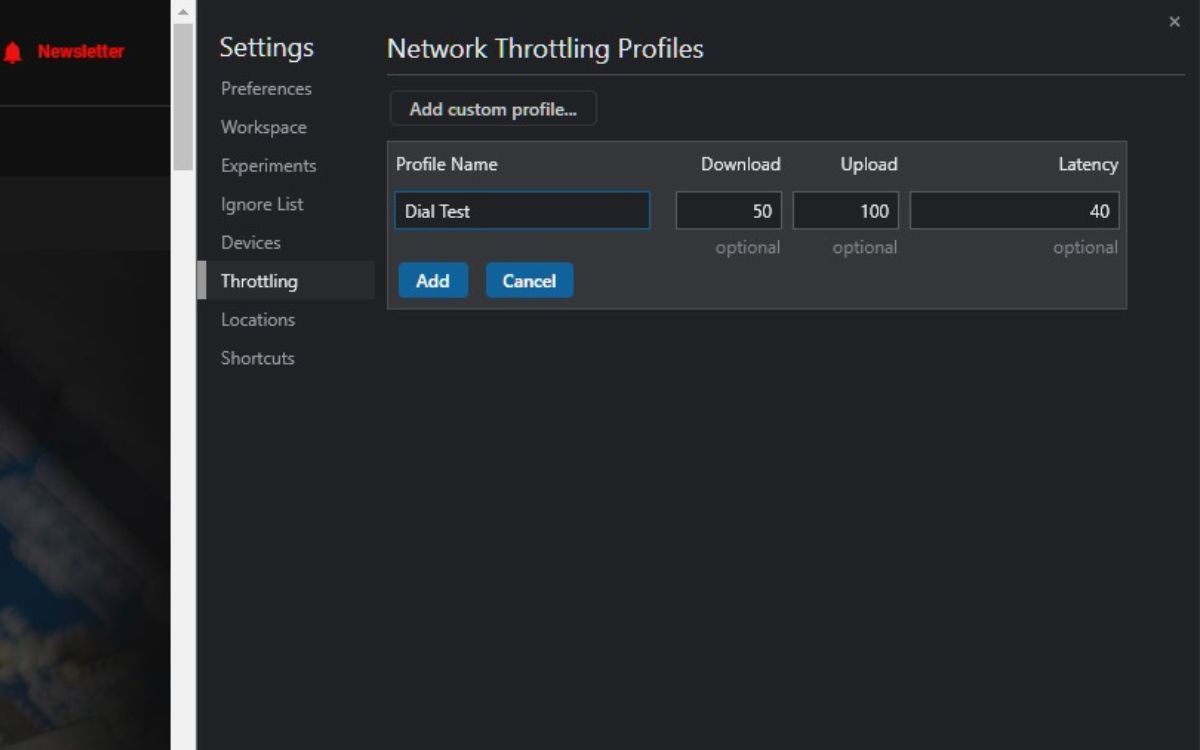
میتوانید هر نامی و به صورت اختیاری دانلود، آپلود و سرعت تأخیر خاص در فیلدهای مربوطه به آن بدهید. اکنون می توانید هر سرعتی را که می خواهید شبیه سازی کنید.
در این مثال، سرعت دانلود، آپلود و تاخیر را به ترتیب روی 50، 100 و 40 قرار می دهیم. در صورت رضایت، روی افزودن کلیک کنید تا نمایه شما به طور خودکار اضافه شود. سپس روی X در بالا سمت راست کلیک کنید تا پانل بسته شود.
هنگامی که به پانل شرایط شبکه برگشتید، نمایه خود را از قسمت Custom در منوی کشویی Network throttling انتخاب کنید و throttling فوراً شروع می شود. مگر اینکه به فضای صفحه نمایش خود نیاز داشته باشید، نیازی به بستن یا ذخیره پنل نیست.
می توانید شروع به مرور وب کنید، از هر وب سایتی که می خواهید بازدید کنید و ببینید سرعت ها چگونه کار می کنند. ممکن است متوجه شوید که اکثر وبسایتها برای بارگیری کامل زمان میبرند، در حالی که برخی ممکن است به شما اجازه دهند روی هر پیوندی کلیک کنید در حالی که بقیه صفحه وب همچنان بارگذاری میشود.
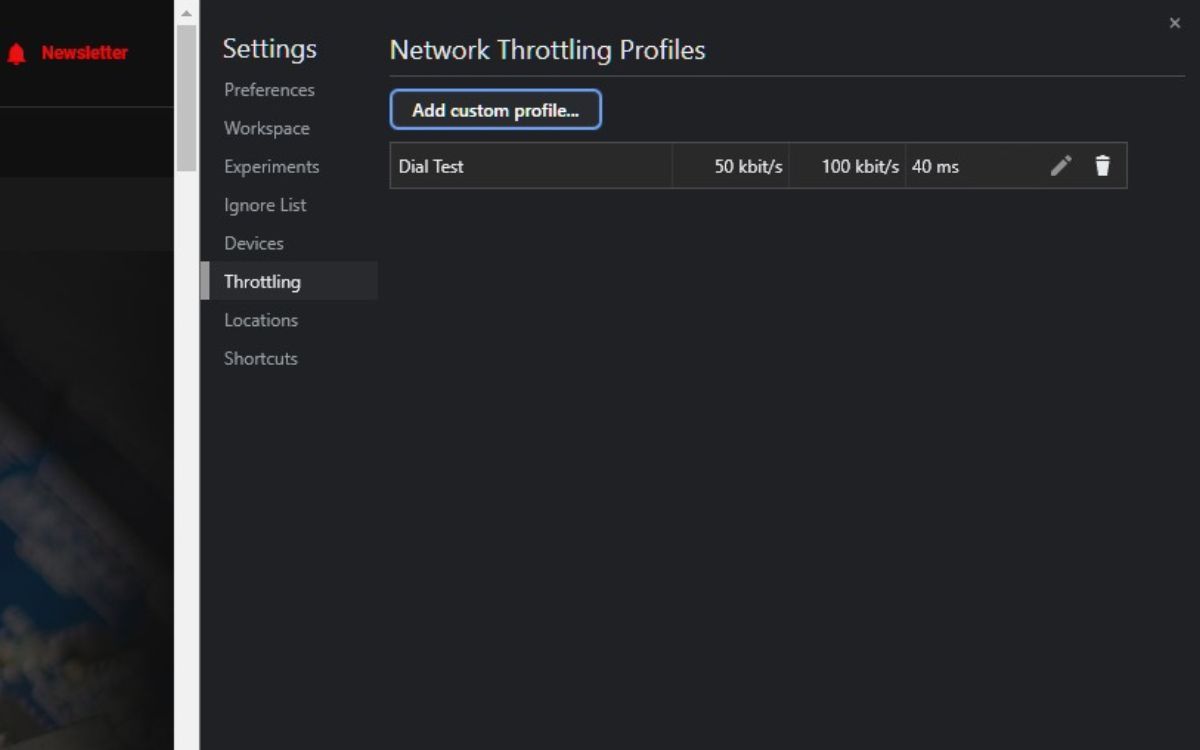
اگر میخواهید نمایهای را اضافه، ویرایش یا حذف کنید، روی نماد چرخ دنده در سمت راست بالا کلیک کنید، که شما را به تنظیمات هدایت میکند. روی Throttling از نوار کناری سمت چپ کلیک کنید، سپس با کلیک کردن روی نماد مداد (ویرایش) یا سطل زباله (حذف) نمایهها را اضافه یا حذف کنید.
با شبیهسازی Dial-Up Chrome، سرعت اتصال خود را کاهش دهید
این ابزار با بازگرداندن شما به روزگار مدرنها و اتصالات کند، یادآوری قدرتمندی از پیشرفت تکنولوژی خواهد بود. نه تنها می توانید سرعت خود را با استفاده از Developer Tools شبیه سازی کنید، بلکه می توانید از این ابزار برای ذخیره تصویر صفحه وب نیز در صورت غیرفعال بودن گزینه کلیک راست استفاده کنید.