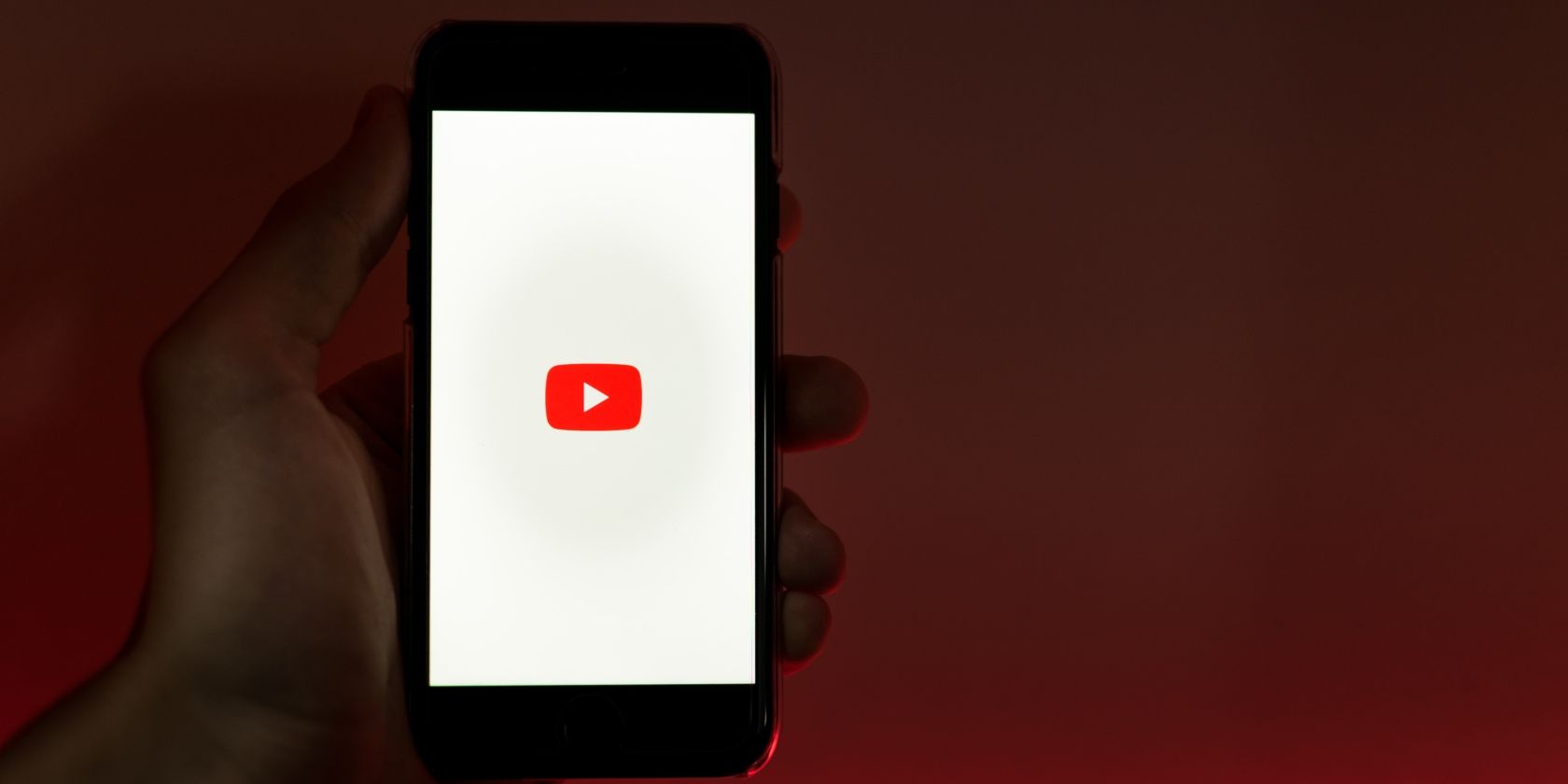با حالت Ambient خود را در ویدیوهای YouTube مورد علاقه خود غرق کنید. در اینجا نحوه استفاده از این ویژگی در موبایل و دسکتاپ آورده شده است.
اگر ساعتها از وقت خود را صرف تماشای محتوای YouTube میکنید، این پلتفرم دارای قابلیتی است که به افزایش تجربه تماشای شما در تلفن همراه و دسکتاپ کمک میکند به نام حالت محیط. این ویژگی به شما اجازه می دهد تا ویدیوها را به صورت همه جانبه مشاهده کنید.
در اینجا یک راهنمای کامل در مورد ویژگی حالت محیطی YouTube و نحوه استفاده از آن برای کمک به شما برای شروع ارائه شده است.
حالت محیطی در یوتیوب چیست؟
حالت محیطی قابلیتی است که هنگام تماشای ویدیوهای یوتیوب، رنگ های گرادیان را به پس زمینه صفحه نمایش شما اضافه می کند. این ویژگی رنگها را از ویدیوی YouTube که در حال تماشای آن هستید میگیرد و آنها را با یک بافت شیب ملایم اضافه میکند – به نظر میرسد که رنگهای ویدیو به قسمتهای اطراف پخشکننده ویدیو نشت میکنند.
حالت محیط YouTube پویا است و هر بار که رنگها در ویدیو تغییر میکنند، فوراً رنگ پسزمینه را بهروزرسانی میکند و تجربه تماشای شما را فراگیرتر میکند. با توجه به ماهیت ویژگی، فقط در حالت تاریک کار می کند.
با این حال، ابتدا با فعال کردن حالت تاریک در YouTube قبل از رفتن به بخش بعدی شروع کنید، جایی که ما مراحل نحوه استفاده از حالت Ambient را پوشش می دهیم. همچنین توصیه میکنیم برنامه YouTube خود را در تلفن همراه بهروزرسانی کنید تا مطمئن شوید که آخرین نسخه را اجرا میکنید، فقط در صورتی که این گزینه را نمیبینید.
نحوه استفاده از حالت محیطی در یوتیوب (موبایل)
فعال کردن حالت تاریک در YouTube به طور خودکار حالت Ambient را فعال می کند. با این حال، می توانید این ویژگی را خاموش کنید. در اینجا به این صورت است:
- برای شروع پخش، روی هر ویدیوی YouTube ضربه بزنید.
- برای نمایش گزینه های کنترل، روی صفحه ضربه بزنید.
- روی نماد تنظیمات در بالا سمت راست ضربه بزنید. این یک منوی پاپ آپ را نشان می دهد.
- در منوی باز شده، روی حالت محیطی ضربه بزنید تا این ویژگی غیرفعال شود. یک پیام بازشوی حالت محیطی خاموش است را مشاهده خواهید کرد که تأیید می کند این ویژگی غیرفعال شده است. 3 تصویر بستن
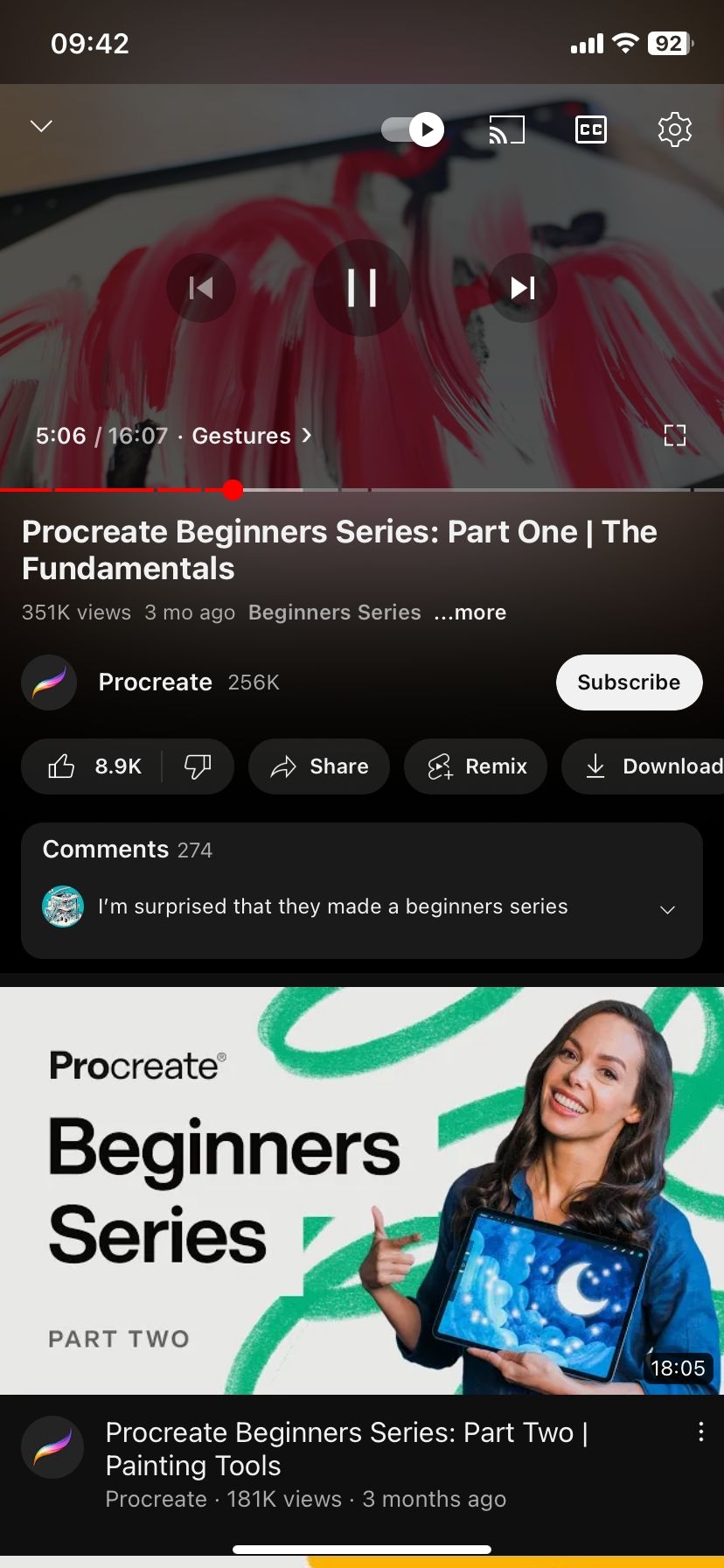
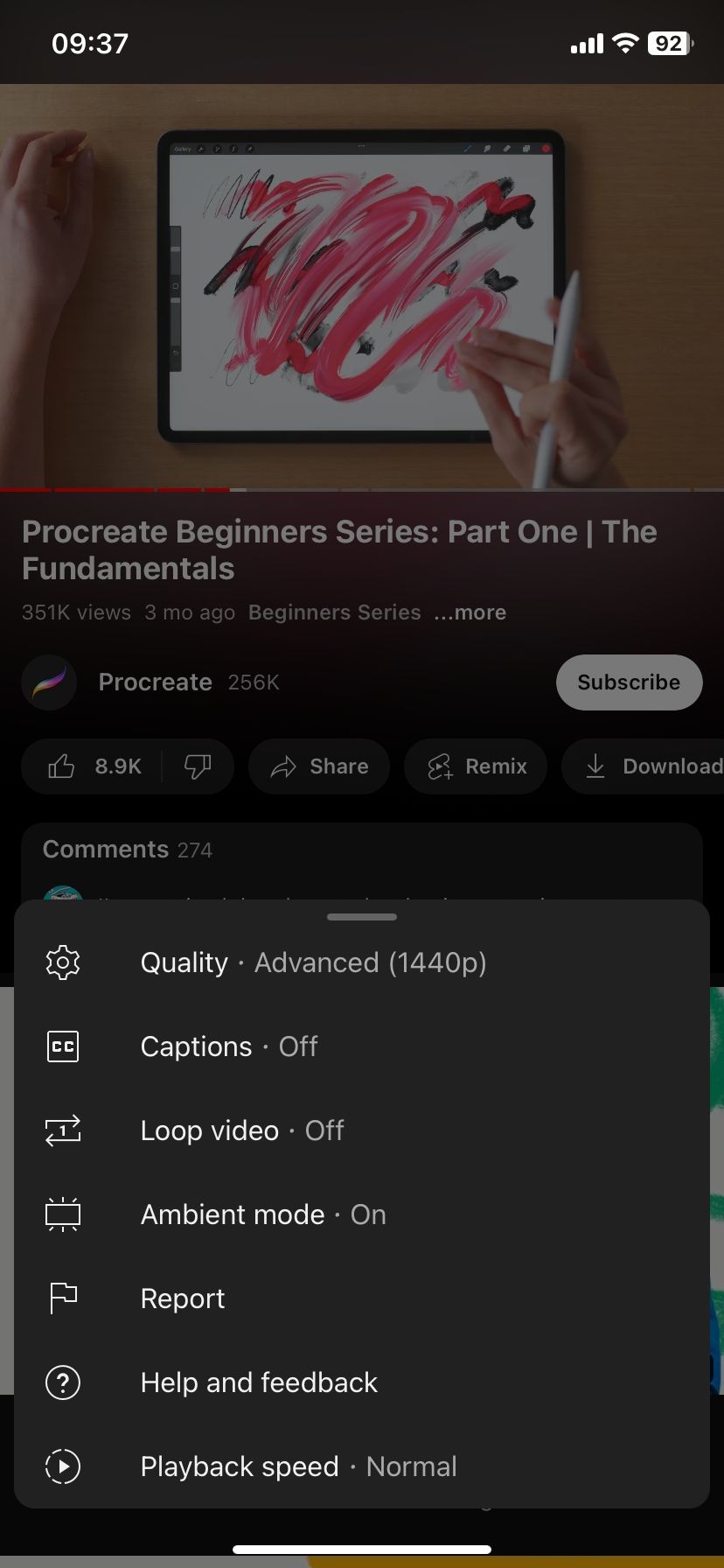
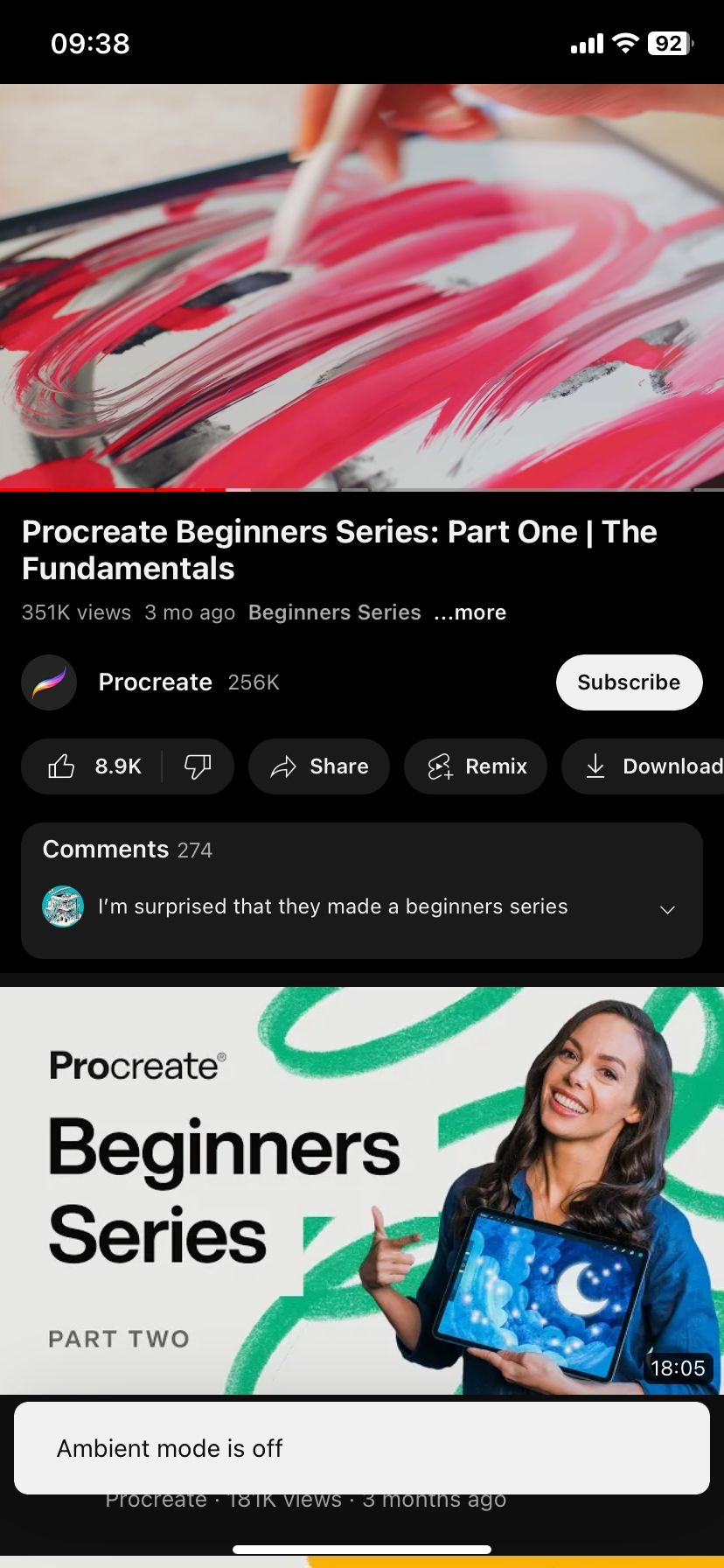
اگر می خواهید حالت Ambient را دوباره فعال کنید، مراحل مشابه را دنبال کنید. یک محدودیتی که باید در مورد حالت Ambient توجه کنید این است که برای ویدیوهای آفلاین کار نمی کند. اگر یک ویدیوی YouTube را دانلود کنید و آن را پخش کنید، حتی گزینه Ambient mode را در منوی پاپ آپ تنظیمات نخواهید دید.
نحوه استفاده از حالت محیطی در یوتیوب (دسکتاپ)
در سایت دسکتاپ یوتیوب، می توانید از حالت Ambient نیز استفاده کنید. و مشابه موبایل ابتدا باید حالت تاریک را روشن کنید که حالت Ambient را نیز به صورت پیش فرض فعال می کند.
با این گفته، در اینجا نحوه غیرفعال کردن حالت Ambient در سایت دسکتاپ یوتیوب آمده است:
- یک ویدیوی YouTube به انتخاب خود را پخش کنید و مکان نما خود را به پخش کننده ویدیو ببرید تا گزینه های کنترل ظاهر شود.
- نماد تنظیمات را در سمت راست پایین ویدیو انتخاب کنید.
- در منوی باز شده، روی حالت Ambient کلیک کنید تا این ویژگی غیرفعال شود. مناطق اطراف پخش کننده ویدیوی شما بلافاصله پس زمینه گرادیان را از دست می دهند. از آنجا به بعد، حالت Ambient در تمام ویدیوهای YouTube غیرفعال می شود.
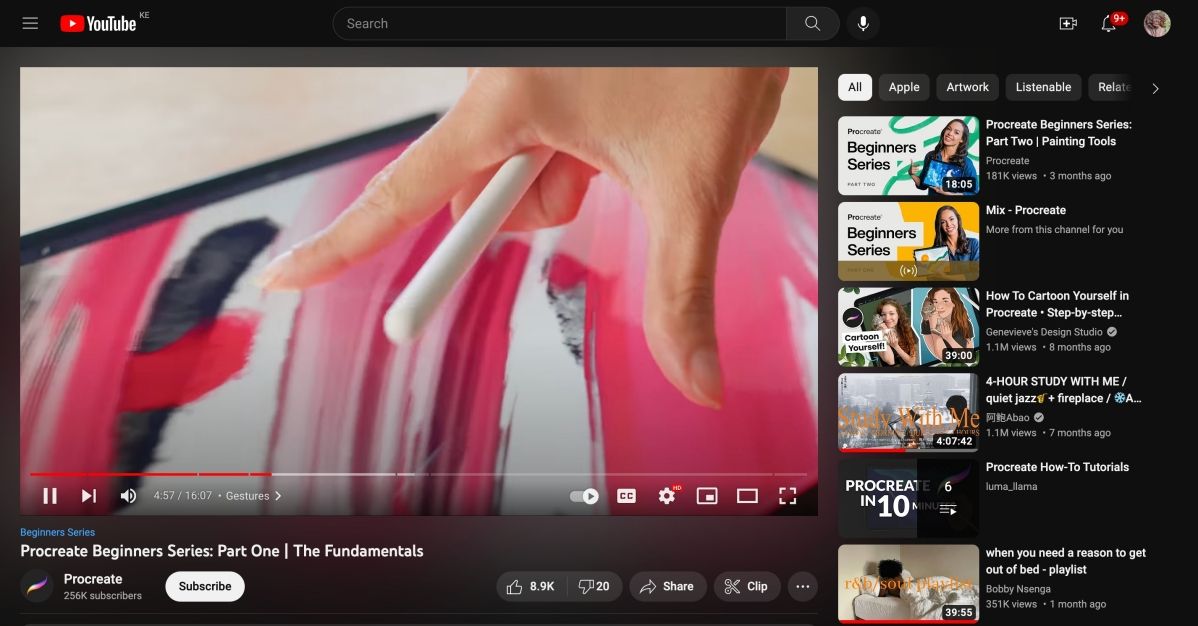
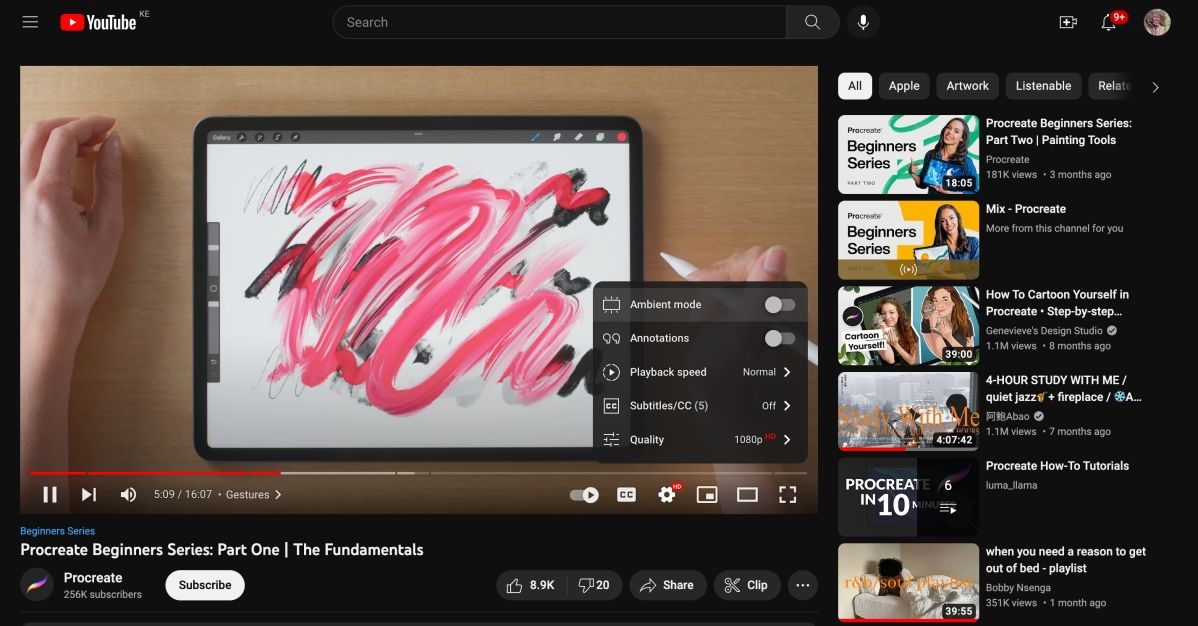
در سایت دسکتاپ YouTube یک محدودیت جزئی برای حالت محیطی وجود دارد. در حال نوشتن، حالت تئاتر دسکتاپ یوتیوب از حالت محیطی پشتیبانی نمی کند. بنابراین برای نمایش افکت ها باید از نمای پیش فرض استفاده کنید. اگر پخش کننده ویدیو به صورت افقی کل صفحه را بپوشاند، متوجه خواهید شد که از حالت تئاتر استفاده می کنید.
میتوانید با حرکت دادن مکاننما روی یک ویدیوی در حال پخش و کلیک کردن روی نماد کادر مستطیل سفید در پایین سمت راست، به نمای پیشفرض برگردید. اکنون باید ناحیه پخش کننده ویدیو را کاهش داده و لیستی از ویدیوهای توصیه شده را در سمت راست مشاهده کنید. اگر حالت محیطی فعال باشد، شیب ها فوراً شروع به نمایش خواهند کرد.
با حالت محیطی، تجربه تماشای خود را در YouTube بهبود بخشید
حالت محیطی به شما امکان می دهد تجربه تماشای YouTube خود را کمی بهتر کنید. نکته دیگر این است که کیفیت ویدیو را با انتخاب تنظیمات > کیفیت > کیفیت تصویر بالاتر (موبایل) افزایش دهید یا اگر در سایت دسکتاپ یوتیوب هستید، وضوح بالاتری مانند 1080p، 1440p یا 2160p را انتخاب کنید.
با این حال، اگر از یک برنامه داده محدود استفاده می کنید، این می تواند به سرعت به یک ماجراجویی پرهزینه تبدیل شود، بنابراین پخش جریانی با وضوح کمتر بهتر خواهد بود.