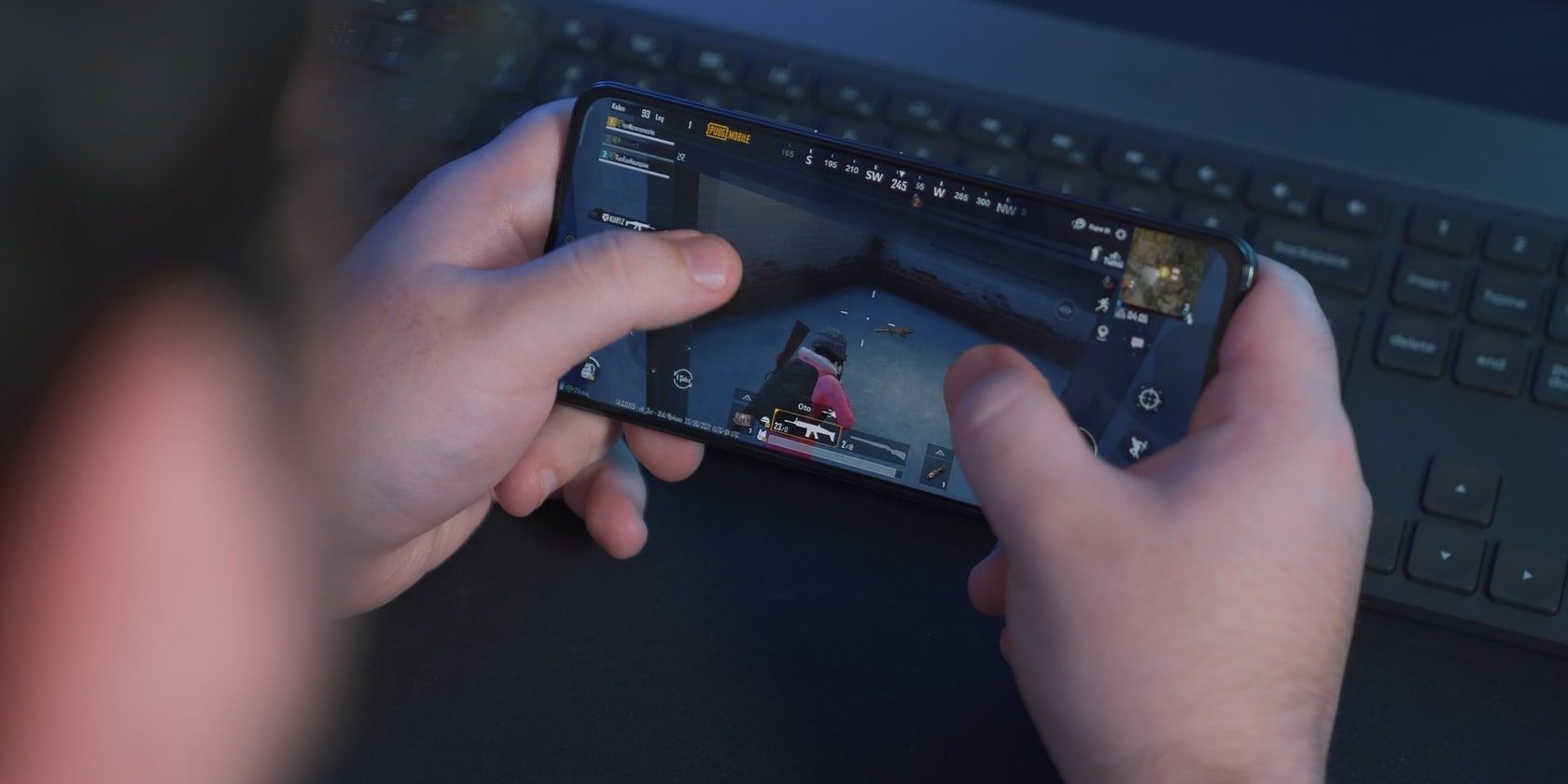اسکرین شات بگیرید، گیم پلی را ضبط کنید، پخش زنده در یوتیوب و خیلی چیزهای دیگر، همه اینها به لطف ویژگی داشبورد بازی در اندروید 12 است.
بازی همیشه بخش مهمی از اندروید بوده است، چه از یک بازی پازل ساده لذت ببرید و چه از یک شوتر اول شخص شدید. در حالی که اندروید 12 بسیاری از ویژگیهای جدید را برای گوشیهای هوشمند به ارمغان میآورد، از جمله رابط کاربری بازطراحی شده و ویژگیهای جدید حریم خصوصی، گوگل چیزی را برای گیمرهای موبایل معرفی کرد: داشبورد بازی.
داشبورد بازی یک افزونه عالی برای اندروید است که به شما امکان میدهد از گیمپلی خود عکس بگیرید، در YouTube به صورت زنده پخش کنید و موارد دیگر. این راهنما شما را با داشبورد بازی اندروید 12 و ویژگی های آن آشنا می کند، به شما نشان می دهد که چگونه آن را فعال کنید و چگونه از آن بهره ببرید.
داشبورد بازی اندروید چیست؟
داشبورد بازی اندروید 12 به شما امکان میدهد اسکرینشاتها و ویدیوهای بازی را بگیرید، گیمپلی را به صورت زنده در YouTube پخش کنید، یک شمارنده FPS نمایش دهید و دستاوردهای خود را به سرعت مشاهده کنید—همه از یک مکان واحد و راحت.
اگرچه ممکن است لازم باشد ابتدا داشبورد بازی را فعال کنید (که در ادامه به جزئیات آن می پردازیم)، پس از اتمام می توانید با ضربه زدن روی نماد کنترلی که در کنار صفحه ظاهر می شود به آن دسترسی داشته باشید.
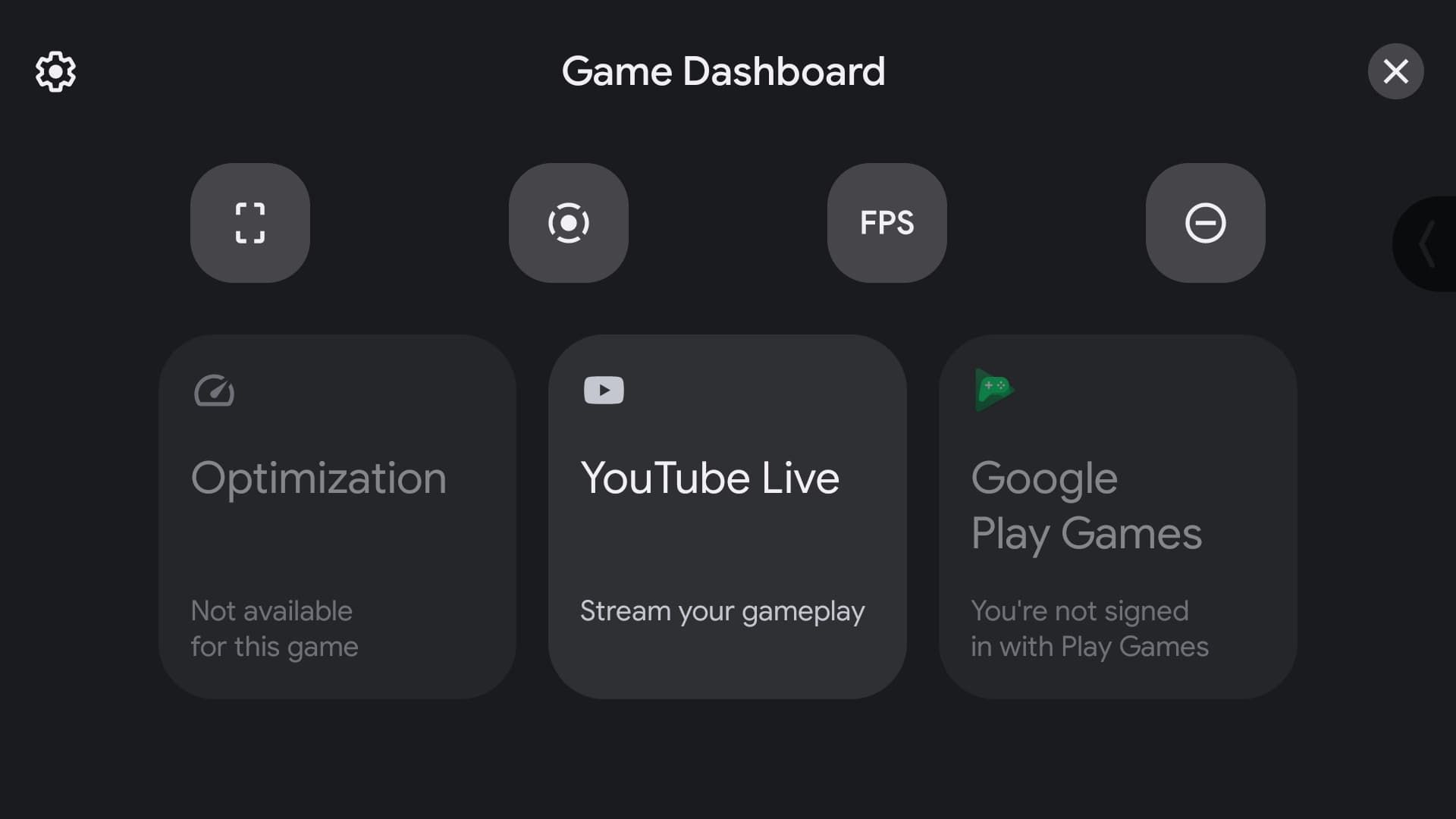
در حالی که ویژگی داشبورد بازی عالی است، از هر بازی پشتیبانی نمیکند و لیستی از بازیهای سازگار موجود نیست. به این ترتیب، نماد داشبورد بازی فقط در برخی از بازی ها ظاهر می شود. علاوه بر این، در زمان نگارش این مقاله، داشبورد بازی فقط در گوشیهای هوشمند Google Pixel در دسترس است.
نحوه فعال کردن داشبورد بازی در اندروید 12
اگر دستگاه سازگار با اندروید 12 دارید، میتوانید داشبورد بازی را فعال کنید. در اینجا به این صورت است:
- تنظیمات را باز کنید.
- Apps را انتخاب کنید.
- به پایین بروید و تنظیمات بازی را انتخاب کنید.
- روی داشبورد بازی ضربه بزنید تا فعال شود.
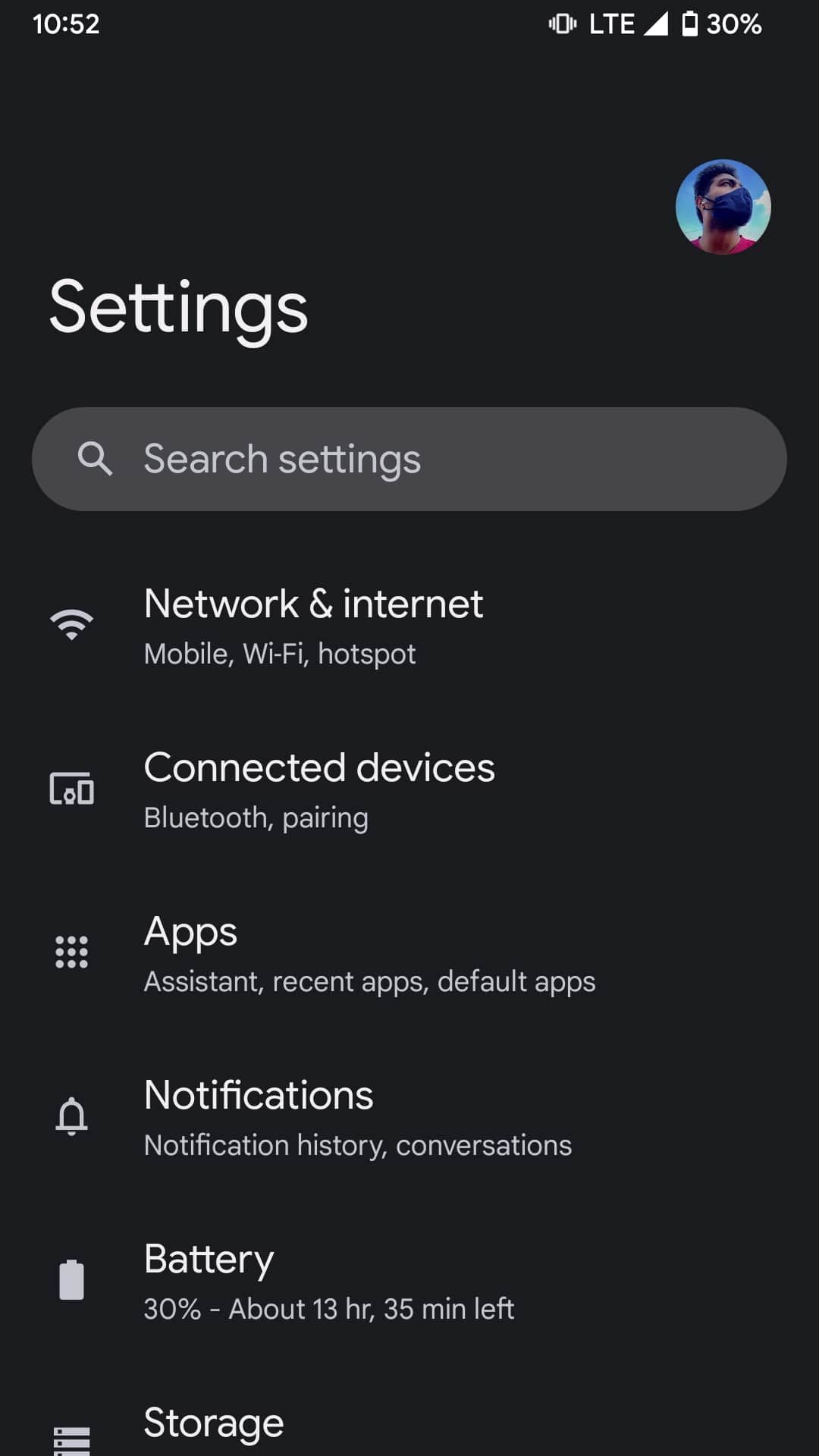
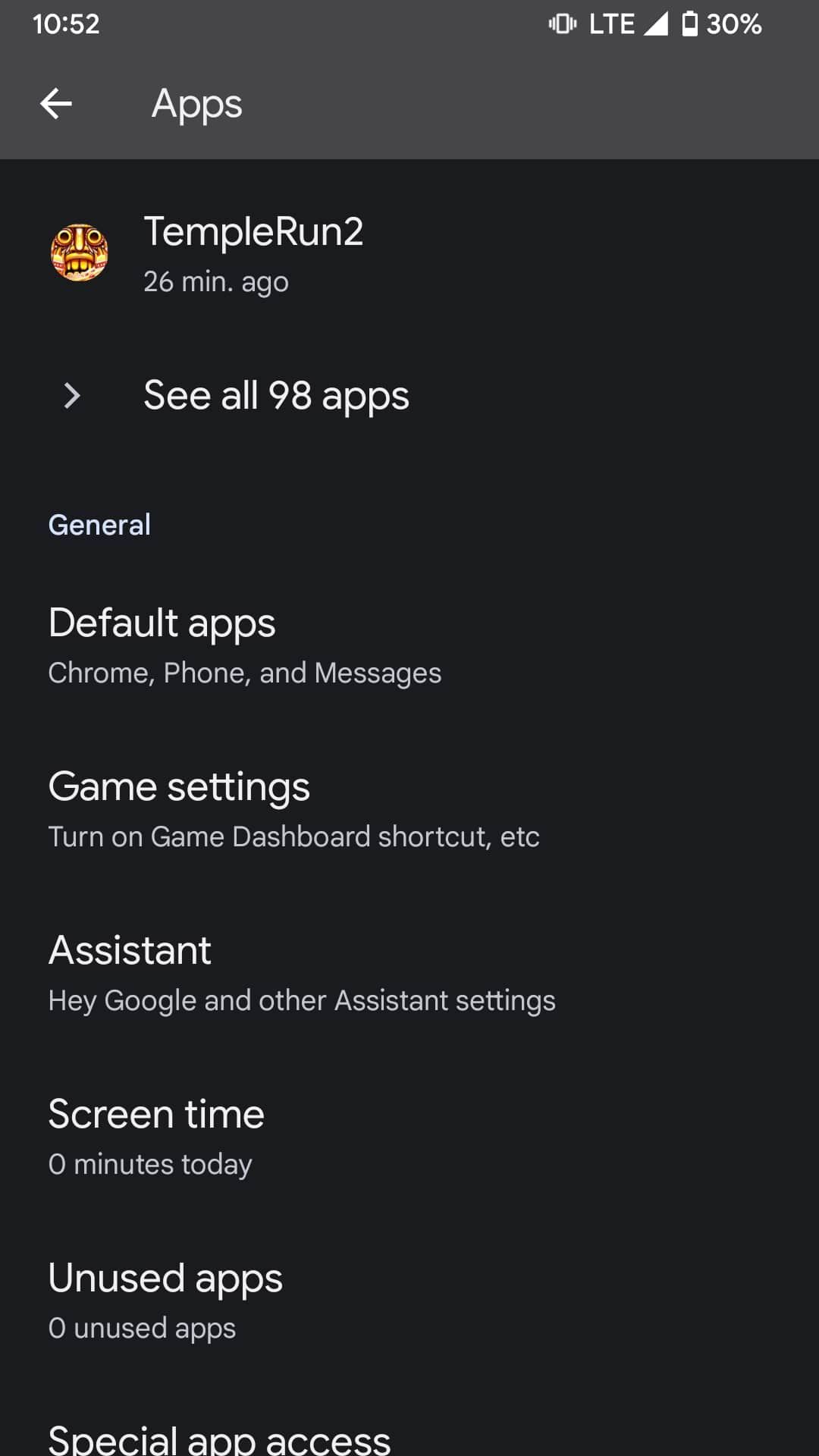
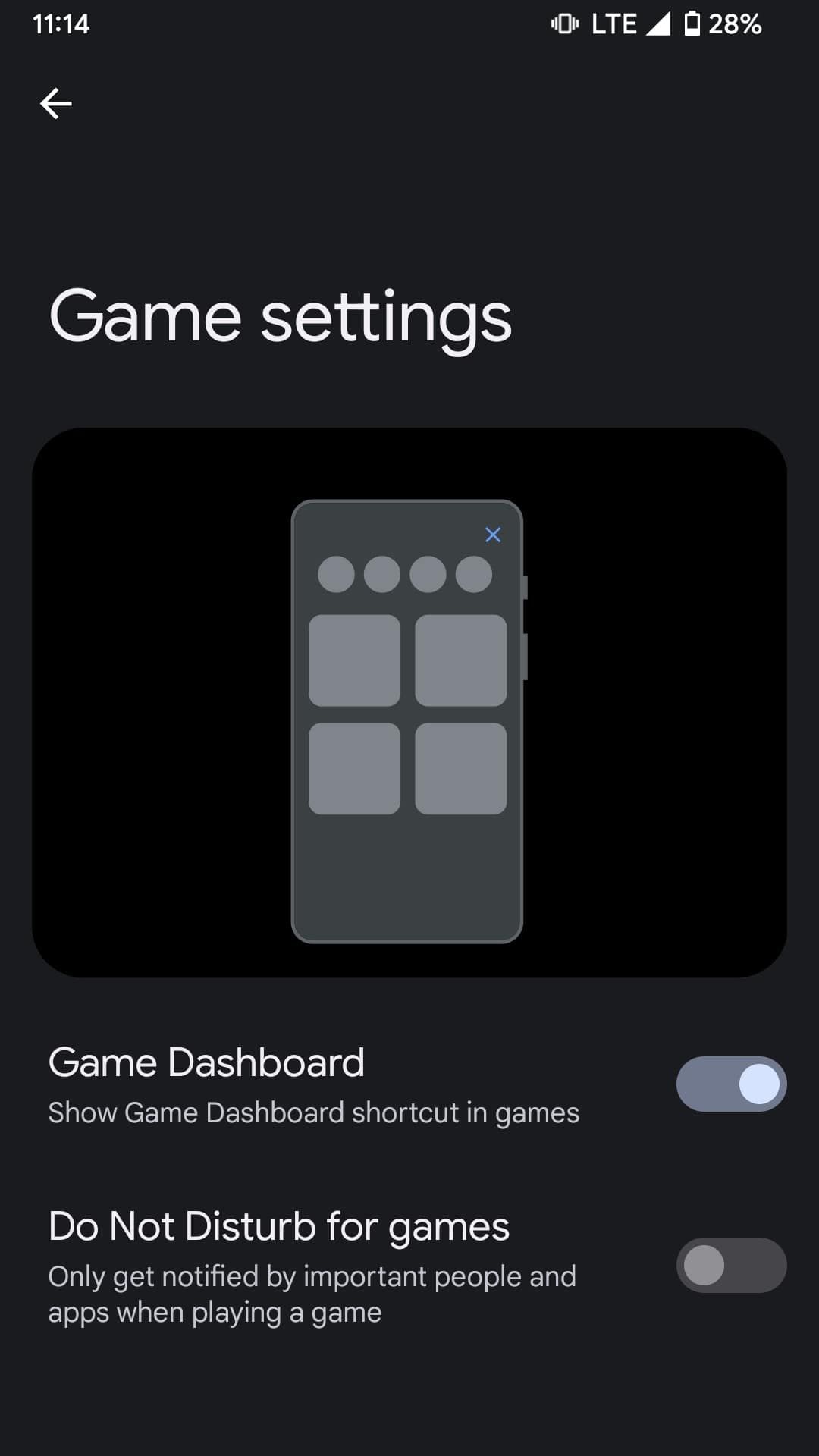
نحوه استفاده از داشبورد بازی اندروید
هنگامی که داشبورد بازی را در دستگاه خود فعال کردید، بازی را شروع کنید و یک نماد کنترلر بازی شناور ظاهر شود. روی نماد کنترلر بازی شناور ضربه بزنید تا داشبورد بازی نمایش داده شود. بیایید نحوه استفاده از برخی از ویژگی های آن را بررسی کنیم.
1. اسکرین شات و ضبط صفحه
هنگام اجرای بازی در تلفن اندرویدی خود، با لحظاتی روبرو می شوید که می خواهید با دوستان خود به اشتراک بگذارید. راه های زیادی برای گرفتن اسکرین شات در گوشی هوشمند اندرویدی شما وجود دارد و داشبورد بازی روش آسان دیگری را ارائه می دهد.
- داشبورد بازی را باز کنید.
- برای فعال کردن میانبر، روی نماد اسکرین شات ضربه بزنید.
- داشبورد بازی را ببندید و روی دکمه شناور میانبر اسکرین شات ضربه بزنید تا اسکرین شات بگیرید.
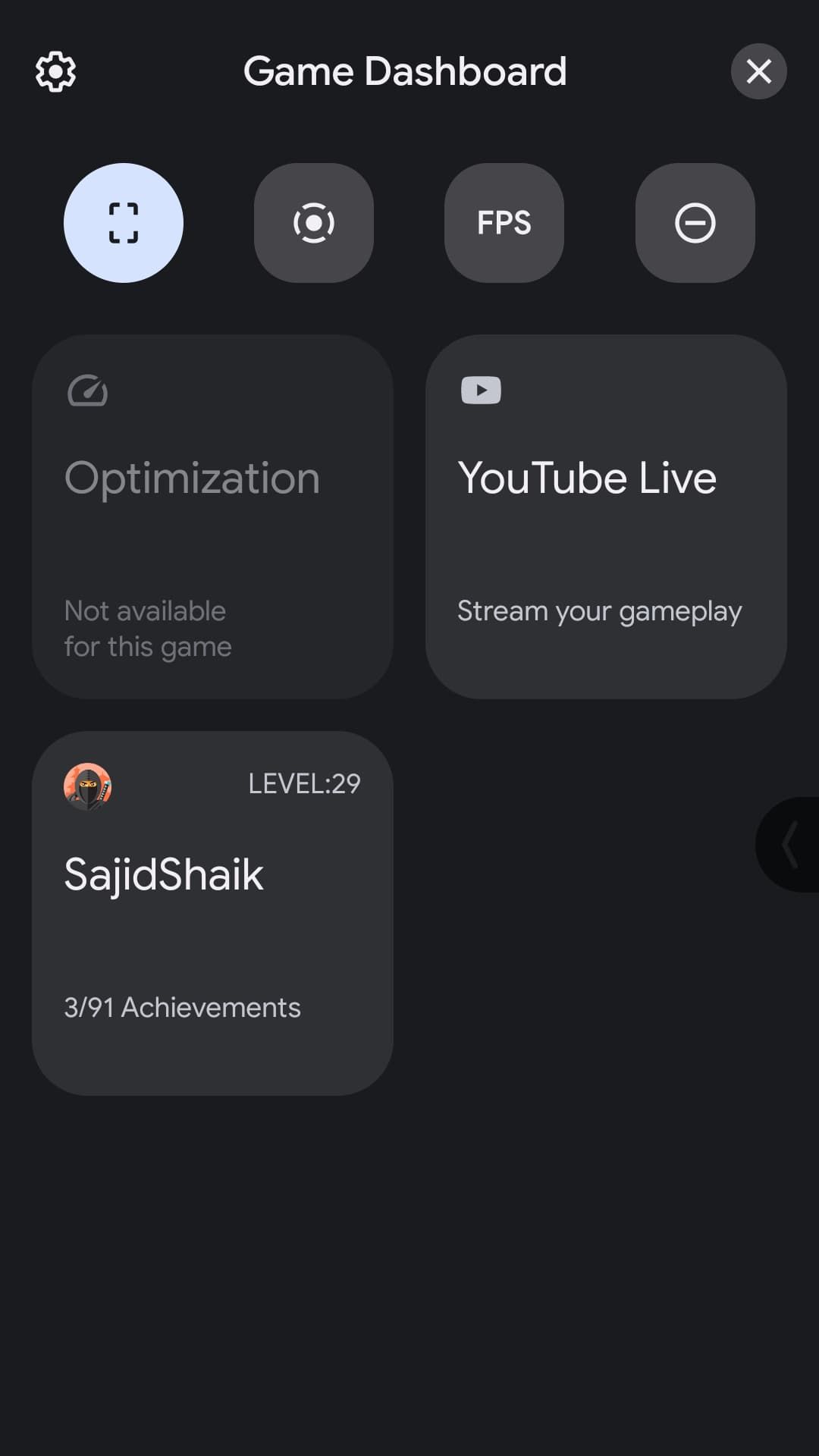
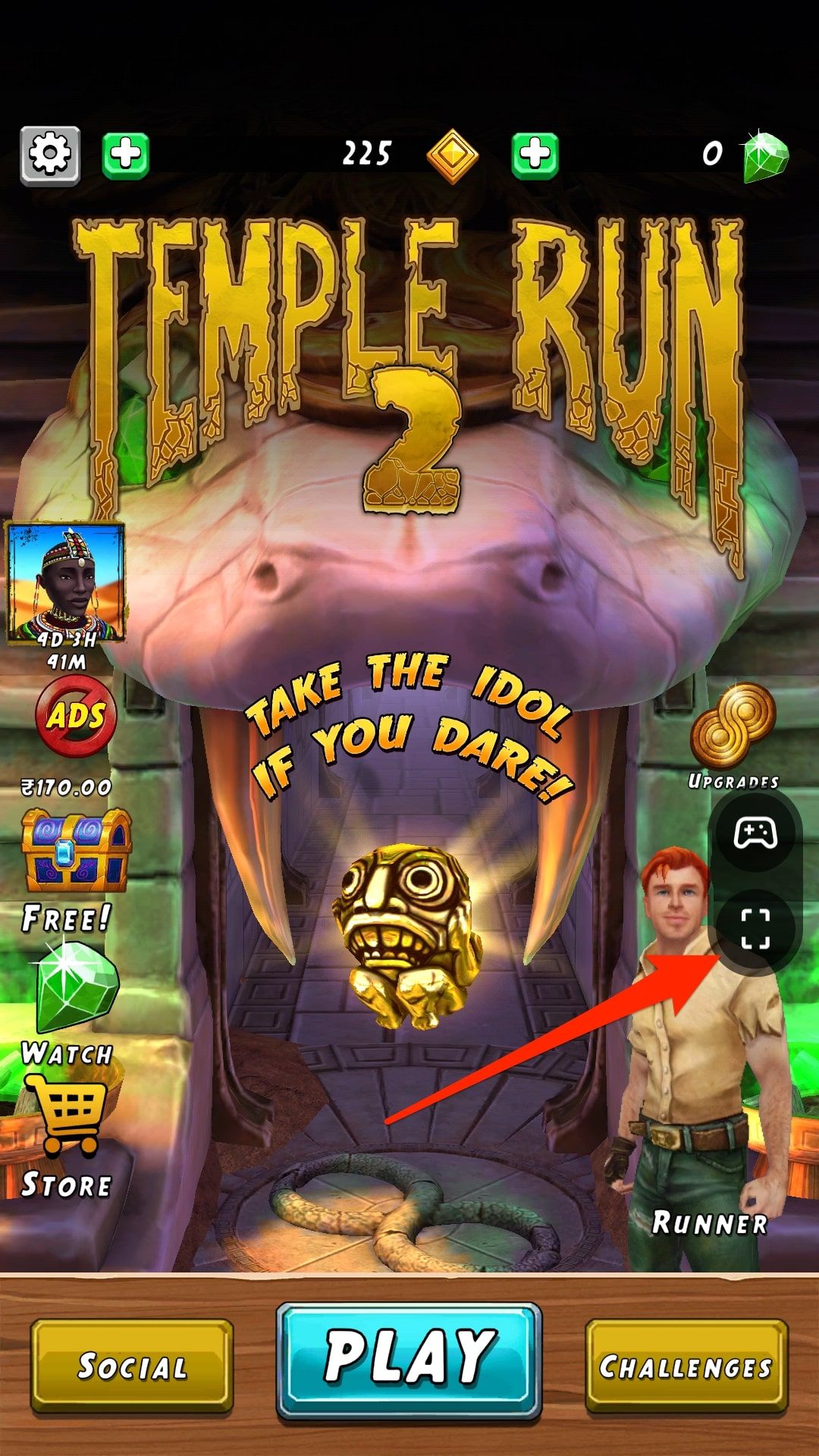
گزینه ضبط صفحه اجازه می دهد تا جلسات بازی خود را بدون وقفه در گیم پلی ضبط کنید. همچنین به شما امکان می دهد صدا را از میکروفون یا دستگاه خود ضبط کنید و لمس صفحه نمایش خود را در ضبط نشان دهید. در اینجا نحوه نمایش ضبط با استفاده از داشبورد بازی آورده شده است.
- داشبورد بازی را باز کنید.
- روی گزینه Screen recording ضربه بزنید تا میانبر فعال شود.
- داشبورد بازی را ببندید و روی دکمه شناور میانبر ضبط کننده صفحه ضربه بزنید تا ضبط شروع شود.
- تنظیمات ضبط صفحه را در مرحله بعد پیکربندی کنید و دکمه Start را بزنید.
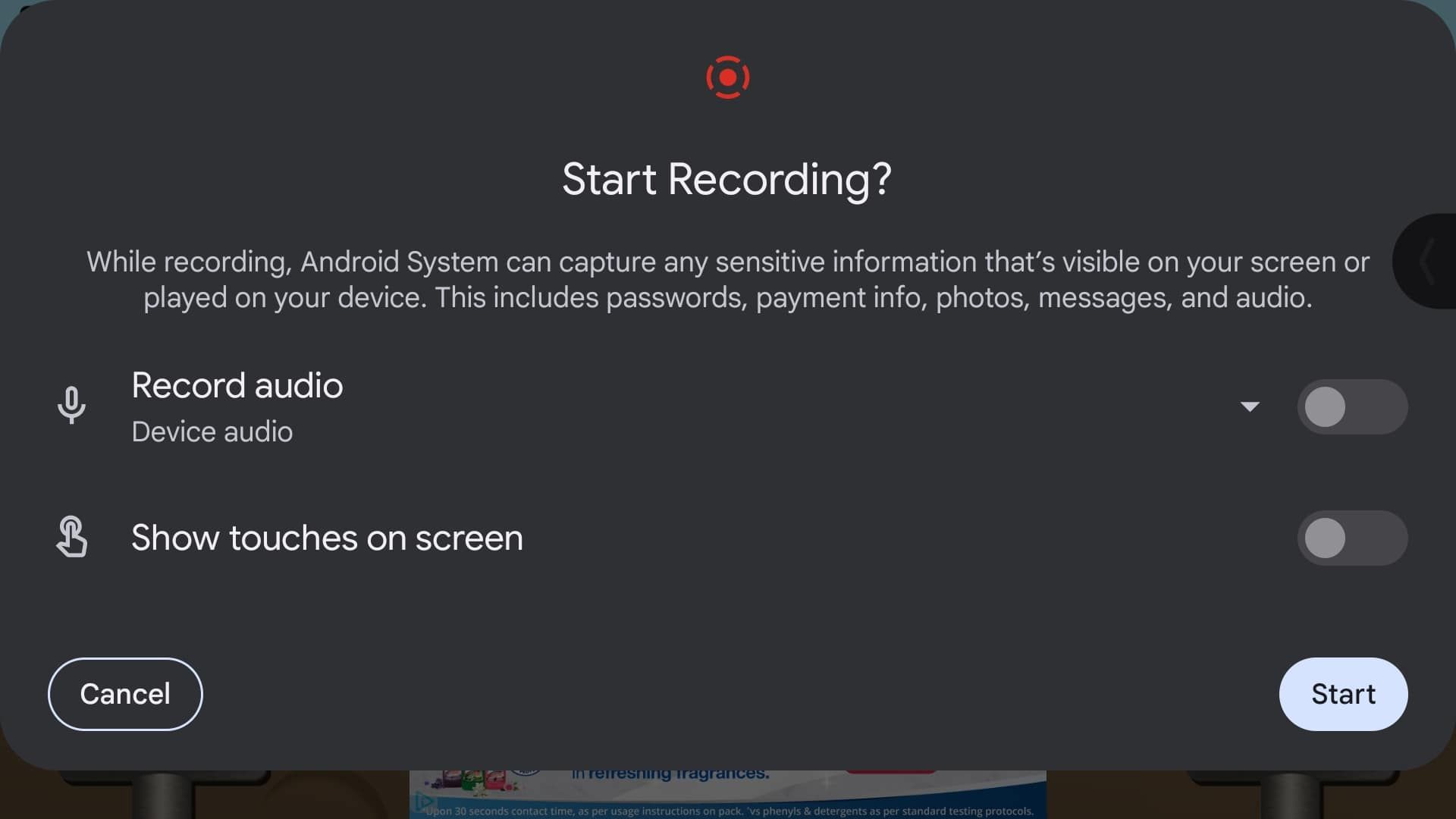
2. حالت مزاحم نشوید
هنگام اجرای بازی های مورد علاقه خود می توانید با اعلان ها یا تماس ها بمباران شوید و در نتیجه پیشرفت خود را از دست بدهید. بهترین راه برای جلوگیری از اعلانهای غیر ضروری برای مدتی استفاده از حالت Do Not Disturb است. قبل از اینکه حالت مزاحم نشوید را روشن کنید، حالت مزاحم نشوید Android را تنظیم و سفارشی کنید تا به چه کسی و کدام برنامهها اجازه دهید برای شما اعلان ارسال کنند.
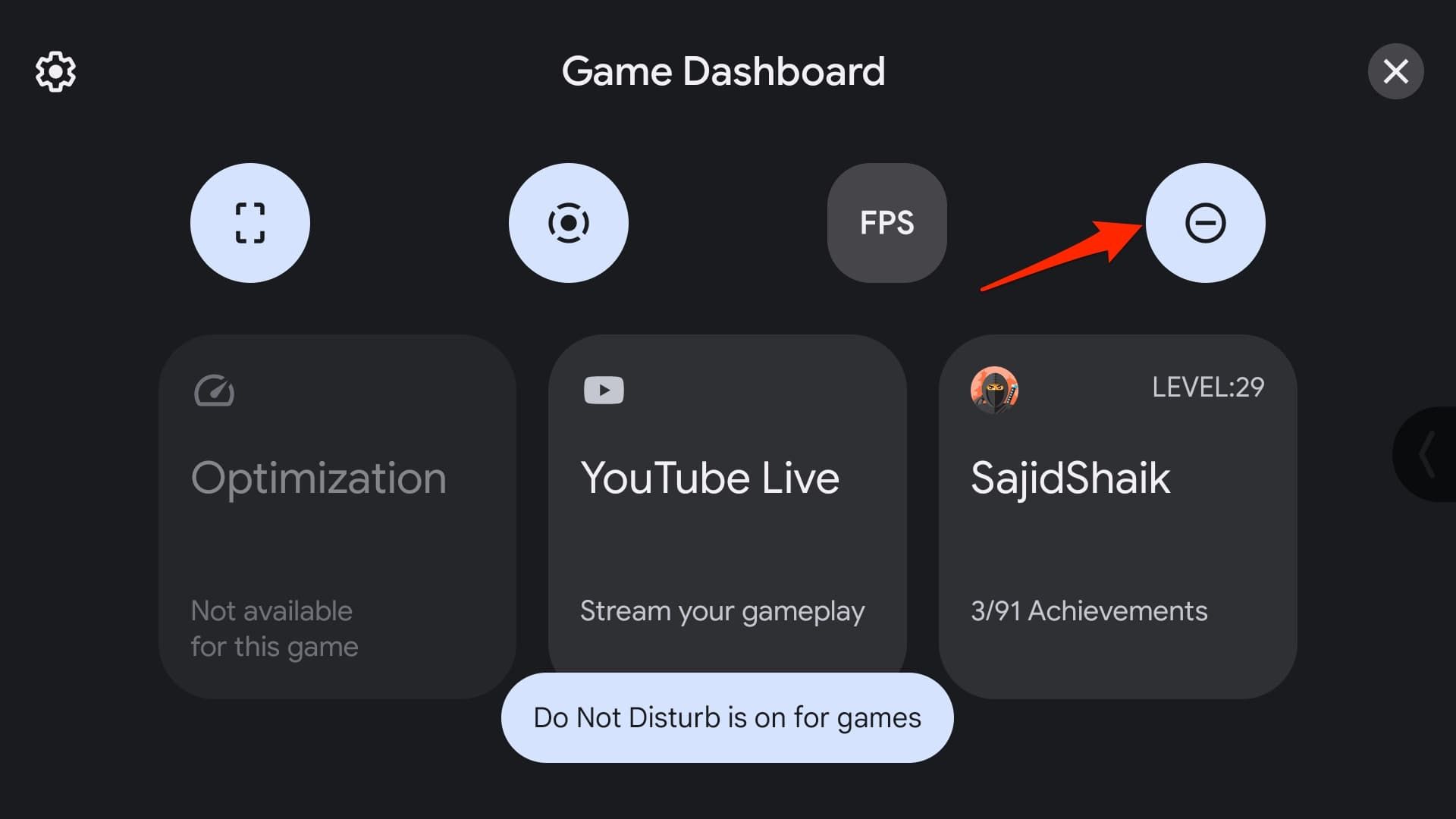
داشبورد بازی یک راه آسان برای دسترسی به Do Not Disturb را به شما ارائه می دهد. داشبورد بازی را باز کنید و نماد مزاحم نشوید را فشار دهید تا حالت مزاحم نشوید. وقتی فعال میشود، وقتی در بازی هستید، فقط از برنامههای ضروری و افراد اعلان دریافت میکنید.
3. شمارنده FPS
FPS (فریم در ثانیه) یکی از معیارهایی است که عملکرد دستگاه را در درجه اول هنگام بازی اندازه گیری می کند. هرچه فریمها بزرگتر باشند، تجربه بصری روانتر میشوند. در حالی که ابزارهای متعددی برای اندازه گیری تعداد FPS در دسکتاپ وجود دارد، در اندروید تعداد زیادی از آنها موجود نیست. با این حال، داشبورد بازی یکی را ارائه می دهد.
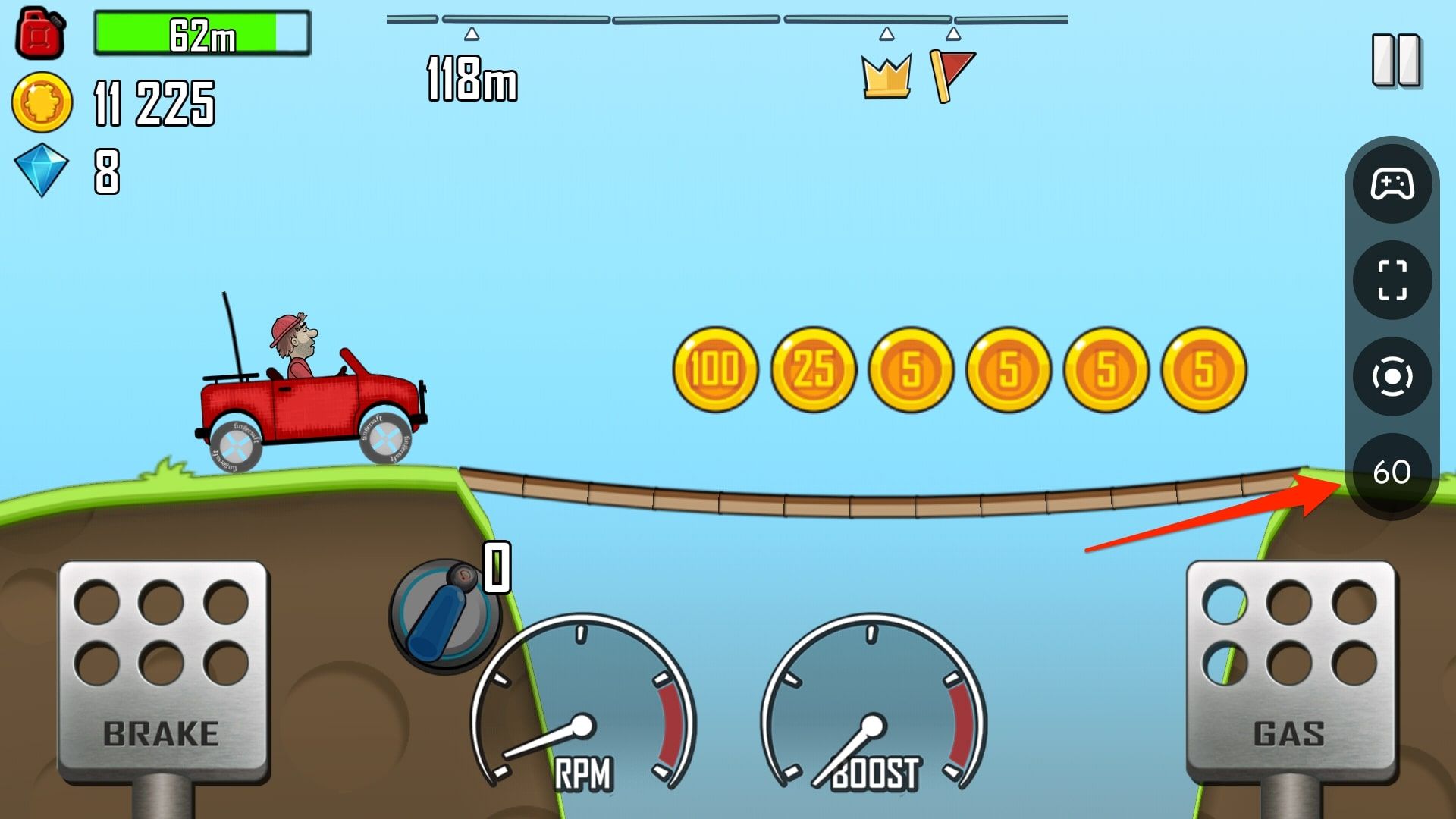
برای فعال کردن آن، Game Dashboard را باز کنید و روی دکمه FPS ضربه بزنید تا شمارنده FPS فعال شود. اگر فریمها برای دلخواه شما خیلی کم هستند، میتوانید تنظیمات را تغییر دهید تا عملکرد بصری بازی را افزایش دهید.
4. بهینه سازی بازی
همه دستگاههای اندرویدی یکسان ساخته نمیشوند، به این معنی که عملکرد بازی ممکن است در دستگاههایی با مشخصات پایینتر آسیب ببیند. داشبورد بازی دارای یک ویژگی مفید به نام بهینه سازی بازی است که هدف آن کاهش این مشکل است. البته توجه داشته باشید که این ویژگی با هر بازی سازگار نیست. اگر اینطور نباشد، خاکستری می شود.
در صورت موجود بودن، می توانید با باز کردن داشبورد بازی، ضربه زدن روی گزینه Optimization و انتخاب حالت به آن دسترسی داشته باشید.
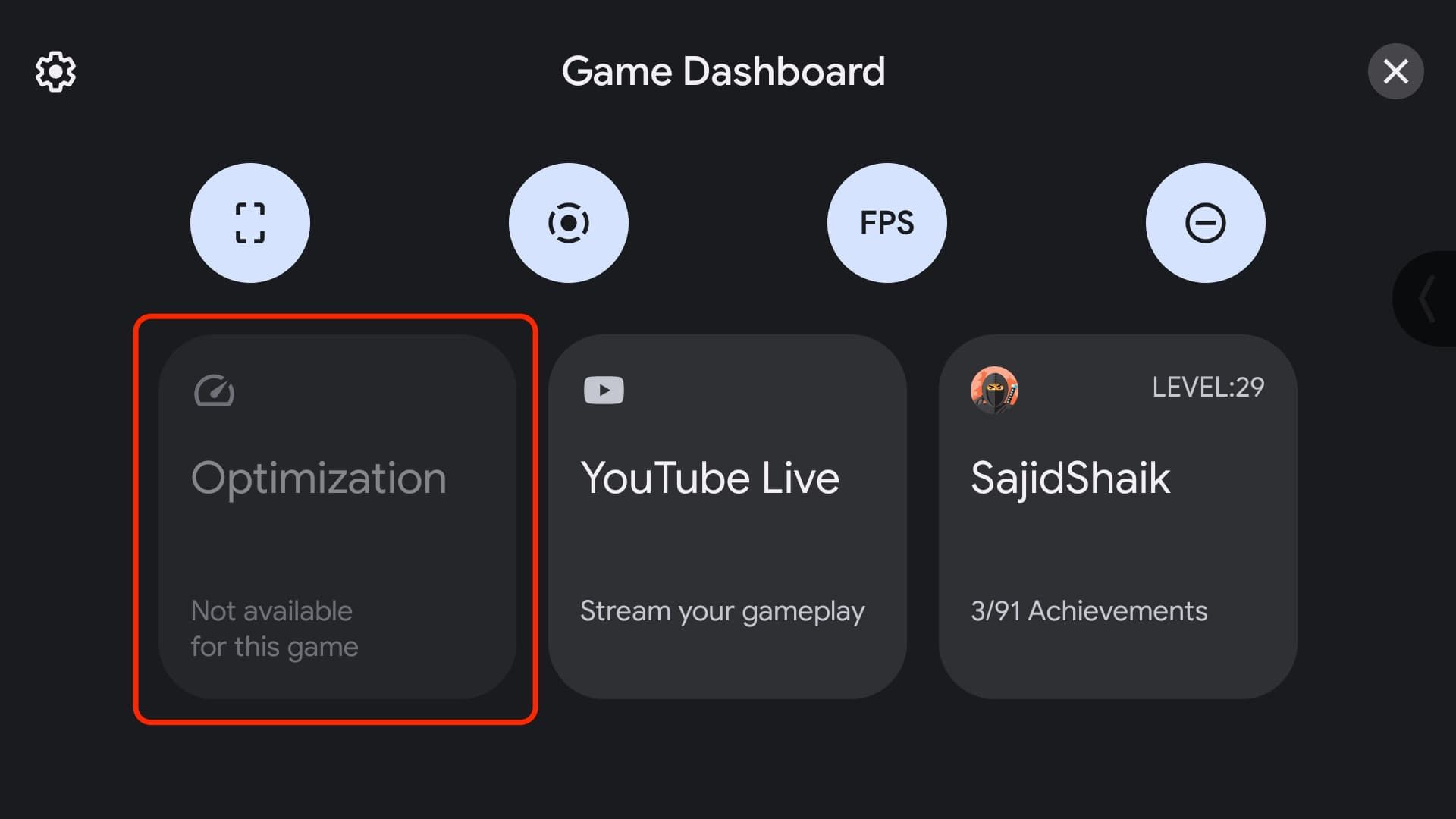
بهینه سازی بازی به شما امکان می دهد بین سه حالت انتخاب کنید: عملکرد، صرفه جویی در باتری و استاندارد. حالت عملکرد با اورکلاک کردن CPU و GPU برای یک تجربه روان تر، نرخ فریم بالاتری را فراهم می کند، اما باتری را سریعتر تخلیه می کند. برعکس، حالت صرفه جویی در باتری، نرخ فریم را کاهش می دهد، اما باتری را کندتر تخلیه می کند. در نهایت، حالت استاندارد بدون اورکلاک کردن دستگاه، نرخ فریم و تخلیه باتری شما را منظم نگه میدارد.
5. YouTube Live
پخش جریانی گیم پلی خود در YouTube به شما امکان می دهد گیم پلی خود را به اشتراک بگذارید و با طرفداران خود تعامل داشته باشید. می توانید با استفاده از داشبورد بازی، گیم پلی خود را به صورت زنده پخش کنید:
- داشبورد بازی را باز کنید.
- گزینه YouTube Live را انتخاب کنید.
- تنظیمات پخش زنده را مرور کنید.
- Next را انتخاب کنید و دستورالعملها را برای شروع پخش زنده خود در YouTube دنبال کنید.
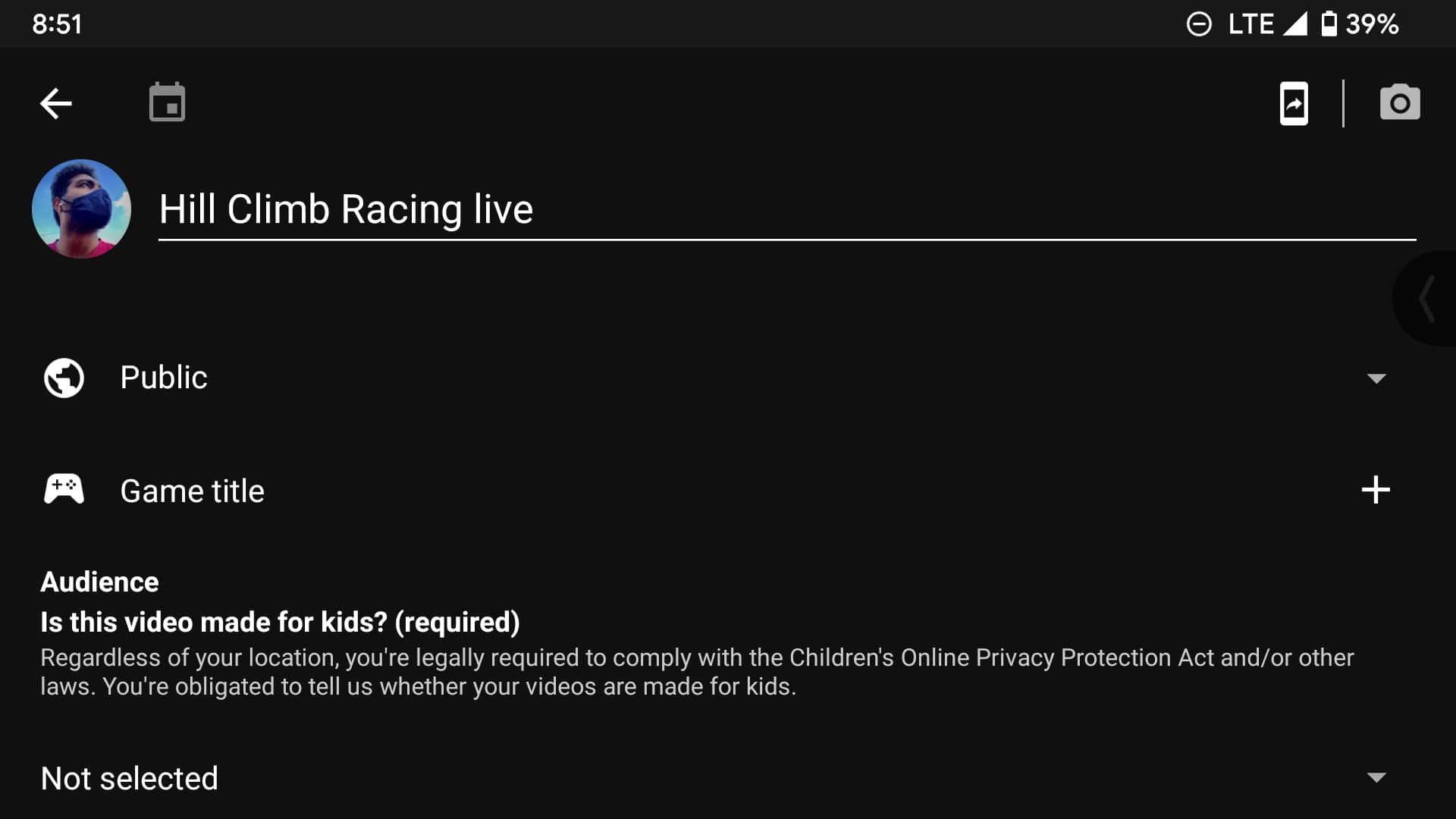
تجربه بازی خود را در اندروید بهبود بخشید
در حالی که داشبورد بازی در اندروید 12 به اندازه داشبوردهای بازی که در گوشیهای سازندگانی مانند ROG میبینید قوی نیست، اما همچنان یک مکمل عالی برای اندروید است. علاوه بر این، امیدواریم گوگل به مرور زمان ویژگی های بیشتری را به داشبورد بازی معرفی کند.
اگر دستگاه اندروید 12 ندارید، متأسفانه نمی توانید از داشبورد بازی استفاده کنید. اما با وجود این، هنوز هم میتوانید برخی از ویژگیهای اندروید 12 را در هر دستگاهی دریافت کنید، مانند اسکرول کردن تصاویر و ویژگیهای حریم خصوصی، به لطف برنامههای شخص ثالث.