ابزار DISM یک راه عالی برای رفع مشکلات کامپیوتری است، اما استفاده از آن می تواند کمی مشکل باشد. در اینجا نحوه استفاده از آن آورده شده است.
ویندوز 11، مانند نسخه قبلی خود، دارای سرویس دهی داخلی و مدیریت تصویر (DISM) است که یک ابزار خط فرمان برای عیب یابی خطاهای مهم سیستم است. دستورات DISM می تواند به شما در رفع خطاهای صفحه آبی مرگ (BSOD)، کندی کامپیوتر به دلیل خرابی فایل های سیستم و حتی تعمیر محیط بازیابی ویندوز کمک کند.
در این مقاله، ما به شما نشان خواهیم داد که چگونه می توانید از ابزار DISM و System File Checker برای تعمیر و نصب تصویر آسیب دیده ویندوز 11 خود استفاده کنید.
نحوه استفاده از دستور DISM در ویندوز 11
ابزار خط فرمان DISM یک ابزار چند منظوره است. این به مدیر سیستم اجازه می دهد تا تصاویر ویندوز را آماده و سرویس کند. علاوه بر این، میتوانید از ابزار DISM در ترکیب با ابزار System File Checker برای بازیابی رایانه ویندوز خود از خرابی بحرانی استفاده کنید.
در حالی که DISM از چندین فرمان مشخص شده پشتیبانی می کند، برای تعمیر رایانه ویندوزی خود، فقط باید دستورات DISM CheckHealth، DISM ScanHealth و DISM RestoreHealth را بدانید.
اگر میتوانید در ویندوز 11 بوت شوید، میتوانید دستور DISM را از یک کنسول PowerShell یا Command Prompt اجرا کنید. اگر نه، باید در محیط بازیابی ویندوز بوت شوید و برای اجرای DISM، Command Prompt را از Advanced Options اجرا کنید.
سلامت سیستم خود را با استفاده از دستور DISM CheckHealth بررسی کنید
با استفاده از دستور DISM CheckHealth می توانید هرگونه خرابی فایل را بررسی کنید. این یک ابزار تشخیصی است که برای تشخیص خرابی تصویر سیستم و گزارش آن استفاده می شود. با این حال، هیچ تعمیری را انجام نمی دهد.
برای اجرای دستور CheckHealth:
- کلید Win را فشار دهید و cmd را تایپ کنید.
- روی Command Prompt راست کلیک کرده و Run as administrator را انتخاب کنید.
- در پنجره Command Prompt، دستور زیر را تایپ کرده و Enter را فشار دهید: DISM /Online /Cleanup-Image /CheckHealth
- در دستور بالا، پارامتر /Online مشخص می کند که اسکن باید در سیستم عامل فعلی انجام شود. پارامتر /Cleanup-Image مشخص می کند که عملیات مربوط به تعمیر تصویر ویندوز است.
- هنگام اجرا، دستور گزارش را به صورت «جزء ذخیره شده خراب شده است» یا «هیچ مؤلفه ای خراب شده شناسایی نشده است» نشان می دهد. بسته به اینکه آیا یک فروشگاه کامپوننت خراب شده است یا خیر.
- اگر از PowerShell استفاده می کنید، به جای آن از دستور زیر استفاده کنید: Repair-WindowsImage -Online -CheckHealth
- فرمان PowerShell وضعیت تصویر شما را گزارش می دهد تا نشان دهد سالم، قابل تعمیر یا غیر قابل تعمیر است. یک تصویر سالم نیازی به اقدام دیگری ندارد و میتوانید ابزار SFC را اجرا کنید.

DISM /Online /Cleanup-Image /CheckHealth

Repair-WindowsImage -Online -CheckHealth
اگر تصویر قابل تعمیر است، می توانید از دستور RestoreHealth برای استفاده از Windows Update برای رفع هر گونه خرابی استفاده کنید. با این حال، برای یک تصویر غیرقابل تعمیر، ممکن است نیاز به نصب تمیز برای تعمیر رایانه خود داشته باشید.
اسکن تصویر پیشرفته سیستم را با دستور ScanHealth انجام دهید
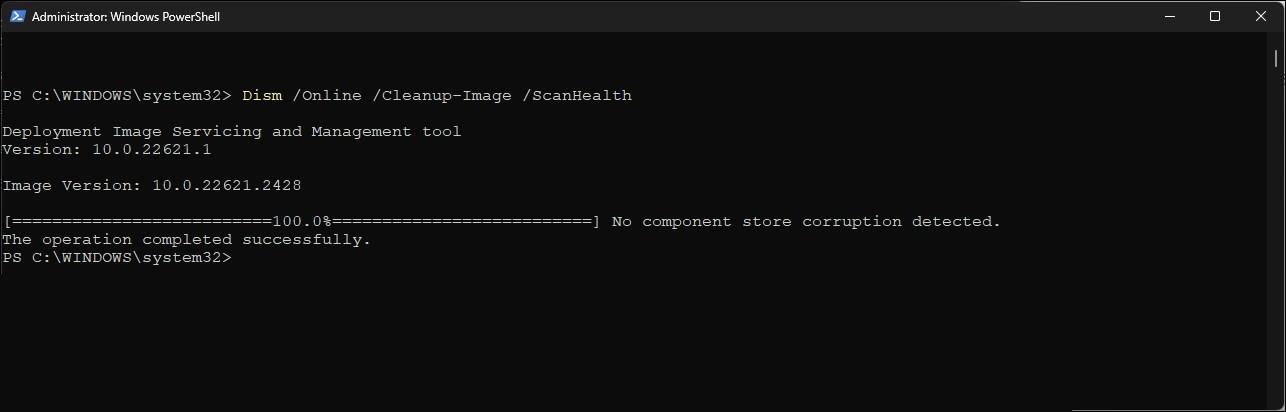
می توانید از دستور DISM ScanHealth برای اسکن پیشرفته تصویر سیستم ویندوز 11 خود استفاده کنید. با این کار سیستم شما از نظر خرابی فروشگاه اجزا بررسی می شود و گزارش را در یک فایل گزارش ذخیره می کند.
برای اجرای دستور DISM ScanHealth:
- PowerShell را به عنوان مدیر باز کنید.
- دستور زیر را تایپ کرده و Enter را فشار دهید: DISM /Online /Cleanup-Image /ScanHealth
- ممکن است تکمیل این فرآیند کمی طول بکشد. پس از انجام، هر گونه مشکل در فروشگاه مؤلفه را گزارش خواهد کرد.
- اگر مشکلی شناسایی شد، دستور DISM RestoreHealth را برای تعمیر تصویر ویندوز خود اجرا کنید.
DISM /Online /Cleanup-Image /ScanHealth
برای تعمیر تصویر سیستم ویندوز، دستور DISM RestoreHealth را اجرا کنید

دستور DISM RestoreHealth از Windows Update برای ارائه فایل های لازم برای رفع خرابی فایل ها و تعمیر تصویر سیستم ویندوز 11 استفاده می کند. با این حال، باید به اینترنت متصل باشید تا ابزار DISM بتواند فایل های مورد نیاز برای انجام تعمیر را دانلود و بازیابی کند.
برای اجرای دستور DISM RestoreHealth:
- Windows PowerShell را به عنوان مدیر باز کنید.
- سپس دستور زیر را تایپ کرده و Enter را فشار دهید: DISM.exe /Online /Cleanup-image /RestoreHealth
- ابزار DISM یک اسکن انجام می دهد و شروع به تعمیر تصویر سیستم ویندوز می کند. ممکن است تکمیل این فرآیند کمی طول بکشد. بنابراین، صبر کنید تا نوار پیشرفت به 100٪ برسد.
DISM.exe /Online /Cleanup-image /RestoreHealth
تصویر سیستم را با استفاده از منبع تعمیر جایگزین تعمیر کنید
اگر رایانه شما به اینترنت متصل نباشد یا اگر مؤلفه Windows Update خراب باشد، ممکن است دستور DISM RestoreHealth کار نکند. در این شرایط، می توانید از یک رسانه نصب ویندوز یا یک ISO نصب شده ویندوز به عنوان منبع محلی برای تعمیر تصویر سیستم استفاده کنید.
ابتدا یک درایو USB قابل بوت ویندوز 11 بسازید. هنگامی که رسانه نصب را آماده کردید، آن را به رایانه خود متصل کرده و مراحل زیر را انجام دهید.
برای تعمیر تصویر سیستم ویندوز 11 خود با استفاده از DISM و منبع تعمیر محلی:
- Win + E را فشار دهید تا File Explorer باز شود.
- درایو رسانه نصب خود را باز کنید، پوشه Sources را باز کنید و مطمئن شوید که فایل install.wim وجود دارد. همچنین به نامه راننده اختصاص داده شده به رسانه نصب خود توجه کنید. در این مثال، به رسانه نصب ما حرف درایو (I:) اختصاص داده می شود.
- سپس دستور زیر را تایپ کنید تا دستور DISM RestoreHealth با رسانه نصب به عنوان منبع تعمیر اجرا شود: DISM /Online /Cleanup-Image /RestoreHealth /Source:I\Sources\install.wim /LimitAccess
- در دستور بالا، جای نگهدارنده :I را با حرف درایو رسانه نصب خود جایگزین کنید. همچنین دستور LimitAccess یک پارامتر اختیاری است که دسترسی DISM را به منبع مشخص شده محدود می کند و از استفاده از Windows Update به عنوان منبع تعمیر جلوگیری می کند.
- پس از تکمیل فرآیند، می توانید Command Prompt را ببندید و ابزار System File Checker را برای تکمیل فرآیند تعمیر اجرا کنید.
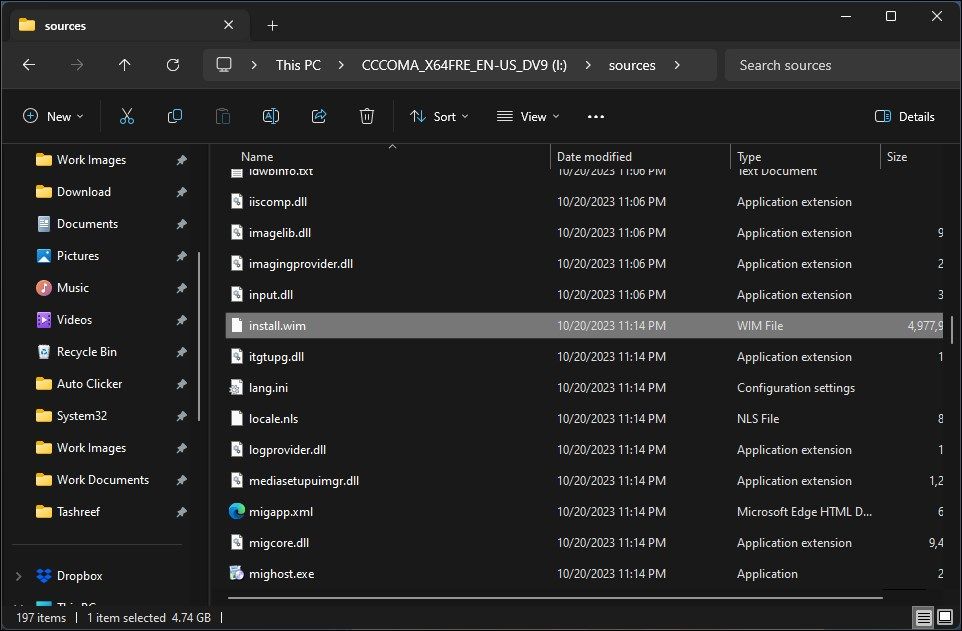
DISM /Online /Cleanup-Image /RestoreHealth /Source:I\Sources\install.wim /LimitAccess
نصب ویندوز خود را با استفاده از ابزار System File Checker (SFC) تعمیر کنید

هنگامی که با استفاده از دستور DISM RestoreHealth تصویر سیستم ویندوز 11 خود را با موفقیت تعمیر کردید، ابزار System File Checker (SFC) را اجرا کنید. نصب ویندوز شما را از نظر خرابی فایل سیستم اسکن می کند و آنها را به طور خودکار برطرف می کند.
تقریباً در همه موارد، باید پس از استفاده از دستور DISM image repair برای تکمیل فرآیند تعمیر، ابزار System File Checker را اجرا کنید. در اینجا نحوه انجام آن آمده است:
- Windows + X را فشار دهید تا منوی ویندوز باز شود.
- روی ترمینال (Admin) کلیک کنید تا برنامه Windows Terminal به عنوان سرپرست راه اندازی شود.
- در پنجره ترمینال، دستور زیر را برای اجرای ابزار System File Checker تایپ کنید: sfc /scannow
- هنگامی که دستور بالا را اجرا می کنید، ابزار System File Checker شروع به بررسی یکپارچگی فایل های سیستم برای تشخیص خرابی می کند. در صورت شناسایی، به طور خودکار سعی میکند با جایگزین کردن فایلها با یک کپی حافظه پنهان واقع در %WinDir%\System32\dllcache آن را تعمیر کند.
sfc /scannow
فرآیند SFC ممکن است مدتی طول بکشد تا تکمیل شود و اغلب ممکن است در برخی از مراحل احساس گیر کند. اگر برای مدت طولانی هیچ پیشرفتی نمی بینید، کلید Enter را چند بار روی صفحه کلید خود فشار دهید تا پنجره Command Prompt به روز شود تا پیشرفت در زمان واقعی مشاهده شود.
پس از تکمیل فرآیند، رایانه خود را مجدداً راه اندازی کنید و هرگونه پیشرفتی را بررسی کنید. اگر مشکل برطرف نشد، دوباره دستور sfc /scannow را اجرا کنید تا ببینید آیا این به رفع مشکل کمک می کند یا خیر.
با استفاده از DISM و SFC تصویر سیستم ویندوز خود را تعمیر و بازیابی کنید
DISM تعمیر تصویر خراب ویندوز را آسان می کند. هم به صورت آنلاین با استفاده از Windows Update و هم آفلاین با یک فایل WIM کار می کند. مراحل استفاده از DISM ممکن است در نگاه اول پیچیده به نظر برسد. با این حال، تنها به دو دستور و یک Command Prompt بالا نیاز است تا تصویر ویندوز 11 و نصب شما را تعمیر کند.
