آیا می خواهید گزینه های قدرت خود را در ویندوز 10 مدیریت کنید؟ در اینجا نحوه استفاده از Powercfg برای دستیابی به اهداف خود آورده شده است.
تا به حال به این فکر کرده اید که چرا باتری لپ تاپ شما به سرعت تخلیه می شود؟ یا چرا رایانه رومیزی شما اغلب به حالت خواب می رود؟ ممکن است زمان آن فرا رسیده باشد که تنظیمات مدیریت انرژی دستگاه خود را دقیق تر نگاه کنید.
ویندوز 10 یک ابزار خط فرمان قدرتمند به نام Powercfg ارائه میکند که به شما کنترل کامل تنظیمات مدیریت انرژی دستگاهتان را میدهد. در اینجا، شما را با اصول اولیه Powercfg آشنا میکنیم و دستورات ضروری را که میتوانید برای بهینهسازی تنظیمات برق در رایانه شخصی خود استفاده کنید، برجسته میکنیم.
چرا باید از Powercfg استفاده کرد؟
Powercfg برای کمک به کاربران در مدیریت تنظیمات برق دستگاه هایشان طراحی شده است. این امکان دسترسی به تنظیمات پیشرفته برق را فراهم می کند که در منوی تنظیمات استاندارد ویندوز در دسترس نیستند و به شما امکان می دهد عملکرد رایانه شخصی خود را بهینه کنید.
یکی از مزایای کلیدی استفاده از Powercfg این است که به شما امکان می دهد در مصرف برق صرفه جویی کنید و عمر باتری را در رایانه شخصی خود افزایش دهید. با سفارشی کردن تنظیمات برق، میتوانید زمان و نحوه استفاده دستگاهتان از برق را کنترل کنید، که میتواند به میزان قابل توجهی مصرف انرژی را کاهش دهد.
یکی دیگر از مزایای قابل توجه استفاده از Powercfg این است که میتواند به شناسایی وسایل جانبی و برنامههایی که عمر باتری را خالی میکنند یا انرژی بیش از حد مصرف میکنند، کمک کند. همچنین اطلاعات دقیقی در مورد میزان مصرف برق دستگاه شما ارائه میکند و مشکلاتی را که بر عملکرد تأثیر میگذارند را تشخیص میدهد.
Powercfg همچنین می تواند به شما در ایجاد طرح های برق سفارشی کمک کند. این به شما این امکان را می دهد که تنظیمات برق را با توجه به نیازها و ترجیحات خاص خود، مانند برنامه های صرفه جویی در مصرف انرژی یا با عملکرد بالا، تنظیم کنید. این طرح های سفارشی را می توان ذخیره کرد و در چندین دستگاه استفاده کرد و در زمان صرفه جویی کرد و کارایی را بهبود بخشید.
مدیران سیستم و متخصصان فناوری اطلاعات از Powercfg برای مدیریت تنظیمات برق در چندین دستگاه در یک سازمان از راه دور استفاده میکنند. این امر باعث میشود دستگاهها به طور کارآمد و صرفهجویی در مصرف برق راحتتر شود و منجر به صرفهجویی قابل توجهی در هزینهها برای سازمانها شود.
دستورات پایه Powercfg
دستورات Powercfg برای انجام طیف گسترده ای از وظایف مربوط به مدیریت انرژی در دستگاه های ویندوز 10 استفاده می شود. برای شروع بهینه سازی قدرت در دستگاه خود، در اینجا چند دستور وجود دارد که می توانید امتحان کنید:
1. Powercfg /batteryreport
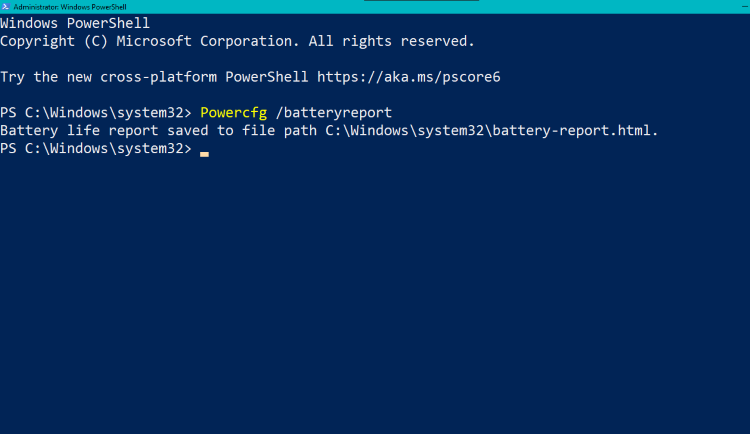
این دستور گزارش مفصلی در مورد وضعیت باتری دستگاه شما، سابقه استفاده و تخمین عمر باتری تولید می کند. به این ترتیب، میتواند به شما کمک کند تا مشکلات مربوط به باتری یا تنظیمات برق را که بر عملکرد تأثیر میگذارد، شناسایی کنید.
2. Powercfg /energy
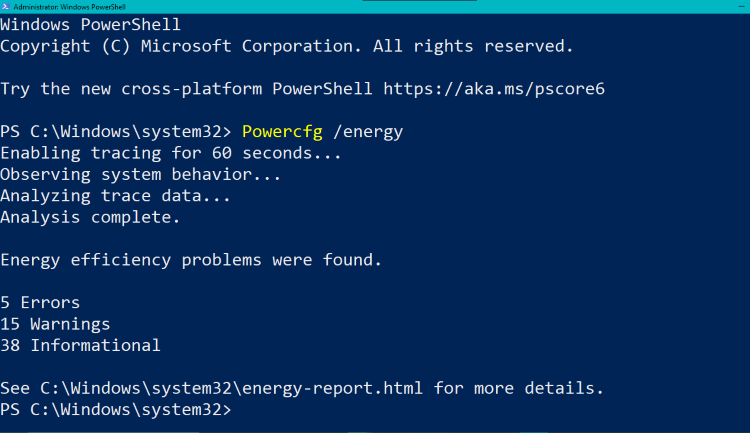
فرمان انرژی یک آزمایش تشخیصی را روی دستگاه شما اجرا میکند و گزارشی ایجاد میکند که اطلاعات دقیقی در مورد بهرهوری انرژی و مصرف انرژی ارائه میدهد. با این کار، میتوانید دستگاهها یا برنامههای پرمصرف را که بر عمر یا عملکرد باتری تأثیر میگذارند، شناسایی کنید.
3. Powercfg /hibernate
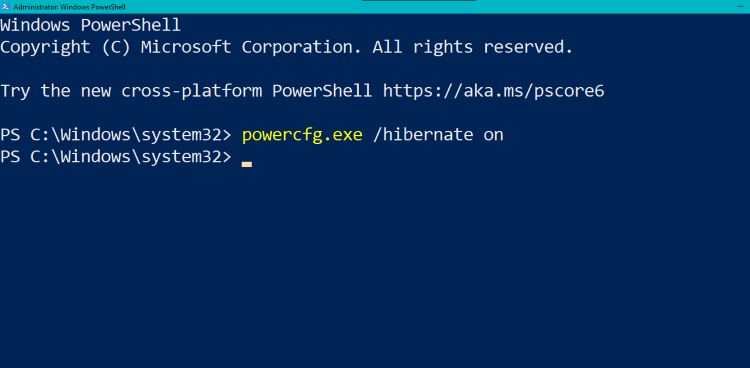
Hibernation یک حالت صرفه جویی در انرژی است که وضعیت فعلی رایانه شخصی شما را روی هارد دیسک ذخیره می کند و سپس رایانه شما را خاموش می کند. برخلاف حالت خواب، که وضعیت رایانه شخصی را روی رم حفظ میکند، فعال کردن حالت خواب زمستانی میتواند به شما در صرفهجویی در مصرف انرژی و افزایش عمر باتری دستگاهتان کمک کند.
دستور powercfg.exe /hibernate on ویژگی خواب زمستانی را در دستگاه شما فعال می کند.
4. Powercfg /query
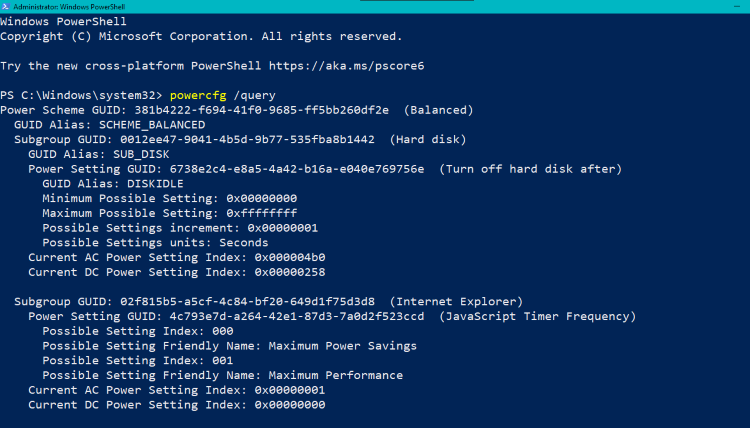
با استفاده از دستور Powercfg-query، میتوانید به راحتی تمام دستگاههای متصل به رایانه شخصی و وضعیت انرژی آنها را شناسایی کنید. این اطلاعات می تواند به شما کمک کند دستگاه هایی را که انرژی بیش از حد مصرف می کنند یا عمر باتری را خالی می کنند شناسایی کنید.
5. Powercfg /درخواست ها
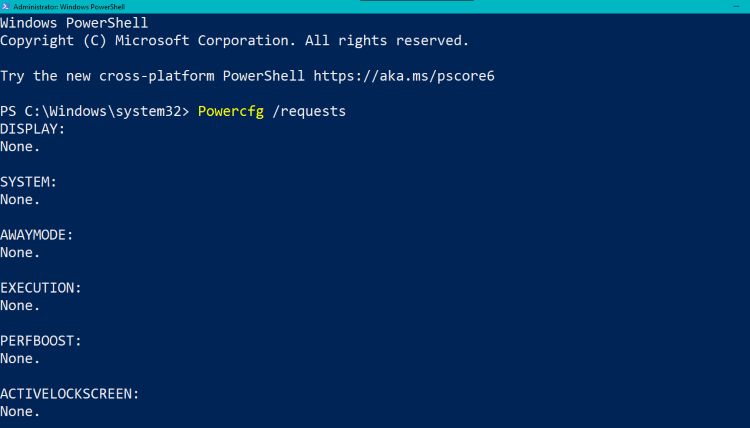
با اجرای فرمان درخواست، تمام برنامهها و سرویسهایی که از ورود دستگاه شما به حالت خواب جلوگیری میکنند، فهرست میشوند. این به شما کمک میکند تا برنامهها یا سرویسهایی را شناسایی کنید که باعث میشوند دستگاه شما از انرژی بیش از حد استفاده کند یا عمر باتری را خالی کند.
هنگامی که با این دستورات اولیه آشنا شدید، میتوانید به سراغ دستورات پیشرفتهتر Powercfg بروید تا برنامههای برق را سفارشی کنید و تنظیمات پاور را روی دستگاه خود تنظیم کنید.
ایجاد طرح های برق سفارشی با Powercfg
ایجاد طرح های برق سفارشی یک راه عالی برای تنظیم تنظیمات برق دستگاه شما با نیازها و ترجیحات خاص شما است. در اینجا نحوه ایجاد یک طرح برق سفارشی با استفاده از Powercfg آورده شده است.
ابتدا Command Prompt را بهعنوان مدیر باز کنید و powercfg /list را تایپ کنید تا تمام برنامههای برق موجود در رایانه شما فهرست شود.
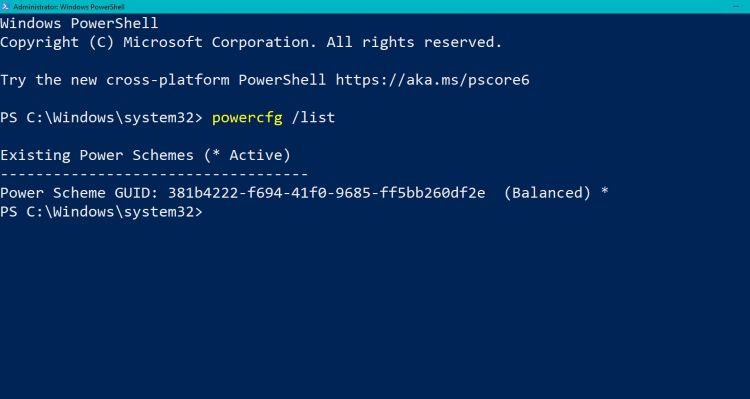
گام بعدی ایجاد یک طرح برق جدید است. برای انجام این کار، powercfg /changename
به یاد بیاورید که می توانید GUID را در لیست برنامه های قدرتی که با استفاده از powercfg /list به دست آورده اید، بیابید. نام
به عنوان مثال، اگر می خواهید یک طرح قدرت بر اساس برنامه متعادل ایجاد کنید و آن را Power PlanA نامید، باید تایپ کنید: powercfg /changename 8c5e7fda-e8bf-4a96-9a85-a6e23a8c635c “PowerPlanA”.
برای تایید موفقیت آمیز بودن تغییر، می توانید دوباره دستور powercfg /list را اجرا کنید.
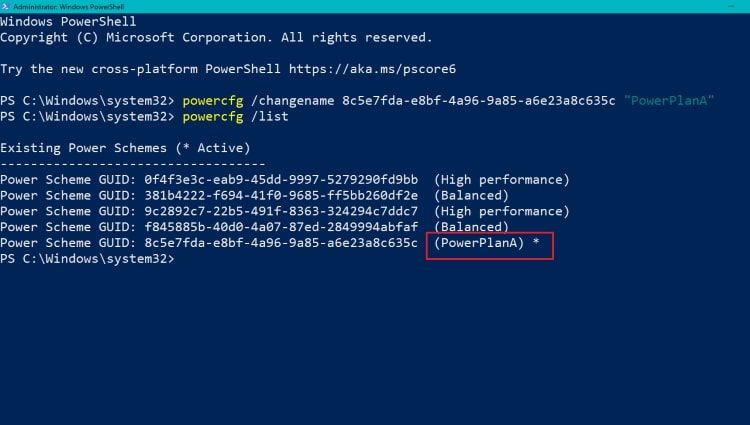
اکنون که یک طرح برق جدید ایجاد کرده اید، گام بعدی اصلاح تنظیمات آن است. Powercfg چندین سفارشی سازی از جمله standby-timeout-ac، disk-timeout-ac و hibernate-timeout-dc را ارائه می دهد.
به عنوان مثال، برای تغییر مهلت زمانی کامپیوتر، از دستور powercfg /change monitor-timeout-ac 15 استفاده کنید.
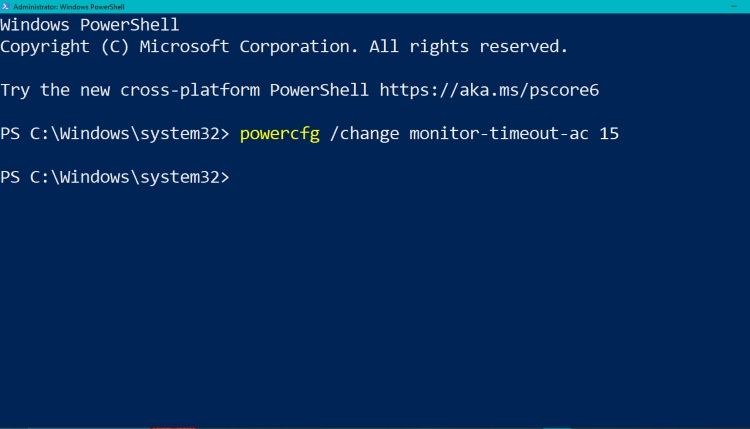
هنگامی که طرح برق جدید خود را سفارشی کردید، می توانید آن را به عنوان طرح پیش فرض خود تنظیم کنید. برای انجام این کار، powercfg /setdcvalueindex SCHEME_CURRENT
فراموش نکنید که
سپس دستور powercfg -setactive SCHEME_CURRENT را وارد کنید تا تغییرات شما ذخیره شود.
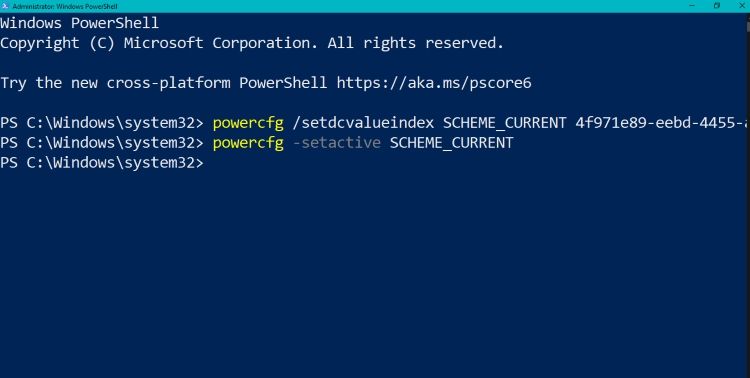
صادرات و واردات طرح های برق با Powercfg
صادرات و وارد کردن طرحهای برق سفارشی به شما امکان میدهد تا از آنها برای حفظ امنیت انتقال یا پشتیبان تهیه کنید.
فرآیند صدور یک طرح قدرت با Powercfg ساده است. ابتدا Command Prompt را به عنوان مدیر باز کنید و از دستور powercfg /list برای بدست آوردن GUID طرح قدرتی که می خواهید صادر کنید استفاده کنید.
پس از آن، دستور powercfg -export <پوشه ای که می خواهید فایل در آن ذخیره شود>\<نام فایل که با .pow ختم می شود>
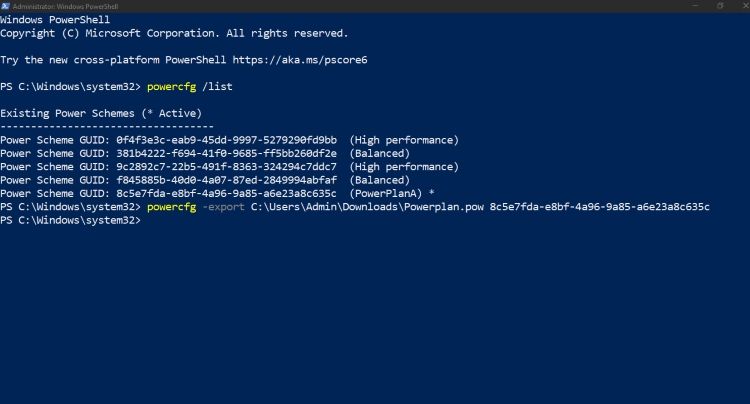
به طور مشابه، وارد کردن یک طرح قدرت با Powercfg ساده است. Command Prompt را به عنوان مدیر باز کنید و از powercfg -import
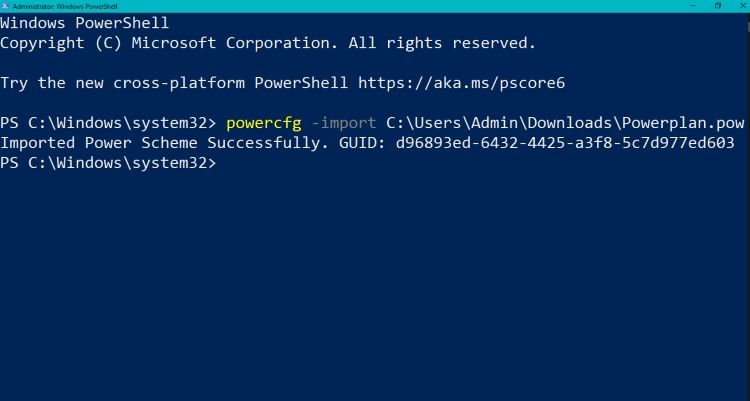
پس از وارد کردن پلان، میتوانید از دستور powercfg /list برای پیدا کردن GUID طرح برق وارداتی استفاده کنید و سپس با استفاده از دستور powercfg /setactive آن را به عنوان پلان فعال تنظیم کنید.
تسلط بر دستورات Powercfg برای مدیریت کارآمد انرژی
استفاده از دستورات Powercfg در ویندوز 10 می تواند دنیایی از امکانات را برای مدیریت کارآمد انرژی و برنامه های بالقوه در سناریوهای دنیای واقعی باز کند. فرقی نمیکند کاربر قدرتمندی باشید که میخواهید آخرین قطرههای عملکرد را فشار دهید یا محافظهکارانی هستید که به دنبال صرفهجویی در مصرف باتری در هنگام حرکت هستید.
