با استفاده از دستور DiskUsage در ویندوز گزارشی از فضای درایو خود دریافت کنید.
ابزار DiskUsage.exe را می توان برای تجزیه و تحلیل محتویات هر درایو یا پوشه در ویندوز 11 استفاده کرد. DiskUsage از خط فرمان قابل دسترسی است و شامل گزینه های زیادی برای فیلتر کردن و پالایش داده های فایل است که می تواند خروجی باشد. در شرایط خاص، این می تواند آن را بسیار مفیدتر از ابزارهای رابط کاربری گرافیکی مانند Storage Sense کند.
در اینجا نحوه شروع استفاده از DiskUsage.exe برای مشاهده و تجزیه و تحلیل نحوه استفاده از فضای درایوهای شما آمده است.
مشاهده استفاده از دیسک از هر درایو یا پوشه
ساده ترین راه برای استفاده از ابزار خط فرمان DiskUsage این است که یک نمای کلی از نحوه استفاده از فضا در حال حاضر تقریباً در یک درایو یا پوشه به دست آورید. ما از این ابزار در ویندوز 11 استفاده کرده ایم، اما در ویندوز 10 نیز موجود است.
- Command Prompt را به عنوان مدیر اجرا کنید. اگر به کمک نیاز دارید، نحوه اجرای Command Prompt را به عنوان یک سرپرست بررسی کنید.
- در Command Prompt عبارت DiskUsage را تایپ کنید و سپس مسیر درایو یا پوشه ای را که می خواهید آنالیز کنید، بنویسید.
- به عنوان مثال، برای مشاهده میزان استفاده از دیسک پوشه Pictures، تایپ کنید: DiskUsage C:\Users\UserName\Pictures و Enter را فشار دهید.
- برای دیدن شماره SizeOnDisk در قالب قابل خواندن توسط انسان، به عنوان مثال. KB، MB یا GB، /h را به انتهای دستور اضافه کنید.
- در مثال ما، این شبیه DiskUsage C:\Users\UserName\Pictures /h است.
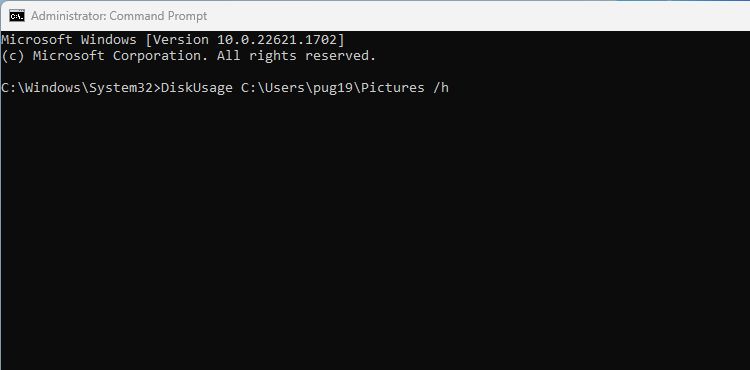
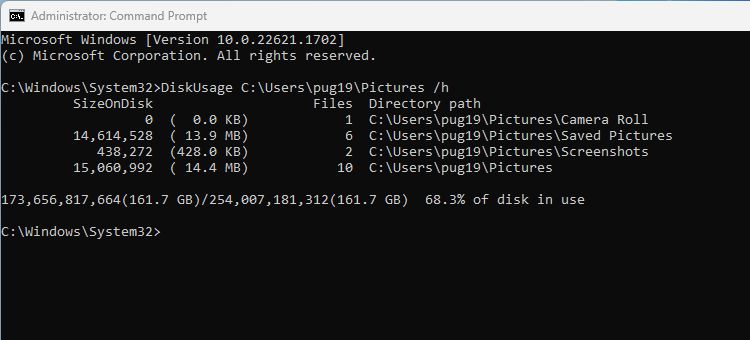
می توانید از DiskUsage برای تجزیه و تحلیل هر پوشه ای به همین روش استفاده کنید. حتی می توانید درایوهای داخلی و خارجی از جمله درایو C: را بررسی کنید. به خاطر داشته باشید که تجزیه و تحلیل یک درایو مانند C: فهرست عظیمی از فایلها و پوشهها را در DiskUsage منتشر میکند.
اگر استفاده از DiskUsage.exe خیلی پیچیده به نظر می رسد، می توانید به راحتی نحوه استفاده از فضای دیسک را با Storage Sense مشاهده کنید.
همه فایلهای بزرگتر از اندازه مشخص را فهرست کنید
می توانید داده های نمایش داده شده در DiskUsage را بر اساس اندازه فایل اصلاح کنید. بنابراین اگر، برای مثال، فقط میخواهید فایلهای بیش از 500 مگابایت را اضافه کنید، میتوانید آن را طوری تنظیم کنید که فایلهای کوچکتر را نادیده بگیرد.
- برای اینکه فقط فایل های بالاتر از یک اندازه خاص را شامل شود، باید گزینه minFileSize را به دستور اضافه کنید.
- به عنوان مثال: DiskUsage /minFileSize=6553600 C:\Users\UseName\Downloads /h.
- این فقط فایلهای موجود در دانلودهای بزرگتر از 50 مگابایت را جستجو میکند و سپس فضای دیسکی را که این فایلها در آن مکان اشغال میکنند نمایش میدهد.
- شماره اندازه فایل باید بر حسب بایت وارد شود، بنابراین ممکن است مجبور شوید با استفاده از یک ابزار تبدیل آنلاین، مگابایت را به بایت تبدیل کنید.
برای مشاهده جزئیات بیشتر فایل های بزرگ، از جمله نام فایل و همچنین اندازه، می توانید از تغییر دهنده دستور /u استفاده کنید. این به شما امکان می دهد تعداد مشخصی از بزرگترین فایل ها را در درایو یا پوشه لیست کنید.
- برای انجام این نوع: DiskUsage C:\Users\UserName\Downloads /h /u=15.
- اکنون 15 فایل بزرگ در پوشه Downloads در Command Prompt فهرست می شوند.
- می توانید شماره را با هر شماره دیگری که می خواهید استفاده کنید جایگزین کنید. به عنوان مثال، برای دیدن 5 فایل برتر که فضا اشغال می کنند، از /u=5 استفاده کنید.
- مطمئن شوید که گزینه /h را در نظر بگیرید تا خروجی در قالبی باشد که خواندن آن آسان باشد.
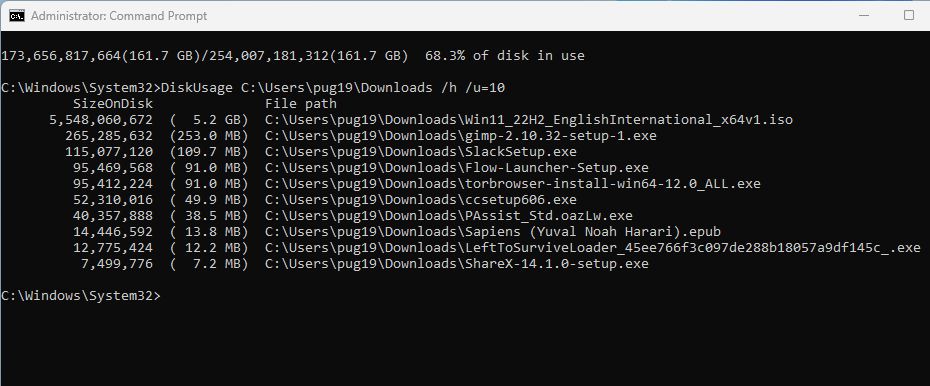
پس از شناسایی مواردی که بیشترین فضا را اشغال می کند، می توانید از یکی از این روش ها برای حذف فایل های حجیم استفاده کنید.
گزینههای فرمان DiskUsage اضافی
ابزار DiskUsage شامل چندین گزینه مفید دیگر است که می توانید از آنها برای فیلتر کردن خروجی استفاده کنید. میتوانید بر اساس نام فایل، فضای رزرو شده یا بزرگترین دایرکتوریهای داخل پوشه را فیلتر کنید.
به عنوان مثال، برای فیلتر کردن بر اساس نام فایل، /n=installer را به انتهای دستور اضافه کنید تا فقط فایل هایی که حاوی کلمه installer هستند نمایش داده شوند.
با تایپ DiskUsage / می توانید لیست کاملی از گزینه ها را مشاهده کنید. و Enter را فشار دهید.
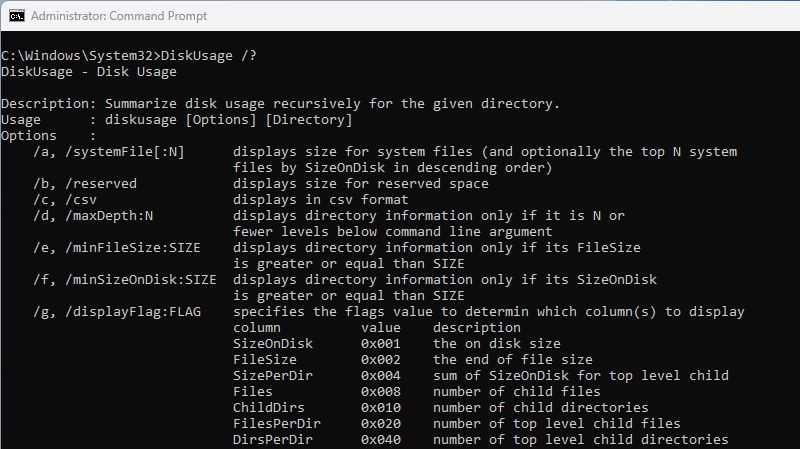
فضای درایو را با استفاده از DiskUsage آنالیز کنید
بسیاری از ابزارهای خط فرمان موجود برای نگهداری و مدیریت رایانه شخصی ویندوز شما بسیار مفید هستند. و همانطور که این راهنما نشان می دهد، DiskUsage.exe یک جایگزین قدرتمند برای ابزارهای گرافیکی UI مانند Storage Sense است، اگر می خواهید واقعاً در مورد نحوه استفاده از فضای درایو خود تحقیق کنید.
