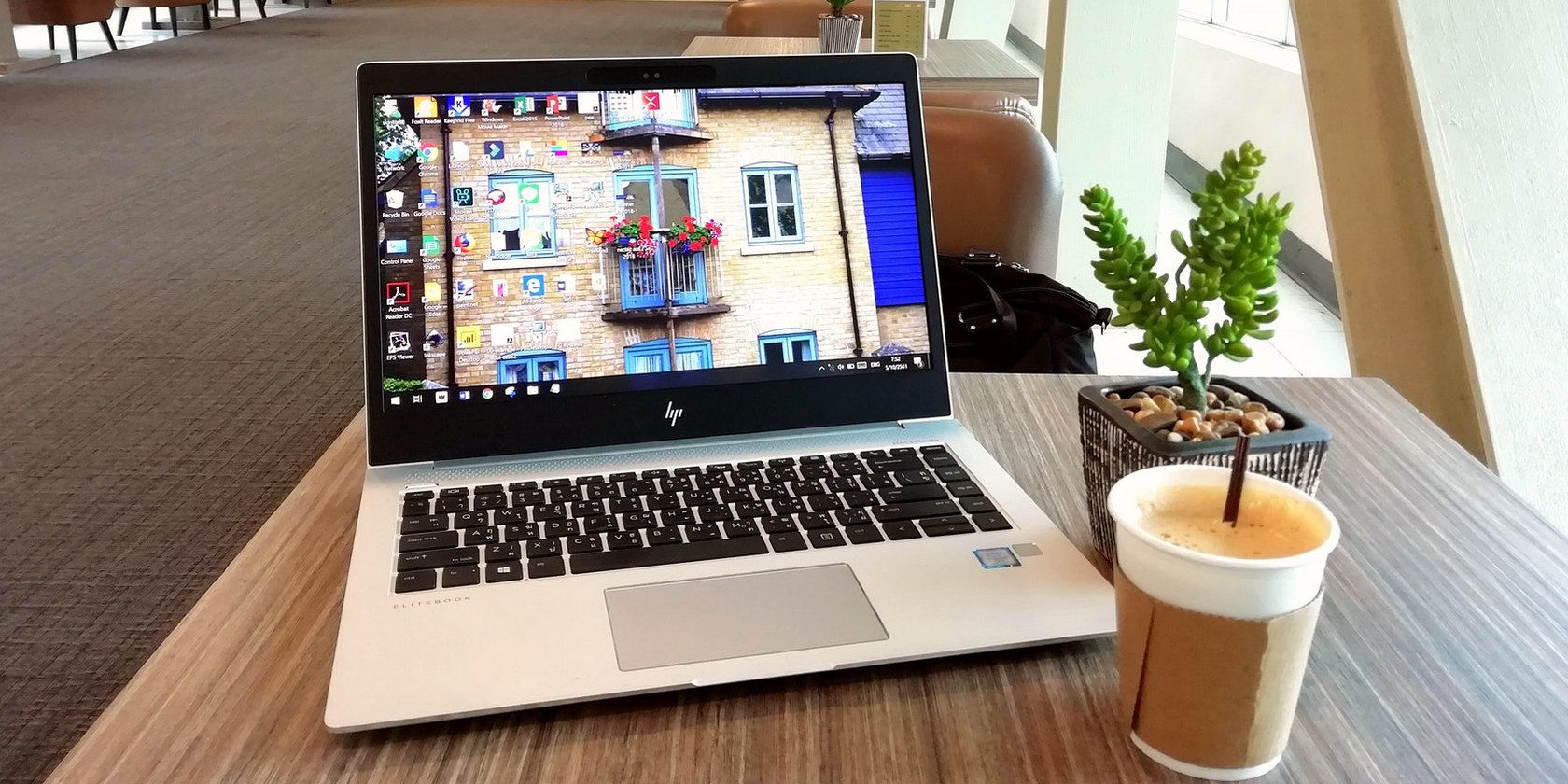دسکتاپ از راه دور استفاده از رایانه شخصی ویندوز 11 را بدون توجه به هر کجای دنیا که هستید آسان می کند.
ویژگی دسکتاپ از راه دور ویندوز به شما این امکان را می دهد که از رایانه خود در دستگاه دیگری مانند تلفن Android یا Mac از طریق شبکه استفاده کنید. شما میتوانید به برنامهها دسترسی داشته باشید، فایلها را ویرایش کنید، اسناد را انتقال دهید – اساساً هر کاری که میتوانید در رایانهای که در مقابل شما قرار دارد انجام دهید.
برای استفاده از این ویژگی در ویندوز 11، ابتدا باید آن را فعال کرده و سپس کامپیوتر مشتری را به دستگاه خود متصل کنید. در زیر، نحوه انجام این کار را با جزئیات به شما نشان می دهیم.
1. قابلیت Remote Desktop را فعال کنید
برای راه اندازی و استفاده از ویژگی Remote Desktop در ویندوز 11، ابتدا باید آن را فعال کنید. راه های زیادی برای انجام این کار وجود دارد، فعال کردن این ویژگی از طریق تنظیمات ویندوز ساده ترین راه است.
برای فعال کردن قابلیت دسکتاپ از راه دور این مراحل را دنبال کنید:
- Win + I را با هم فشار دهید تا تنظیمات ویندوز باز شود.
- در پنجره زیر به System > Remote Desktop بروید.
- کلید را برای Remote Desktop روشن کنید و کادر مربوط به Required devices to use Network Level Authentication Connect (توصیه می شود) را علامت بزنید.
- برای ادامه روی دکمه تایید کلیک کنید.
- در همان پنجره، اکنون باید یک نام در مقابل گزینه PC name مشاهده کنید. به این نکته توجه کنید زیرا بعداً از آن در مراحل تنظیم دسکتاپ راه دور استفاده خواهیم کرد.
- برای تغییر این نام، به تنظیمات > سیستم برگردید.
- بر روی پیوند تغییر نام کلیک کنید و یک نام جدید برای رایانه شخصی خود در گفتگوی زیر تایپ کنید.
- پس از اتمام، Next را بزنید. برای اجرای این تغییر به احتمال زیاد از شما خواسته می شود که سیستم خود را مجددا راه اندازی کنید.
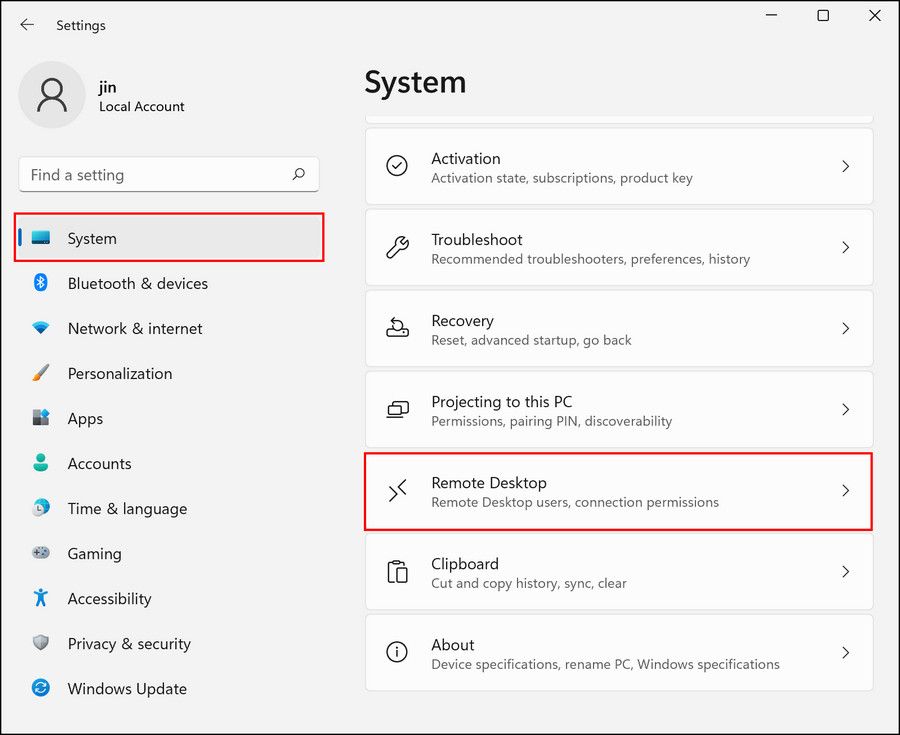
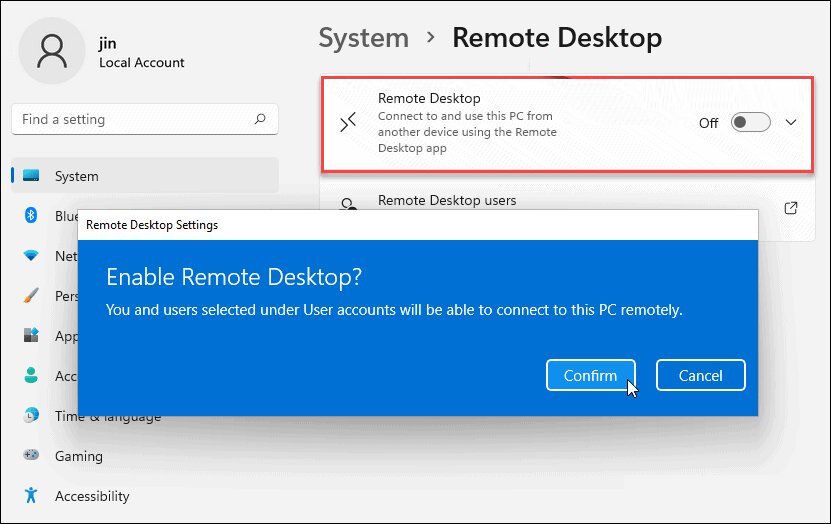
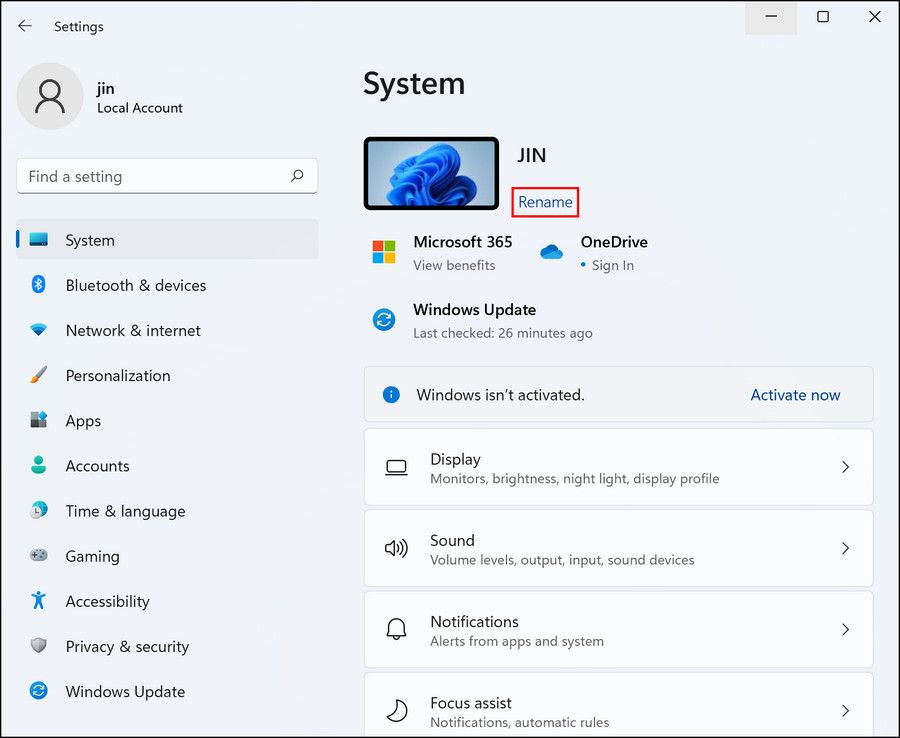
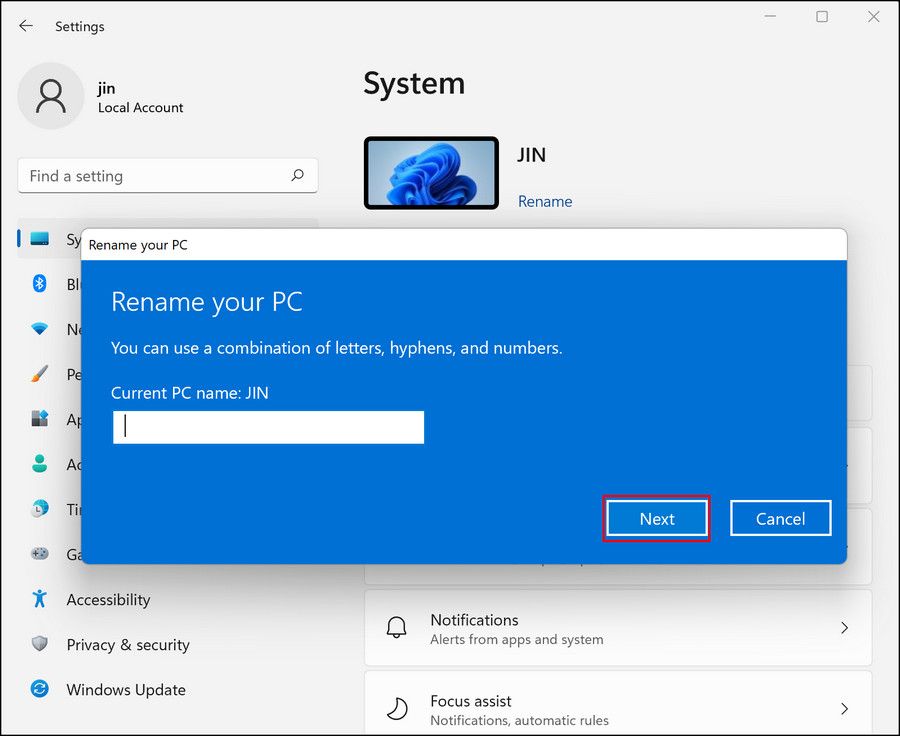
اکنون آماده راه اندازی یک دسکتاپ از راه دور و شروع استفاده از آن هستید. با این حال، اگر ویژگی Remote Desktop در تنظیمات ویندوز خاکستری بود، می توانید آن را از طریق کنترل پنل فعال کنید. در اینجا به این صورت است:
- در جستجوی ویندوز عبارت Control Panel را تایپ کرده و روی Open کلیک کنید.
- سیستم و امنیت را از لیست گزینه های موجود انتخاب کنید.
- در پنجره زیر بر روی Allow remote access در قسمت System کلیک کنید. این باید یک گفتگوی ویژگی های سیستم را باز کند.
- به برگه Remote بروید و کادر مربوط به Allow remote connections to this computer را علامت بزنید.
- برای ذخیره تغییرات روی Apply > OK کلیک کنید.
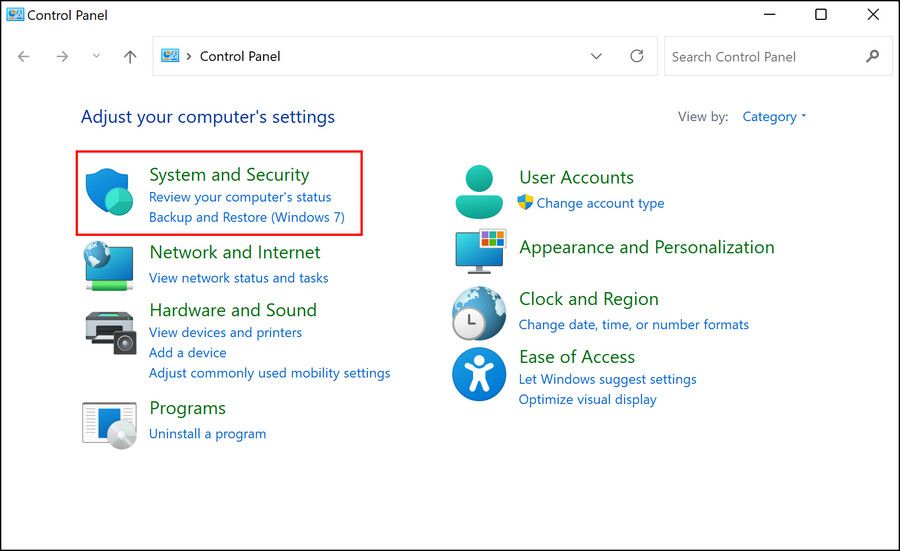
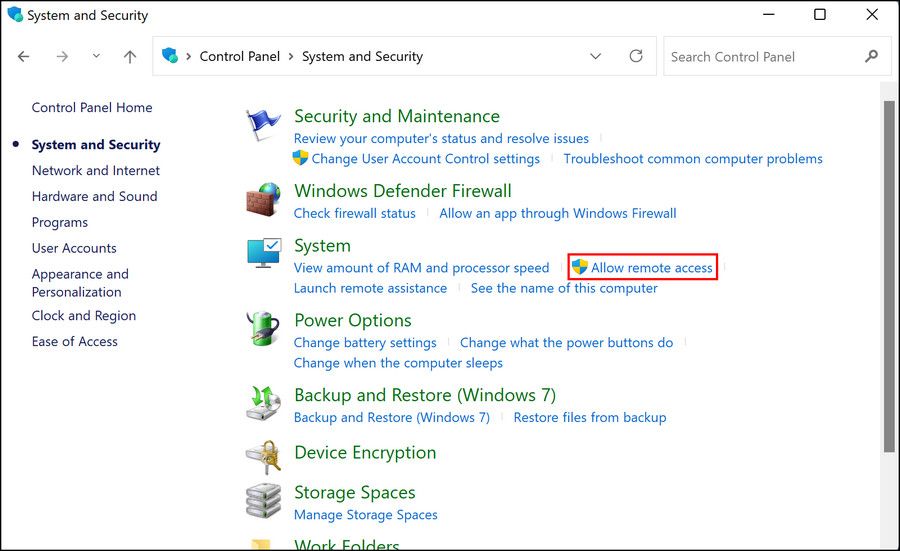
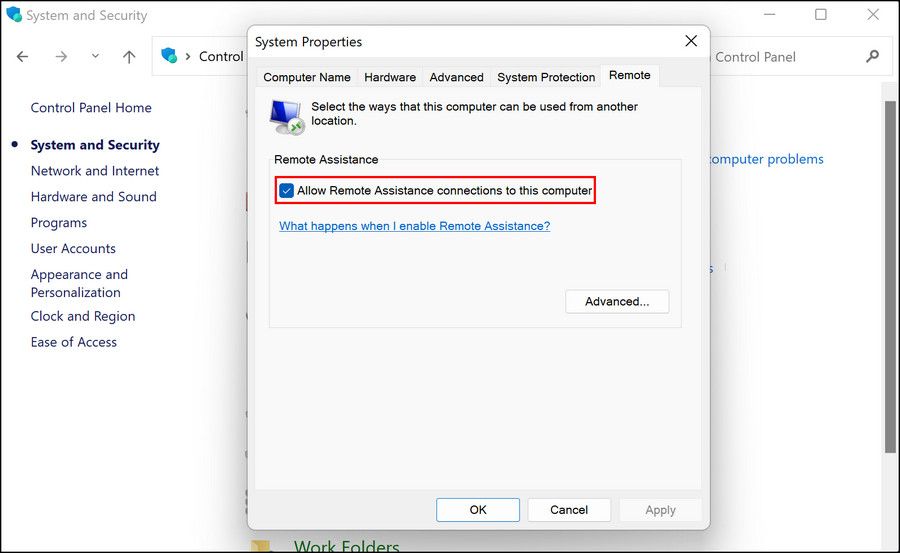
خودشه. این باید ویژگی را در دستگاه ویندوز شما فعال کند. همچنین اگر به دنبال روش 2 مرحله ای هستید، می توانید از طریق Command Prompt یک اتصال Remote Desktop را باز کنید.
2. از برنامه Remote Desktop استفاده کنید
اکنون که ویژگی Remote Desktop را با موفقیت فعال کرده اید، زمان آن رسیده است که آن را برای استفاده تنظیم کنید. در زیر، ما دو روش را فهرست کرده ایم. یکی برای استفاده از اتصال دسکتاپ از راه دور در ویندوز و دیگری برای استفاده از آن در اندروید، مک و iOS.
به دنبال روشی بروید که با نیازهای شما مطابقت دارد.
1. از Remote Desktop Connection در ویندوز استفاده کنید
اگر رایانه مشتری نیز یک رایانه شخصی ویندوزی باشد، فرآیند اتصال نسبتاً ساده است. ما از برنامه Remote Desktop Connection که در ویندوز تعبیه شده است استفاده خواهیم کرد. اگر عملکرد آن را دوست ندارید، می توانید از یک برنامه شخص ثالث نیز استفاده کنید.
این مراحل را دنبال کنید تا ظرف چند دقیقه آن را تنظیم کنید:
- در کامپیوتر مشتری، Remote Desktop Connection را در جستجوی ویندوز تایپ کنید و روی Open کلیک کنید.
- از طرف دیگر، میتوانید Run را با فشار دادن Win + R با هم باز کنید.
- mstsc.exe را در Run تایپ کنید و OK کنید. این باید Remote Desktop Connection را راه اندازی کند.
- نام رایانه ای را که می خواهید به آن متصل شوید وارد کنید.
- هنگامی که گفتگو راه اندازی شد، دو گزینه برای حرکت به جلو دارید. یا میتوانید روی دکمه Connect کلیک کنید و اتصال را فوراً تنظیم کنید، یا میتوانید تجربه دسکتاپ از راه دور را با گسترش منوی کشویی Show options سفارشی کنید. با انتخاب اولین گزینه، تنظیمات پیش فرض اعمال می شود. اگر به سراغ دومی بروید، می توانید تنظیمات نمایش، صدا و عملکرد را سفارشی کنید.
- تغییرات را با توجه به ترجیحات خود انجام دهید و به تب General بروید.
- نام کاربری و رمز عبور رایانه ای را که می خواهید به آن متصل شوید اضافه کنید و دکمه Connect را فشار دهید.
- اکنون اتصال شما باید با موفقیت برقرار شود. برای خروج از دسکتاپ راه دور، روی نماد بستن در گوشه سمت راست بالای پنجره کلیک کنید.
- برای تایید خروج کلیک کنید.
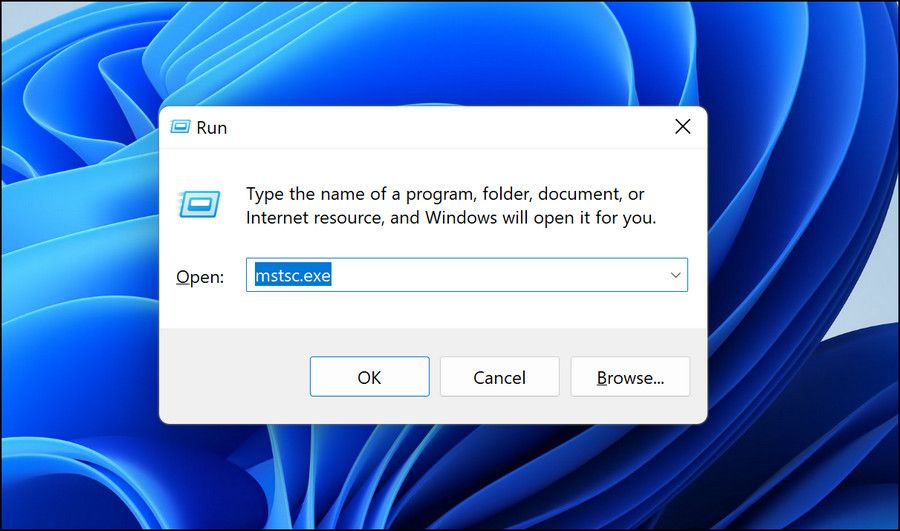
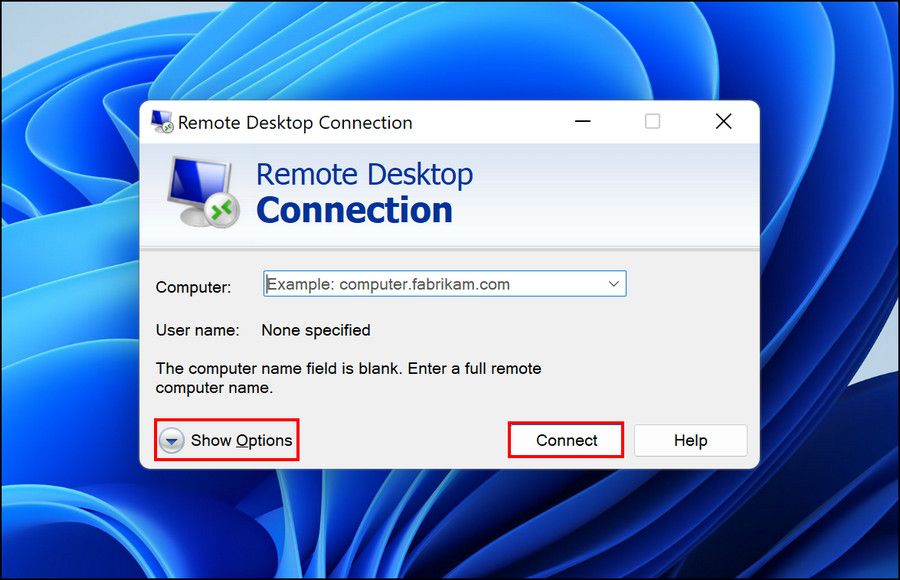
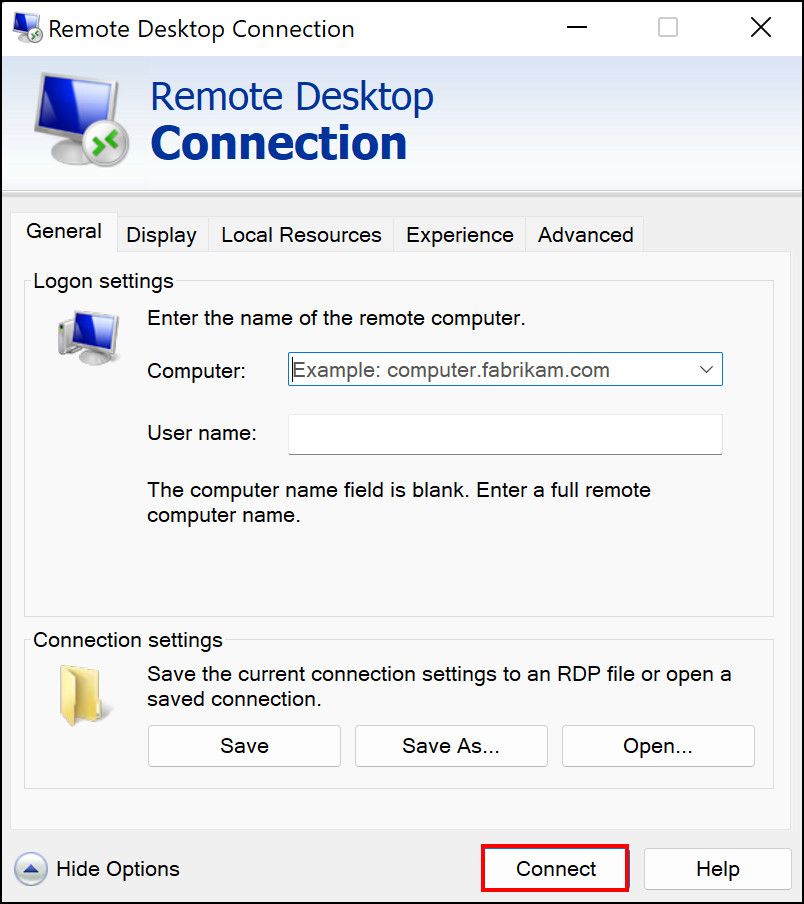
2. از ویندوز 11 از طریق دستگاه های اندروید، iOS و مک استفاده کنید
اگر می خواهید از ویندوز 11 خود از طریق دستگاه های اندروید، iOS و مک استفاده کنید، ابتدا باید Microsoft Remote Desktop Client را نصب کنید. می توانید آنها را با این لینک ها دانلود کنید:
- اندروید
- iOS
- مک
برای اهداف نمایشی، ما از یک دستگاه Android برای اتصال از راه دور به رایانه شخصی ویندوز 11 استفاده خواهیم کرد:
- پس از دانلود و نصب برنامه، روی آن کلیک کنید تا اجرا شود.
- روی نماد مثبت در گوشه سمت راست بالا کلیک کنید و Add PC را انتخاب کنید. 3 تصویر بستن
- در پنجره زیر، نام رایانه شخصی مورد نظر (همانی که در روش اول شناسایی کردیم) یا آدرس IP را در زیر گزینه PC name تایپ کنید.
- سپس، منوی کشویی زیر حساب کاربری را باز کنید و روی افزودن حساب کاربری کلیک کنید. 3 تصویر بستن
- آدرس ایمیل مایکروسافت مرتبط با حسابی را که قبلاً ویژگی دسکتاپ از راه دور را در رایانه خود فعال کرده اید، وارد کنید.
- رمز عبور حساب کاربری خود را وارد کرده و روی ذخیره کلیک کنید.
- دوباره روی Save کلیک کنید. این یک PC ID ایجاد می کند که می توانید با آن ارتباط برقرار کنید.
- روی شناسه کلیک کنید.
- کادر مرتبط با «دوباره درباره این گواهی از من سؤال نشود» را علامت بزنید و در هر حال روی «اتصال» کلیک کنید. 3 تصویر بستن
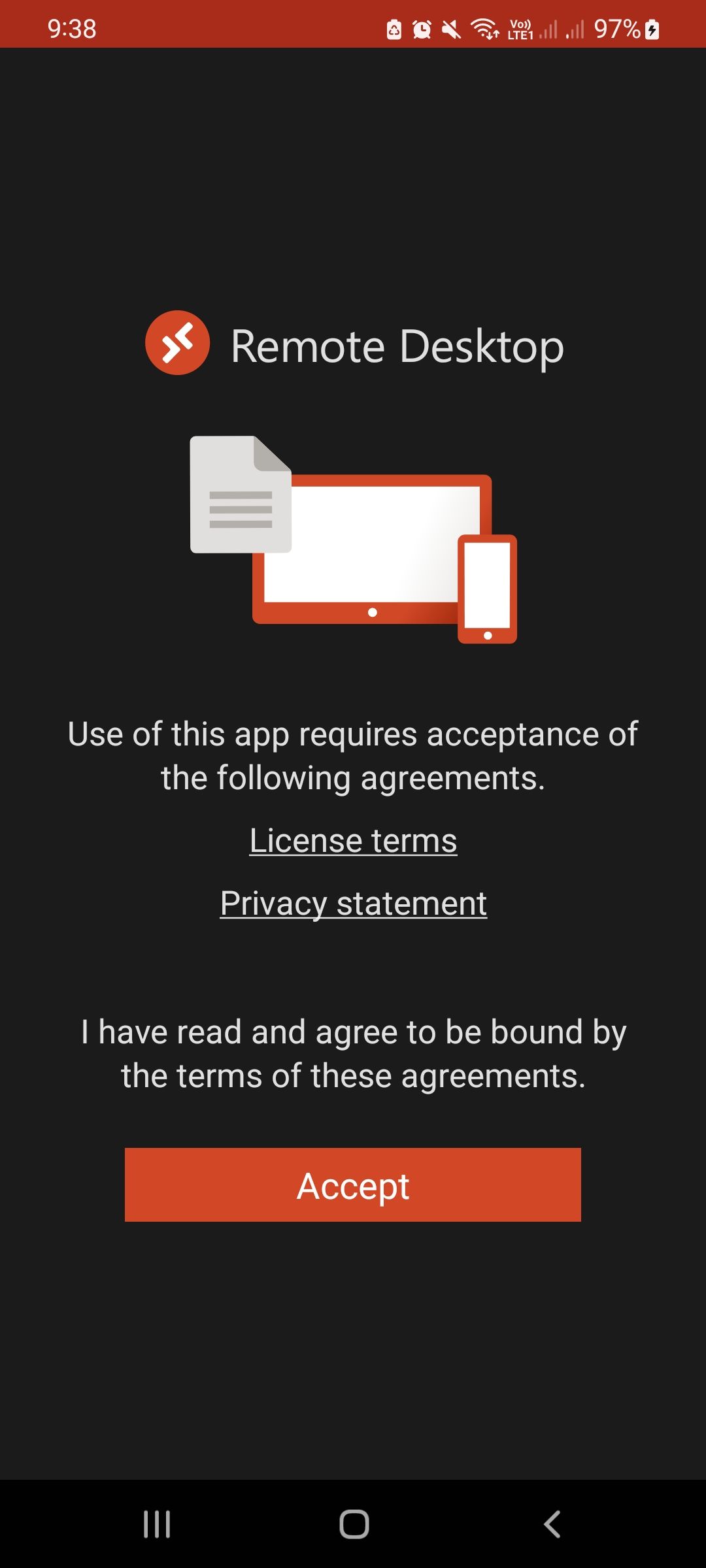
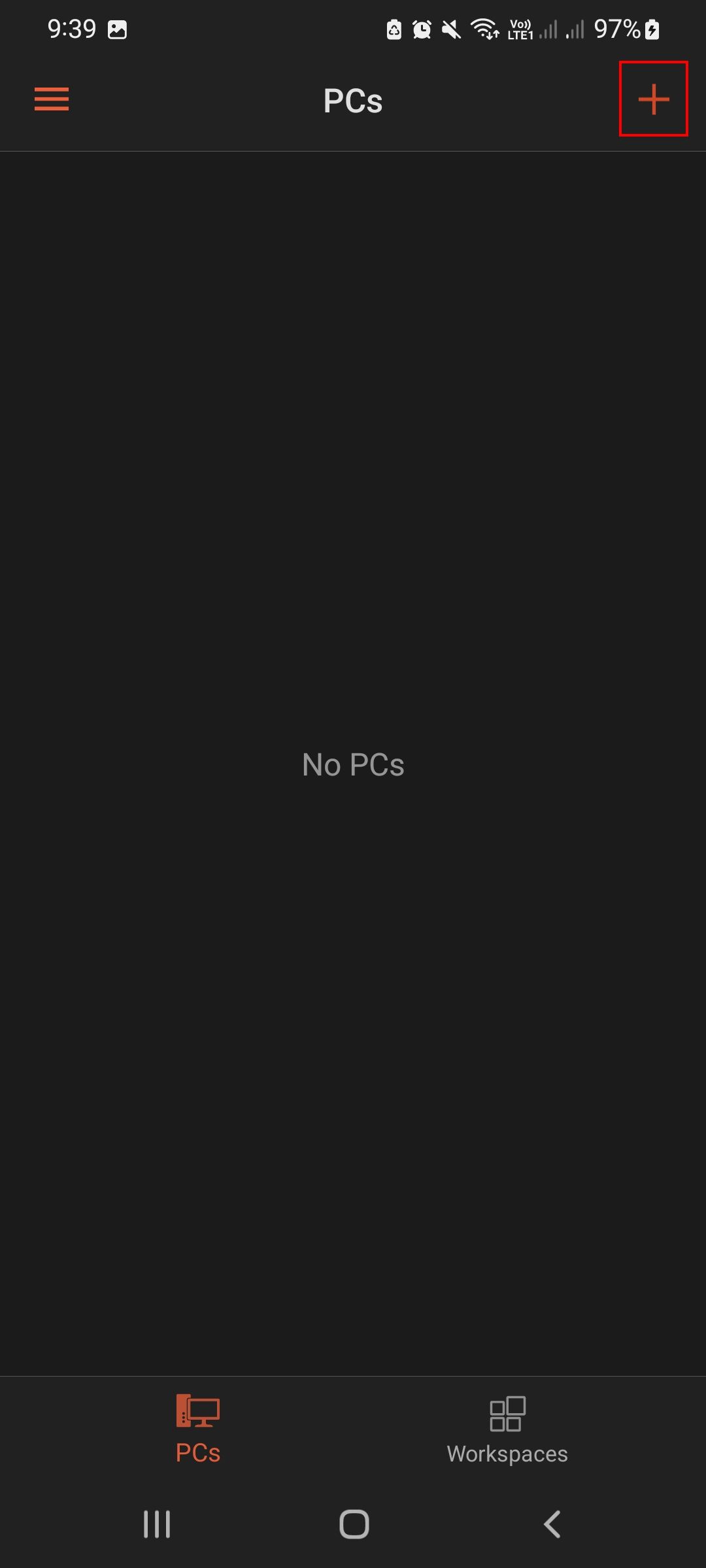
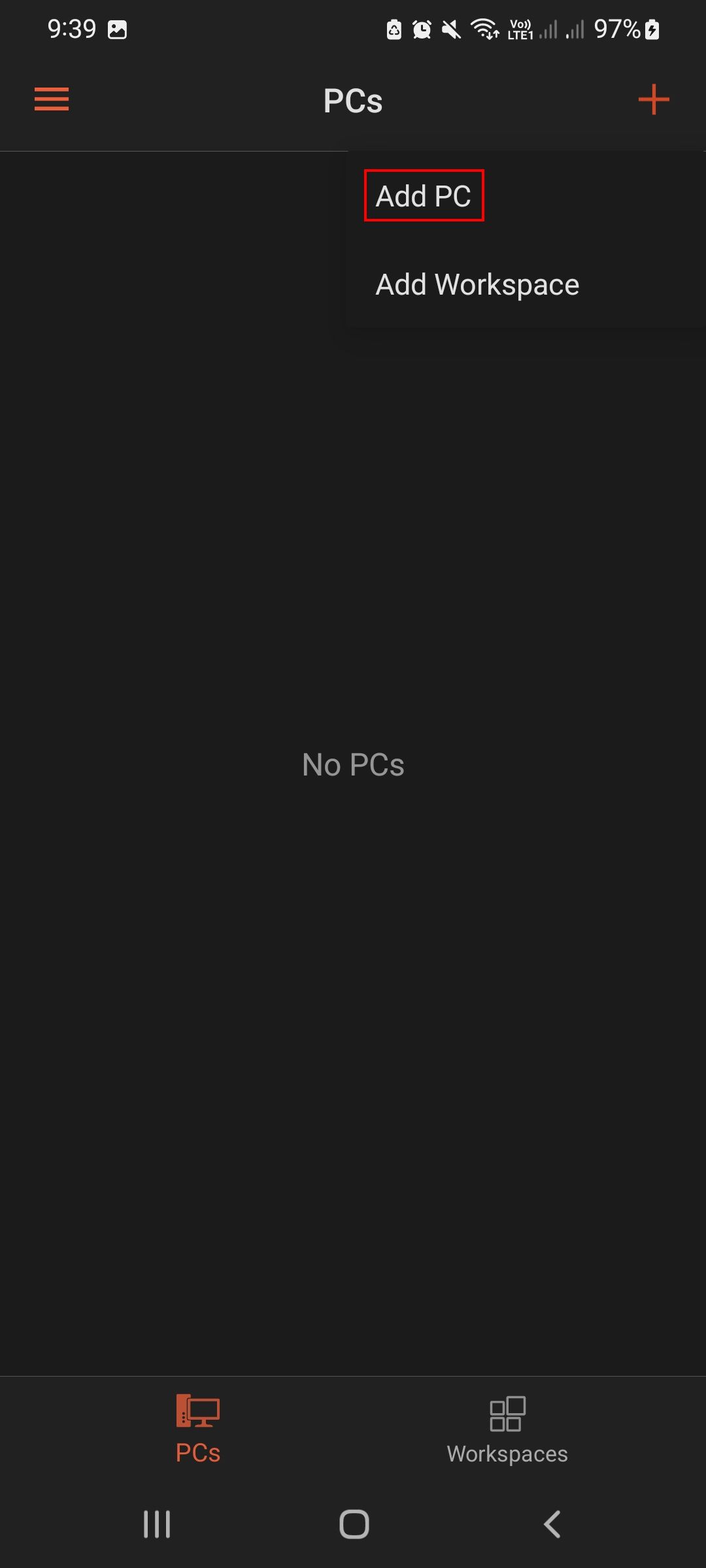
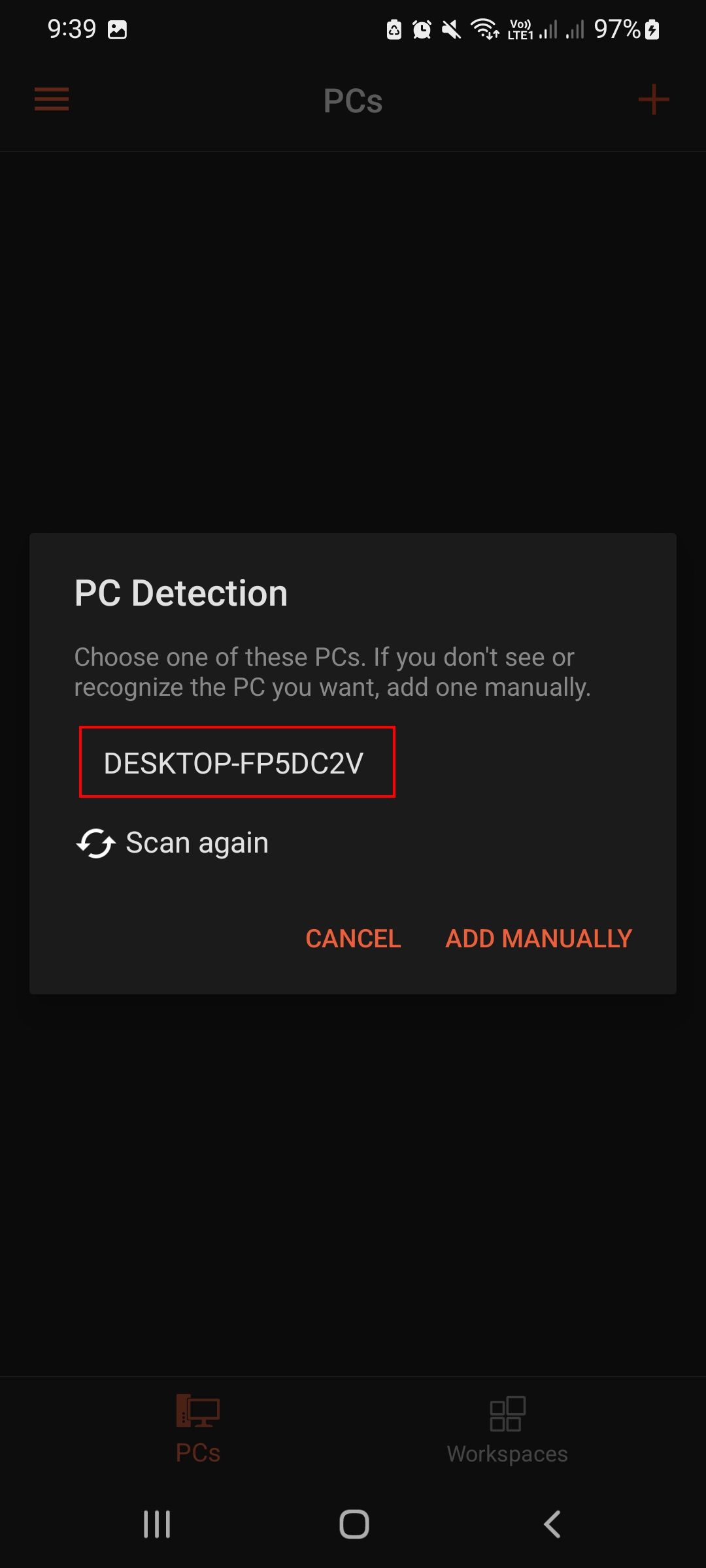
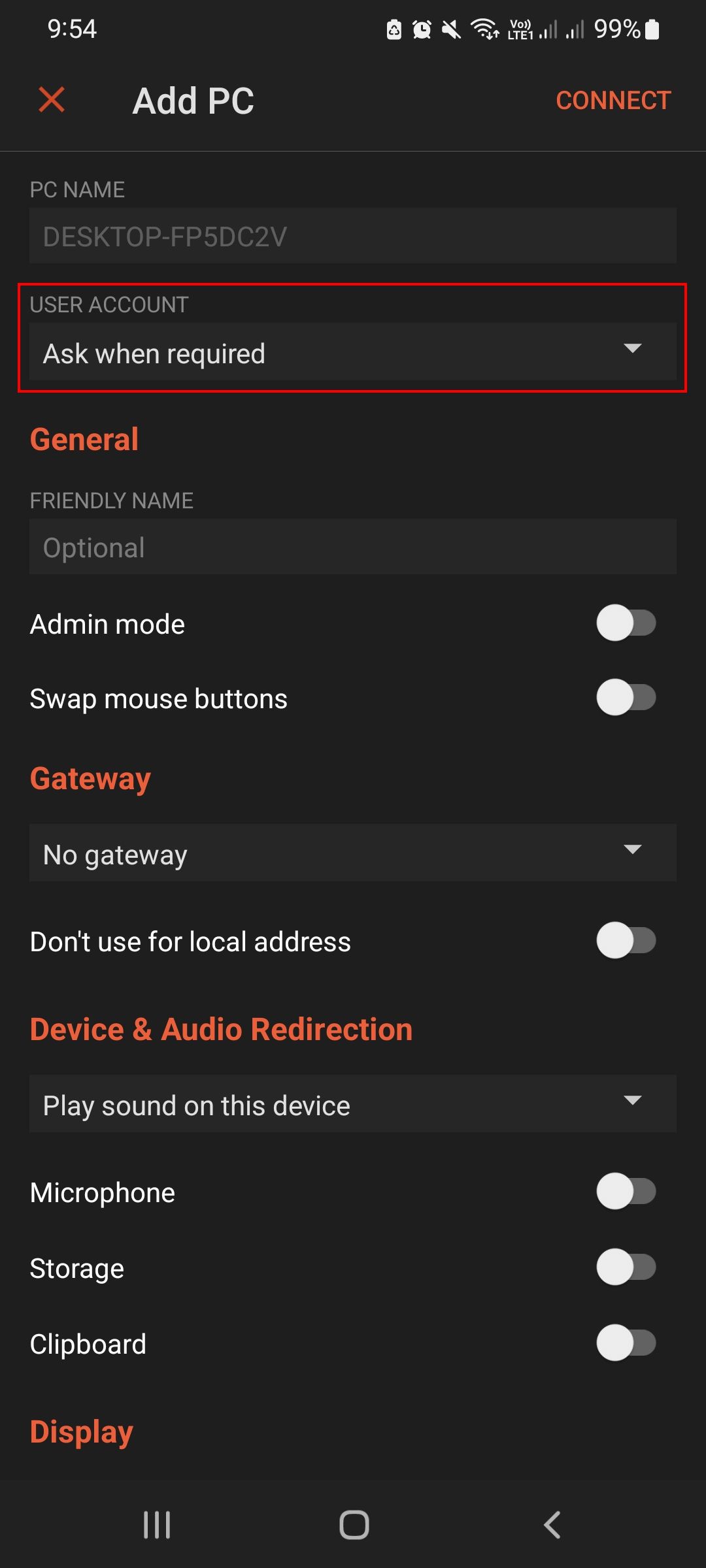
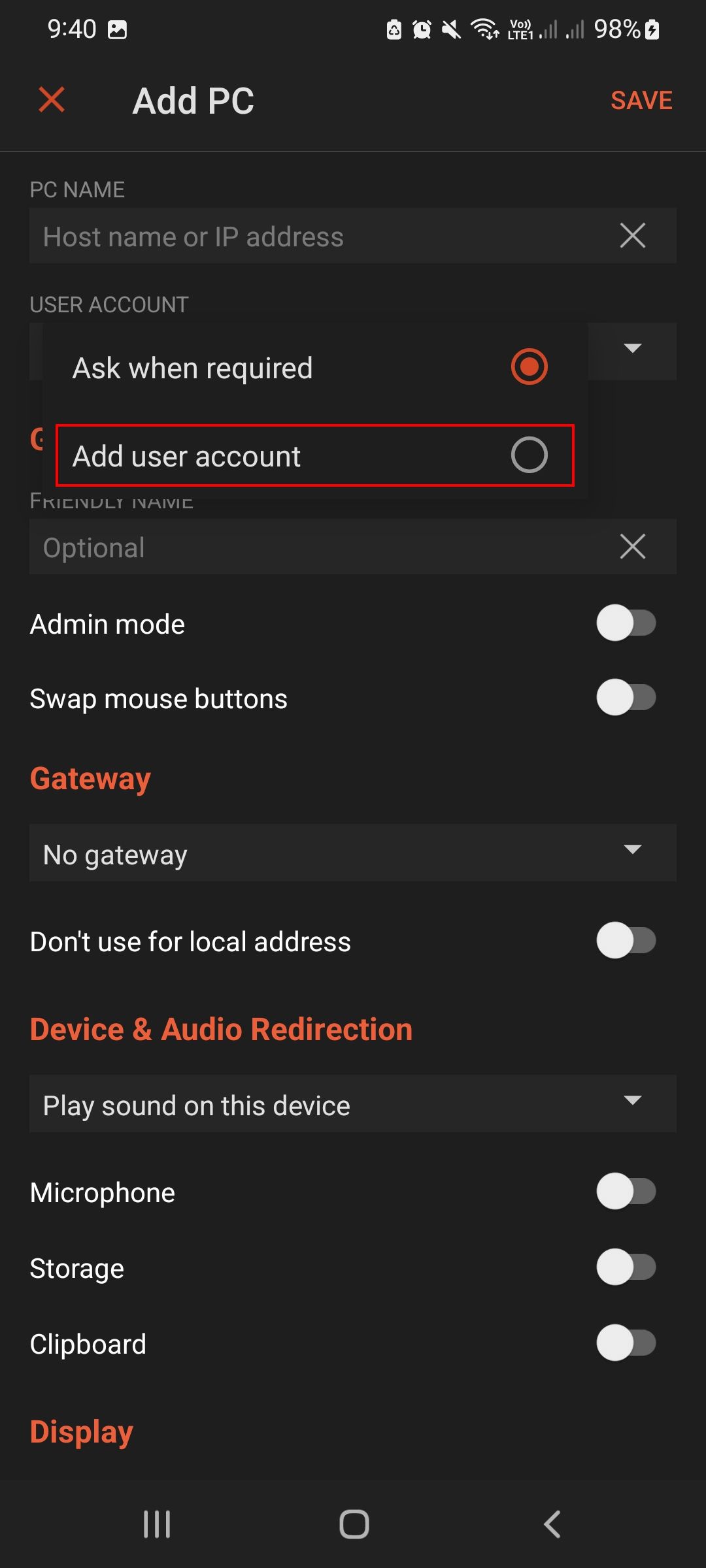
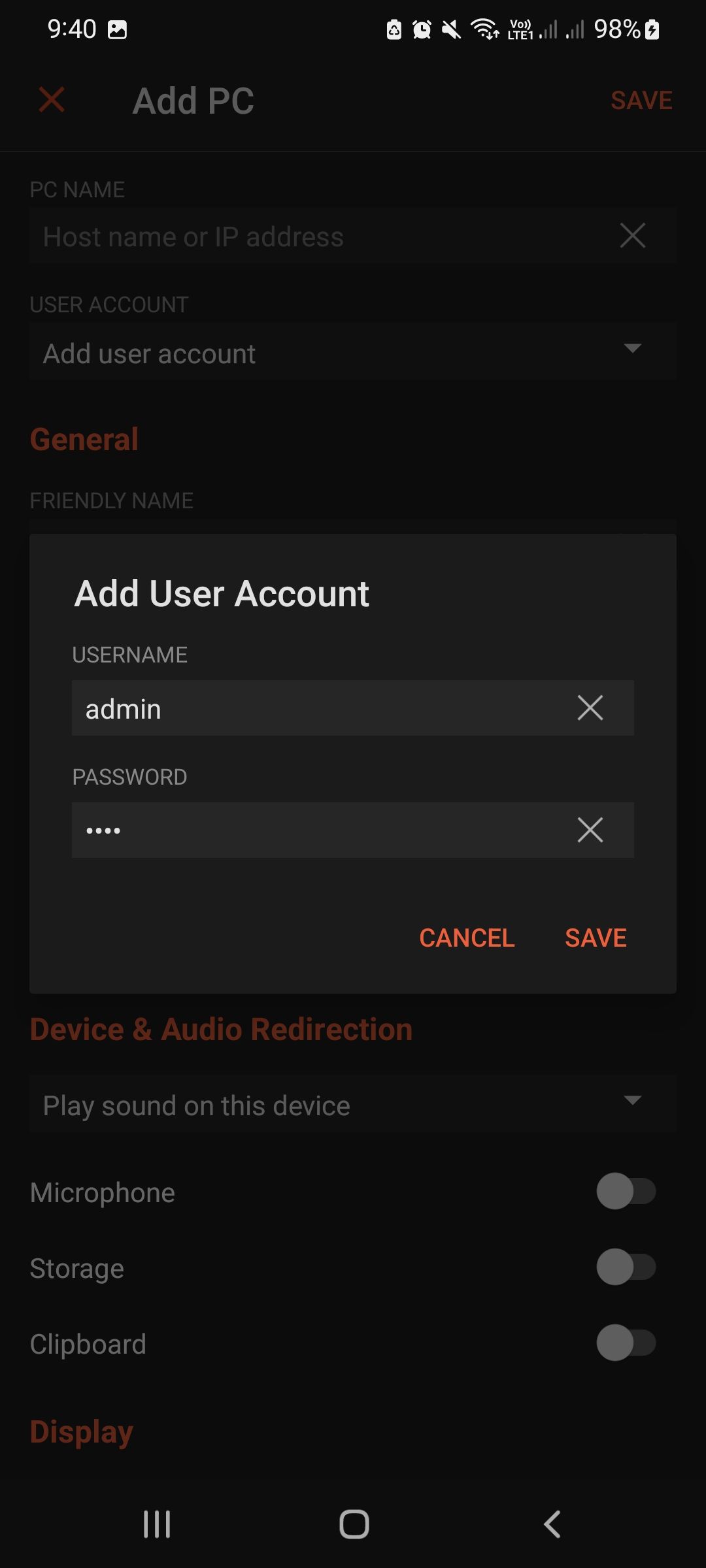
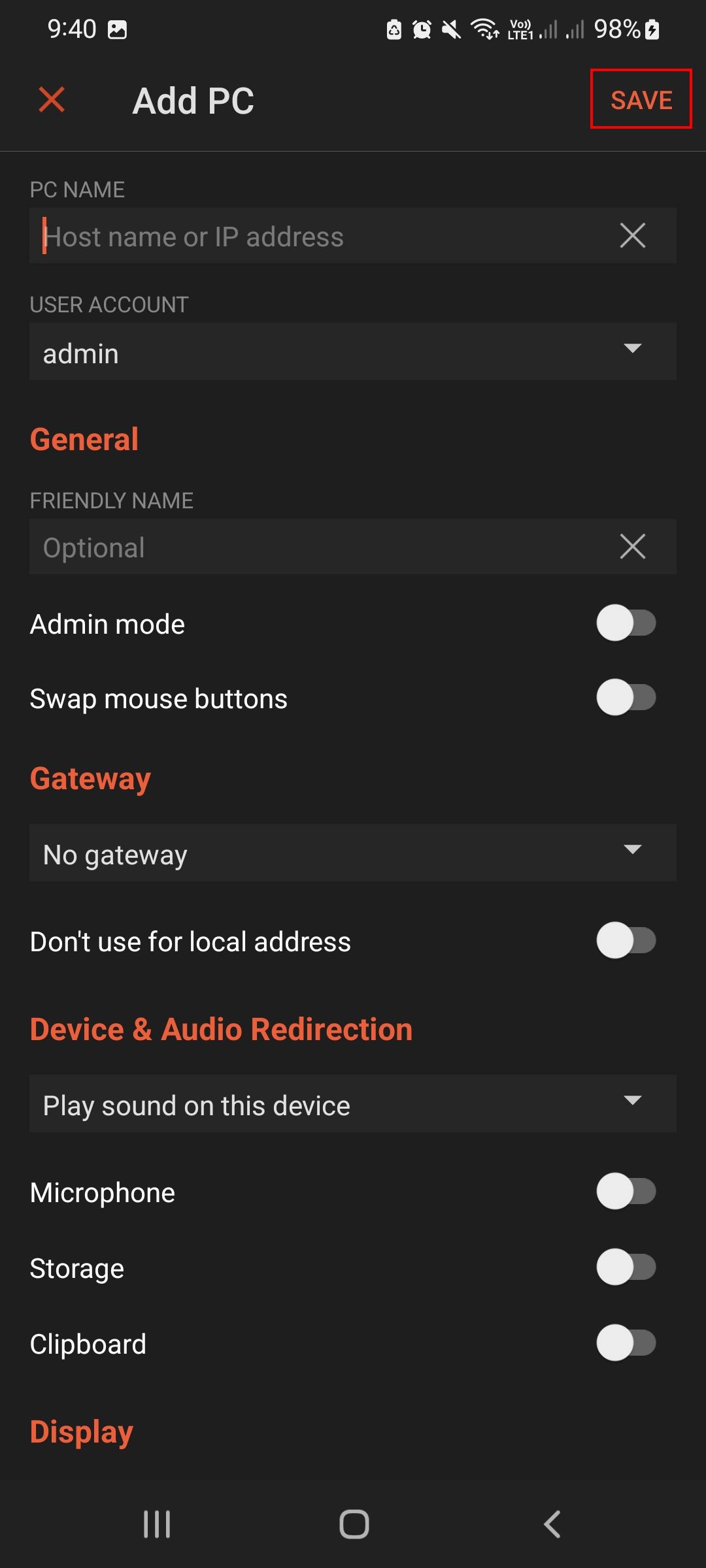
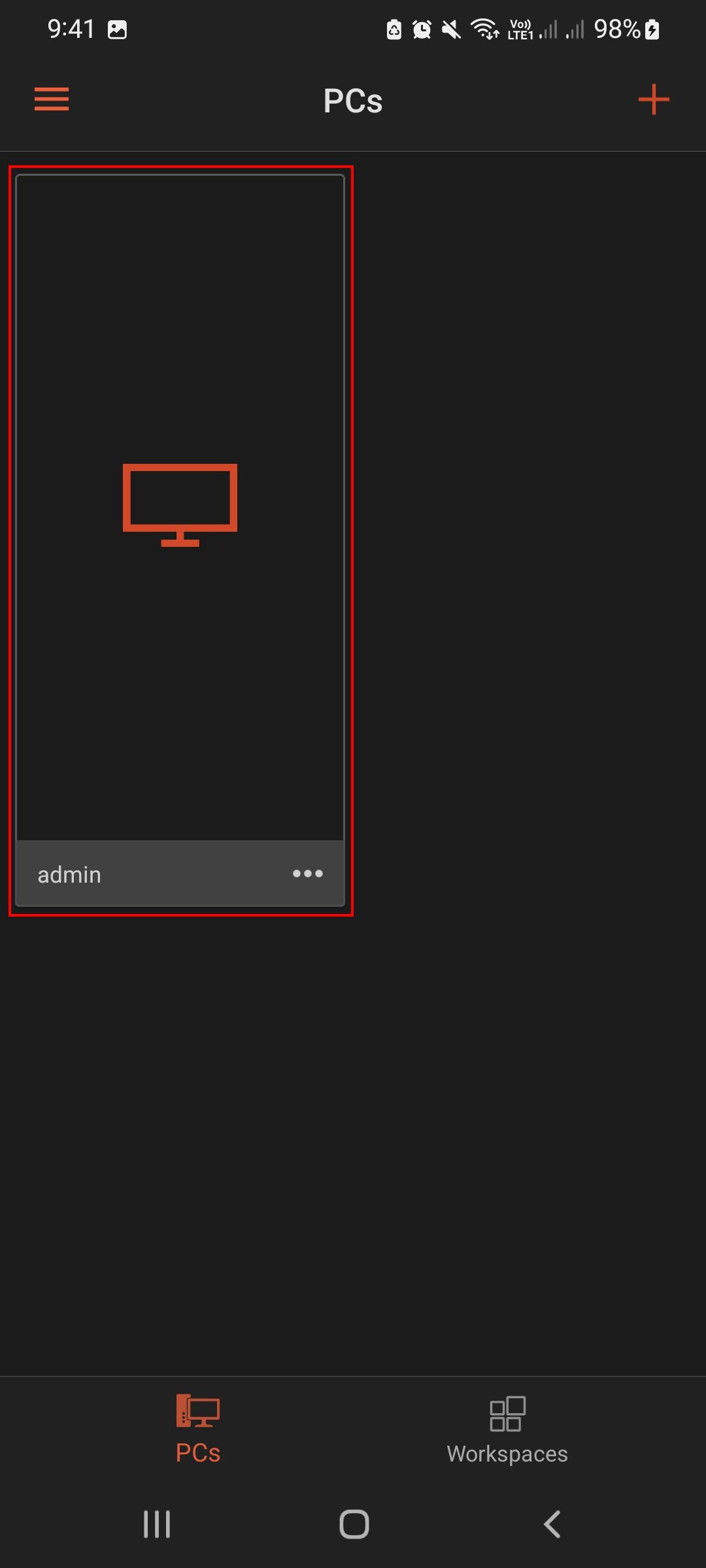
اکنون باید بتوانید از ویندوز 11 در دستگاه اندروید، iOS یا مک خود استفاده کنید. برای خروج از دسکتاپ راه دور، روی نماد بستن در گوشه سمت راست بالای پنجره کلیک کنید. برای تایید روی OK کلیک کنید.
تنظیم گزینه های دیگر
به طور کلی، ویژگی های داخلی Windows Remote Desktop کار خوبی انجام می دهند، اما اگر به دنبال جایگزین هایی هستید که عملکردهای پیشرفته تر و چند گزینه اضافی را ارائه می دهند، می توانید راهنمای ما را در مورد بهترین گزینه های دسکتاپ از راه دور بررسی کنید. ما هر دو گزینه رایگان و پولی را مورد بحث قرار داده ایم که می توانید از آنها استفاده کنید.
از دستگاه ویندوز 11 خود از هر کجا استفاده کنید
مراحل ذکر شده در بالا باید به شما کمک کند تا این ویژگی را فعال کنید و دستگاه را برای دسترسی از هر نقطه در جهان آماده کنید. همچنین میتوانید بیش از یک اتصال کلاینت را راهاندازی کنید، اگر میخواهید گزینه دسترسی به رایانه شخصی ویندوزی خود را از همه دستگاههایی که دارید داشته باشید.