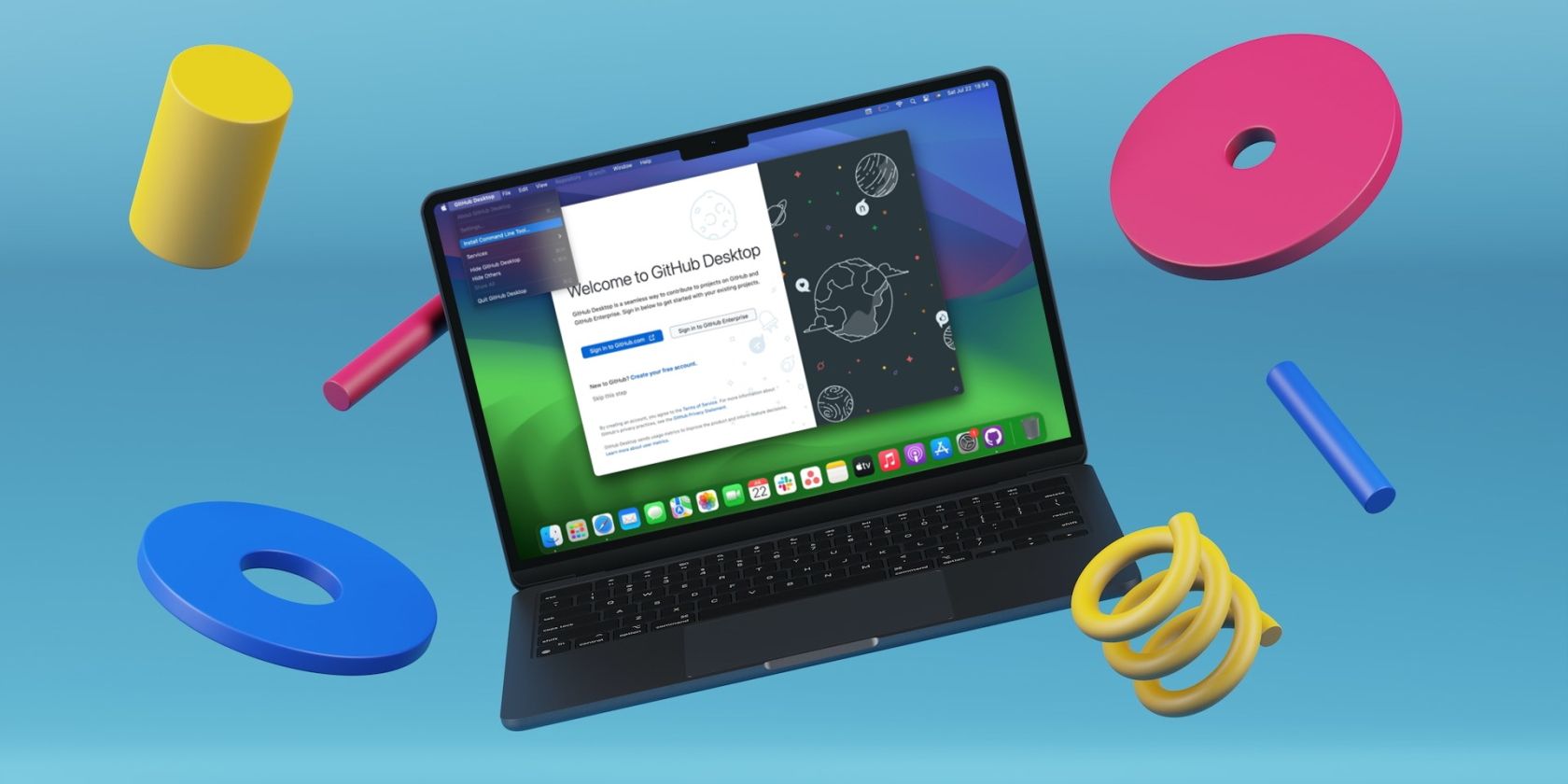GitHub یک برنامه دسکتاپ اختصاصی برای macOS دارد و ما در این راهنما به شما کمک میکنیم تا با آن شروع کنید.
دسکتاپ GitHub عملکرد Git و GitHub را به یک برنامه کاربردی میآورد به گونهای که پیمایش در رایانه شما بسیار آسانتر است.
به دنبال ادغام آن در گردش کار خود هستید اما مطمئن نیستید که چگونه کار می کند؟ خوب، فقط راهنمای ما را در مورد نحوه استفاده از دسکتاپ GitHub در مک دنبال کنید.
دسکتاپ گیت هاب چیست؟
به عنوان یک توسعه دهنده، Git و GitHub ابزارهای ضروری برای داشتن در زرادخانه شما هستند. آنها به شما در مدیریت و پیگیری کد کمک می کنند. می توانید کد خود را به اشتراک بگذارید، همکاری کنید، و حتی با توسعه دهندگان دیگر شبکه کنید.
در حالی که ممکن است برای استفاده از یک یا مرورگر وب برای استفاده از دیگری به یک رابط خط فرمان تکیه کنید، GitHub Desktop یک برنامه منبع باز است که می توانید آن را بر روی مک خود نصب کنید تا مدیریت مخازن Git خود را حتی راحت تر کنید.
راه اندازی دسکتاپ GitHub در مک شما
از آنجایی که این یک برنامه منبع باز است، می توانید به راحتی GitHub Desktop را به صورت رایگان بر روی مک خود دانلود و نصب کنید. کافیست مراحل زیر را کامل کنید:
- مرورگر وب خود را باز کنید و به صفحه رسمی دانلود GitHub Desktop بروید.
- روی دکمه دانلود برای macOS کلیک کنید.
- پس از اتمام دانلود، فایل دسکتاپ GitHub باید در پوشه دانلودهای مک شما باشد.
- برای نصب و راه اندازی برنامه بلافاصله روی فایل دوبار کلیک کنید.
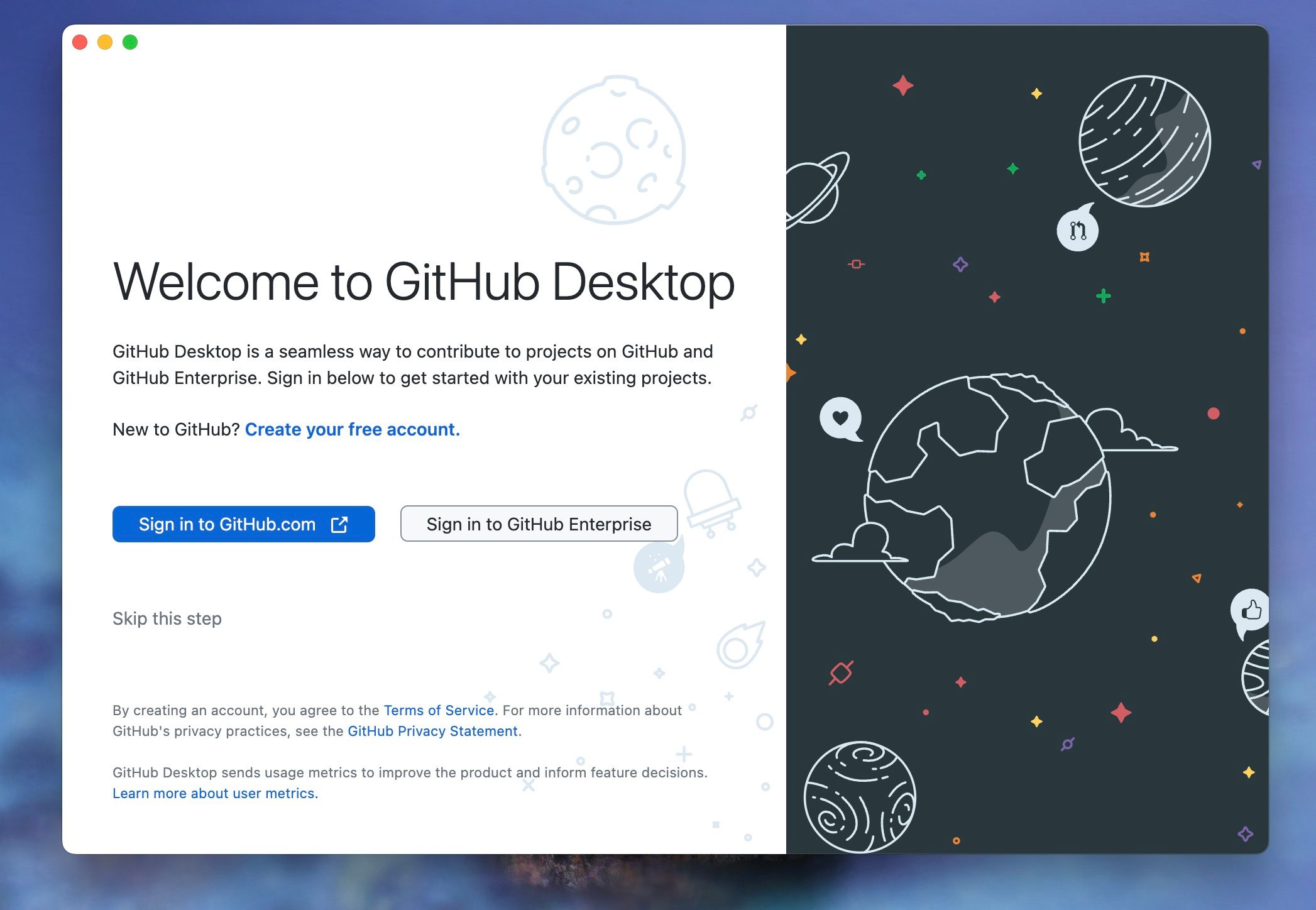
پس از راهاندازی GitHub Desktop در مک خود، میتوانید با دنبال کردن اعلانهای روی صفحه وارد حساب GitHub موجود خود شوید. همچنین می توانید یک حساب کاربری جدید ایجاد کنید اگر قبلاً آن را ندارید.
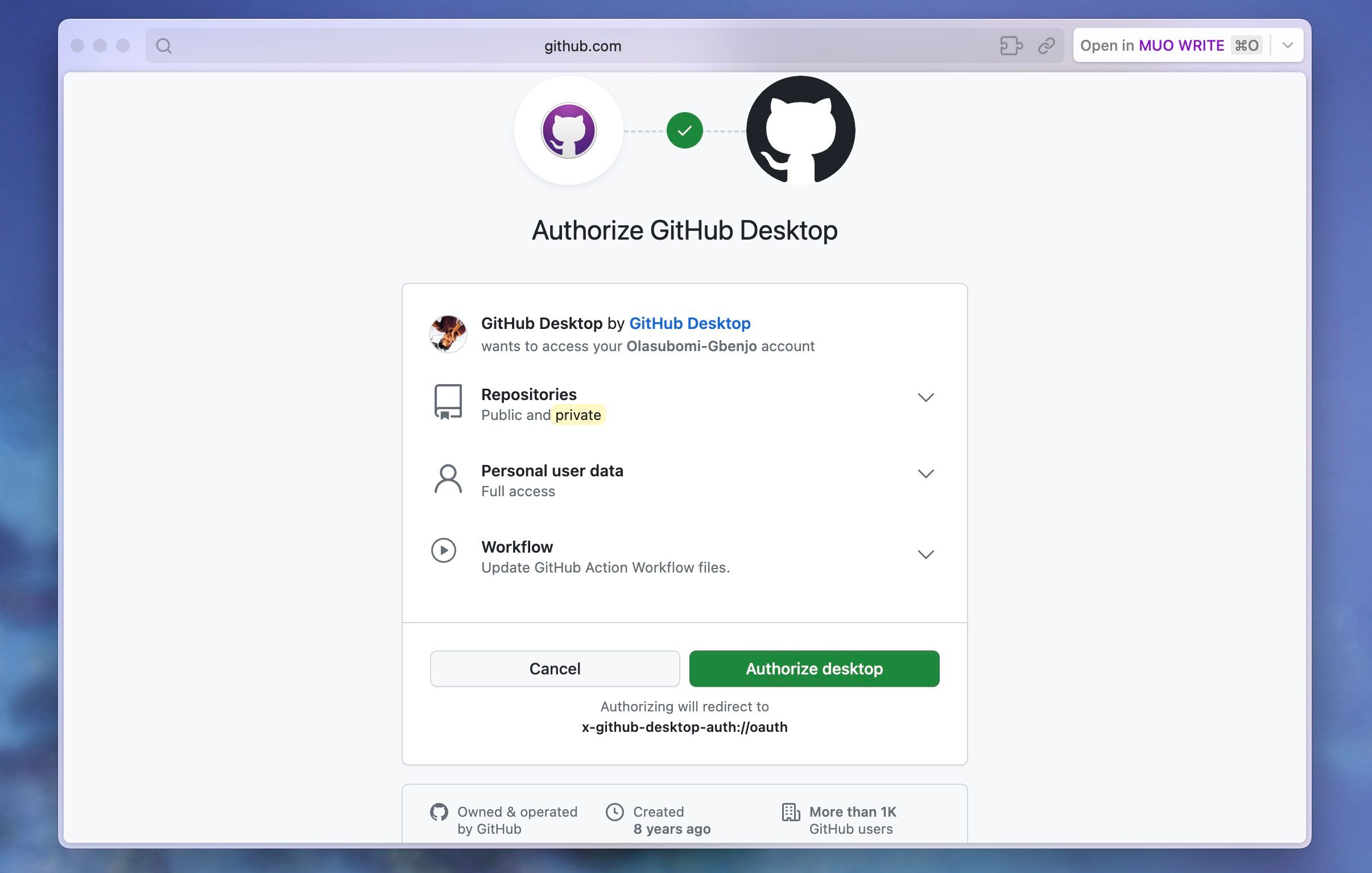
پس از آن، به صفحه وب در مرورگر پیشفرض خود هدایت میشوید که به شما امکان میدهد حساب GitHub خود را احراز هویت کرده و به GitHub Desktop در مک خود پیوند دهید.
مدیریت گردش کار خود در دسکتاپ GitHub در مک شما
هنگامی که برنامه را با موفقیت در مک خود راه اندازی کردید، برای استفاده آماده است. و کارهای زیادی وجود دارد که میتوانید با دسکتاپ GitHub در مک خود انجام دهید: مخزن GitHub را ایجاد و شبیهسازی کنید، در صورت تمایل یک ویرایشگر خارجی اضافه کنید، درخواستهای کشش را ایجاد و ادغام کنید، و همچنین کدهای فشار را در برنامه ایجاد کنید.
یک مخزن ایجاد و کلون کنید
دسکتاپ GitHub این امکان را برای کاربرانی که برای اولین بار میخواهند به آسانی در مکهایشان حرکت کنند. به محض اینکه حساب GitHub خود را پیوند دادید و آن را احراز هویت کردید، یک پنجره Let’s get start ظاهر می شود، با چهار اعلان که هر کدام شما را در مورد نحوه ایجاد یک مخزن راهنمایی می کند.
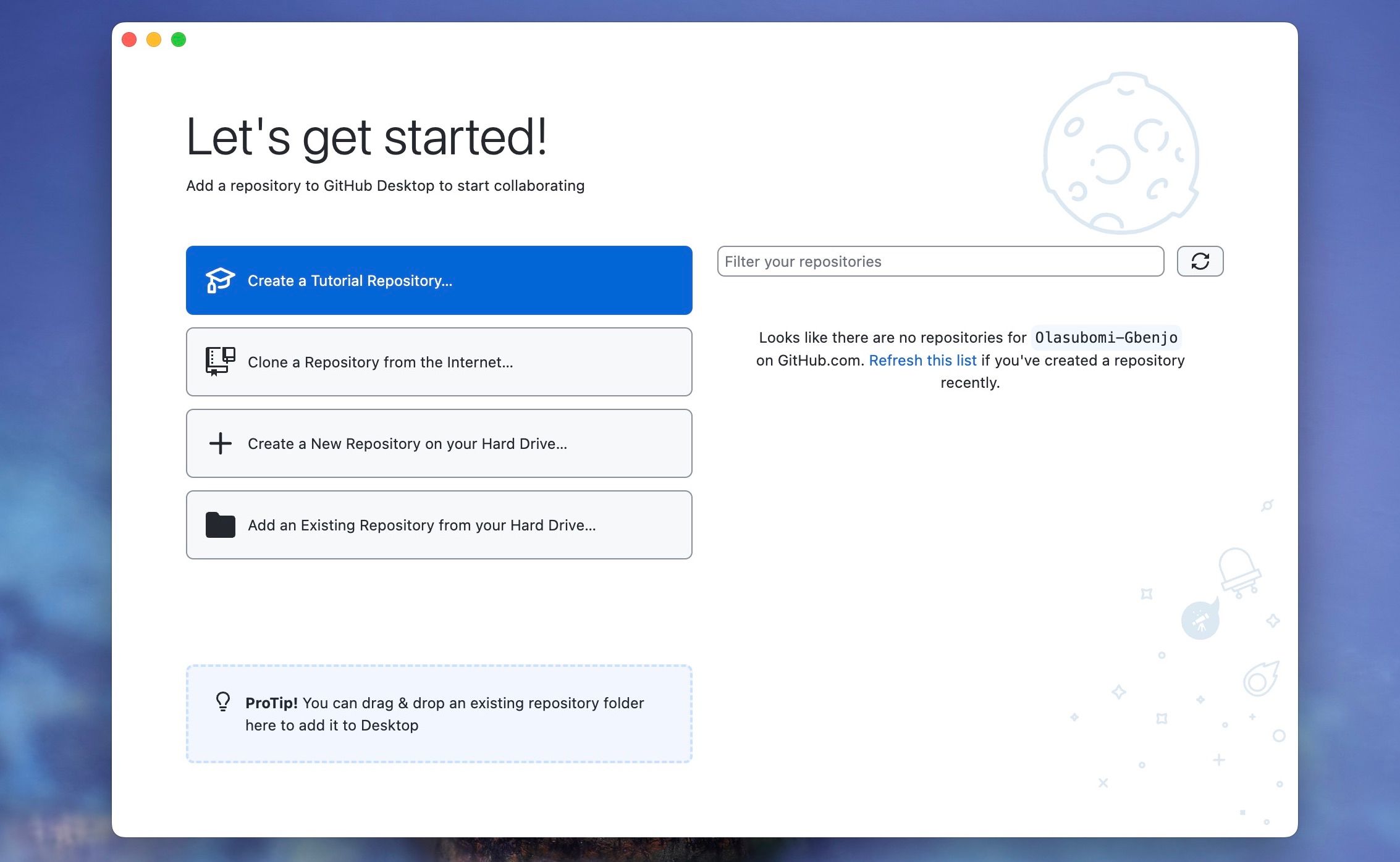
میتوانید یک مخزن آموزشی ایجاد کنید یا یک مخزن جدید در فضای ذخیرهسازی محلی خود ایجاد کنید. همچنین می توانید یک مخزن را از اینترنت کلون کنید یا یک مخزن موجود را از هارد دیسک خود اضافه کنید.
حتی پس از رد کردن این مراحل، ایجاد یک مخزن به سادگی تکمیل مراحل زیر است:
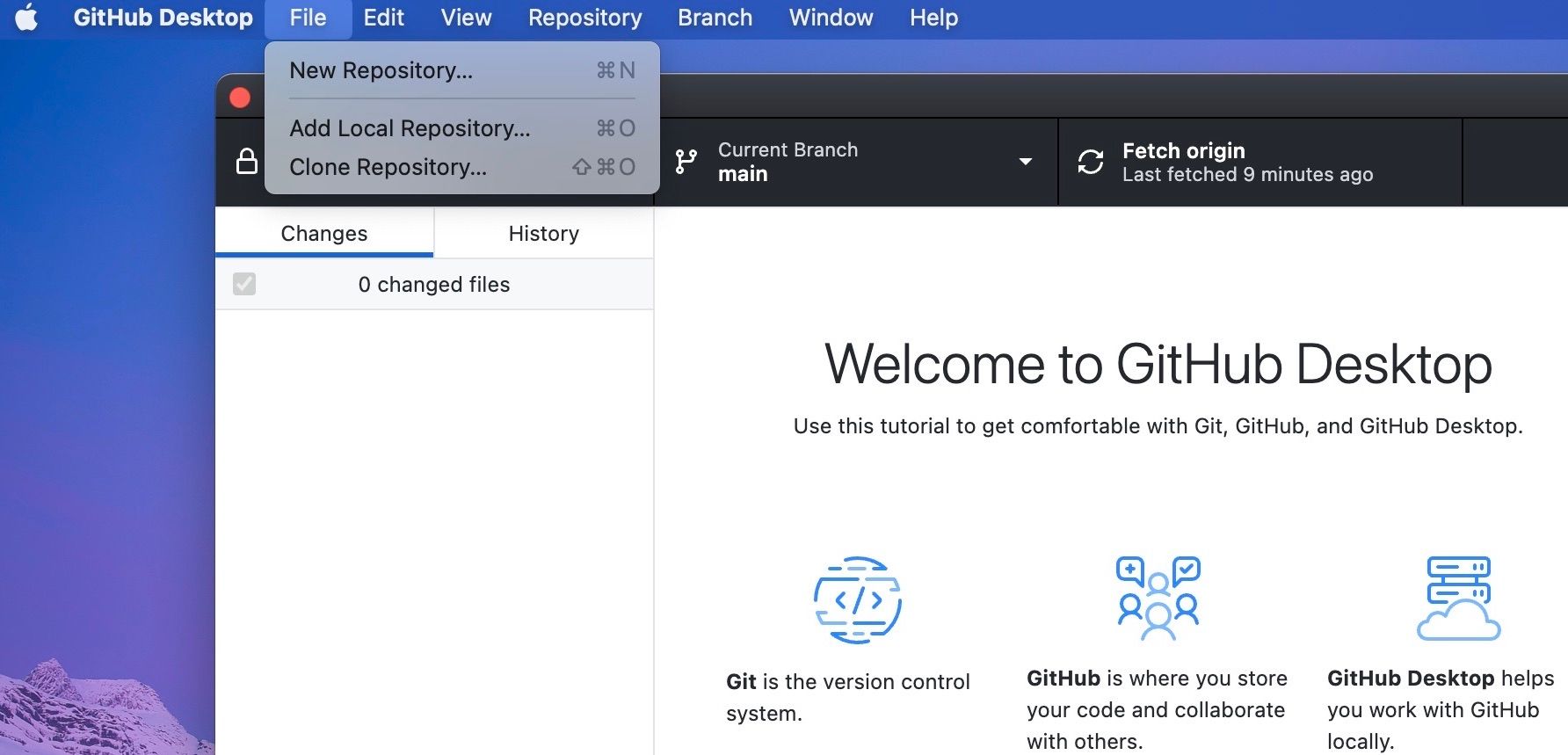
- مکان نما خود را به نوار منو ببرید و روی File > New Repository کلیک کنید.
- در پنجره Create a New Repository که بعد ظاهر می شود، فرم را مطابق با آن پر کنید.
- Create Repository را انتخاب کنید.
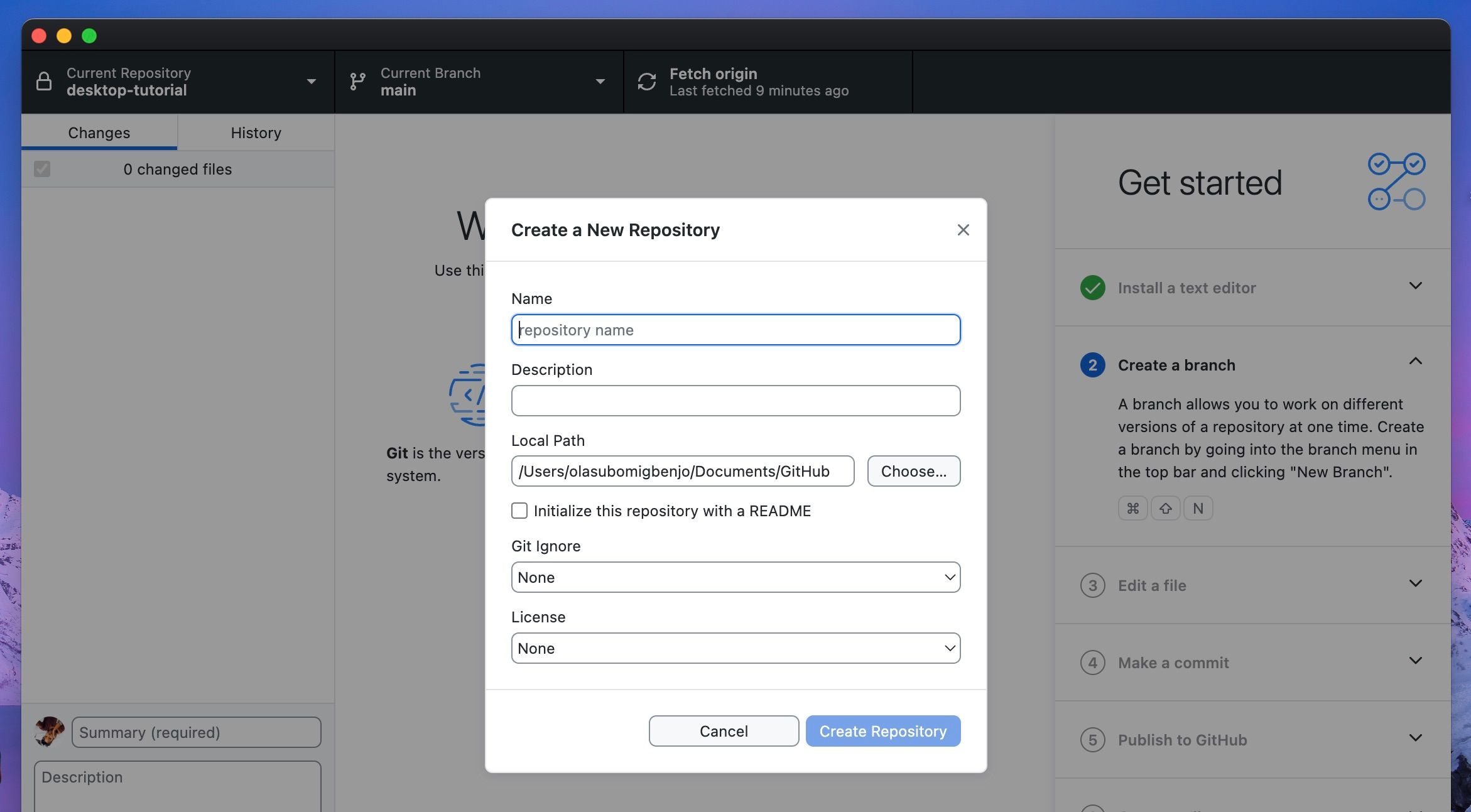
اگر یک مخزن را شبیه سازی کنید، در اصل یک کپی محلی از آن مخزن می سازید. و هر تغییری که در آن کلون ایجاد کنید، مخزن اصلی را تحت تأثیر قرار می دهد.
در اینجا نحوه کلون کردن یک مخزن آورده شده است:
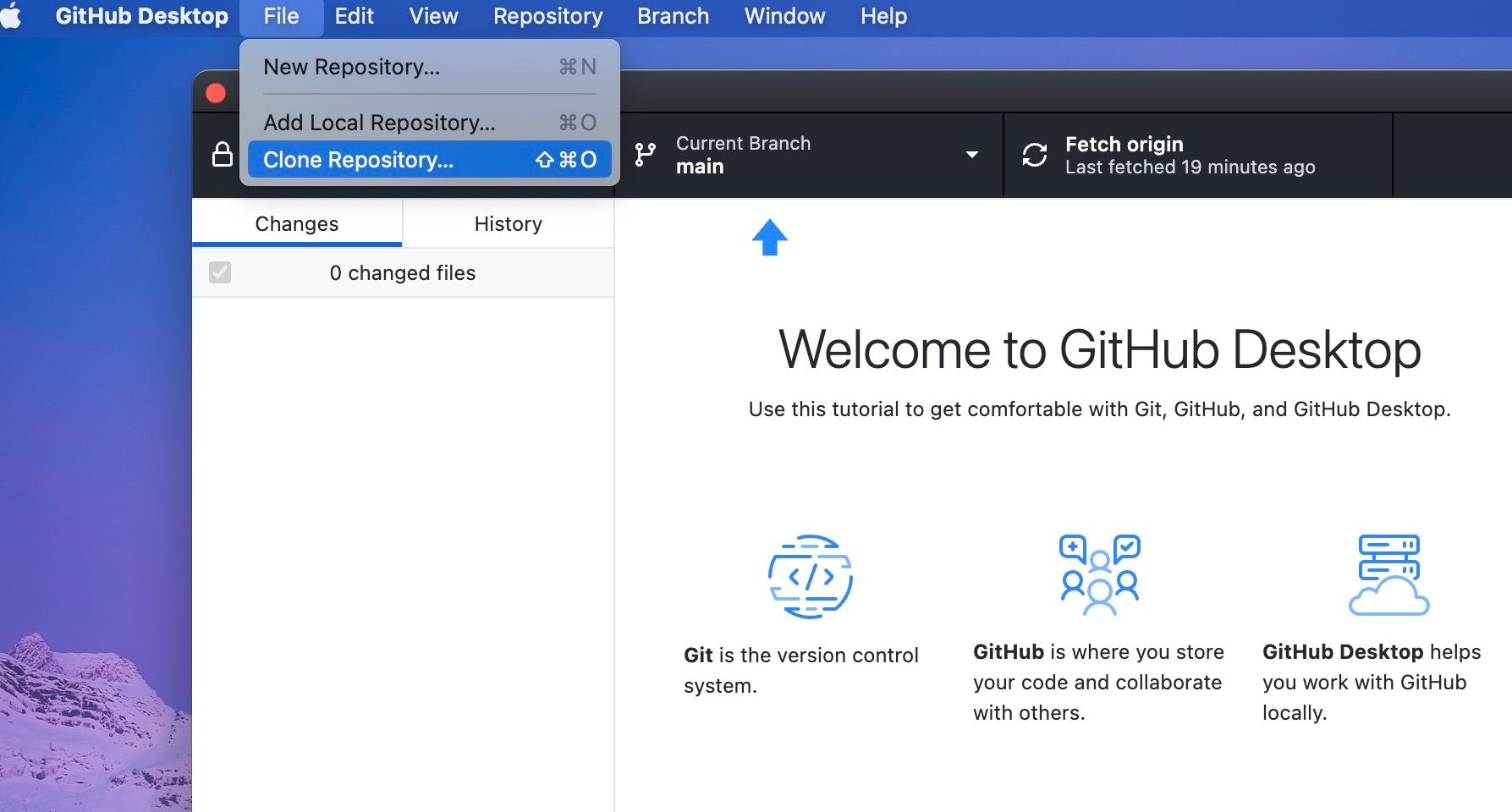
- از نوار منو به File > Clone Repository بروید.
- Clone Repository را انتخاب کنید.
- در پنجره ای که بعد ظاهر می شود، برگه ای را که برای شما اعمال می شود انتخاب کنید.
- اگر تب URL را انتخاب کنید، باید مکان مخزن را به صورت دستی درج کنید. با این حال، اگر GitHub.com یا GitHub Enterprise را انتخاب کنید، بسته به نوع حساب، فهرستی از مخازن را مشاهده خواهید کرد. از آن لیست، مخزن مورد نظر برای شبیه سازی را انتخاب کنید.
- فیلد Local Path به شما اجازه می دهد تا انتخاب کنید که می خواهید مخزن کلون شده شما در کدام دایرکتوری ذخیره شود.
- هنگامی که مکان مورد نظر را انتخاب کردید، دکمه Clone را فشار دهید.
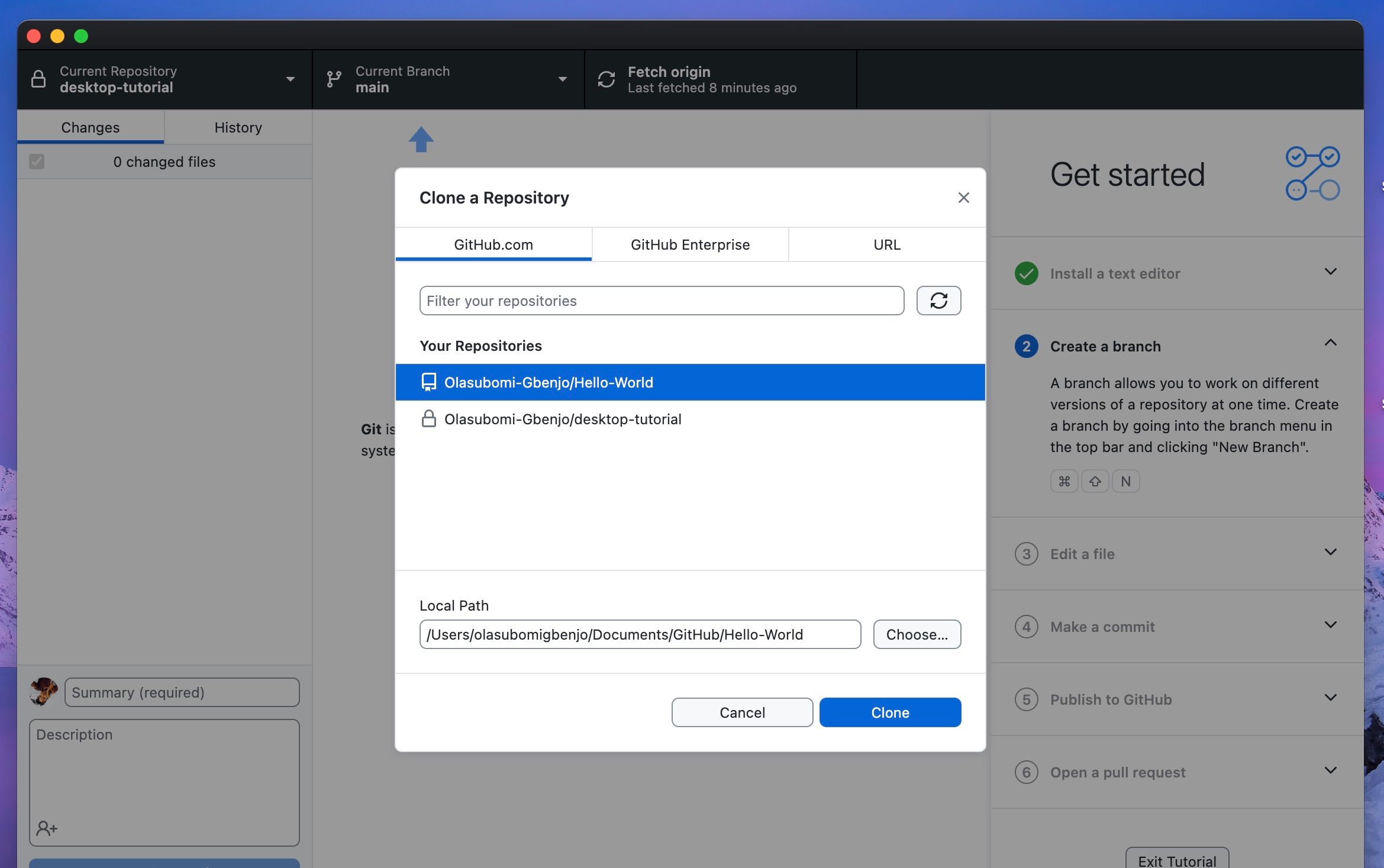
شما مخزن کلون شده را در مکانی که انتخاب کرده اید پیدا خواهید کرد.
یک ویرایشگر خارجی اضافه کنید
GitHub Desktop با تعداد زیادی ویرایشگر متن سازگار است. قبل از تصمیم به ادغام یکی در گردش کار خود، ابتدا بررسی کنید که آیا یکی از ویرایشگرهای پشتیبانی شده در GitHub Docs است یا خیر. سپس آن را در مک خود دانلود کنید و مراحل زیر را دنبال کنید:
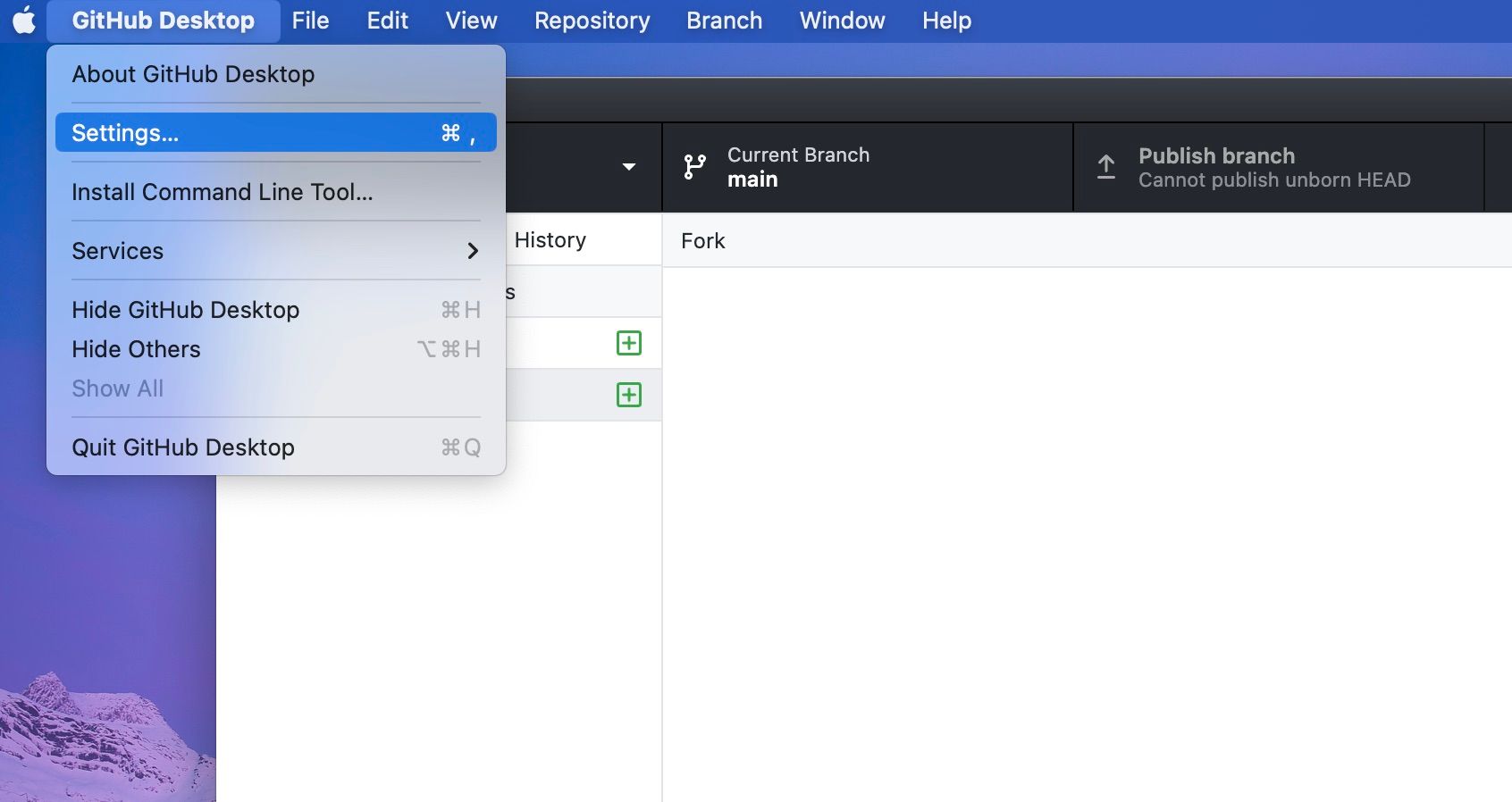
- از نوار منو روی GitHub Desktop کلیک کنید و از منوی کشویی تنظیمات را انتخاب کنید.
- در پنجرهای که بعد ظاهر میشود، از پنجره سمت چپ گزینه Integrations را انتخاب کنید.
- ویرایشگر مورد نظر خود را انتخاب کنید و روی ذخیره کلیک کنید.
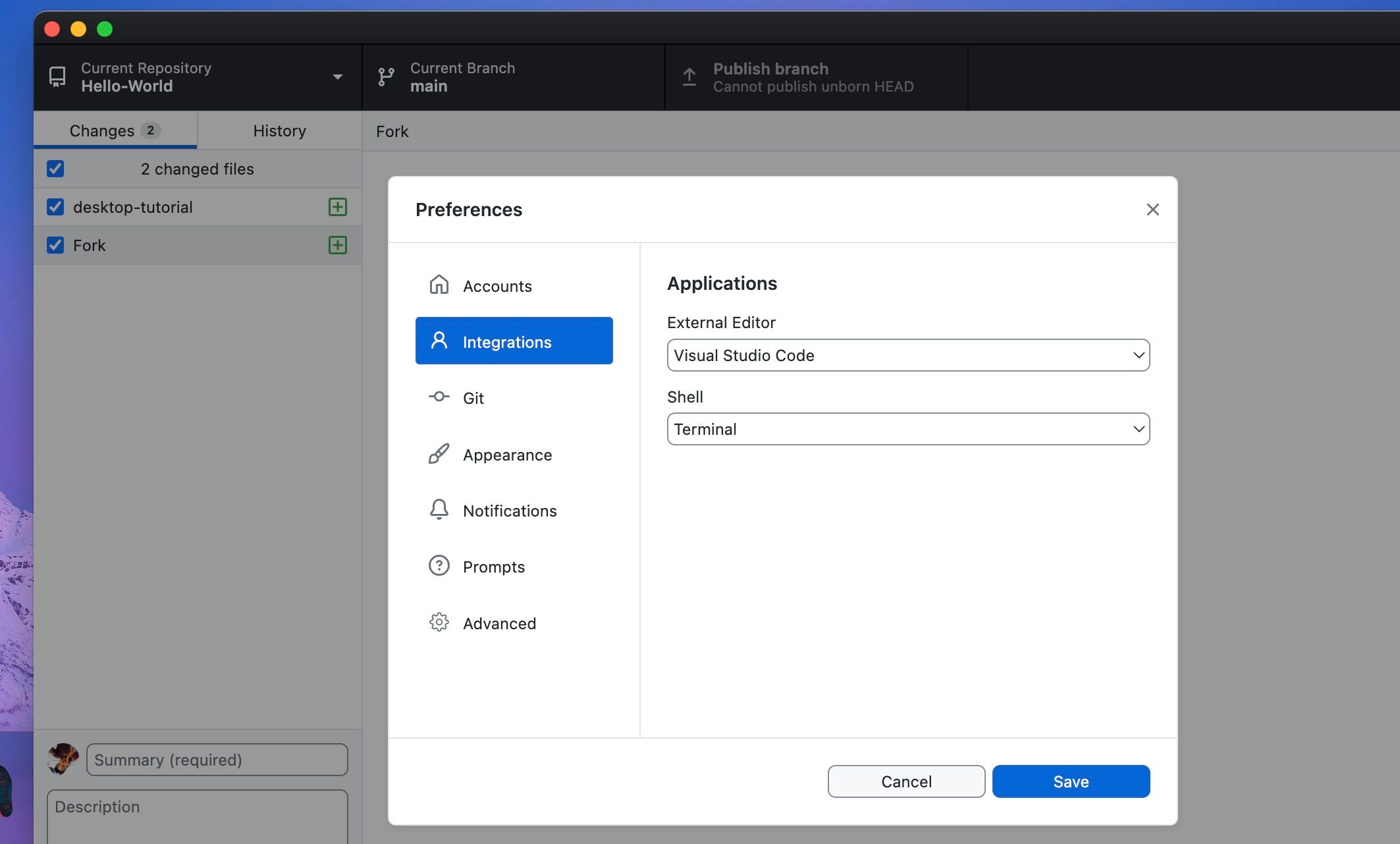
یک شعبه ایجاد کنید
هنگام کار بر روی یک پروژه، گاهی اوقات جداسازی یک بخش واقعاً به شما کمک می کند بدون ترس از خراب کردن کل پروژه، کاوش یا آزمایش کنید. این همان چیزی است که هنگام ایجاد یک شعبه به دست می آورید، و در اینجا نحوه انجام این کار با دسکتاپ GitHub در مک خود آورده شده است.
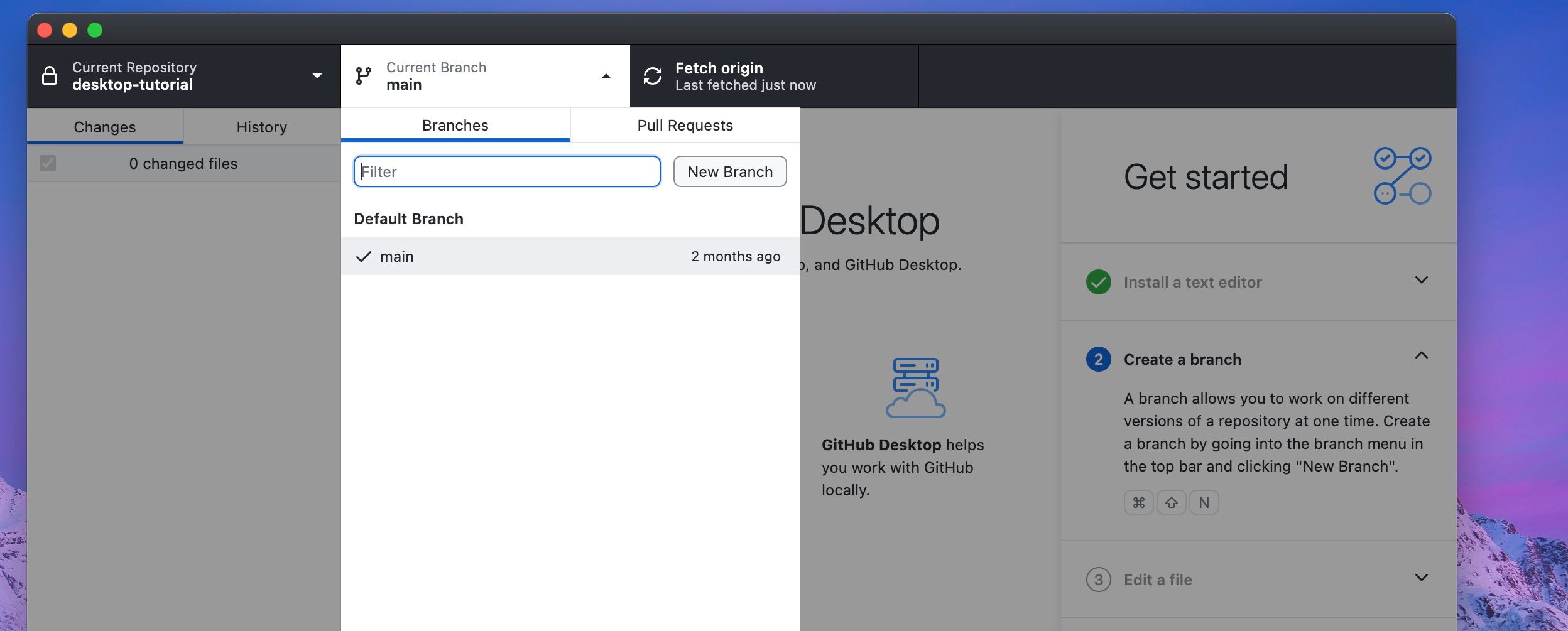
- مخزنی را که روی آن کار می کنید باز کنید، به داشبورد نگاه کنید و روی تب Current Branch کلیک کنید.
- در منوی کشویی، New Branch را انتخاب کنید.
- در پنجره بعدی که ظاهر می شود، نام شعبه جدید را تایپ کرده و روی Create Branch کلیک کنید.
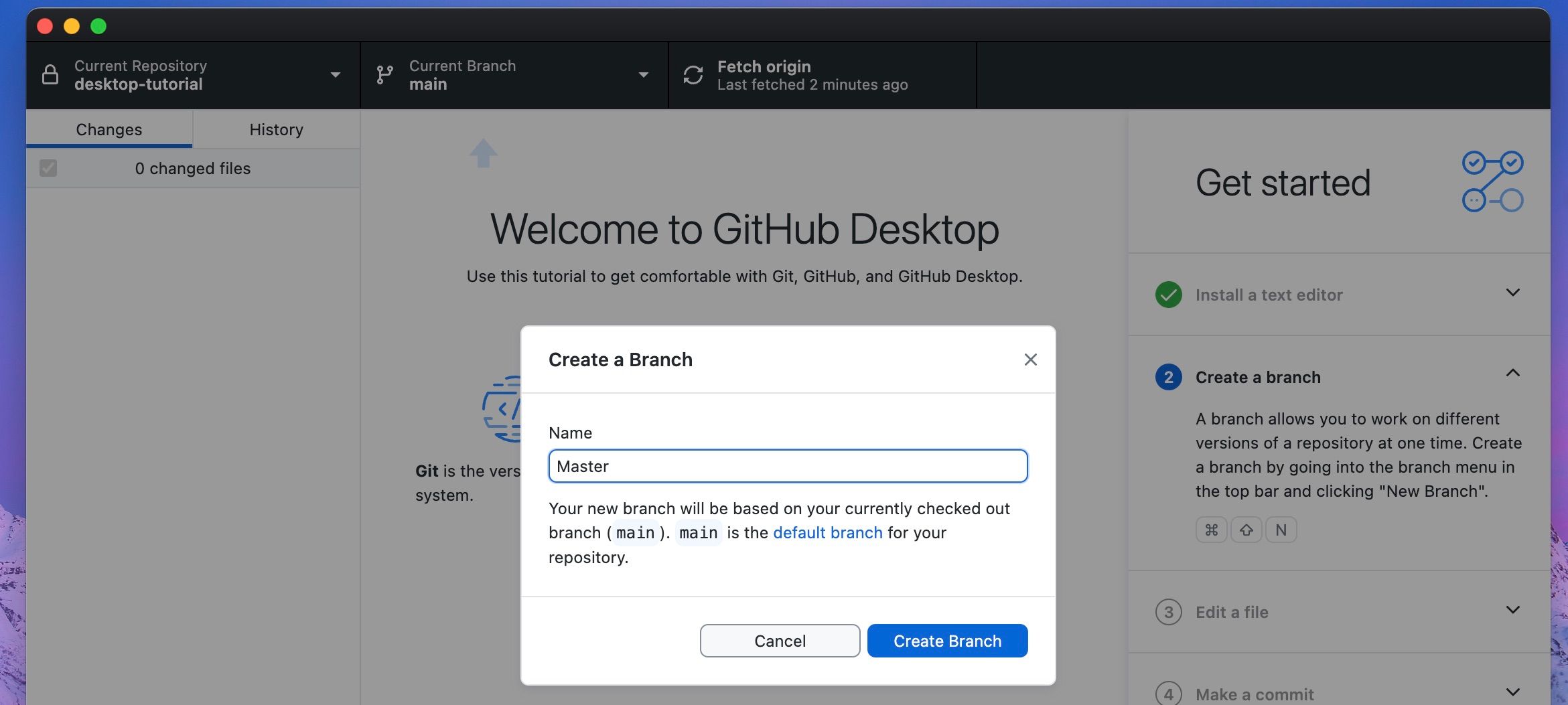
اگر نیاز به جابجایی بین شاخه ها دارید، به سادگی روی تب Current Branch کلیک کنید و شاخه مورد نظر خود را انتخاب کنید.
انجام تغییرات
در این مرحله، با فعال کردن ویرایشگر خارجی و ایجاد شاخهها، ایجاد تغییرات و ایجاد commit ساده است. این یک راه آسان برای ردیابی تغییراتی است که در طول مسیر هنگام کار روی پروژه خود ایجاد می کنید. در اینجا چیزی است که شما باید انجام دهید:
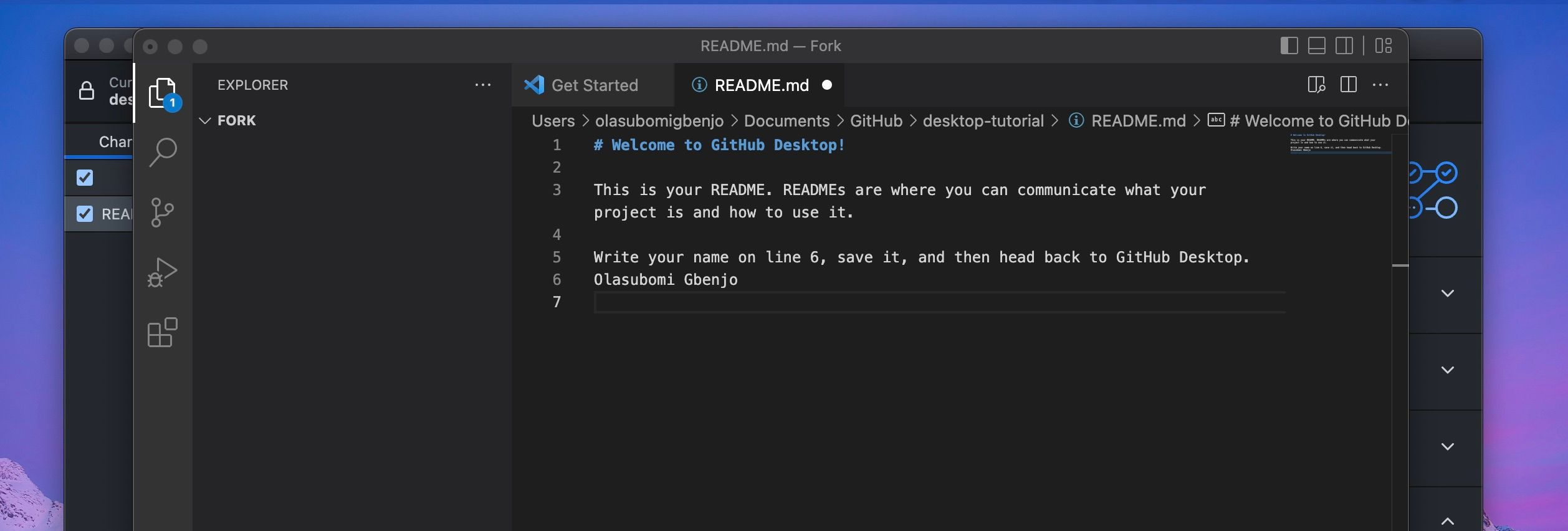
- مخزن یا شاخه ای را که روی آن کار می کنید در ویرایشگر خارجی خود باز کنید.
- اضافات یا تغییرات لازم را انجام دهید و سپس فایل ها را ذخیره کنید.
- وقتی به دسکتاپ GitHub برمی گردید، تغییراتی که ایجاد کرده اید باید در قسمت سمت چپ ظاهر شوند.
شما با دنبال کردن مراحل زیر تغییرات را انجام می دهید:
- به کادر متن در گوشه سمت چپ پایین برنامه GitHub Desktop نگاه کنید.
- یک نام تایپ کنید و یک خلاصه مختصر وارد کنید.
- سپس دکمه Commit to را انتخاب کنید تا تغییراتی که در کد خود ایجاد کرده اید در شعبه اعمال شود.
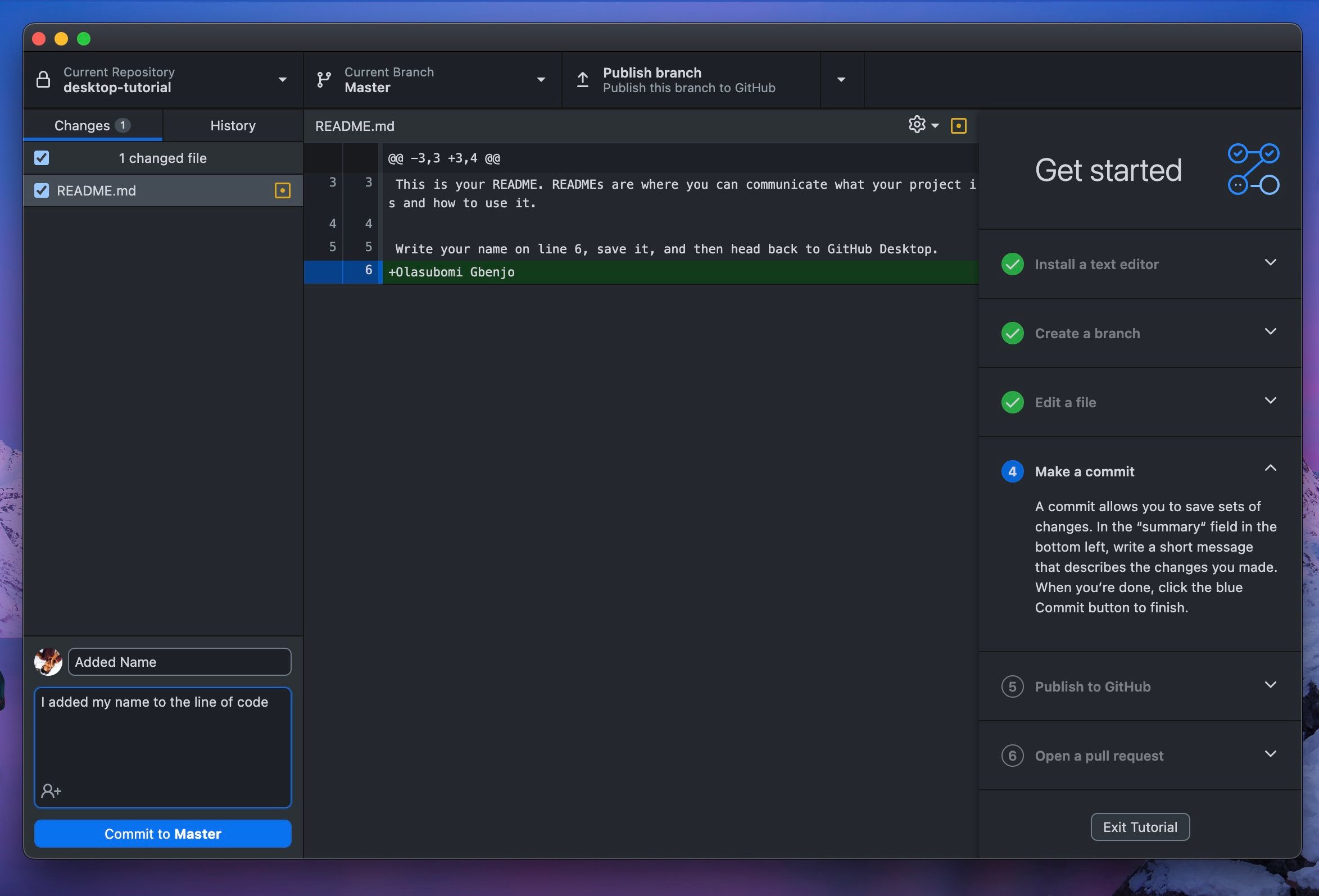
اطمینان حاصل کنید که توضیحات شما واضح و قابل درک است.
کد فشار
پس از ویرایش کد خود، می خواهید آن تغییرات متعهد را به مخزن از راه دور در GitHub ارسال کنید. این چیزی است که کل ایده فشار دادن کد بر آن استوار است. و شما می توانید این کار را در دو مرحله آسان انجام دهید.
- مخزن و شعبه ای را انتخاب کنید که در آن تغییرات متعهد را انجام داده اید.
- مکان نما را به بالا ببرید و روی برگه Publish branch کلیک کنید. همچنین می توانید از میانبر Command + P استفاده کنید.
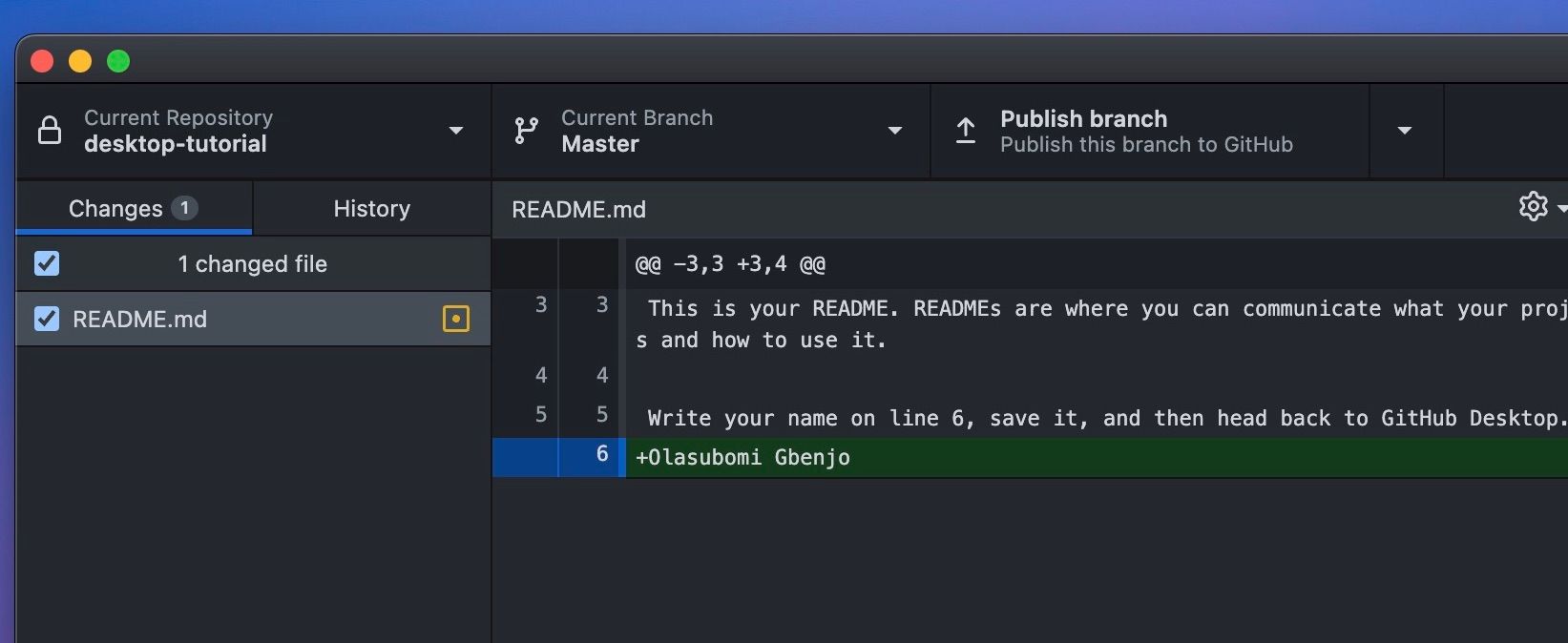
و در عرض چند ثانیه کد شما در GitHub منتشر می شود.
ایجاد، مشاهده و ادغام درخواست کشش
هنگامی که کد خود را منتشر کردید یا به GitHub فشار دادید، یک گفتگو در داخل برنامه ظاهر میشود که از شما دعوت میکند تا پیشنمایش درخواستهای کشش را مشاهده کنید. در اینجا، می توانید به راحتی Create Pull Request را از منوی کشویی انتخاب کنید.
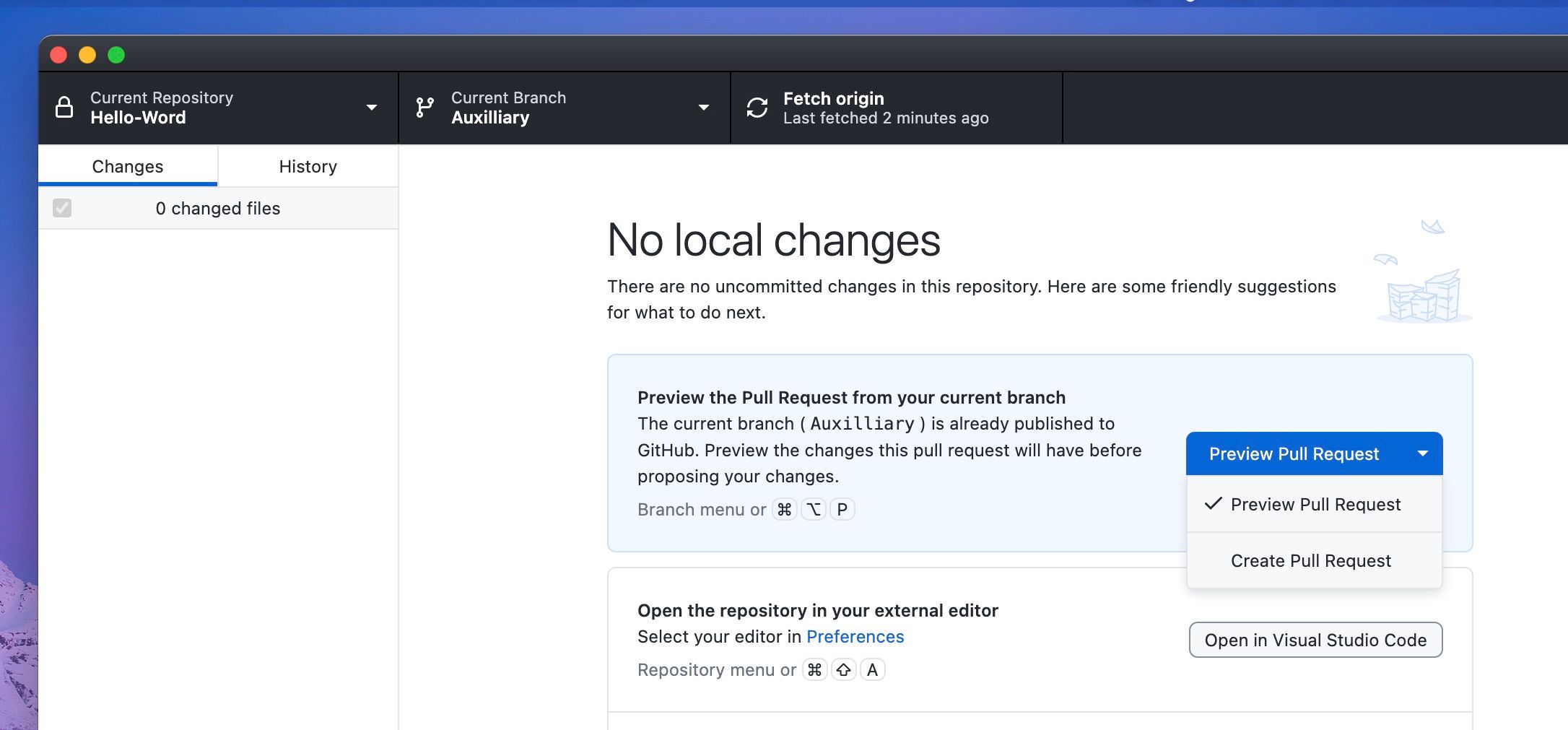
اما فراتر از این گفتگو، برای هر چیز دیگری که به Pull Request مربوط می شود، چه ایجاد یکی دیگر، مشاهده یا ادغام، می توانید کارهای زیر را انجام دهید:
- از نوار منو روی Branch کلیک کنید.
- از منوی کشویی، عملکرد مناسب را انتخاب کنید.
- بسته به انتخاب شما، به GitHub هدایت می شوید.
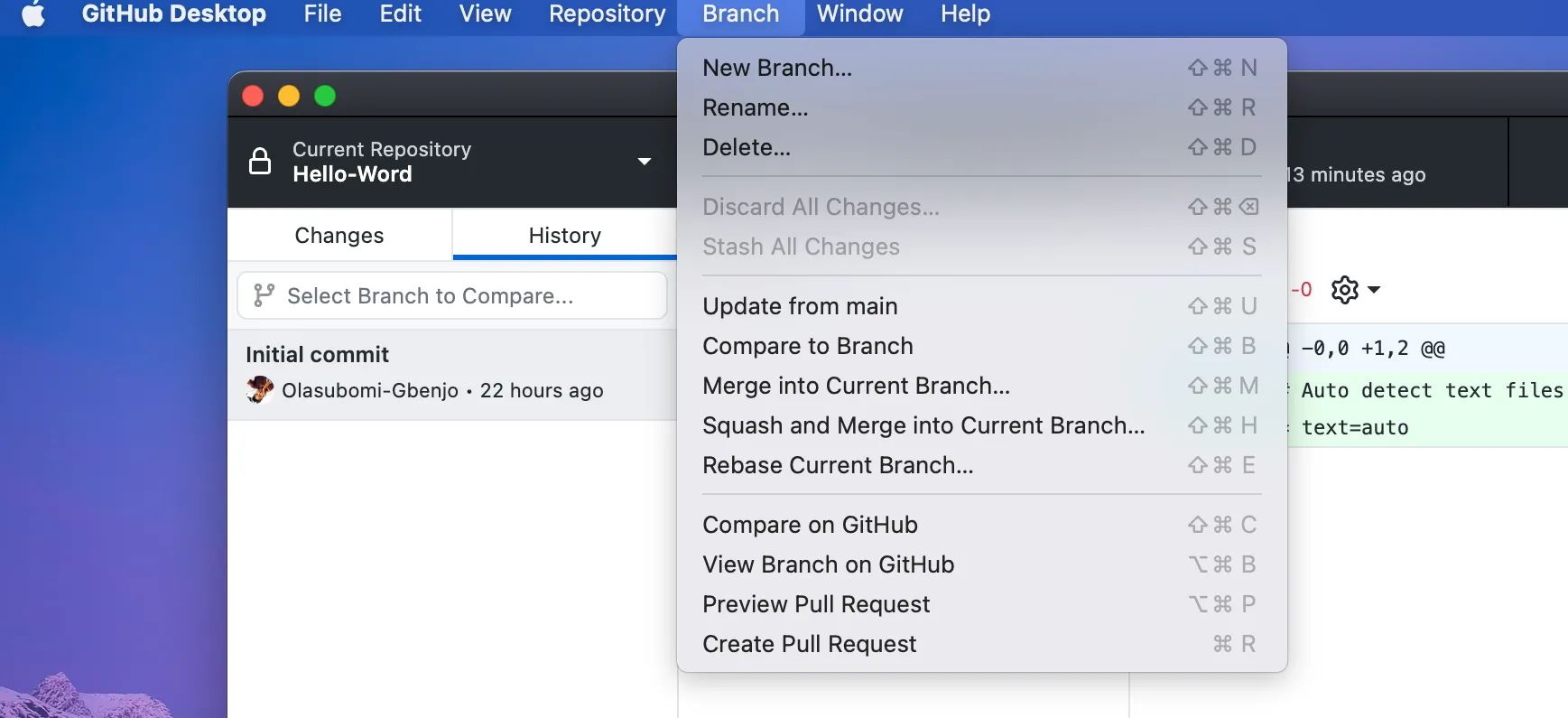
به راحتی در دسکتاپ GitHub در مک خود حرکت کنید
دستیابی به ابزار جدید ممکن است یک دقیقه طول بکشد. اما یادگیری اصول اولیه باعث می شود که این فرآیند روان باشد. با دنبال کردن راهنمای ما، باید بتوانید در کمترین زمان از دسکتاپ GitHub در مک خود مانند یک حرفه ای استفاده کنید.
به این ترتیب، میتوانید به ایجاد کد در IDE خود ادامه دهید، تغییراتی را که در طول مسیر در برنامه دسکتاپ GitHub ایجاد میکنید، ردیابی کنید و بهطور یکپارچه با هم تیمیهای خود در یک پروژه همکاری کنید.