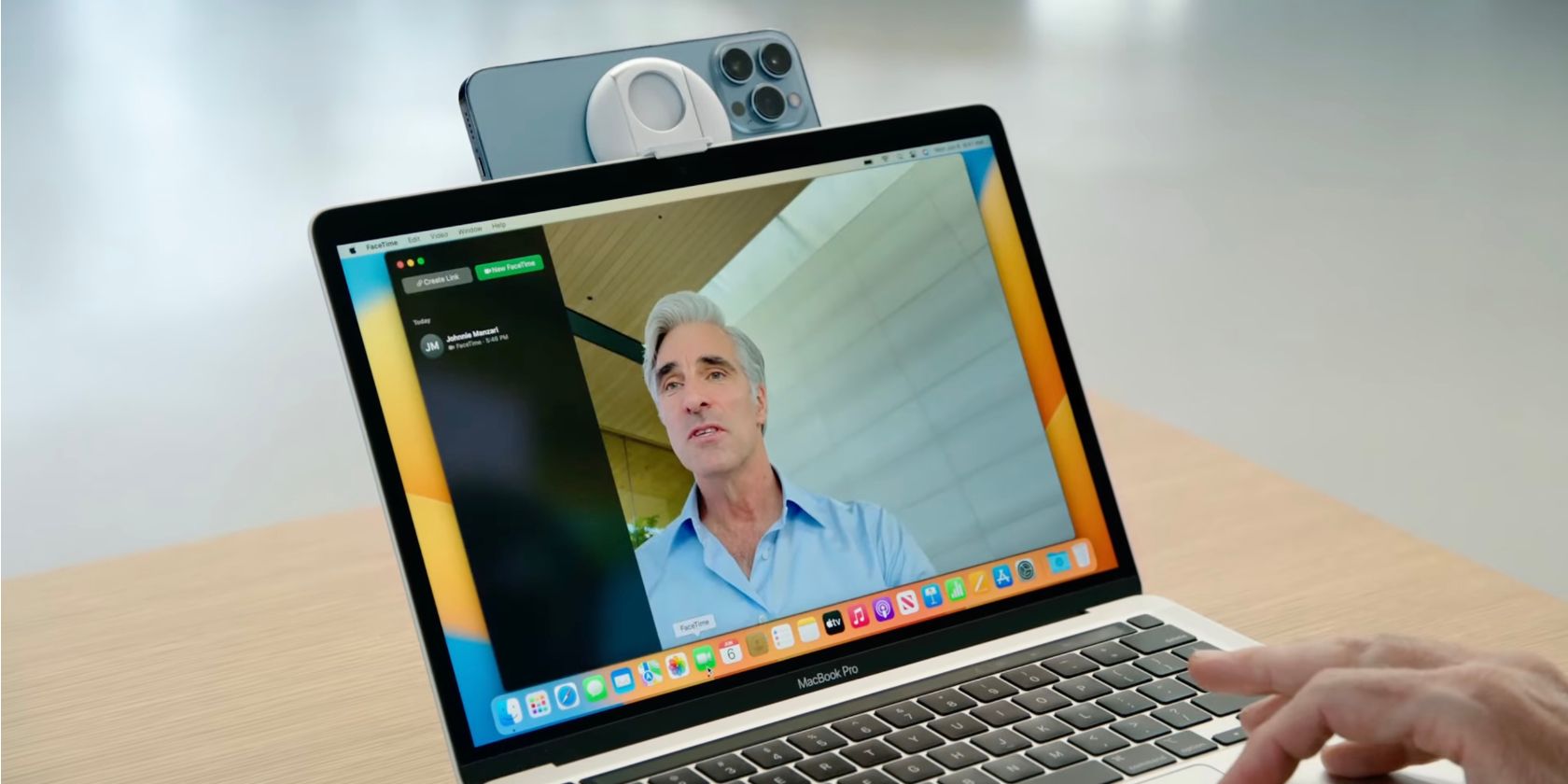macOS Ventura و iOS 16 دارای ویژگی جدیدی هستند (دوربین تداومی) که به شما امکان می دهد از آیفون خود به عنوان وب کم مک استفاده کنید. در اینجا نحوه استفاده از آن آورده شده است.
مکبوکها به دلیل داشتن بهترین دوربینها در اطراف شهرت ندارند، زیرا بسیاری از دستگاهها هنوز دارای کیفیت ۷۲۰p هستند. با macOS Ventura و iOS 16، اپل ویژگی جدیدی را منتشر کرد که به شما امکان میدهد وبکم مک را با دوربین با کیفیتی که از قبل در جیب شماست، یعنی آیفون خود جایگزین کنید.
دوربین تداومی به صورت بی سیم آیفون شما را به مک شما متصل می کند و به آن اجازه می دهد تا فید دوربین عقب را به اشتراک بگذارد. میتوانید از آن در انواع برنامههای تماس ویدیویی مانند FaceTime، Zoom، Google Meet و غیره استفاده کنید. میکروفون نیز به اشتراک گذاشته می شود، بنابراین می توانید بین میکروفون های دو دستگاه جابجا شوید تا بهترین صدا را پیدا کنید.
در اینجا، نحوه استفاده از دوربین تداومی و همه ویژگیهای اضافی آن برای ارتقای سطح بازی تماس ویدیویی خود را بررسی خواهیم کرد.
نحوه استفاده از دوربین تداومی برای جایگزینی دوربین مک با آیفون
قبل از اینکه بتوانید با دوربین تداومی شروع کنید، چند پیش نیاز وجود دارد که باید بررسی کنید. مک شما باید حداقل دارای macOS Ventura باشد، و آیفون شما باید حداقل iOS 16 را اجرا کند. هر دو دستگاه باید در یک شبکه Wi-Fi و با سوئیچ بلوتوث نیز روشن باشند. این ویژگی مشابه با ویژگی Handoff بین دستگاه های اپل شما کار می کند.
حالا دیگر راه حل نیست، می توانید از دوربین تداومی استفاده کنید.
- FaceTime را در دستگاه مک خود باز کنید.
- اولین باری که FaceTime را پس از بهروزرسانی نرمافزار macOS خود به Ventura باز میکنید، صفحه خوشآمدگویی را مشاهده میکنید که نحوه عملکرد دوربین تداومی را توضیح میدهد.
- با باز بودن برنامه، به تب View در نوار منو بروید.
- از اینجا، فقط آیفون خود را به جای دوربین دستگاه خود از لیست انتخاب کنید.
- یک پیغام پاپ آپ می بینید که صفحه آیفون شما را می گیرد و به شما اطلاع می دهد که متصل هستید. همچنین گزینههایی برای توقف موقت یا قطع ارتباط در اختیار شما قرار میدهد.
- تماس شما اکنون از دوربین آیفون شما به عنوان وب کم استفاده می کند.
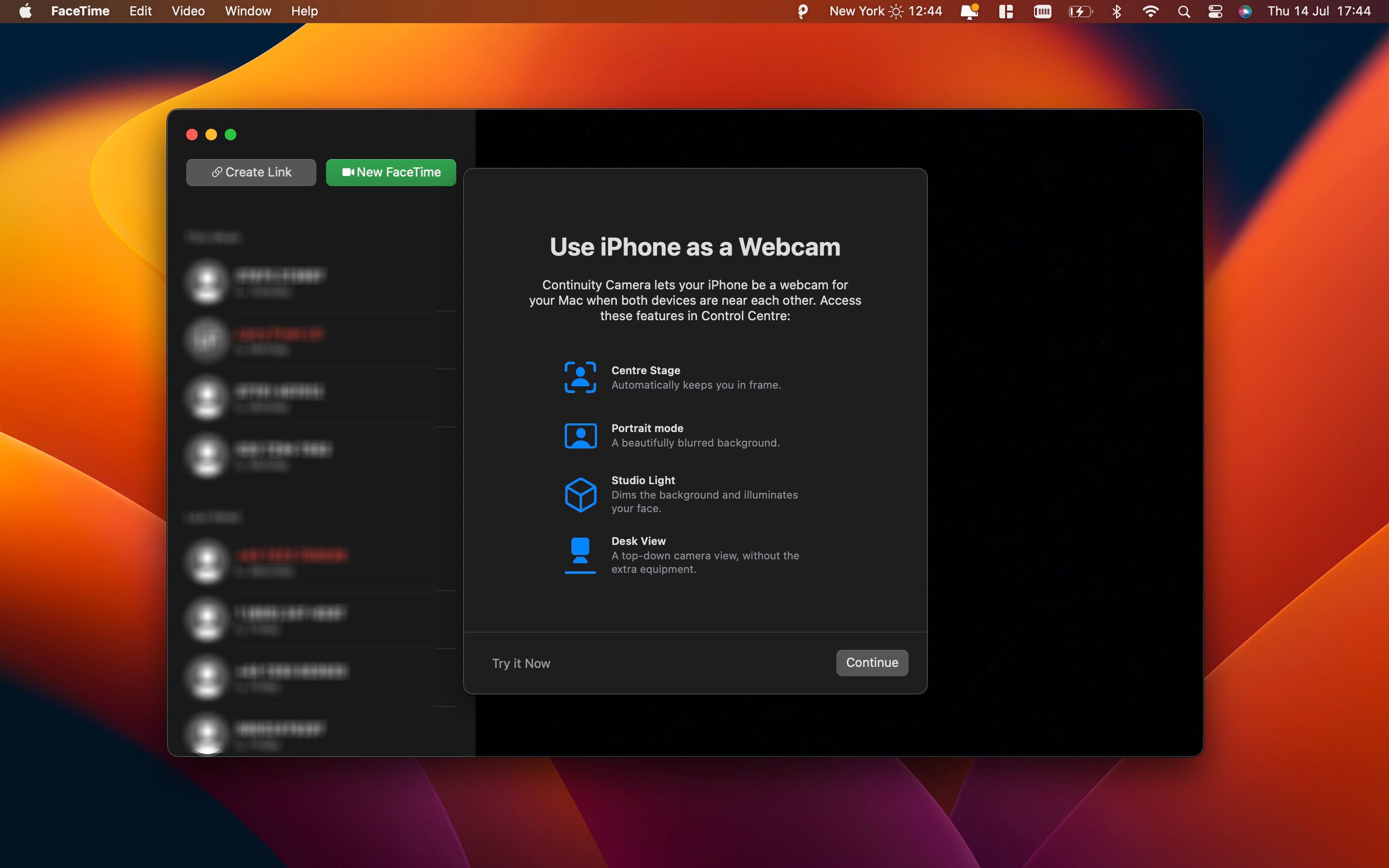
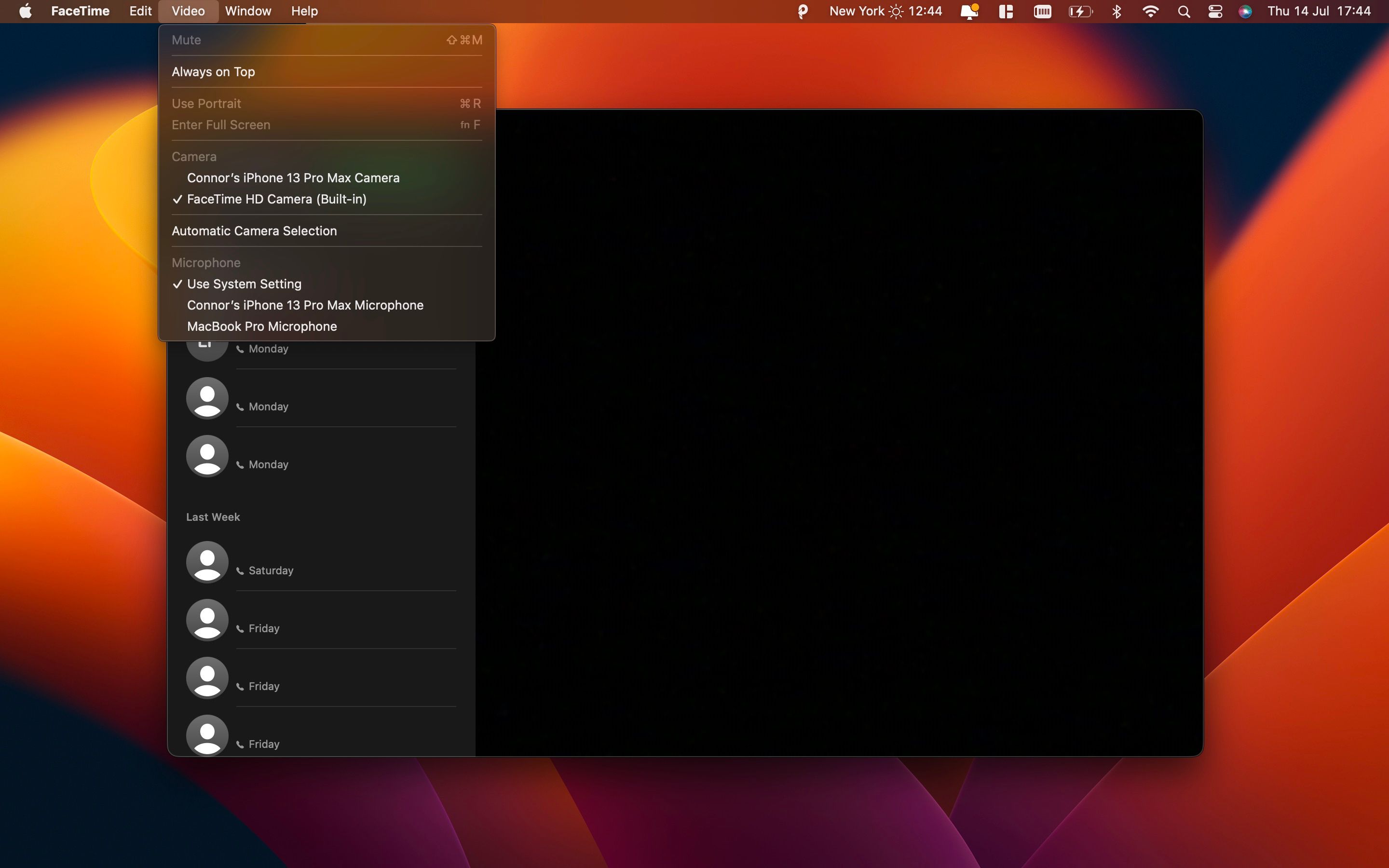
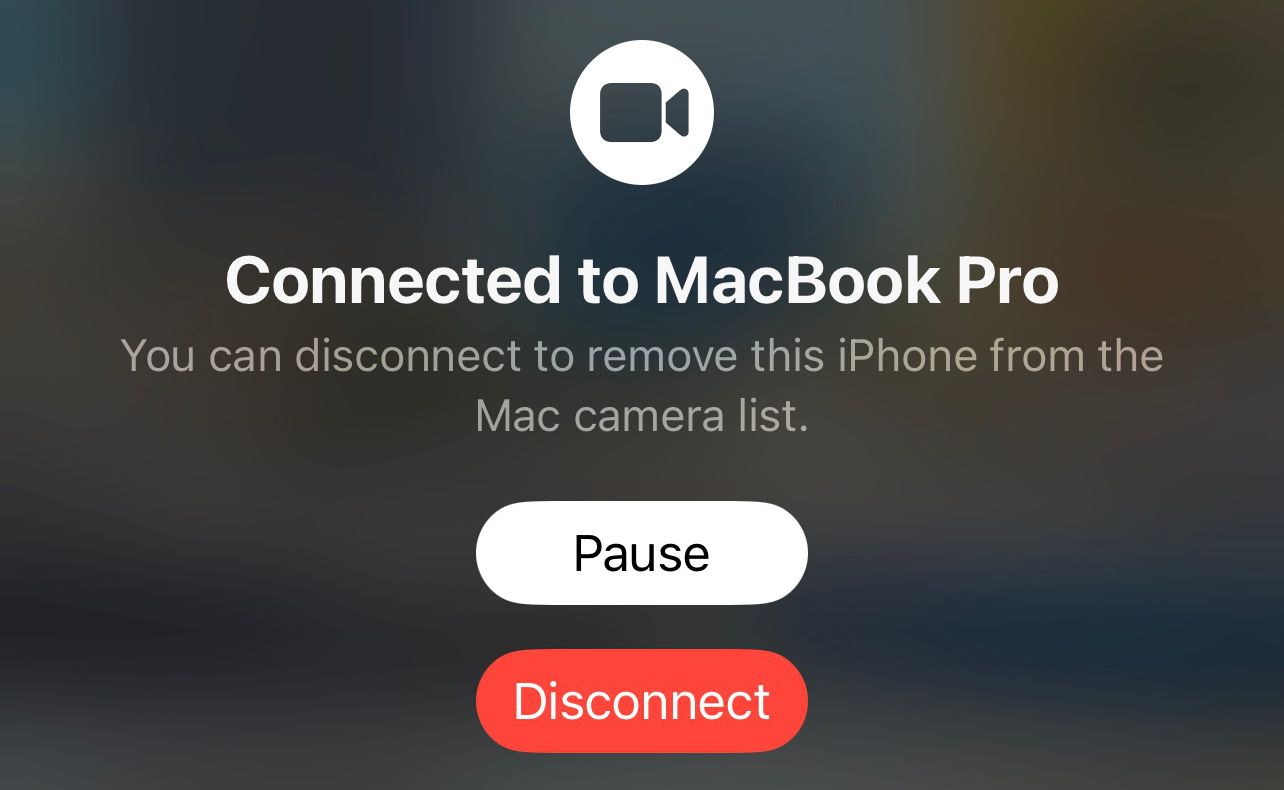
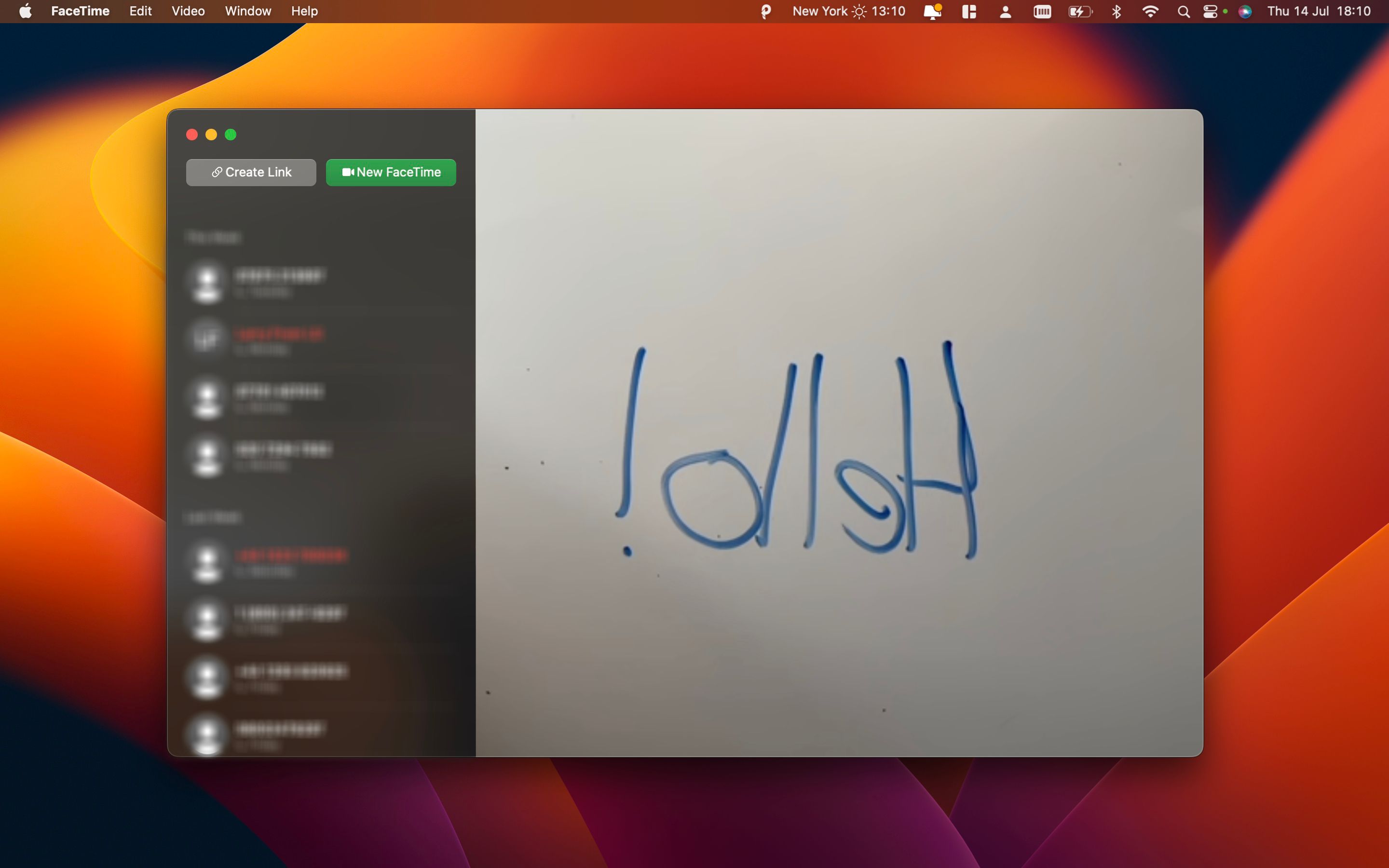
پس از تماس، میتوانید به تب View برگردید و به دوربین Mac خود برگردید. شما می توانید این را در هر زمان تغییر دهید.
اگر از برنامه تماس ویدیویی متفاوتی مانند زوم، Google Meet، تیمهای مایکروسافت و غیره استفاده میکنید. وقتی در برنامه هستید، به تنظیمات دوربین برنامه بروید. از آنجا، آیفون خود را به جای وب کم پیش فرض انتخاب کنید. به طور خودکار به همان روش کار خواهد کرد.
نحوه استفاده از جلوه های ویدیویی با دوربین تداومی
هنگام استفاده از دوربین در مک، میتوانید از میان جلوههای ویدیویی خاصی در مرکز کنترل انتخاب کنید. هنگام استفاده از دوربین تداومی می توانید به استفاده از این جلوه ها ادامه دهید. همچنین یک گزینه Desk View جدید وجود دارد که از لنز فوق عریض آیفون شما و برخی پردازش هوشمندانه تصویر برای ارائه یک عکس پایین از میز جلوی شما استفاده می کند.
در اینجا نحوه فعال کردن جلوه های ویدیویی آورده شده است:
- با کلیک بر روی نماد در نوار منو، مرکز کنترل را باز کنید. همچنین می توانید از هر میانبر یا اشاره صفحه کلید برای این کار استفاده کنید.
- با باز بودن Control Center، روی دکمه Video Effects در بالا کلیک کنید.
- از اینجا روی هر افکتی که می خواهید استفاده کنید کلیک کنید.
- تماس ویدیویی شما به طور خودکار فید دوربین را تنظیم می کند تا جلوه انتخابی شما اعمال شود.
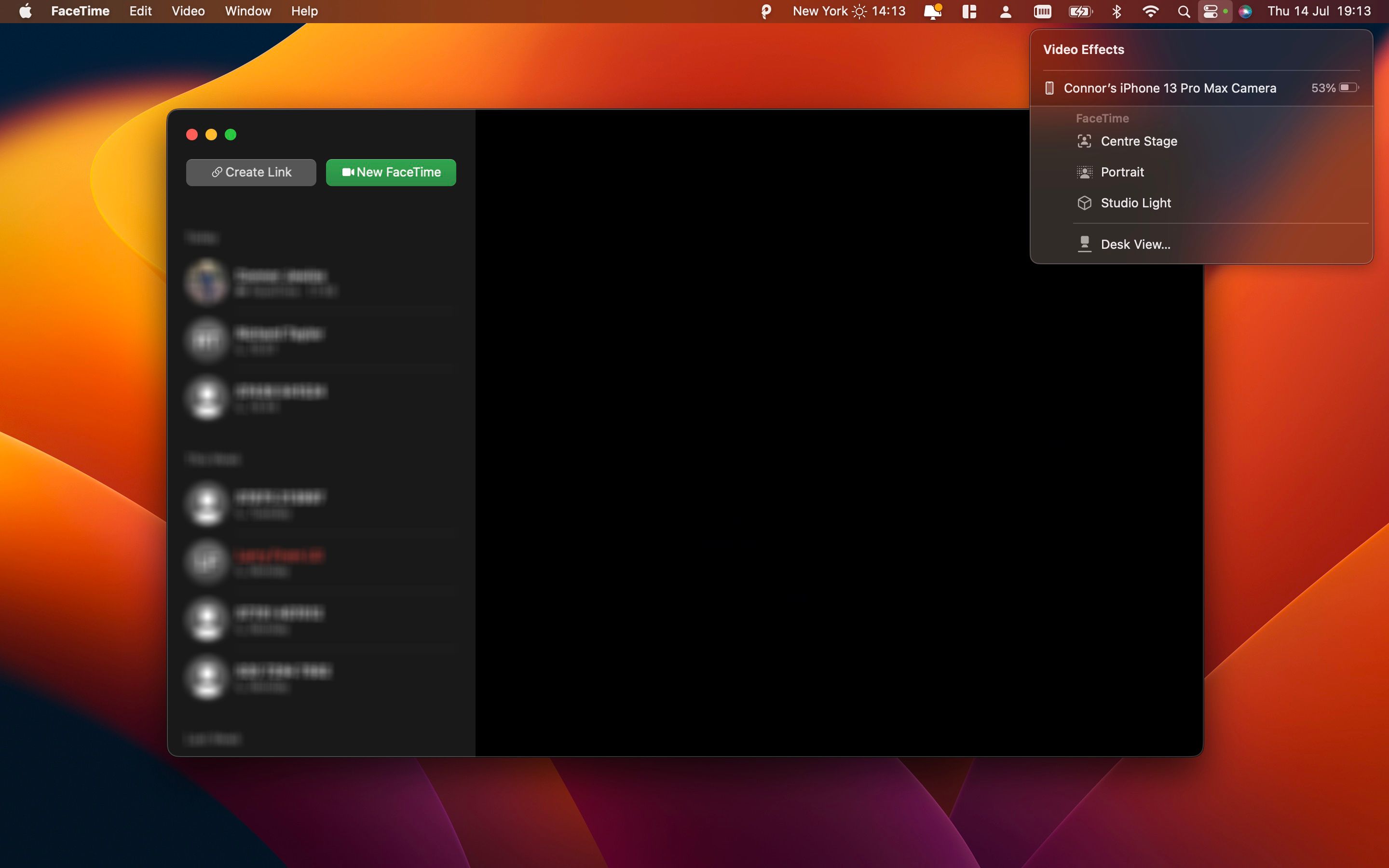

در حالی که بیشتر گزینههای جلوههای ویدیویی در دوربین Mac شما نیز موجود است، Desk View تنها زمانی در دسترس است که از دوربین تداومی استفاده میکنید.
در تماسهای ویدیویی با دوربین تداومی بهتر به نظر برسید
با چنین دوربین فوق العاده ای که از قبل در جیب شماست، کاملا منطقی است که بتوانید از آن برای تماس های ویدیویی در مک خود استفاده کنید. استفاده از دوربین با کیفیت بالاتر به شما کمک می کند تا در تماس های خود بهتر به نظر برسید و تصویر بهتری برای دیگران داشته باشید.
این ویژگی همچنین Desk View را معرفی می کند که یک افکت ویدیویی واقعا مفید است. بیشترین سود را برای معلمان، دانشآموزان و کارمندان در جلسات خواهد داشت و ما نمیتوانیم منتظر استفاده از آن باشیم. این تنها یکی از بسیاری از ویژگی های جدید معرفی شده در macOS Ventura است.