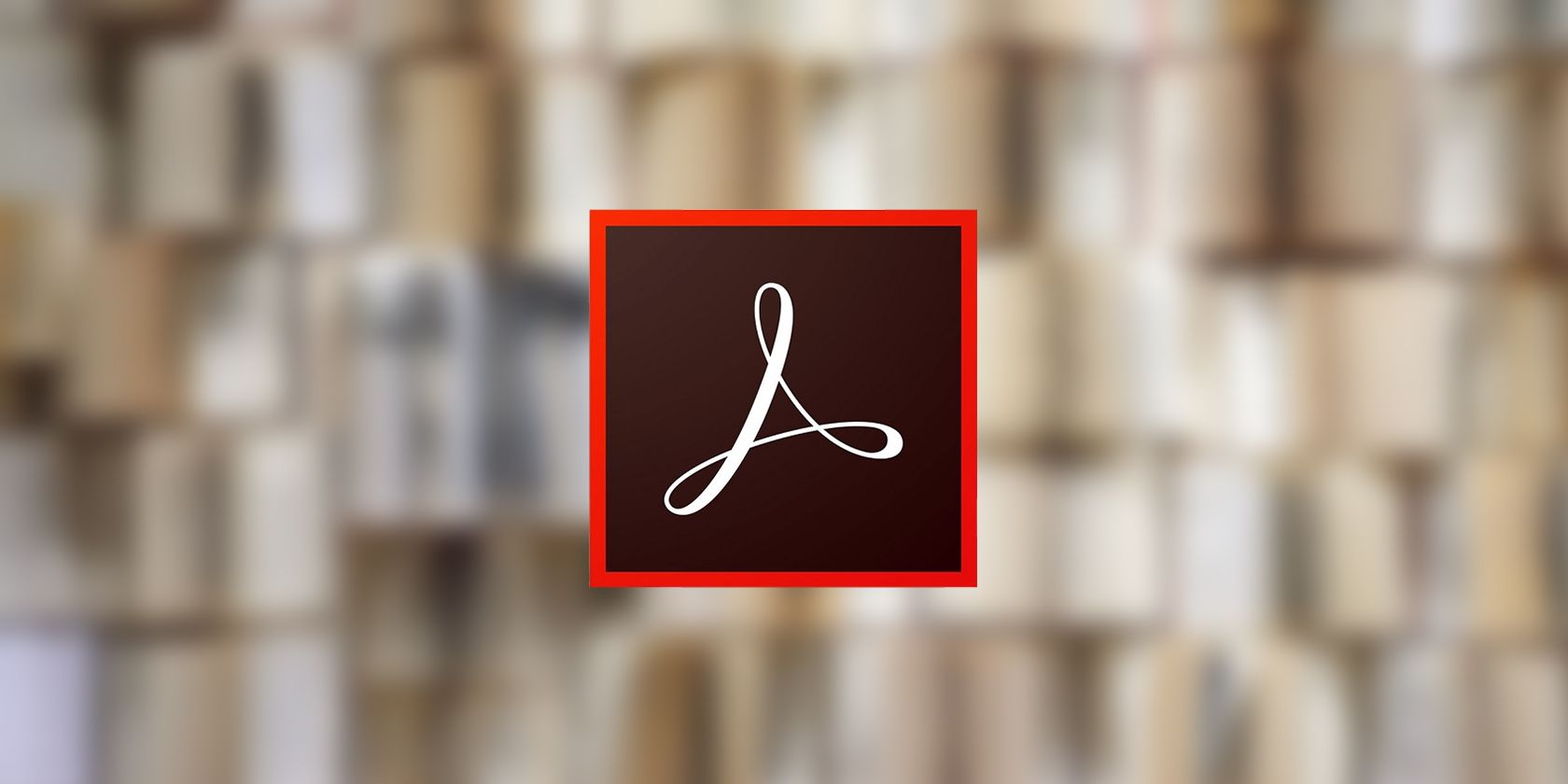آیا می خواهید PDF های خود را تعاملی و جذاب کنید؟ در اینجا نحوه استفاده از دکمه های عمل در Adobe Acrobat برای ایجاد اسناد PDF پویا و کاربرپسند آورده شده است.
تا به حال به این فکر کرده اید که آیا کارهای بیشتری می توانید با فایل های PDF خود انجام دهید؟ فایلهای PDF برای حفظ قالببندی اسناد شما عالی هستند، اما میتوانند چیزی بیش از متن را در خود جای دهند. با وجود شهرت، اسناد PDF می توانند تعاملی باشند.
دکمه های اکشن یکی از راه های رسیدن به این هدف هستند. میتوانید این دکمهها را برای انجام کارهای مختلف سفارشی کنید و کاملاً با ظاهر و احساس سند خود مطابقت داشته باشد. Adobe Acrobat کار با دکمه های اکشن را آسان می کند. بیایید ببینیم چگونه میتوانید با دکمههای عمل، عملکردهای بیشتری را به فایلهای PDF خود اضافه کنید.
دکمه های عمل در PDF چیست؟
فایل های PDF معمولا ثابت هستند. هنگامی که یک سند را به عنوان PDF ذخیره می کنید، می توانید مطمئن باشید که مخاطبان شما آن را دقیقاً همانطور که در نظر گرفته شده مشاهده خواهند کرد. با این حال، علیرغم این مزیت اصلی، فایلهای PDF لازم نیست کاملاً ثابت باشند. شما می توانید ویژگی های پویا را در PDF خود بگنجانید تا تعامل بیشتری داشته باشید.
مثال بارز این دکمه های عمل است. اینها شبیه پیوندهای داخلی هستند، اما به جای متن، به صورت گرافیکی نمایش داده می شوند. میتوانید از یک دکمه اقدام PDF برای راهاندازی یک عمل خاص در هنگام کلیک کردن روی آن استفاده کنید. دکمههای اکشن میتوانند وظایف مختلفی را انجام دهند، مانند پیمایش به صفحه دیگری در سند، باز کردن یک سند دیگر، پخش فایلهای صوتی یا تصویری، و حتی اجرای کد جاوا اسکریپت.
اکثر برنامههای PDF reader میتوانند دکمههای عملکردی مانند Adobe Acrobat، Adobe Reader و نمایشگرهای PDF داخلی مرورگر را نمایش دهند. از این رو، احتمالاً لازم نیست نگران این باشید که خواننده شما از کدام برنامه برای مشاهده فایل شما استفاده می کند.
با این حال، برای ایجاد و تغییر دکمه های عمل، به یک کپی از Adobe Acrobat نیاز دارید. هر نسخه دسکتاپ Acrobat، از جمله Acrobat Standard، Acrobat Pro و Acrobat Pro DC، می تواند دکمه های عمل ایجاد کند. اگرچه میتوانید فایلهای PDF را با پسوند مرورگر Adobe Acrobat ویرایش کنید، اما نمیتوانید از طریق آن دکمههای عمل ایجاد کنید.
نحوه ایجاد دکمه های اکشن در Adobe Acrobat
ماشه و عمل دو پارامتر اصلی در دکمههای اکشن Adobe Acrobat هستند. به غیر از اینها، می توانید ظاهر دکمه اکشن را نیز سفارشی کنید. ایجاد دکمه اکشن به خودی خود فقط یک کلیک است.
- فایل PDF خود را در Adobe Acrobat باز کنید.
- تب Tools را انتخاب کنید.
- روی Rich Media کلیک کنید. این شما را به سند PDF خود باز می گرداند.
- دکمه Add را انتخاب کنید.
- روی هر نقطه از سند خود کلیک کنید تا یک دکمه در آنجا اضافه شود.
- در کادر Field Name نامی به دکمه بدهید.
- Enter را فشار دهید.
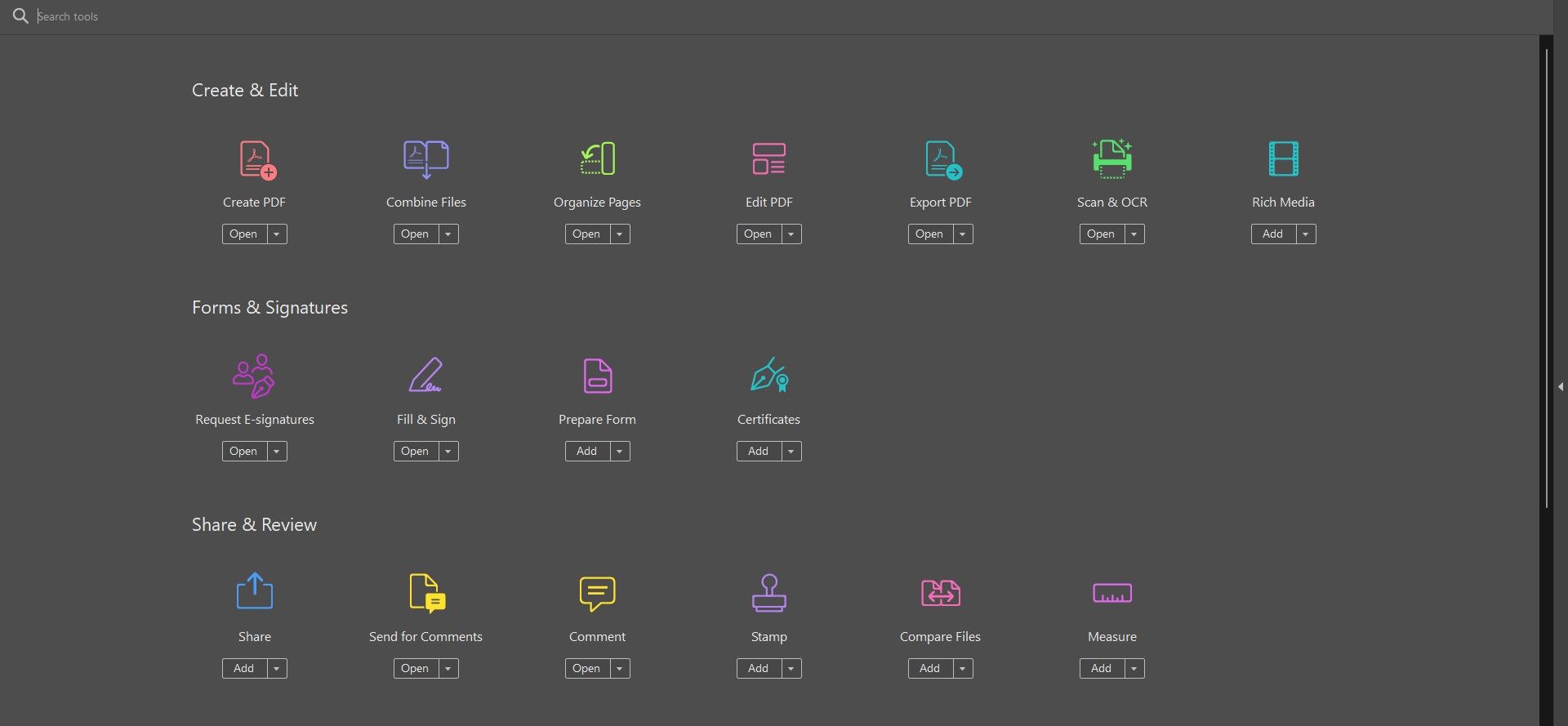
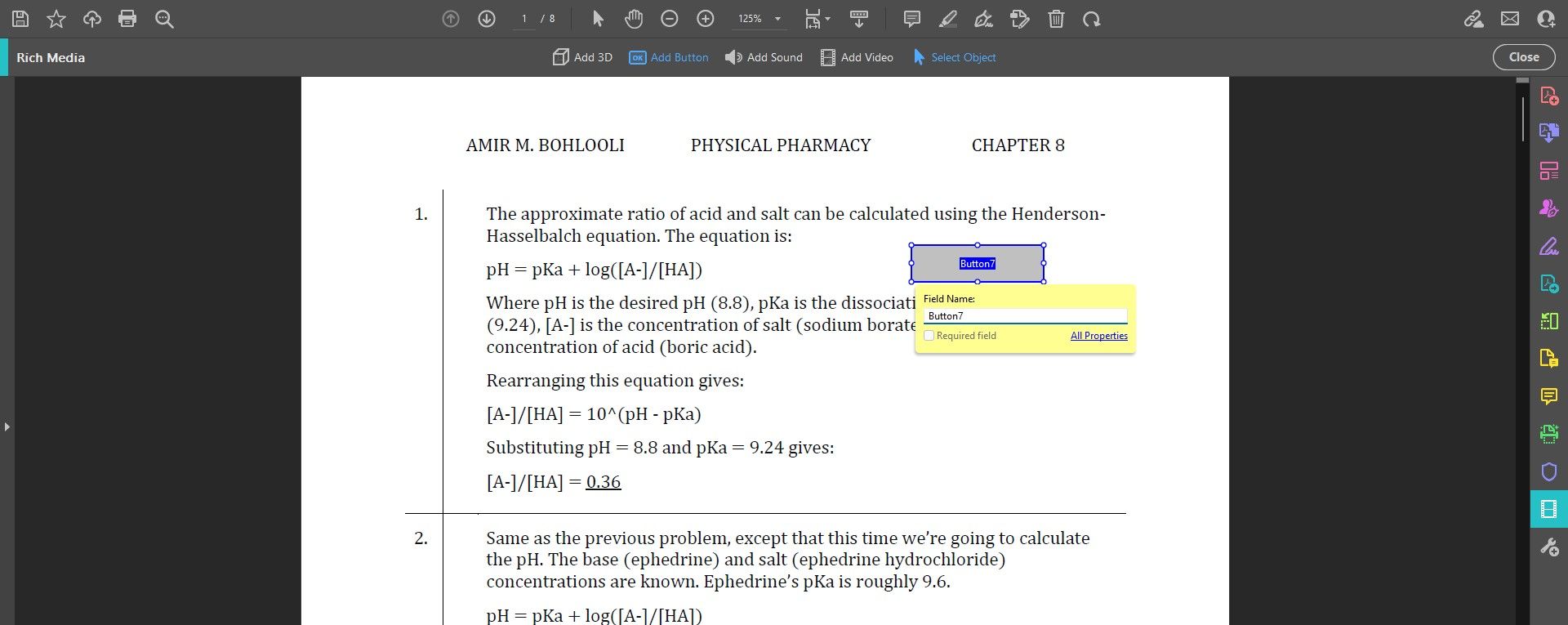
نامی که دکمه را اختصاص می دهید از متن نمایشگر متمایز است. در صورت نیاز می توانید از نام دکمه برای اشاره به آن استفاده کنید.
اکنون یک دکمه عمل در سند خود دارید. در حال حاضر هیچ کاری نمی کند. در واقع، حتی چیزی در مورد آن نمی گوید. برای دیدن دکمه خود به شکل واقعی، پنجره Button Properties را ببندید و در نوار ابزار Rich Media روی Close کلیک کنید.
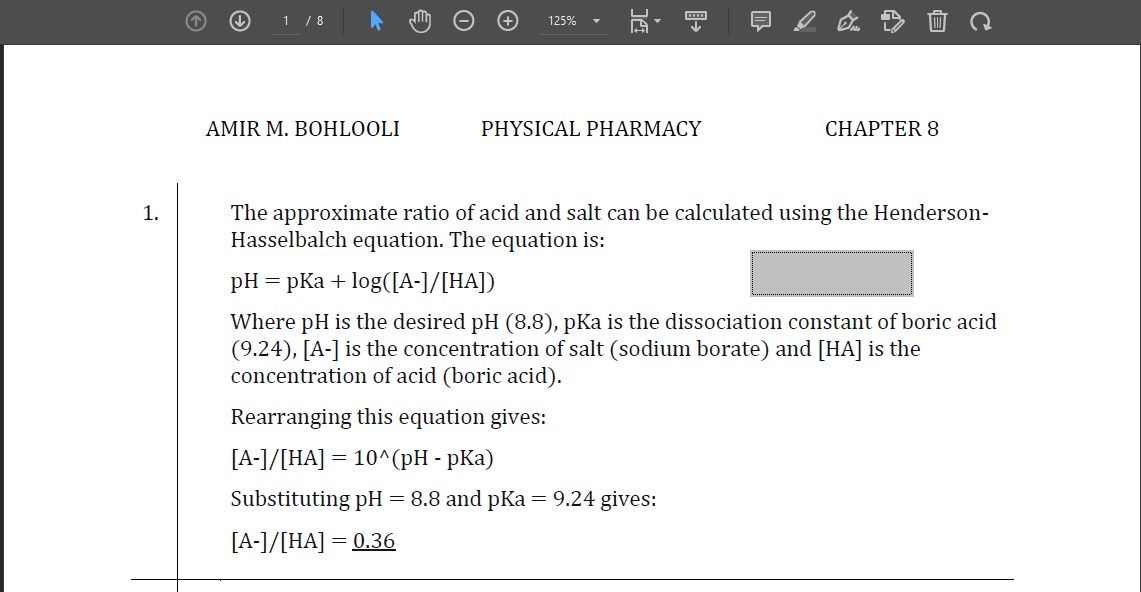
همانطور که قبلا ذکر شد، کارهای زیادی وجود دارد که می توانید با دکمه های عمل در فایل های PDF انجام دهید. به عنوان مثال، اجازه دهید دکمه ای ایجاد کنیم که خواننده را به صفحه آخر برساند.
- به تب Tools رفته و Rich Media را انتخاب کنید.
- در سند خود، روی Select Object در نوار ابزار Rich Media کلیک کنید.
- روی دکمه خود راست کلیک کرده و از منوی زمینه گزینه Properties را انتخاب کنید.
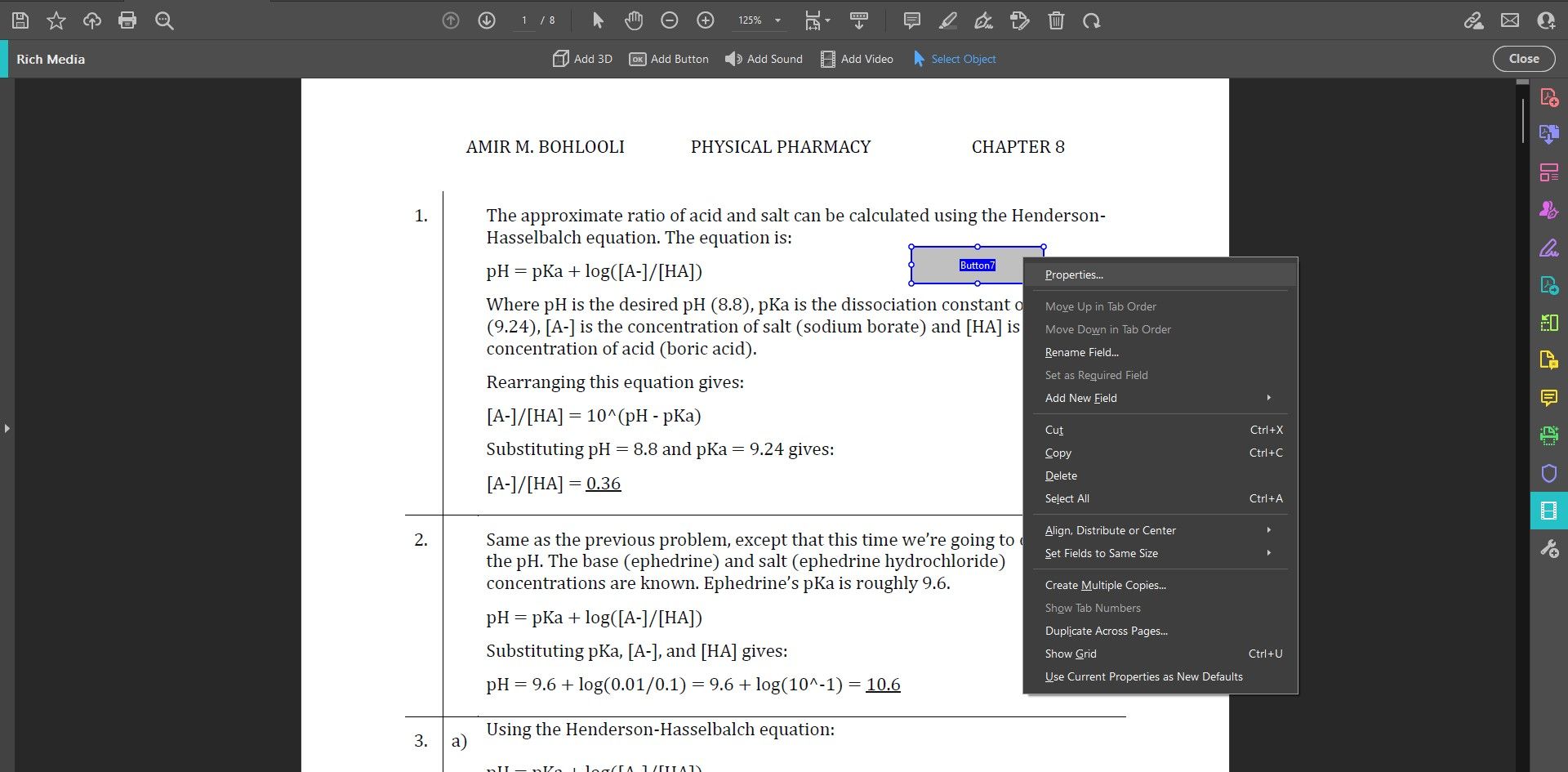
با این کار پنجره Button Properties باز می شود که می توانید تنظیمات و رفتار دکمه را تغییر دهید. می توانید یک عمل را در تب Actions اضافه کنید. در اینجا باید یک ماشه و یک اقدام را انتخاب کنید. پس از افزودن یک عمل می توانید آن را ویرایش کنید.
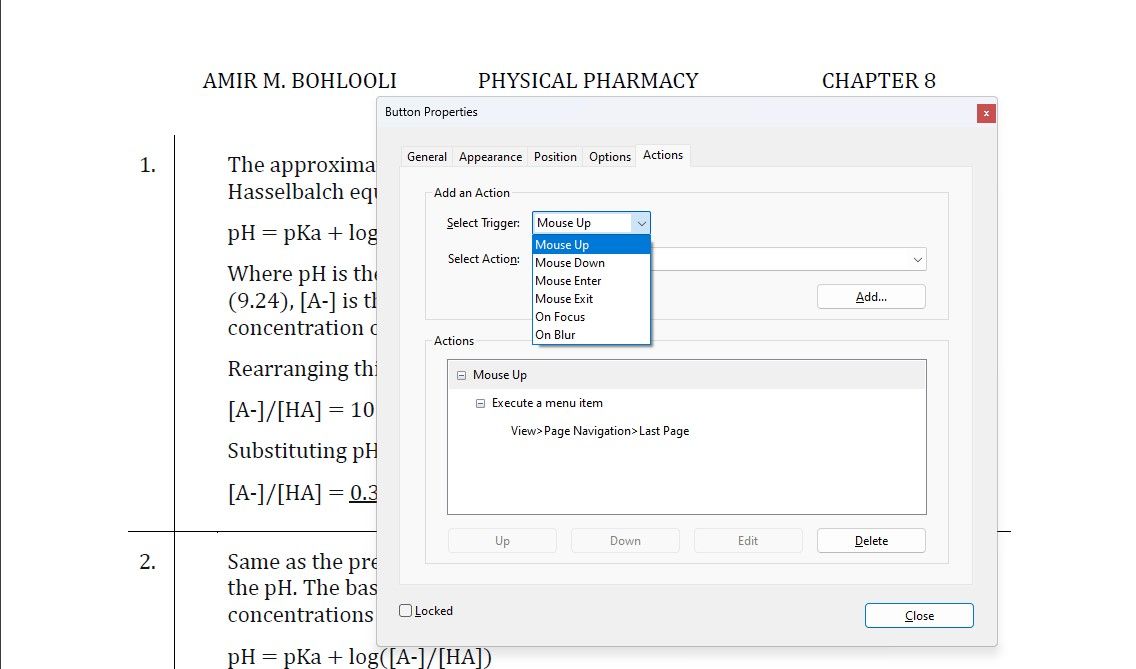
محرک های زیادی وجود دارد که می توانید از بین آنها انتخاب کنید. اگرچه هر کدام به تنهایی مفید هستند، اما ماشه بالا برای یک دکمه ساده کافی است. با این ماشه، پس از کلیک کاربر و رها کردن کلیک بر روی دکمه، این عمل فعال می شود. اگر کاربر روی دکمه کلیک کند اما آن را خارج از دکمه رها کند، این عمل فعال نمیشود.
با خارج شدن ماشه از راه، اجازه دهید این دکمه را عملی کنیم:
- روی منوی کشویی کنار Select Action کلیک کنید.
- اجرای یک آیتم منو را انتخاب کنید.
- روی افزودن کلیک کنید.
- در گفتگو، View > Page Navigation > Last Page را انتخاب کنید.
- روی OK کلیک کنید.
- پنجره Button Properties را ببندید.
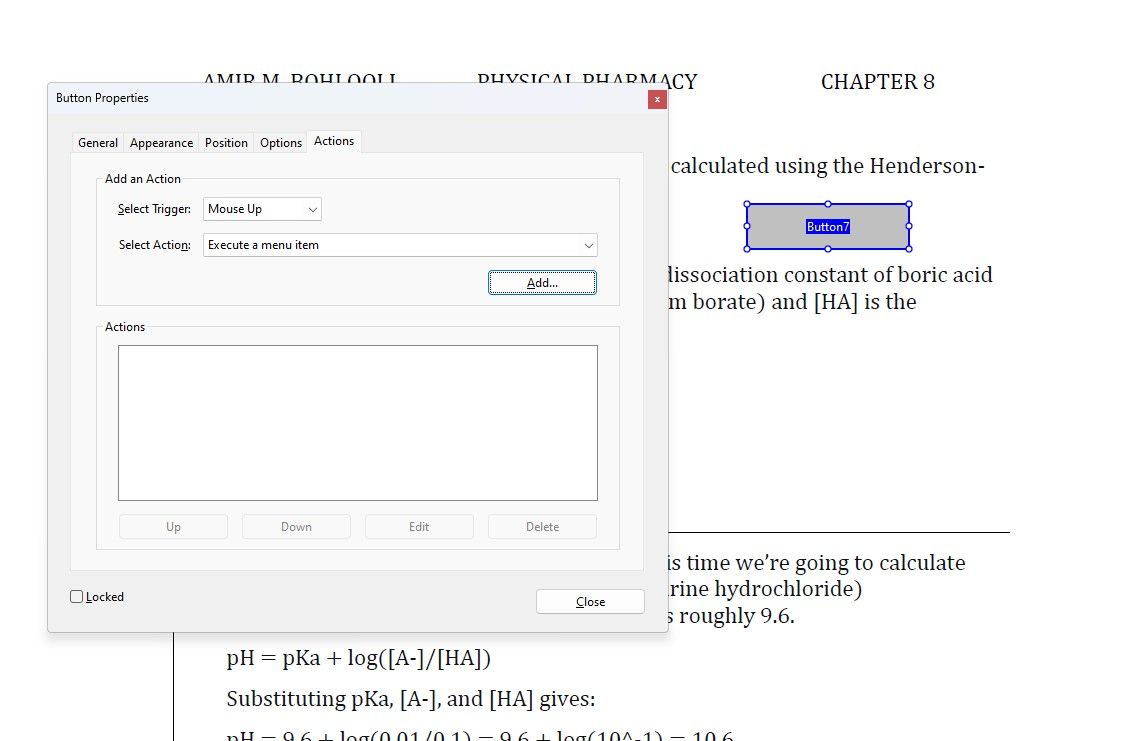
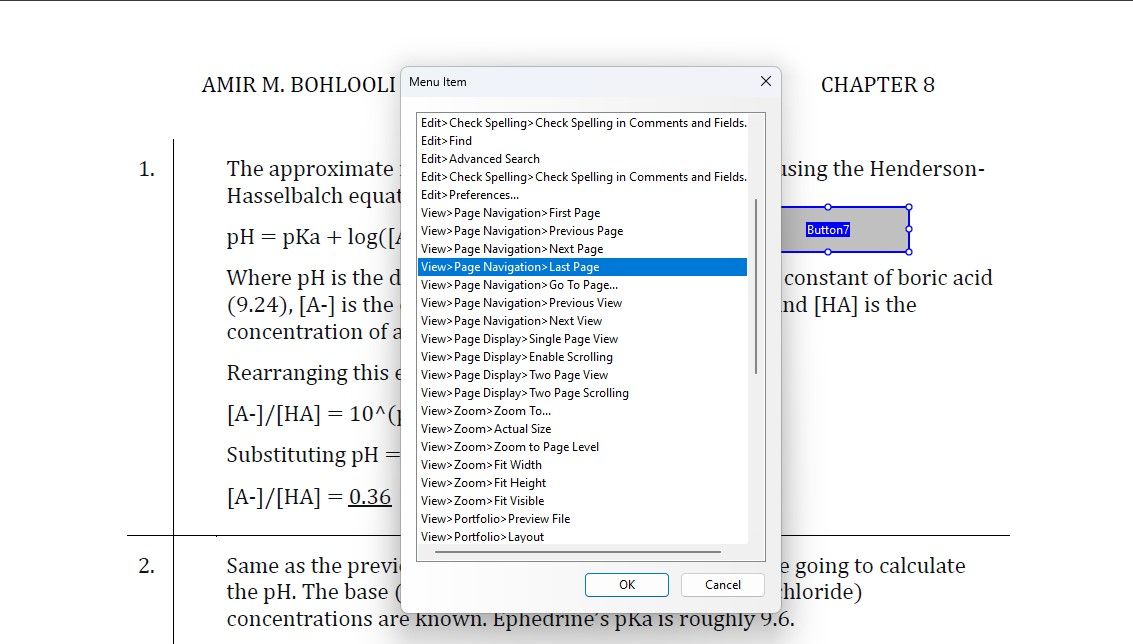
حالا دکمه شما یک اکشن دارد. برای امتحان کردن، نوار ابزار Rich Media را ببندید و روی دکمه کلیک کنید. اگر آنطور که باید کار می کند، وقت آن است که دکمه را ویرایش کنید تا یک برچسب به آن بدهید.
مانند قبل، به Rich Media رفته و سپس بر روی دکمه راست کلیک کنید تا ویژگی ها ظاهر شوند.
- به تب Options بروید.
- در زیر نماد و برچسب، متن نمایشگر را در کادر Label تایپ کنید.
- به تب Appearance بروید.
- اندازه فونت و سایر ویژگی های بصری را تغییر دهید.
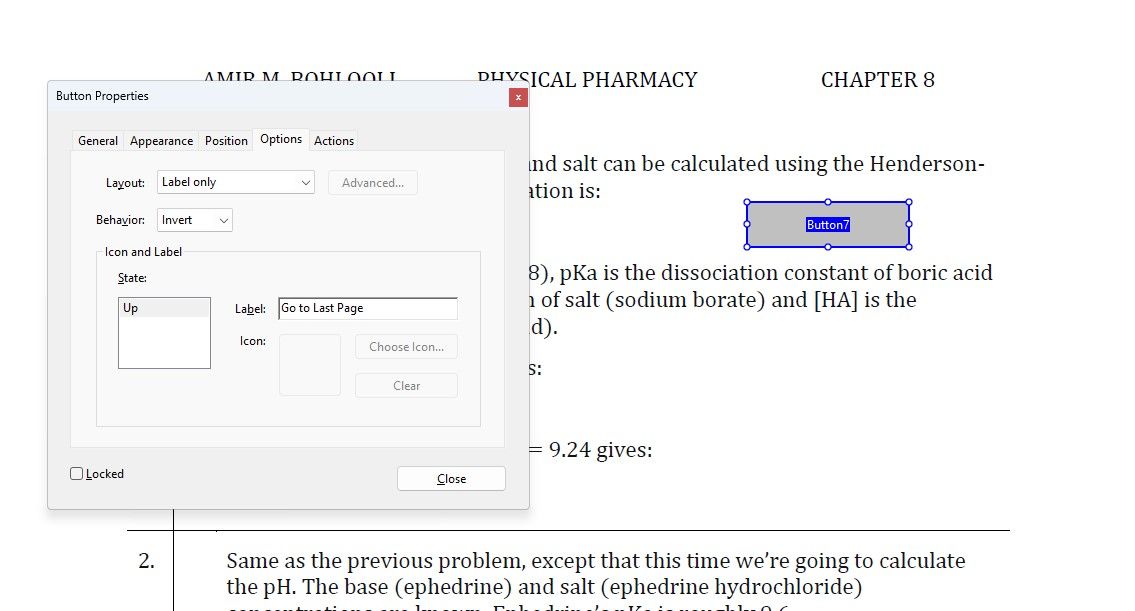
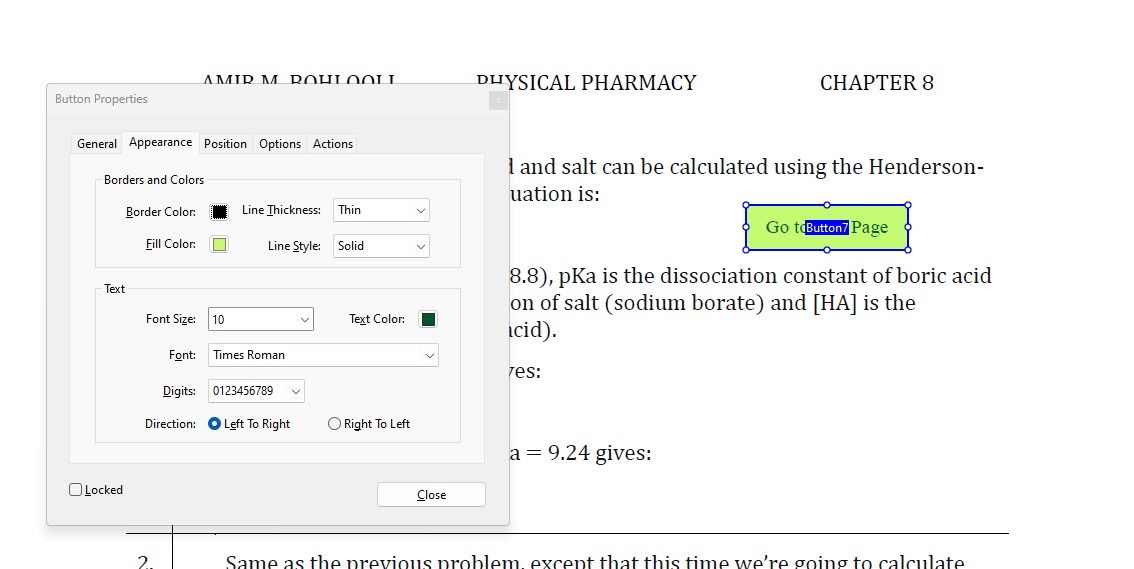
همچنین، میتوانید به جای برچسب، یک نماد اضافه کنید. برای انجام این کار، طرحبندی را در تب گزینهها از برچسب فقط به طرحی که شامل یک نماد نیز میشود، تغییر دهید. سپس در Icon and Label بر روی Choose Icon کلیک کنید.
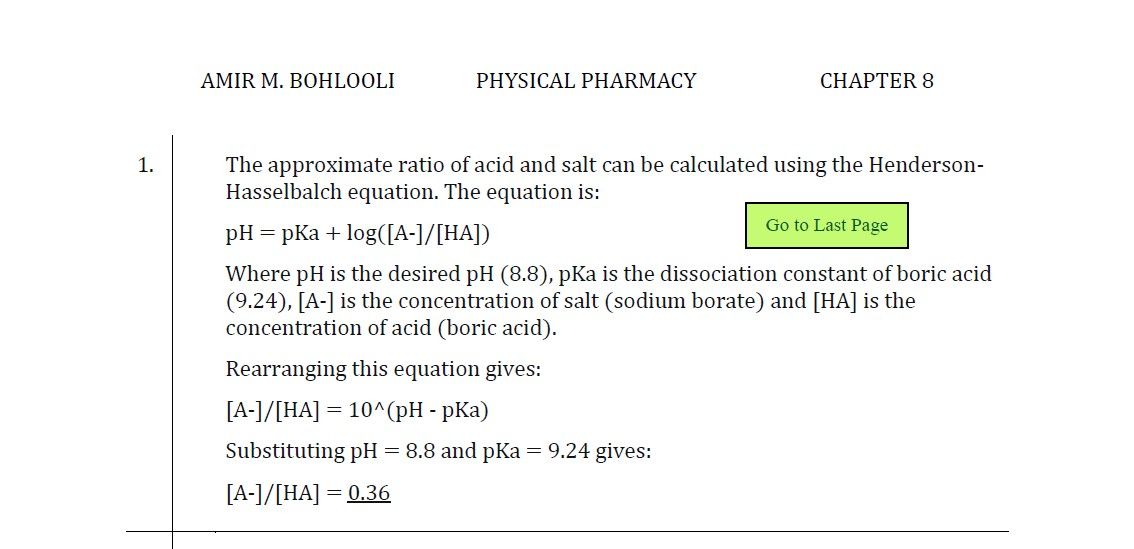
اکنون یک دکمه عمل دارید که با کلیک بر روی آن شما را به آخرین صفحه سند می برد. با بستن نوار ابزار Rich Media آن را امتحان کنید. اگر چیزی در مورد دکمه وجود دارد که دوست ندارید، می دانید که چگونه آن را تغییر دهید.
اگر افراد دیگری قصد استفاده از سند شما را دارند، مطمئن شوید که دکمه خود را بر روی تعداد بیشتری از نمایشگرهای PDF آزمایش کنید. اگر دکمه ای وجود دارد که در آن دکمه کار نمی کند، می توانید یادداشتی اضافه کنید و از خوانندگان بخواهید که از باز کردن سند با آن بیننده خاص خودداری کنند.
خودشه! اکنون می توانید ادامه دهید و فایل PDF خود را به صورت آنلاین به اشتراک بگذارید تا همه طعم این تعامل را بچشند.
PDF خود را با دکمه های اکشن تعاملی کنید
افزودن دکمههای عمل به اسناد PDF یک راه عالی برای افزایش تعامل و عملکرد آنها است. با Adobe Acrobat، ایجاد این دکمه ها یک فرآیند ساده است که می توانید تنها با چند کلیک آن را انجام دهید.
با انتخاب محرکها و اقدامات مناسب، میتوانید دکمههایی ایجاد کنید که وظایف مختلفی از جمله پیمایش به بخشهای مختلف سند، پخش فایلهای چندرسانهای و اجرای کد جاوا اسکریپت را انجام میدهند.
میتوانید با افزودن برچسبها یا نمادها و تغییر ظاهر، دکمهها را کاربرپسندتر و از نظر بصری جذابتر کنید. کارهای بیشتری وجود دارد که می توانید با دکمه های اقدام PDF انجام دهید. پس چرا خودتان آن را امتحان نکنید؟