بهروزرسانی 22H2 ویندوز 11، Live Captions را معرفی کرد، به این معنی که برای همه ویدیوهای خود زیرنویس دریافت خواهید کرد. حتی آنهایی که هیچ برنامه ای در آنها برنامه ریزی نشده است.
Live Captions یک ویژگی جدید به سری ویندوز است که با به روز رسانی ویندوز 11 22H2 اضافه شده است. پس از فعال شدن، رایانه شما به طور خودکار برای تقریباً هر ویدیویی که در رایانه ویندوز 11 شما پخش می شود، شرح متن ایجاد می کند. حتی ویدیوهایی که در مرورگر انتخابی شما اجرا می شوند.
در اینجا نحوه شروع استفاده از Live Caption در هر ویدیویی در ویندوز 11 آورده شده است.
نحوه فعال کردن زیرنویس زنده برای صدا و تصویر
قبل از اینکه بتوانید زیرنویسهای زنده را برای ویدیوهای خود ببینید، باید این ابزار را در ویندوز 11 فعال کنید. این یکی از ویژگیهای جدید بهروزرسانی 22H2 است، بنابراین تنها در صورتی میتوانید به آن دسترسی داشته باشید که نسخهای از ویندوز خود را بهروزرسانی کرده باشید. شما می توانید این ویژگی را به سه روش فعال کنید.
به Settings > Accessibility > Captions بروید و از کلید لغزنده برای فعال کردن Live Captions استفاده کنید. اولین باری که آنها را فعال می کنید، باید از اینجا این کار را انجام دهید، زیرا همچنین باید یک بسته زبان را نصب کنید.
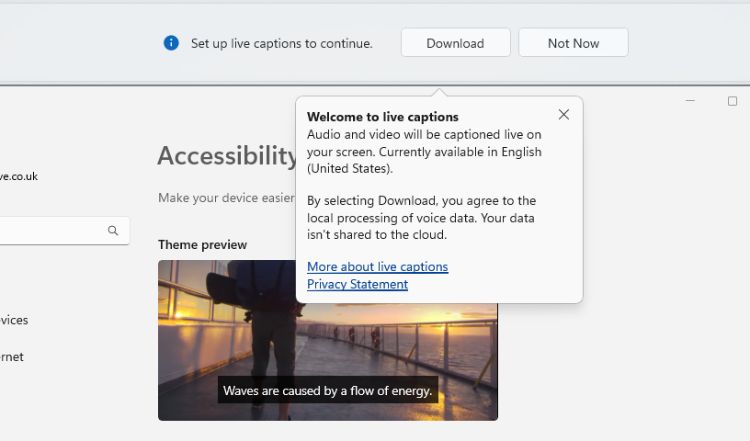
پس از آن، میتوانید با فشار دادن میانبر صفحهکلید Windows + Ctrl + L استفاده از Live Captions را شروع کنید. با این کار نوار شرح زنده باز میشود، حتی اگر این ویژگی در تنظیمات فعال نباشد.
همچنین یک کنترل جدید در تنظیمات سریع در نوار وظیفه وجود دارد. پانل تنظیمات سریع را باز کنید و روی دکمه Accessibility کلیک کنید تا آن را پیدا کنید.
نحوه استفاده از نوار شرح زنده
زیرنویسها در نواری جداگانه به جای بالای خود ویدیو نمایش داده میشوند. می توانید نوار عنوان را در جایی قرار دهید که برای شما مناسب است.
- نوار عنوان را با فشار دادن Windows + Ctrl + L باز کنید. نوار باز می شود و روی هر پنجره باز دیگری شناور می شود.
- با کلیک کردن و کشیدن آن به موقعیت دلخواه خود می توانید آن را جابه جا کنید.
- برای چسباندن آن به بالا یا پایین صفحه، روی تنظیمات (نماد چرخ دنده) > موقعیت کلیک کنید و یک گزینه را انتخاب کنید. هر پنجره باز برای ایجاد فضا منتقل می شود.
- همچنین در منوی تنظیمات، گزینههای زیرنویس وجود دارد، که در آن یک فیلتر ناسزا برای زیرنویسهای زنده پیدا خواهید کرد.
- هیچ دکمه ای برای کوچک کردن نوار عنوان وجود ندارد، بنابراین اگر می خواهید آن را پنهان کنید باید آن را ببندید. در غیر این صورت، حتی اگر پنجرههایی را که ویدیو در آن پخش میشود ببندید، نوار شرح روی صفحه باقی میماند و فعال است.
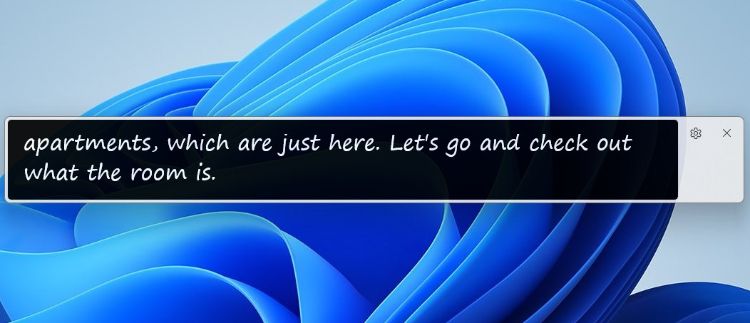
همچنین میتوانید سخنرانی خود را از طریق یک میکروفون متصل زیرنویس کنید. برای فعال کردن این کار، گنجاندن صدای میکروفون را در تنظیمات نوار عنوان روشن کنید. همانطور که با میکروفون صحبت می کنید کلمات شما روی صفحه ظاهر می شوند.
اگر متوجه شدید که زیرنویسها به سرعت ظاهر نمیشوند، یا تاخیر و لرزش وجود دارد، سعی کنید برنامههای پسزمینه فشردهای را که در حال اجرا هستید غیرفعال کنید.
نحوه تغییر سبک زیرنویسهای زنده
میتوانید سبک و رنگ متن عنوان، پسزمینه کپشن، و رنگ و تیرگی نوار شرح را تغییر دهید.
- تنظیمات > دسترسپذیری > زیرنویسها را باز کنید. در زیر سوییچ برای فعال کردن Live Captions، روی دکمه Edit در Caption Style کلیک کنید.
- می توانید به سبک کپشن خود یک نام بدهید. از منوی کشویی برای سبک عنوان قابل انتخاب خواهد بود.
- با استفاده از برگه ها، عنصری را که می خواهید ویرایش کنید از متن، پس زمینه یا پنجره انتخاب کنید.
- سپس می توانید گزینه های آن عنصر را تغییر دهید. گزینه ها برای شامل سبک فونت، کدورت، اندازه و جلوه ها متفاوت خواهند بود.
- نیازی نیست سبک کپشن جدید خود را ذخیره کنید. به صفحه تنظیمات قبلی برگردید تا آن را در منوی انتخاب کشویی ببینید.
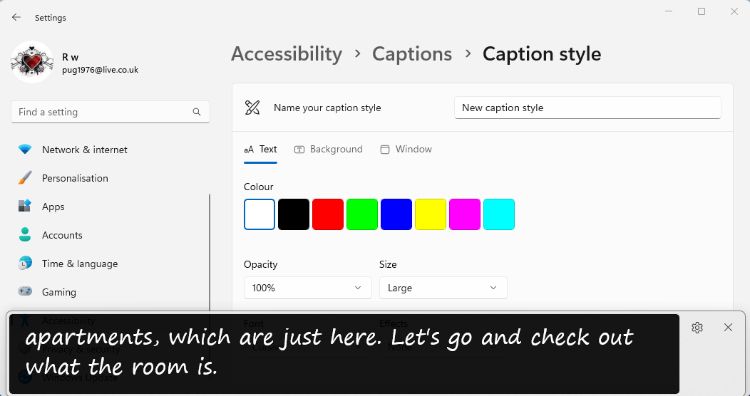
می توانید از منوی تنظیمات در نوار عنوان به سبک های زیرنویس دسترسی داشته باشید.
استفاده از Live Caption در ویندوز 11
زیرنویسهای زنده ممکن است به عنوان یک ویژگی دسترسی ایجاد شده باشند، اما این ویژگی برای همه کاربرد دارد. میتوانید از آنها برای پیگیری گفتار در یک ویدیو در حالی که روی چیز دیگری کار میکنید استفاده کنید. حتی میتوانید از زیرنویسها برای اسکن کردن محتوای یک ویدیو برای کلمات کلیدی مهم استفاده کنید.
