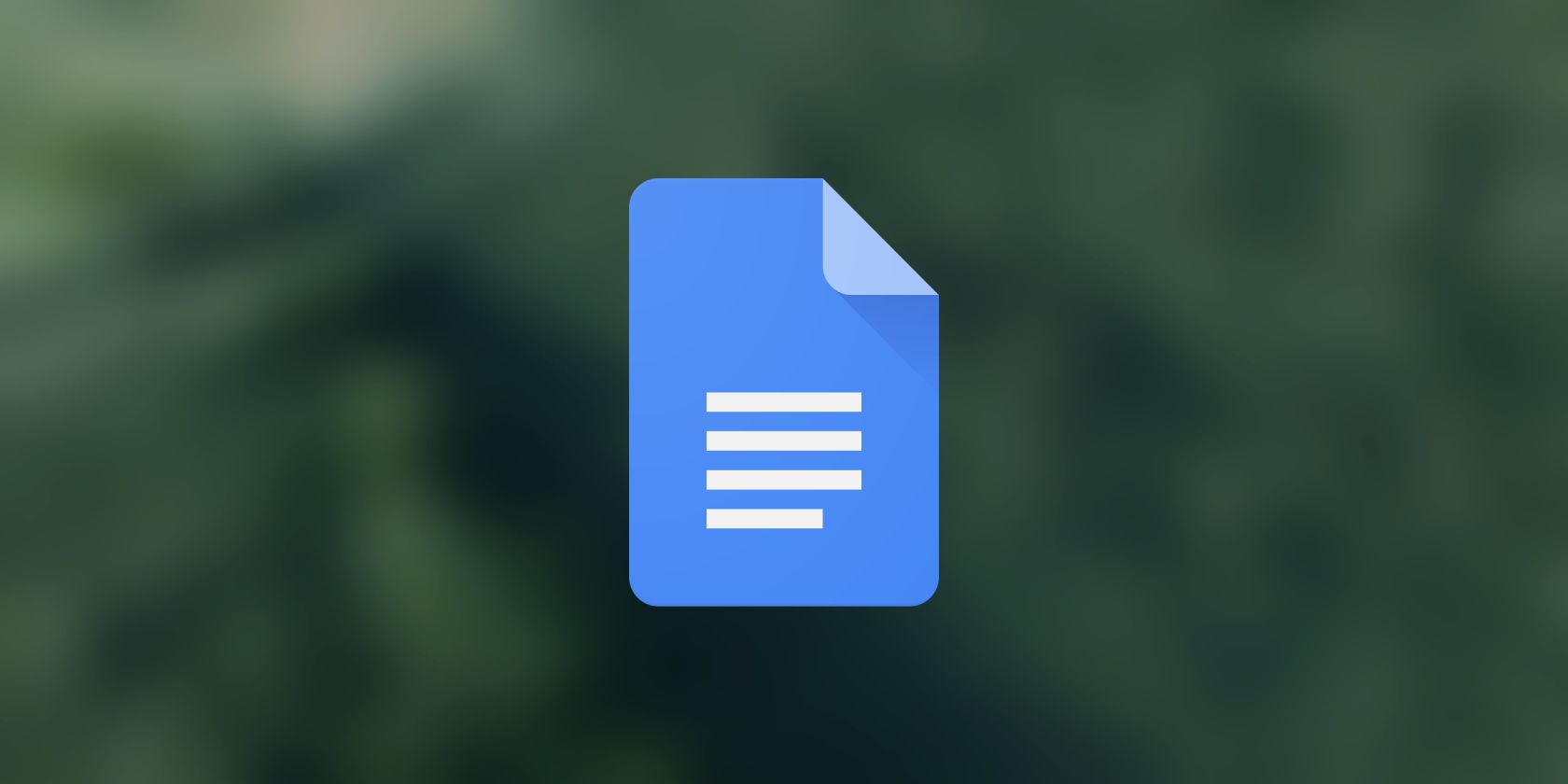آیا می خواهید سند خود را حرفه ای تر یا آکادمیک تر جلوه دهید؟ در اینجا نحوه درج و ویرایش سرصفحه ها و پاورقی ها در Google Docs آورده شده است.
در Google Docs، هدر و پاورقی به بالاترین و پایین ترین قسمت های یک صفحه در یک سند اشاره دارد. معمولاً می توانید از سرصفحه و پاورقی برای اضافه کردن اطلاعاتی مانند نام نویسنده، عنوان بخش، پاورقی ها یا شماره صفحه به سند خود استفاده کنید.
درج و سفارشی کردن سرصفحه و پاورقی در Google Docs ساده است، اما نکاتی وجود دارد که باید برای تسلط بر آن به آن توجه کنید. برای اطلاع از نحوه استفاده از سرصفحه و پاورقی در Google Docs به ادامه مطلب مراجعه کنید.
چگونه یک سربرگ یا پاورقی در Google Docs اضافه کنیم
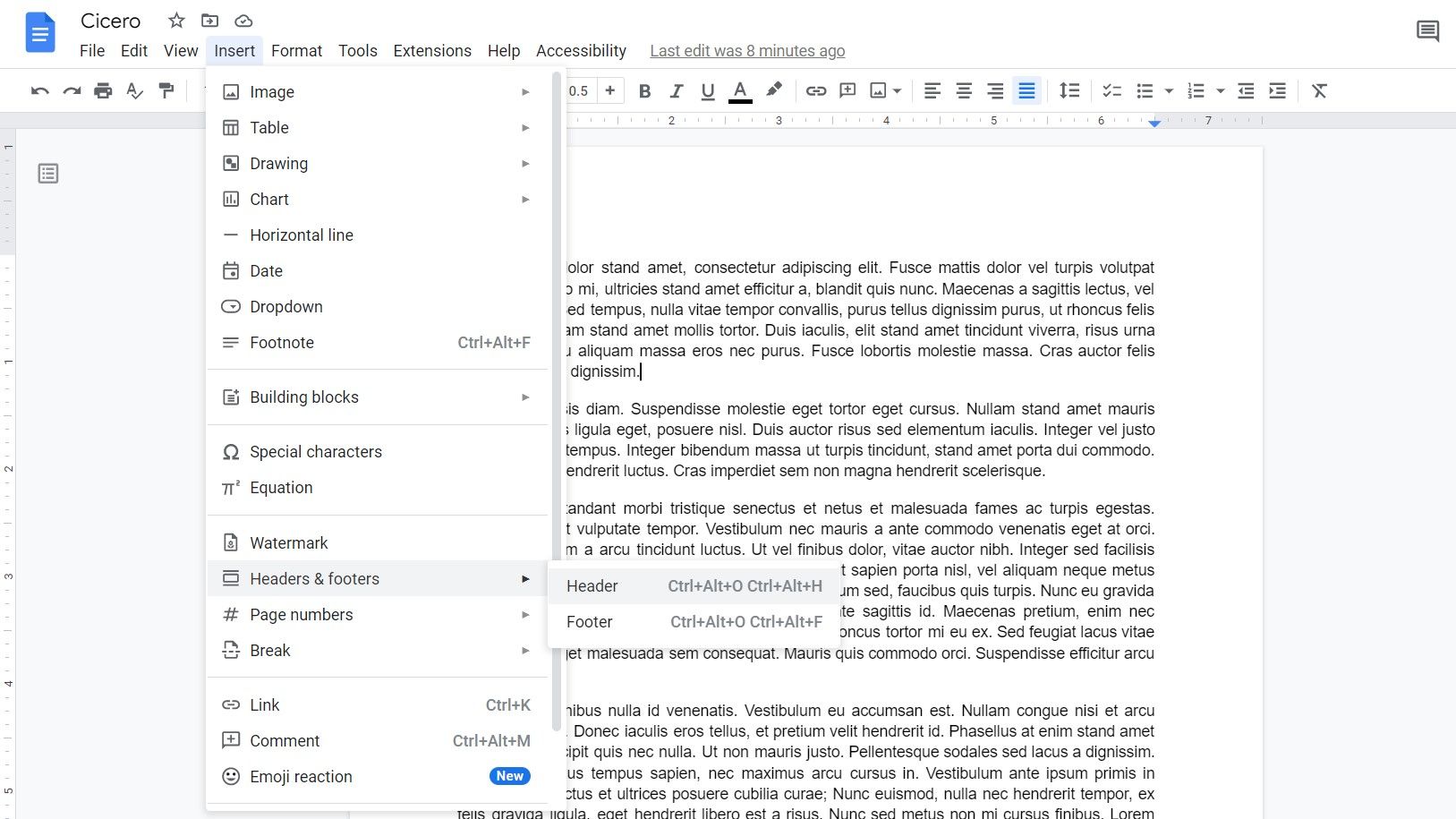
قبل از شروع، شایان ذکر است که در اسناد Google Docs بدون صفحه نمیتوانید سرصفحه یا پاورقی داشته باشید – عمدتاً به این دلیل که اسناد بدون صفحه هیچ صفحهای ندارند!
اگر سند خود را در صفحات دارید، اضافه کردن سرصفحه یا پاورقی در Google Docs بسیار ساده است.
- سند خود را در Google Docs باز کنید.
- به منوی Insert بروید.
- Header یا Footer را انتخاب کنید. این باعث می شود هدر یا پاورقی قابل ویرایش باشد.
هنگامی که به هدر یا پاورقی دسترسی پیدا کردید، می توانید آنچه را که می خواهید به آن اضافه کنید. می توانید استایل متن را تغییر دهید یا حتی تصاویر و جداول اضافه کنید. پس از اتمام ویرایش سرصفحه یا پاورقی، روی بدنه اصلی سند کلیک کنید. برای ویرایش مجدد می توانید روی سرصفحه یا پاورقی دوبار کلیک کنید.
نحوه سفارشی سازی هدر و پاورقی در Google Docs
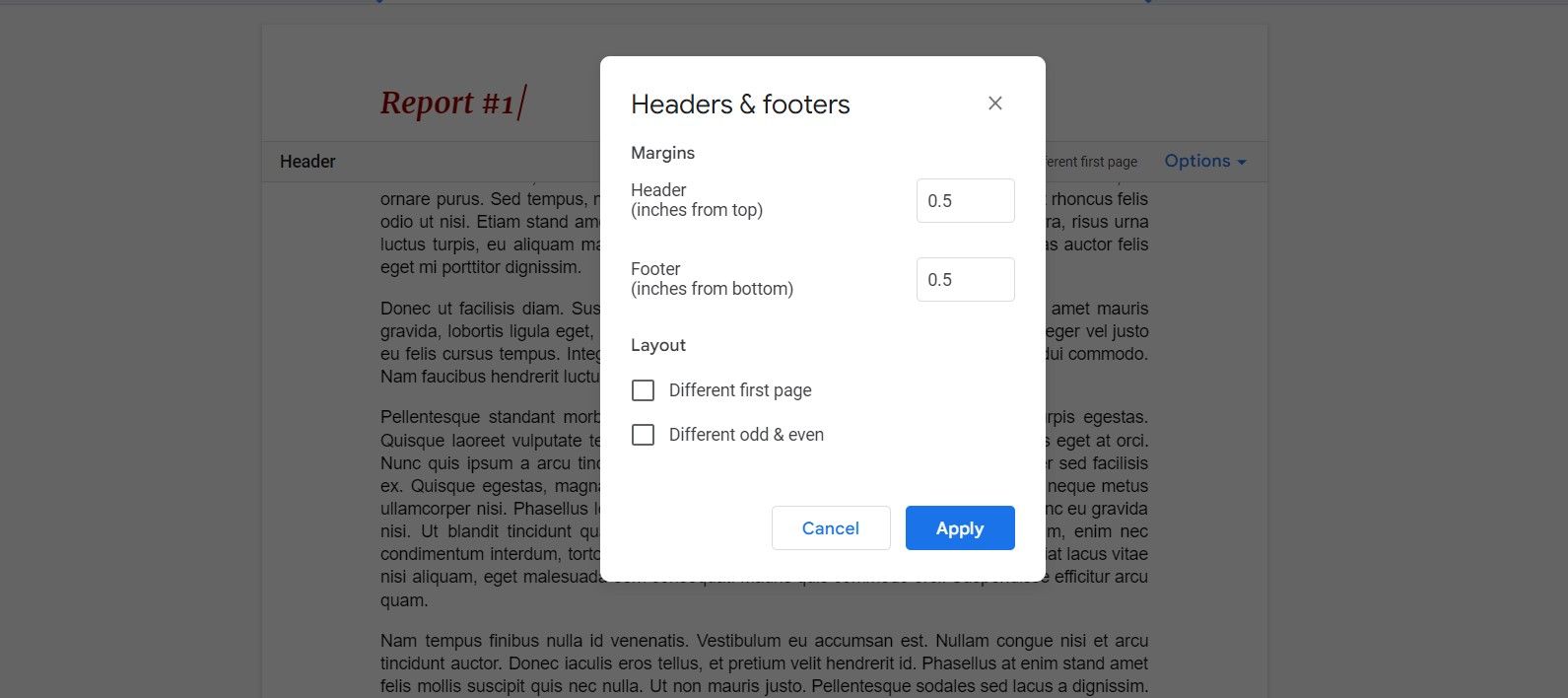
همانطور که قبلا ذکر شد، میتوانید هدر و پاورقی را درست مانند متن معمولی در Google Docs ویرایش کنید. به غیر از محتوای سرصفحه یا پاورقی، دو تنظیمات اصلی وجود دارد که میتوانید تغییر دهید: حاشیهها و طرحبندی.
حاشیه ها
با تغییر حاشیه ها فاصله هدر از بالای صفحه و فاصله فوتر از پایین صفحه تغییر می کند.
- به سربرگ یا پاورقی سند خود بروید.
- روی گزینه کلیک کنید.
- قالب هدر را انتخاب کنید. اگر در پاورقی هستید، این فرمت Footer خواهد بود.
- در پنجره ای که باز می شود، حاشیه ها را به حالت ایده آل خود تغییر دهید. توجه داشته باشید که افزایش حاشیه سرصفحه باعث ایجاد فضای بیشتری بین هدر و بالای صفحه می شود. افزایش حاشیه فوتر باعث ایجاد فضای بیشتری بین پاورقی و پایین صفحه می شود.
- روی Apply کلیک کنید.
طرح
در بسیاری از انواع سند، قرار دادن انواع مختلف اطلاعات در هدر اول، معمول است. به عنوان مثال، در یک گزارش آزمایشگاهی، تاریخ، نام بیمار، نام تکنسین و غیره را در هدر صفحه اول اضافه می کنید. اما برای بقیه صفحات فقط می توانید نام بیمار و عنوان گزارش آزمایشگاه را قرار دهید.
شما می توانید با داشتن سرصفحه یا فوتر صفحه اول متفاوت به این هدف برسید.
- به سربرگ سند خود بروید.
- Option و سپس Header Format را انتخاب کنید.
- صفحه اول مختلف را بررسی کنید.
- روی Apply کلیک کنید.
بهتر است قبل از اینکه چیزی به هدر خود اضافه کنید این گزینه را بررسی کنید. اگر بعد از قرار دادن محتوا در هدر صفحه اول، گزینه Different first page را علامت بزنید، سایر صفحات همچنان هدر را تا آن نقطه نگه می دارند. اگرچه، آنها محتوای جدیدی را که شما تایپ می کنید دریافت نمی کنند.
همچنین میتوانید سرصفحهها یا پاورقیهای زوج و فرد مختلفی داشته باشید. اگر این گزینه را تیک بزنید، صفحات فرد دارای سرصفحه/پانویس یکسان و صفحات زوج دارای سرصفحه/پانویس یکسان خواهند بود.
نحوه اضافه کردن شماره صفحه در Google Docs
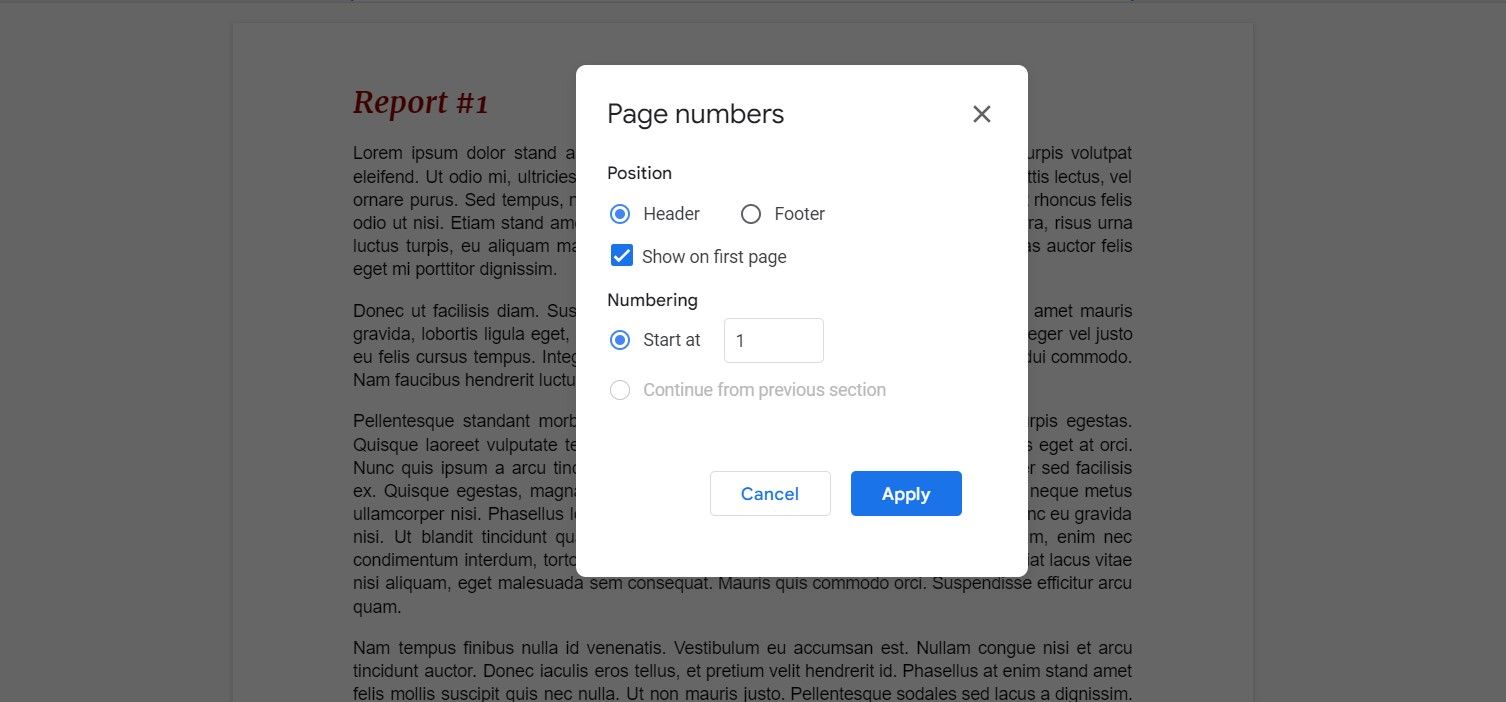
شماره صفحه یکی از مهمترین عملکردهای هدر و پاورقی است. با شمارههای صفحه، میتوانید پیمایش سند خود را آسانتر کنید و پایههای فهرست مطالب را در Google Docs ایجاد کنید. می توانید شماره صفحات را در سرصفحه یا پاورقی نمایش دهید.
- در Google Docs، به منوی Insert بروید.
- شماره صفحات را انتخاب کنید. در اینجا چهار ترتیب ممکن را خواهید دید. دو عدد وجود دارد که شماره صفحه را در فوتر نشان می دهد و دو عدد در هدر. یکی از هر کدام صفحه اول را حذف می کند. برای تنظیم سریع شماره صفحه می توانید یکی از این چهار را انتخاب کنید.
- اگر میخواهید شمارههای صفحه را به صورت دستی پیکربندی کنید، گزینههای بیشتر را انتخاب کنید. با این کار پنجره Page numbers ظاهر می شود.
- موقعیتی را که میخواهید شماره صفحه نمایش داده شود، انتخاب کنید. این می تواند پاورقی یا هدر باشد.
- بررسی کنید که آیا می خواهید شماره صفحه را در صفحه اول نشان دهید یا خیر. صفحه اول همچنان شمارش می شود، اما شماره صفحه را نشان نمی دهد.
- در نهایت، شماره ای را که می خواهید شماره گذاری صفحه را از آن شروع کنید، وارد کنید. در اکثر موارد بهتر است این عدد 1 باقی بماند.
- روی Apply کلیک کنید.
اکنون شماره صفحه ظاهر می شود. می توانید به سربرگ یا پاورقی بروید و سپس استایل شماره را سفارشی کنید. می توانید تراز، فونت، رنگ و موارد دیگر را تغییر دهید. هنگامی که استایل یکی از شمارههای صفحه را تغییر دادید، بقیه صفحهها را دنبال میکنند.
از Google Docs خود نهایت استفاده را ببرید
بالا و پایین صفحه شما در Google Docs فضای خالی نیست، آنها سرصفحه و پاورقی هستند و می توانید در آنها بنویسید. به عنوان مثال، می توانید از سربرگ برای ارائه اطلاعات در مورد سند و از فوتر برای نوشتن پاورقی استفاده کنید. علاوه بر این، سرصفحه و پاورقی می توانند شماره صفحه را در خود جای دهند.
اکنون که می دانید چگونه از سرصفحه ها و پاورقی ها در Google Docs استفاده کنید، زمان آن رسیده است که از هر صفحه در Google Docs نهایت استفاده را ببرید.