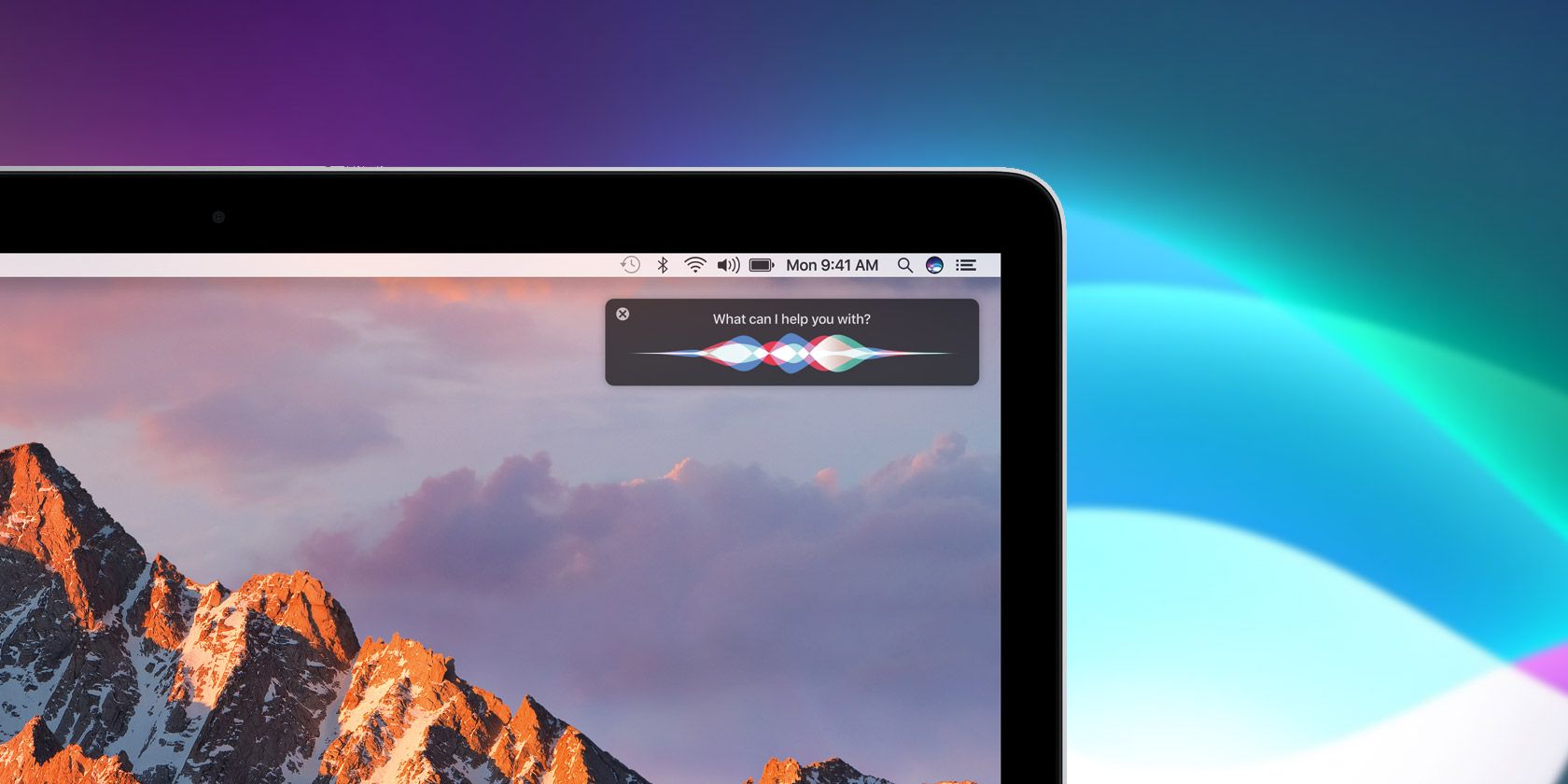دستیار شخصی هوشمند اپل سیری نیز در مک موجود است و کنترل رایانه با صدایتان هرگز آسانتر نبوده است.
سیری دستیار صوتی اپل است که تقریباً در تمام دستگاه های اپل از جمله مک ادغام شده است و به شما امکان می دهد با استفاده از صدای خود فایل ها را جستجو کنید، تنظیمات سیستم را تغییر دهید و موارد دیگر.
اگر به استفاده از سیری در آیفون یا آیپد خود عادت دارید، ممکن است بخواهید سیری را در مک خود نیز فعال کرده و از آن استفاده کنید. ما استفاده از سیری در مک شما را پوشش دادهایم، بنابراین به خواندن زیر ادامه دهید.
سیری چیست؟
سیری دستیار صوتی دیجیتال اپل است که بیشتر در آیفون و آیپد استفاده می شود. اپل سیری را در سال 2016 وارد مکینتاش کرد و از آن زمان بسیار محبوب شده است. می توانید از سیری برای بررسی آب و هوا، جستجوی فایل ها، تغییر تنظیمات سیستم و موارد دیگر استفاده کنید.
ممکن است اولین باری که مک خود را راه اندازی می کنید یا به نسخه جدید macOS به روز می کنید، از شما خواسته شود سیری را فعال کنید. با این حال، اگر هنوز آن را فعال نکرده اید، می توانید این کار را از تنظیمات سیستم در macOS انجام دهید.
چگونه سیری را در مک خود فعال کنیم
سیری در macOS Sierra و نسخه های بعدی موجود است. بنابراین، اگر هنوز رایانه خود را به macOS 10.12 یا بالاتر بهروزرسانی نکردهاید، برای فعالسازی و استفاده از سیری در مک، باید آن را بهروزرسانی کنید.
برای فعال کردن سیری در macOS، مراحل زیر را دنبال کنید:
- تنظیمات سیستم را در مک خود باز کنید و Siri & Spotlight را از منوی سمت چپ انتخاب کنید.
- برای فعال کردن سیری، Ask Siri را فعال کنید.
- شما باید Ask Siri را فعال کنید تا از صدای شما با Siri استفاده کند. هنگامی که این کار را انجام دادید، ممکن است از شما خواسته شود که چند عبارت بگویید تا سیری بتواند صدای شما را تشخیص دهد.
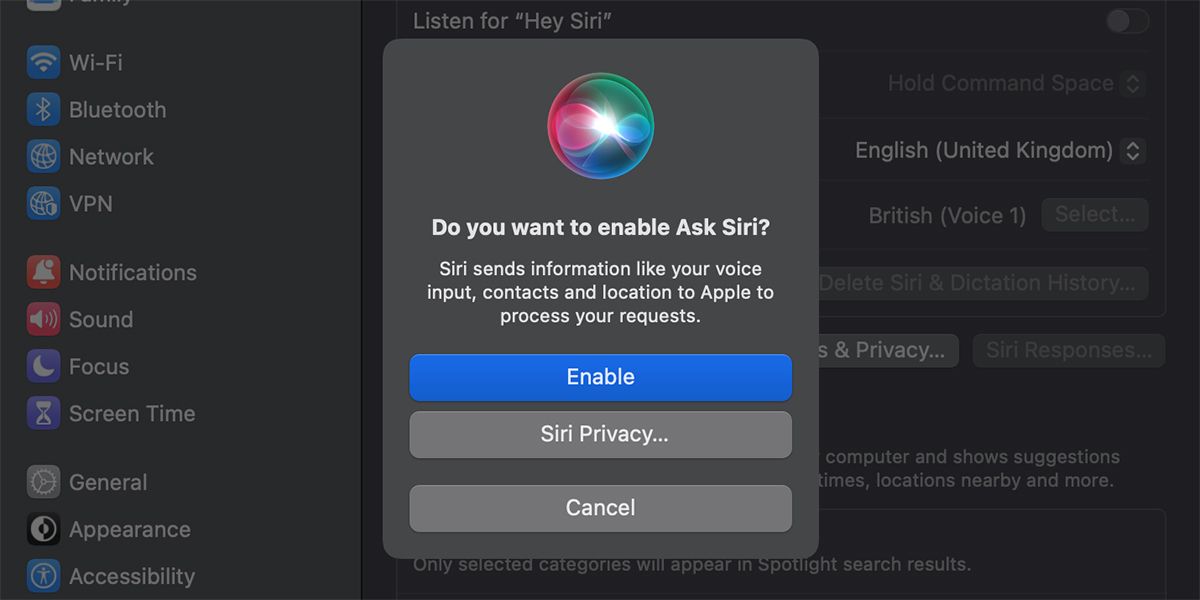
خودشه. شما با موفقیت سیری را در مک خود راه اندازی کردید. همچنین می توانید زبان خود را سفارشی کنید و صدای سیری (لهجه) را از همان صفحه تغییر دهید.
چگونه سیری را در مک خود فعال کنیم
هنگامی که سیری را در مک خود فعال کردید، راه های مختلفی برای فعال کردن آن وجود دارد. محبوب ترین روش برای فعال کردن سیری استفاده از صدای خود و گفتن “Hey Siri” است. با این حال، میتوانید از دکمه سیری از نوار منوی مک یا صفحه کلید نیز استفاده کنید.
اگر مک با نوار لمسی دارید، ممکن است بتوانید از دکمه سیری در نوار لمسی نیز استفاده کنید. همچنین در صورت تمایل می توانید به جای صحبت با صدای بلند از Type to Siri استفاده کنید. ما این روش ها را به طور جداگانه در زیر پوشش داده ایم:
1. گفتن “Hey Siri”
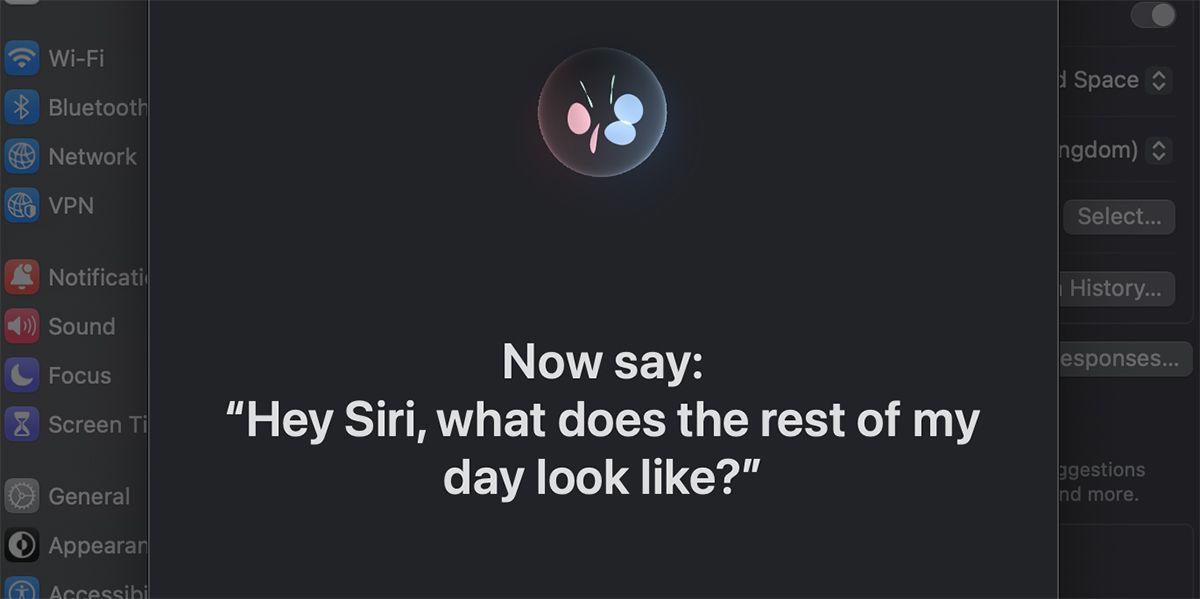
محبوب ترین راه برای فعال کردن استفاده از سیری استفاده از دستور “Hey Siri” است. این باید از سیری و Spotlight در تنظیمات سیستم فعال شود. فعال کردن «Hey Siri» به مک شما اجازه میدهد به صدای شما گوش دهد و هر زمان که فرمان را میگویید سیری را فعال کند.
وقتی این گزینه را تنظیم می کنید، سیری از شما می خواهد که چند عبارت بگویید تا بتواند صدای شما را تشخیص دهد. هنگامی که آن را تنظیم کردید، هر زمان که می گویید “Hey Siri”، پنجره Siri را در گوشه سمت راست بالا می بینید که به شما امکان می دهد از دستیار صوتی شخصی خود استفاده کنید.
2. از نوار منو
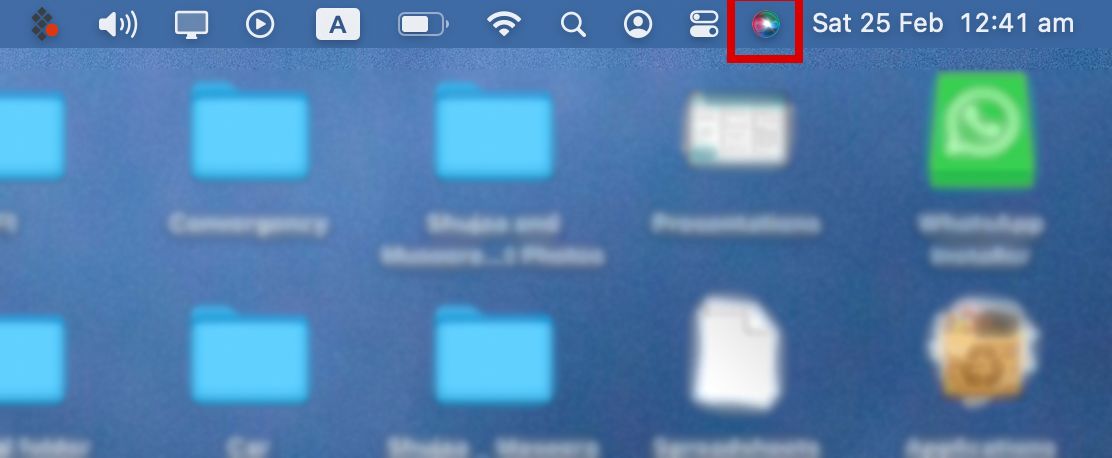
اگر ترجیح میدهید به مک خود اجازه ندهید به طور مداوم به عبارت «Hey Siri» در مک شما گوش دهد، میتوانید با کلیک کردن روی دکمه Siri در نوار منوی macOS در گوشه سمت راست بالا، آن را فعال کنید.
اگر در تلاش برای پیدا کردن آن هستید، دقیقاً در کنار تاریخ قرار دارد. با کلیک بر روی دکمه Siri، سیری فعال می شود (در گوشه سمت راست بالای مک شما قابل مشاهده است).
3. استفاده از میانبر صفحه کلید
روش دیگر برای فعال کردن سیری از طریق میانبر صفحه کلید است که می توانید از قسمت Siri در تنظیمات سیستم راه اندازی کنید. به سادگی یکی از میانبرهای صفحه کلید از پیش تعیین شده را انتخاب کنید یا خود را از منوی میانبر صفحه کلید سفارشی کنید. این به شما امکان می دهد سیری را مستقیماً از صفحه کلید خود در مک خود فعال کنید.
4. سیری را با نوار لمسی فعال کنید
اگر MacBook Pro با نوار لمسی دارید، ممکن است متوجه دکمه Siri در سمت راست نوار لمسی شوید. این همچنین می تواند برای فعال کردن سریع Siri به جای دکمه Siri در نوار منو استفاده شود.
5. به سیری تایپ کنید
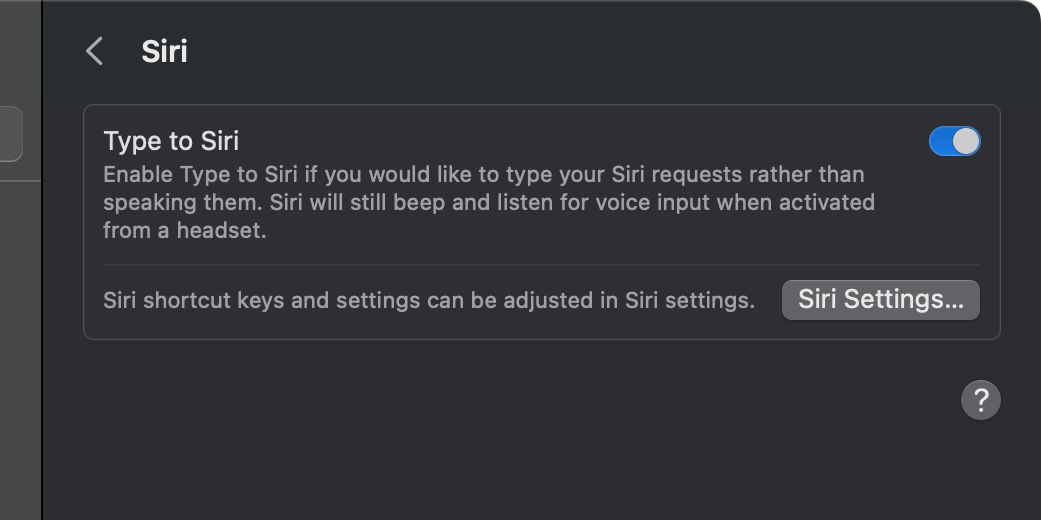
اگر ترجیح میدهید به جای استفاده از صدای خود برای فعال کردن سیری از طریق دستورات صوتی، «Type to Siri» را انتخاب کنید، میتوانید این کار را با فعال کردن آن در بخش Accessibility انجام دهید.
برای انجام این کار، System Settings > Accessibility را باز کنید و به Siri بروید. در اینجا، اگر Type to Siri را فعال کنید، میتوانید دستورات Siri خود را به جای اینکه با صدای بلند بیان کنید تایپ کنید. وقتی در جمع هستید و نمی خواهید در صحبت کردن با سیری ناخوشایند به نظر بیایید، این کار مفید است.
برای چه کاری از سیری استفاده کنیم؟
سیری یک دستیار صوتی چند منظوره است که می توانید از آن برای انجام کارهای مختلف در مک خود استفاده کنید. برای مثال، اگر میخواهید فایل یا پوشهای را در مک خود پیدا کنید، میتوانید فقط از سیری بخواهید آن را جستجو کند. مطمئناً میتوانید همین کار را از Spotlight انجام دهید، اما درخواست از سیری برای جستجوی آن نیز به همان اندازه راحت است.
اگر استفاده از سیری را برای جستجوی فایل انتخاب میکنید، میتوانید پوشههای خاصی را فعال کنید که میخواهید سیری بتواند فایلها را در تنظیمات سیستم > سیری جستجو کند. در اینجا، میتوانید دستههای خاصی را که میخواهید در نتایج جستجوی سیری ببینید، انتخاب کنید.
به عنوان مثال، میتوانید از سیری بخواهید که اسناد ایجاد شده در هفته گذشته را جستجو کند و سیری نتایج مربوطه را به شما نشان میدهد. همچنین میتوانید از سیری برای انجام کارهای دیگری مانند اطلاع از وضعیت آب و هوای روز بعد، خواندن ایمیلهایتان، جستجو در گوگل و موارد دیگر استفاده کنید.
یکی دیگر از ویژگی های مفید، قابلیت کشیدن و رها کردن سیری است. به عنوان مثال، می توانید از سیری بخواهید که یک تصویر یا فایل خاص را جستجو کند و سپس آن را به ایمیل خود بکشید تا به عنوان پیوست ارسال شود. این باعث صرفه جویی در زمان در یافتن و پیوست کردن فایل خاص از طریق Finder می شود.
استفاده از سیری در زندگی روزمره
هنگامی که سیری را راه اندازی کردید، ممکن است بخواهید آن را در روال روزانه خود ادغام کنید. به عنوان مثال، تنظیم یادآورها یا هشدارها می تواند از طریق سیری آسان تر از باز کردن یک برنامه جداگانه برای انجام این کار باشد.
اکثر کاربران فعال کردن سیری از طریق فرمان صوتی «Hey Siri» مفید است. با این حال، شما همچنین می توانید آن را از طریق نوار منو، نوار لمسی، یا میانبر صفحه کلید در مک خود فعال کنید.