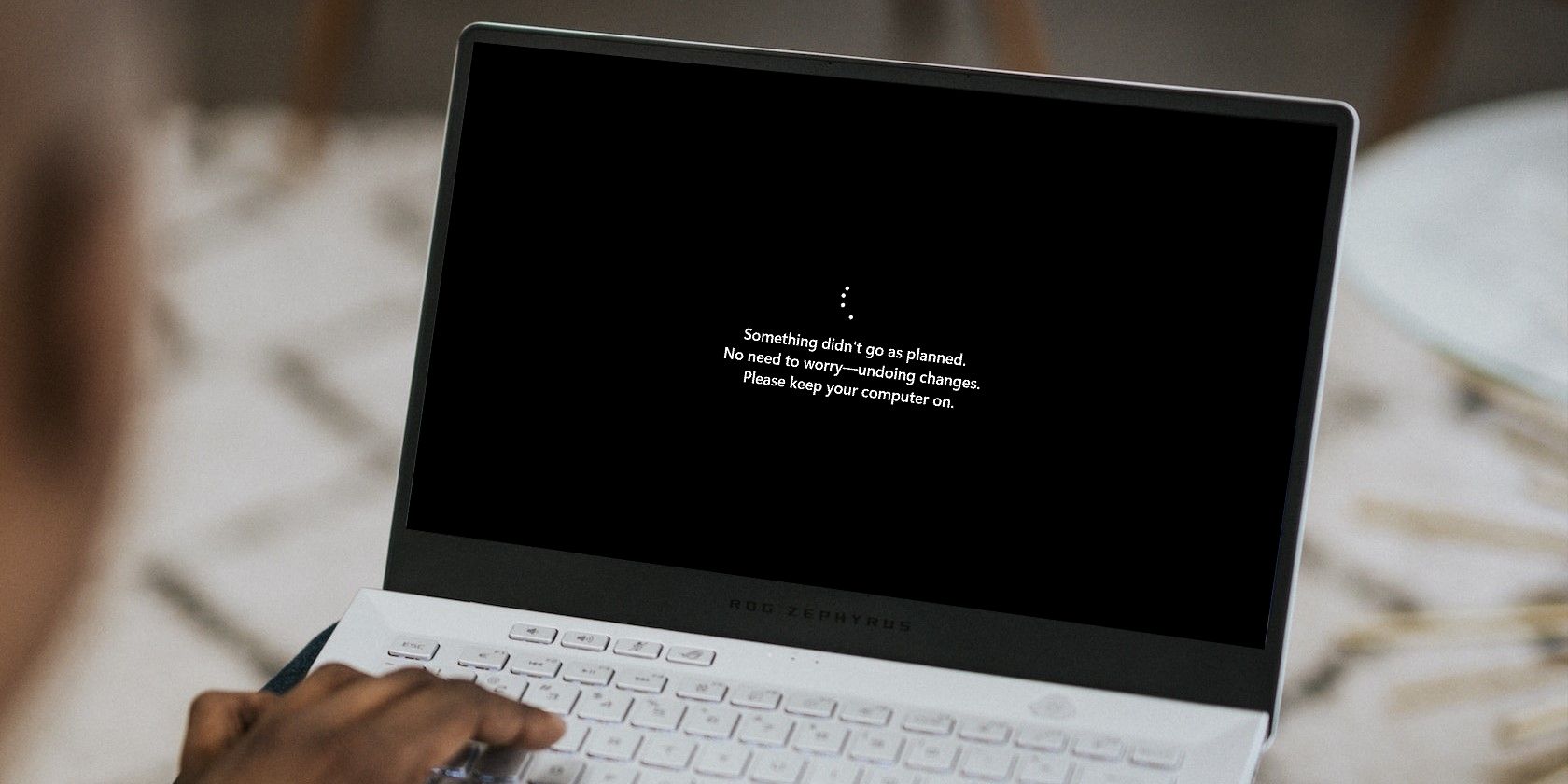وقتی علائمی را با Logs ویندوز مشاهده کردید، می توانید مشکلات را پیدا کنید و آنها را از بین ببرید. در اینجا چگونگی آن است.
ویندوز 10 مدتهاست که یک سیستم عامل برای استفاده شخصی و حرفه ای بوده است. با این حال، حفظ رایانه شخصی ویندوز 10 می تواند چالش برانگیز باشد. اگرچه دانستن گزارشهای سیستم و امنیتی به این امر کمک میکند، اما باید بدانید که چگونه آنها را تفسیر کنید.
بسیاری از کاربران ویندوز 10 با مشکلات مختلفی مواجه می شوند که با استفاده از گزارش های سیستم و امنیتی قابل تشخیص و رفع هستند. به این ترتیب، بررسی کاربردهای عملی این گزارشها برای رفع مشکلات رایج در رایانه شخصی شما باید در اولویت باشد.
برای این منظور، بیایید به روشهای مختلف برای استفاده از گزارشهای سیستم و امنیتی برای رفع مشکلات رایج و اطمینان از عملکرد روان رایانهتان بپردازیم.
مشکلات رایجی که می توان با گزارش های سیستم تشخیص داد و برطرف کرد
تجزیه و تحلیل گزارش های سیستم امکان شناسایی خطاها، پیگیری عملکرد و تعیین علت اصلی مشکلات را فراهم می کند. آنها به شما کمک می کنند تا همه چیز را به مسیر خود بازگردانید. در اینجا برخی از مشکلات رایج وجود دارد که می توانید به راحتی با فرو رفتن در آن سیاهه های سیستم برطرف کنید.
1. سیستم بوت یا راه اندازی خراب است
بنابراین، کامپیوتر خود را روشن می کنید و هیچ اتفاقی نمی افتد. شما به تازگی شکست استارت آپی را تجربه کرده اید. این مشکل ناامید کننده است، به خصوص اگر برای کار یا سایر کارهای ضروری به رایانه شخصی خود متکی باشید.
اگر موفق شدید رایانه خود را روشن کنید، اولین قدم این است که نمایشگر رویداد را باز کنید. با فشار دادن کلید Windows و تایپ Event Viewer در نوار جستجو می توانید به این ابزار دسترسی داشته باشید.
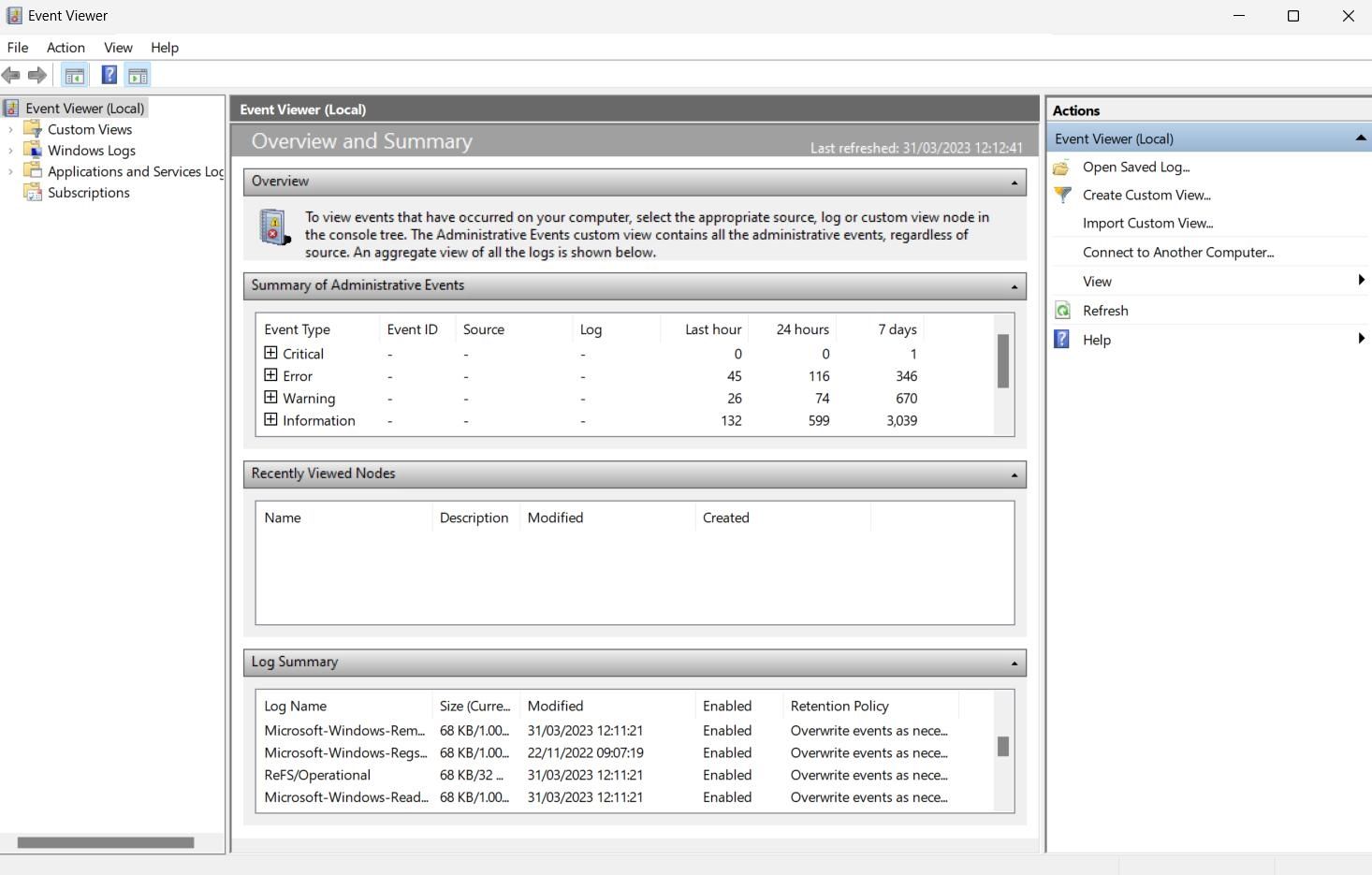
سپس بخش Windows Logs را پیدا کرده و System را انتخاب کنید. این عمل فهرستی از رویدادهای سیستم، از جمله رویدادهای مربوط به راه اندازی یا راه اندازی سیستم را نمایش می دهد. به دنبال پیامهایی بگردید که نشاندهنده خطایی در هنگام بوت شدن هستند، مانند خرابی بوت دیسک یا یافت نشدن سیستم عامل.
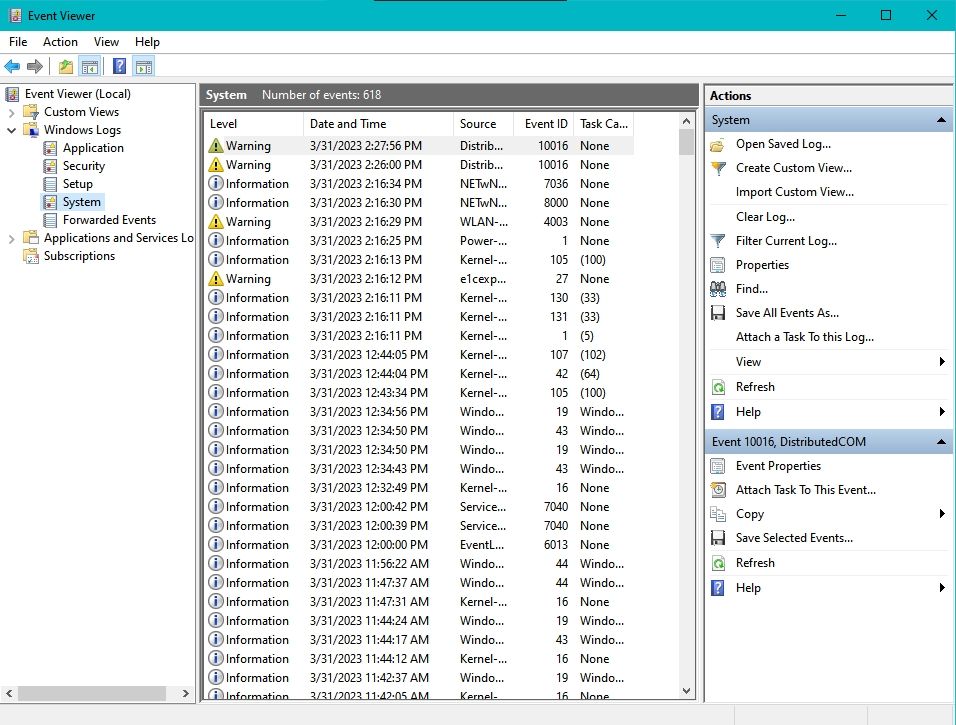
به کدهای خطا توجه کنید که اطلاعات دقیقی در مورد علت مشکل ارائه می دهند. این کدها را می توانید در تب جزئیات پیام خطا پیدا کنید. از این کدها برای شناسایی اجزای سخت افزاری یا نرم افزاری خاصی که ممکن است باعث ایجاد مشکل شوند استفاده کنید.
اگر پیغام خطای خاصی پیدا نکردید، باید گزارشها را با جزئیات بیشتری بررسی کنید. به دنبال الگوهایی باشید که ممکن است نشان دهنده یک مشکل سیستم گسترده تر باشد. به عنوان مثال، ممکن است متوجه شوید که سیستم به طور مداوم پس از یک به روز رسانی نرم افزار خاص بوت نمی شود.
بر اساس تجزیه و تحلیل شما از گزارش های سیستم، اقداماتی را برای رفع مشکل انجام دهید. این ممکن است شامل تعویض هارد دیسک خراب، نصب مجدد سیستم عامل یا درایورها، یا غیرفعال کردن اجزای نرم افزار پیچیده باشد.
پس از تلاش برای رفع مشکل، فایل های گزارش را بررسی کنید تا مطمئن شوید مشکل حل شده است.
2. خطا یا نقص درایور
هنگامی که نمایشگر رویداد باز شد، به گزارش های سیستم بروید تا سوابق مربوط به درایورها یا اجزای سخت افزاری را جستجو کنید. میتوانید گزارشها را با کلیک کردن روی Filter Current Log در پنجره سمت راست و انتخاب گزارشهای بحرانی، خطا یا هشدار فیلتر کنید.
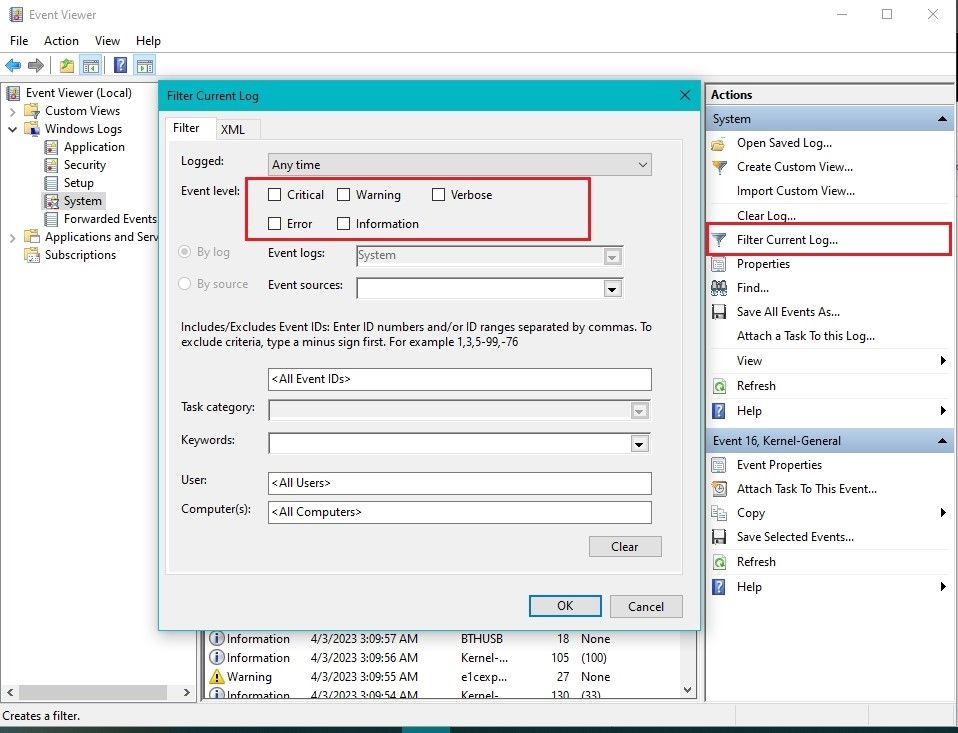
هنگامی که رویدادهای مربوط به راننده را پیدا کردید، برای مشاهده جزئیات بیشتر روی آنها کلیک کنید. به دنبال کدهای خطا یا پیام هایی باشید که می تواند به شما در شناسایی مشکل کمک کند تا بتوانید اقدامات اصلاحی را انجام دهید.
بر اساس اطلاعاتی که از گزارشهای سیستم جمعآوری کردهاید، میتوانید با بهروزرسانی یا نصب مجدد آنها برای رفع درایورهای خراب ویندوز، جایگزینی مؤلفه سختافزاری یا انجام سایر مراحل عیبیابی، مشکل را حل کنید.
3. خرابی یا خرابی برنامه
به دنبال مراحل قبلی برای رسیدن به گزارش های سیستم در رایانه شخصی خود، به دنبال رویدادهای مرتبط با برنامه باشید. همچنین می توانید رکوردها را فیلتر کرده و رویدادهای بحرانی، خطا یا هشدار را انتخاب کنید.
هنگامی که گزارشهای مربوط به برنامه را پیدا کردید، روی آنها کلیک کنید تا ببینید آیا کدهای خطا یا پیامهایی میتوانند به شما در شناسایی مشکل کمک کنند. همچنین ممکن است بخواهید مهرهای زمانی را بررسی کنید تا ببینید آیا الگویی از خراب شدن یا از کار افتادن برنامه وجود دارد یا خیر.
با استفاده از اطلاعاتی که از گزارشهای سیستم جمعآوری کردهاید، برای حل مشکل اقدام اصلاحی انجام دهید. این می تواند شامل به روز رسانی برنامه، نصب مجدد برنامه یا تعمیر فایل های خراب در برنامه باشد.
پس از تلاش برای رفع مشکل، برنامه را تست کنید تا ببینید آیا مشکل حل شده است یا خیر. اگر برنامه همچنان از کار میافتد یا از کار میافتد، مراحل بالا را برای جمعآوری اطلاعات بیشتر تکرار کنید و روشهای دیگر را برای رفع خرابیهای برنامه در ویندوز 10 امتحان کنید.
مشکلات رایجی که می توان با لاگ های امنیتی تشخیص داد و برطرف کرد
گزارش های امنیتی یک ابزار ضروری برای حفظ امنیت و ثبات سیستم ویندوز 10 هستند. این گزارش ها بینش های ارزشمندی را در مورد سلامت رایانه شخصی ویندوز 10 شما ارائه می دهند. برای این منظور، اجازه دهید برخی از مشکلات رایجی را که گزارشهای امنیتی میتوانند تشخیص داده و برطرف کنند، بررسی کنیم.
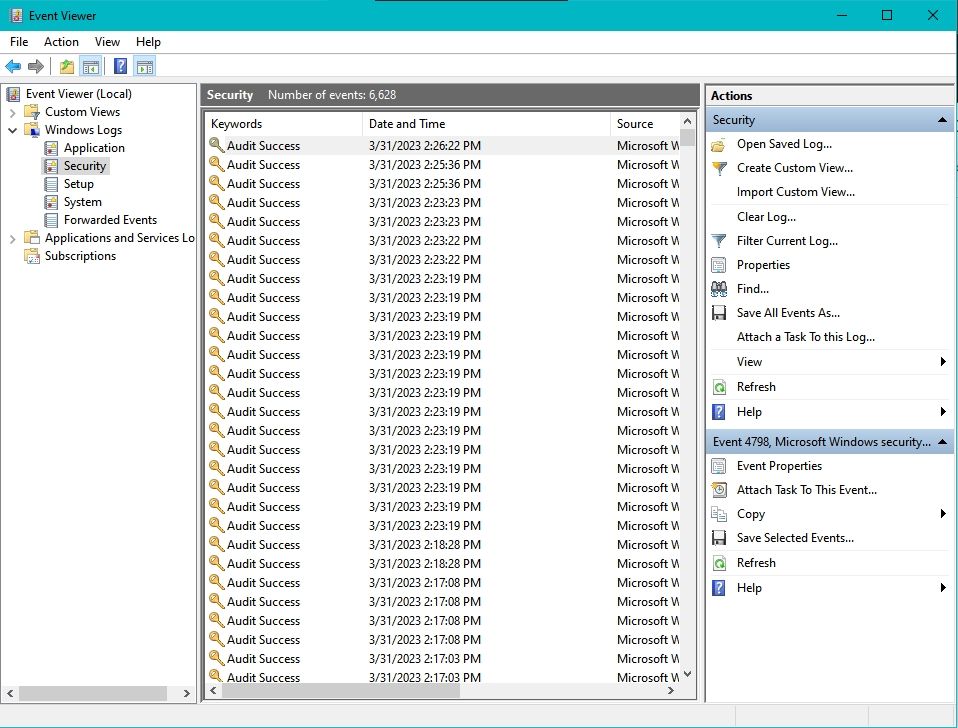
1. تلاش های ناموفق یا غیرمجاز ورود به حساب های کاربری
یکی از مهم ترین عملکردهای گزارش های امنیتی در سیستم ویندوز 10، ردیابی تلاش های ناموفق یا غیرمجاز برای ورود به حساب های کاربری است. این گزارشها میتوانند به شناسایی نقضهای امنیتی احتمالی کمک کرده و به شما در انجام اقدامات احتیاطی فوری کمک کنند.
ابتدا Event Viewer را در سیستم ویندوز 10 خود باز کنید، بخش Windows Logs را بیابید و Security را انتخاب کنید. سپس، گزارشها را فیلتر کنید تا فقط تلاشهای ناموفق یا غیرمجاز برای ورود به سیستم نمایش داده شوند.
در منوی کشویی منابع رویداد، Security-Audit-Configuration-Client را انتخاب کنید. سپس در منوی کشویی By Logged گزینه Security را انتخاب کنید. در نهایت در کادر Event ID عدد 4625 را تایپ کنید. این شناسه رویداد است که مربوط به تلاش های ناموفق برای ورود است.
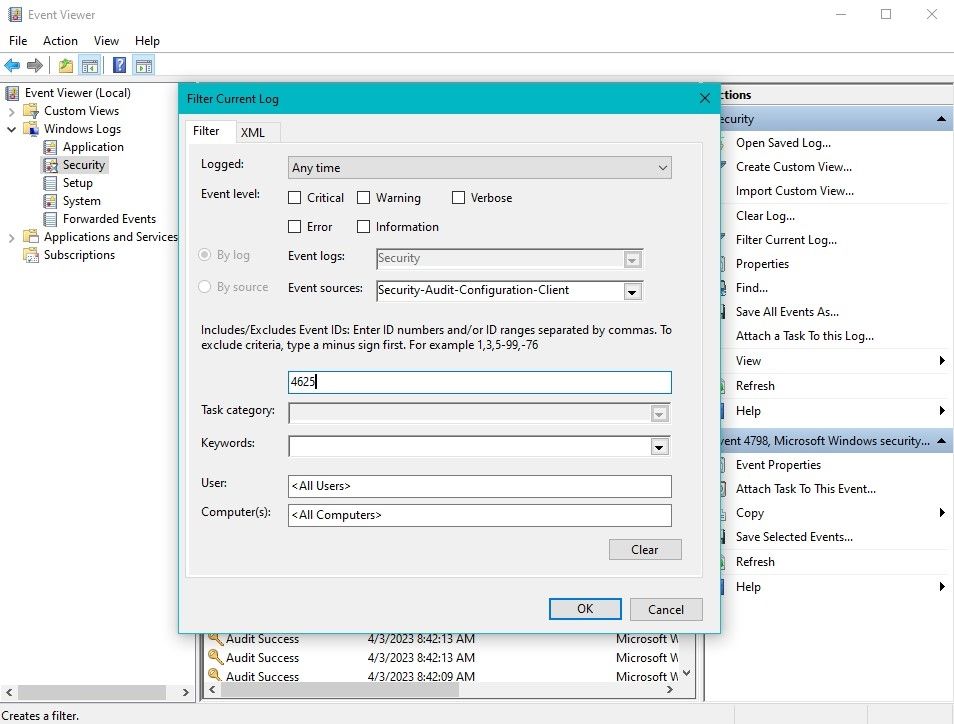
پس از اعمال فیلتر، نمایشگر رویداد فقط تلاشهای ناموفق یا غیرمجاز برای ورود به سیستم را نمایش میدهد. هر گزارش شامل اطلاعاتی در مورد حساب کاربری مورد نظر، زمان تلاش و آدرس IP رایانه ای است که تلاش از آن انجام شده است.
شما می توانید از این اطلاعات برای شناسایی الگوها و منابع احتمالی حملات استفاده کنید. پس از شناسایی تلاش ناموفق یا غیرمجاز برای ورود به سیستم، باید برای ایمن سازی حساب کاربری آسیب دیده اقدام کنید.
این ممکن است شامل تغییر رمز عبور، غیرفعال کردن موقت حساب یا حتی لغو دسترسی کاربر به سیستم باشد. مهم است که سریع عمل کنید تا از تلاشهای بیشتر روی حسابتان جلوگیری کنید.
2. عفونت های بدافزار
اولین قدم در استفاده از گزارشهای امنیتی برای عیبیابی عفونت بدافزار، یافتن محل خود گزارشها است. در بخش گزارش امنیتی در نمایشگر رویداد، به دنبال رویدادهایی بگردید که نشان دهنده فعالیت مشکوک یا غیرمجاز هستند، مانند تغییرات در فایلهای سیستم یا تنظیمات یا فعالیت غیرمعمول شبکه.
این ممکن است شما را ملزم به انجام برخی کارآگاهی کند، زیرا بدافزار اغلب سعی می کند ردپای خود را با پنهان کردن خود به عنوان یک فعالیت قانونی پنهان کند. با این حال، با بررسی الگوهای فعالیت در طول زمان، ممکن است بتوانید رفتار نامنظم را که احتمالاً ناشی از بدافزار است شناسایی کنید.
مرحله بعدی حذف آن است. بسته به شدت عفونت، این ممکن است شامل اجرای اسکن ویروس، ابزار حذف بدافزار یا انجام بازگردانی سیستم به نقطه قبلی قبل از عفونت باشد.
پیروی از بهترین شیوه ها برای حذف بدافزار ضروری است، زیرا حذف نادرست بدافزار می تواند باعث آسیب بیشتر به سیستم شما شود. علاوه بر این، باید توجه داشته باشید که اگرچه گزارشهای امنیتی میتوانند ابزار ارزشمندی برای عیبیابی عفونتهای بدافزار باشند، اما آنها بیخطا نیستند.
برخی از انواع بدافزارها برای فرار از شناسایی توسط نرم افزارهای امنیتی طراحی شده اند و حتی می توانند گزارش های امنیتی را حذف کنند تا مسیرهای خود را پوشش دهند. به همین دلیل، باید از گزارش های امنیتی همراه با سایر اقدامات امنیتی مانند نرم افزار آنتی ویروس و به روز رسانی منظم سیستم ویندوز استفاده کنید.
3. نقض سیاست های امنیتی
اولین قدم برای استفاده از گزارشهای امنیتی برای عیبیابی نقض سیاستهای امنیتی در ویندوز 10، یافتن گزارشهای مربوطه در گزارشهای امنیتی است.
در مرحله بعد، به دنبال رویدادهایی باشید که نشان دهنده تلاش برای نقض خط مشی امنیتی است، مانند تلاش برای غیرفعال کردن نرم افزار آنتی ویروس یا تغییر تنظیمات سیستم برای محافظت در برابر دسترسی غیرمجاز.
این رویدادها ممکن است بهعنوان تلاشهای ناموفق یا بهعنوان تلاشهای موفقی ثبت شوند که بعداً کشف و از آن جلوگیری شد.
هنگامی که تلاش برای نقض خط مشی امنیتی را شناسایی کردید، می توانید اقداماتی را برای رفع آنها انجام دهید. این ممکن است شامل فعال کردن مجدد ویژگیهای امنیتی در برنامه امنیتی ویندوز 10 باشد که غیرفعال شدهاند یا تغییر تنظیمات سیستم برای جلوگیری از تخلفات بعدی.
پیروی از بهترین شیوه ها برای مدیریت سیاست امنیتی مهم است، زیرا اصلاحات نادرست می تواند سیستم شما را در برابر حملات آسیب پذیر کند. همچنین باید توجه داشته باشید که نقض خطمشی امنیتی میتواند نشاندهنده یک مشکل امنیتی مهمتر باشد، مانند عفونت بدافزار یا نقض امنیت شبکه.
به این ترتیب، بررسی کامل هرگونه نقض سیاست امنیتی بسیار مهم است. با هوشیاری و نظارت منظم بر گزارش های امنیتی، می توانید امنیت سیستم خود را حفظ کرده و از آن در برابر تهدیدات احتمالی محافظت کنید.
گزارش سیستم و امنیت به حل مشکلات ویندوز 10 کمک می کند
با پیشرفت فناوری و پیچیده تر شدن تهدیدات سایبری، اولویت بندی امنیت سیستم اهمیت فزاینده ای پیدا می کند. با استفاده از سیستم و گزارش های امنیتی روی رایانه شخصی خود، می توانید از مشکلات احتمالی جلوتر باشید و سیستم خود را ایمن نگه دارید.
با این حال، شایان ذکر است که تجزیه و تحلیل گزارش تنها یکی از جنبه های یک رویکرد گسترده تر به امنیت سیستم و شبکه است. در حالی که گزارشها میتوانند بینش ارزشمندی در مورد فعالیت سیستم ارائه دهند و به شما در شناسایی مشکلات احتمالی کمک کنند، نمیتوانند به طور مستقل از تهدیدات سایبری جلوگیری کنند.
برای محافظت از سیستم خود در برابر فعالیت های مخرب، باید چندین تدابیر امنیتی از جمله آنتی ویروس، فایروال ها و ابزارهای نظارت بر شبکه را اجرا کنید. ممیزیهای امنیتی منظم و ارزیابیهای آسیبپذیری نیز میتواند به شما در شناسایی نقاط ضعف احتمالی رایانه شخصی و رفع آنها کمک کند.