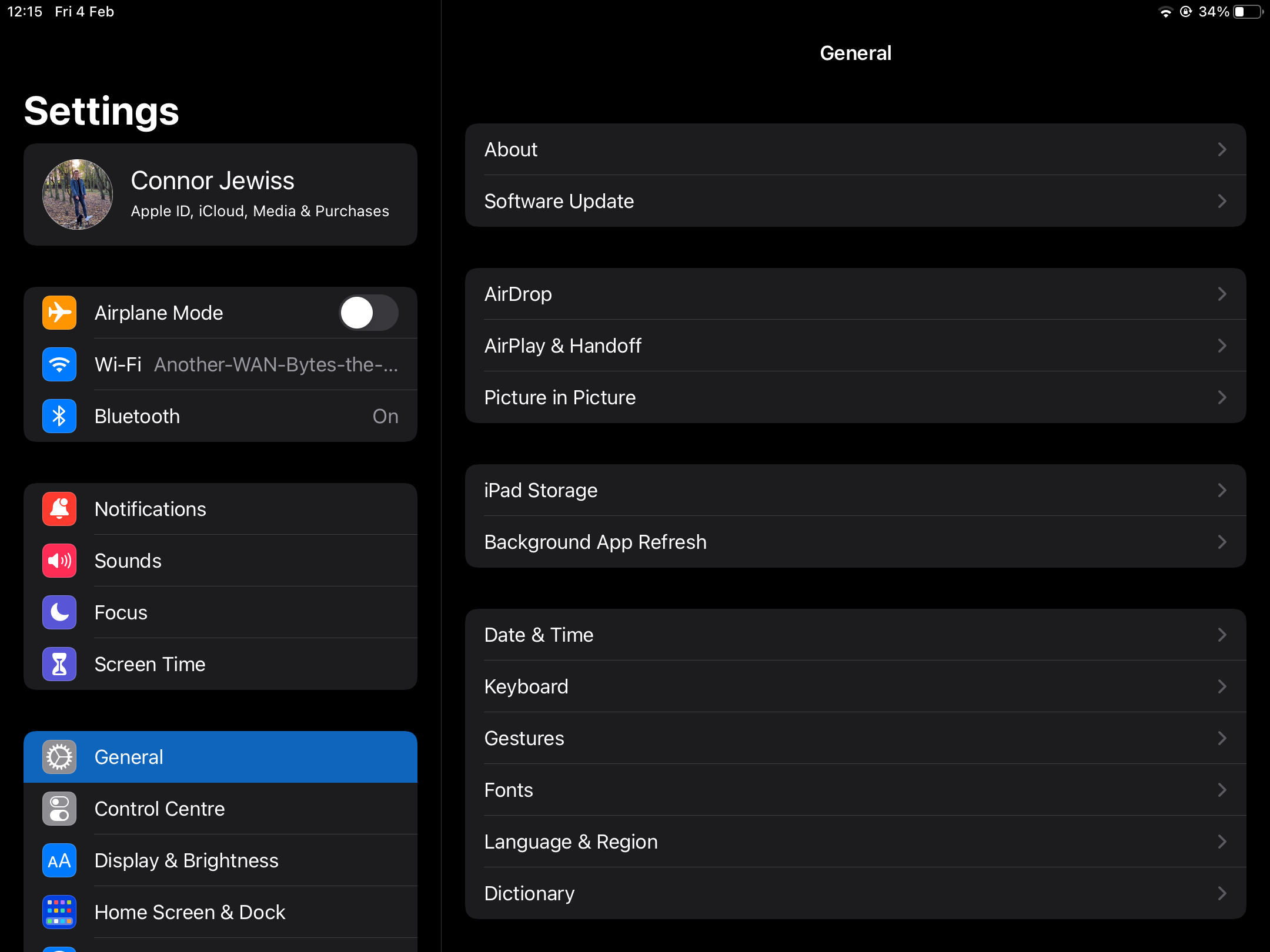یکی از بزرگترین ویژگیهای اکوسیستم اپل، امکان استفاده از صفحهکلید مک و ترکپد با آیپد و بالعکس است. اپل با قابلیتی به نام Universal Control این امکان را فراهم می کند. ما به شما نشان خواهیم داد که چگونه آن را تنظیم کنید.
نکات کلیدی
- Universal Control به شما این امکان را می دهد که به طور یکپارچه صفحه کلید و ماوس یکسانی را بین چندین Mac و iPad به اشتراک بگذارید.
- برای اینکه «کنترل جهانی» کار کند، دستگاههای شما باید در کنار یکدیگر، به شبکه Wi-Fi یکسان و بلوتوث فعال باشند.
یکی از بزرگترین ویژگیهای اکوسیستم اپل، امکان استفاده از صفحهکلید مک و ترکپد با آیپد و بالعکس است. اپل با قابلیتی به نام Universal Control این امکان را فراهم می کند. ما به شما نشان خواهیم داد که چگونه آن را تنظیم کنید.
از صفحه کلید و Trackpad مک خود در iPad با کنترل جهانی استفاده کنید
Universal Control، قابلیتی که در کنار macOS Monterey معرفی شده است، به شما امکان می دهد صفحه کلید و ماوس یکسانی را بین چندین مک و آیپد به اشتراک بگذارید. با استفاده از این ویژگی، می توانید مکان نما خود را از صفحه نمایش مک خود به iPad یا مک دیگری و بالعکس منتقل کنید.
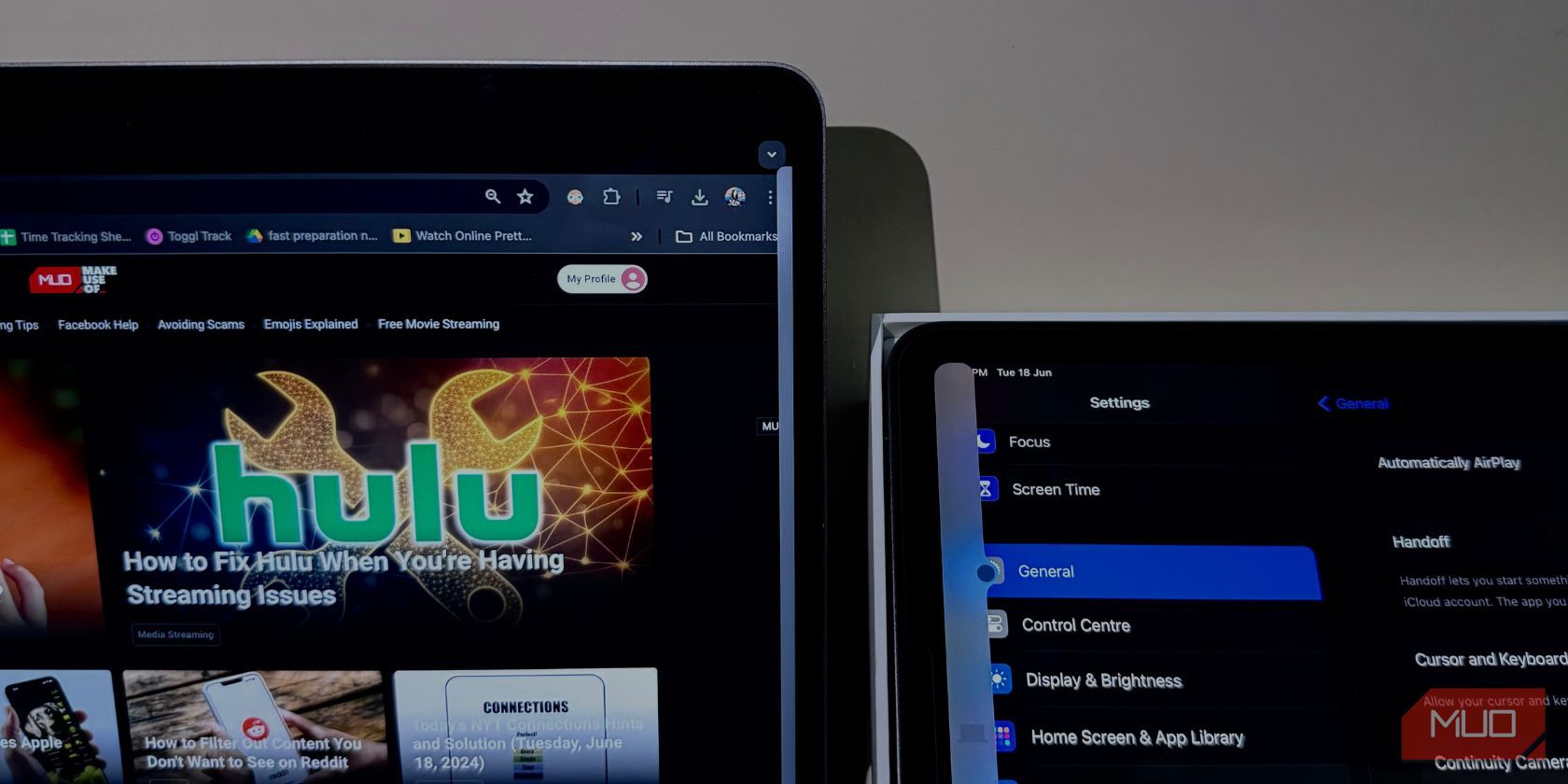
این بدان معناست که میتوانید با استفاده از ماوس، فایلی را از مک خود به آیپد خود بکشید و فوراً به آن جا منتقل میشود. یا اگر نیاز به رد اعلان دارید، می توانید با همان کلیک این کار را انجام دهید. به طور مشابه، اگر می خواهید چیزی را در iPad خود تایپ کنید، می توانید از صفحه کلید مک خود برای این کار استفاده کنید.
شاید جادو به نظر برسد، اما اینطور نیست. این ویژگی به خودی خود بسیار شبیه به ویژگی Sidecar است که در آن می توانید از iPad به عنوان نمایشگر خارجی استفاده کنید. اما، با کنترل جهانی، دستگاه ها می توانند به طور مستقل عمل کنند.
نحوه استفاده از کنترل جهانی در iPad و Mac خود
شما فقط باید یک بار کنترل جهانی را روی هر دستگاه تنظیم کنید. بعد از آن، فقط کار می کند.
راه اندازی Universal Control در مک
تا زمانی که یک مک با macOS Monterey 15.3 یا جدیدتر نصب شده باشد، میتوانید این مراحل را برای راهاندازی Universal Control دنبال کنید:
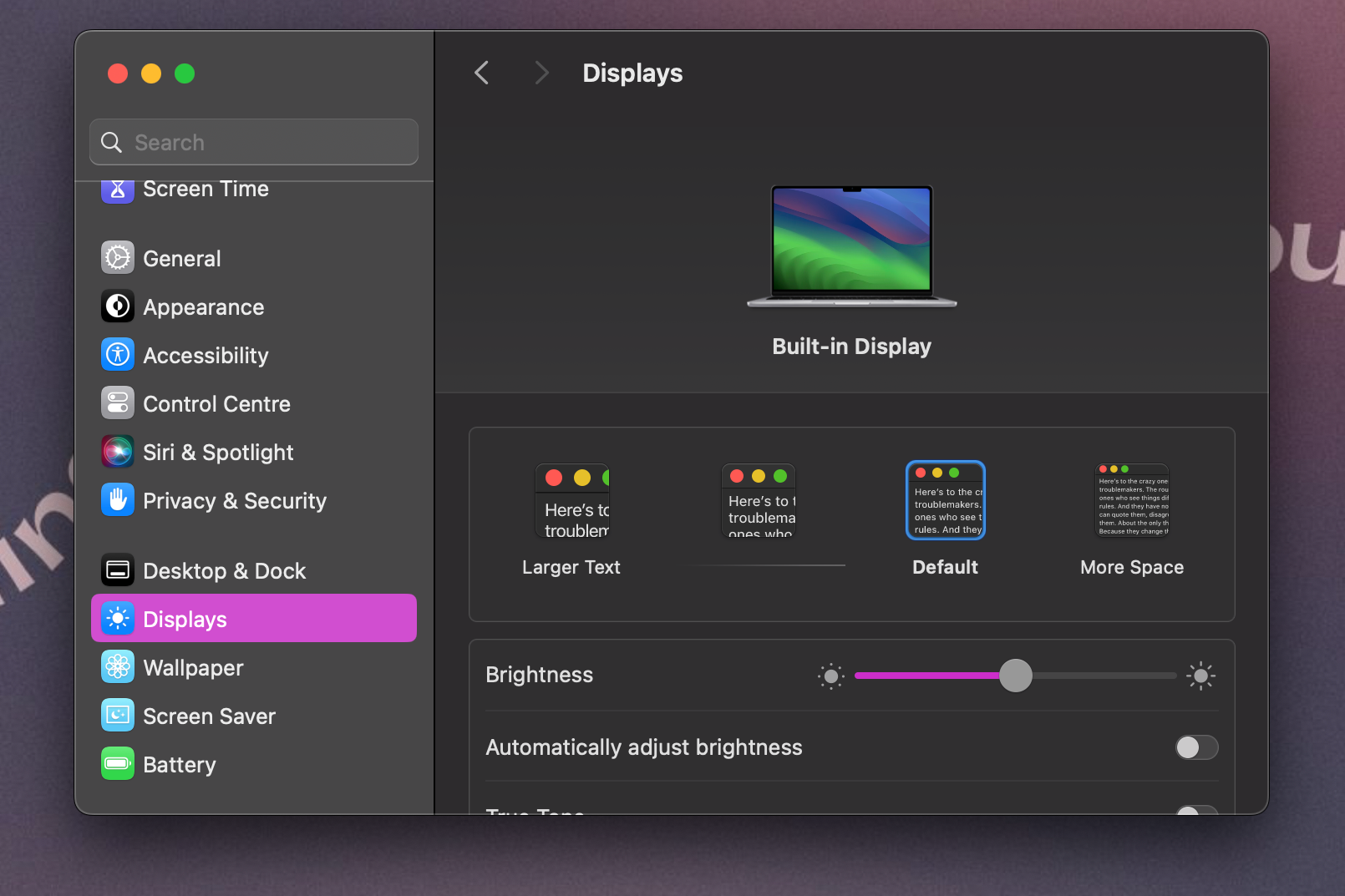
- روی لوگوی اپل در نوار منو کلیک کنید و تنظیمات سیستم را از منوی کشویی انتخاب کنید.
- Displays را از نوار کناری انتخاب کنید و به پایین بروید.
- روی Advanced… کلیک کنید و همه گزینه ها را در پنجره Lind to Mac یا iPad تغییر دهید. سپس، روی Done کلیک کنید.
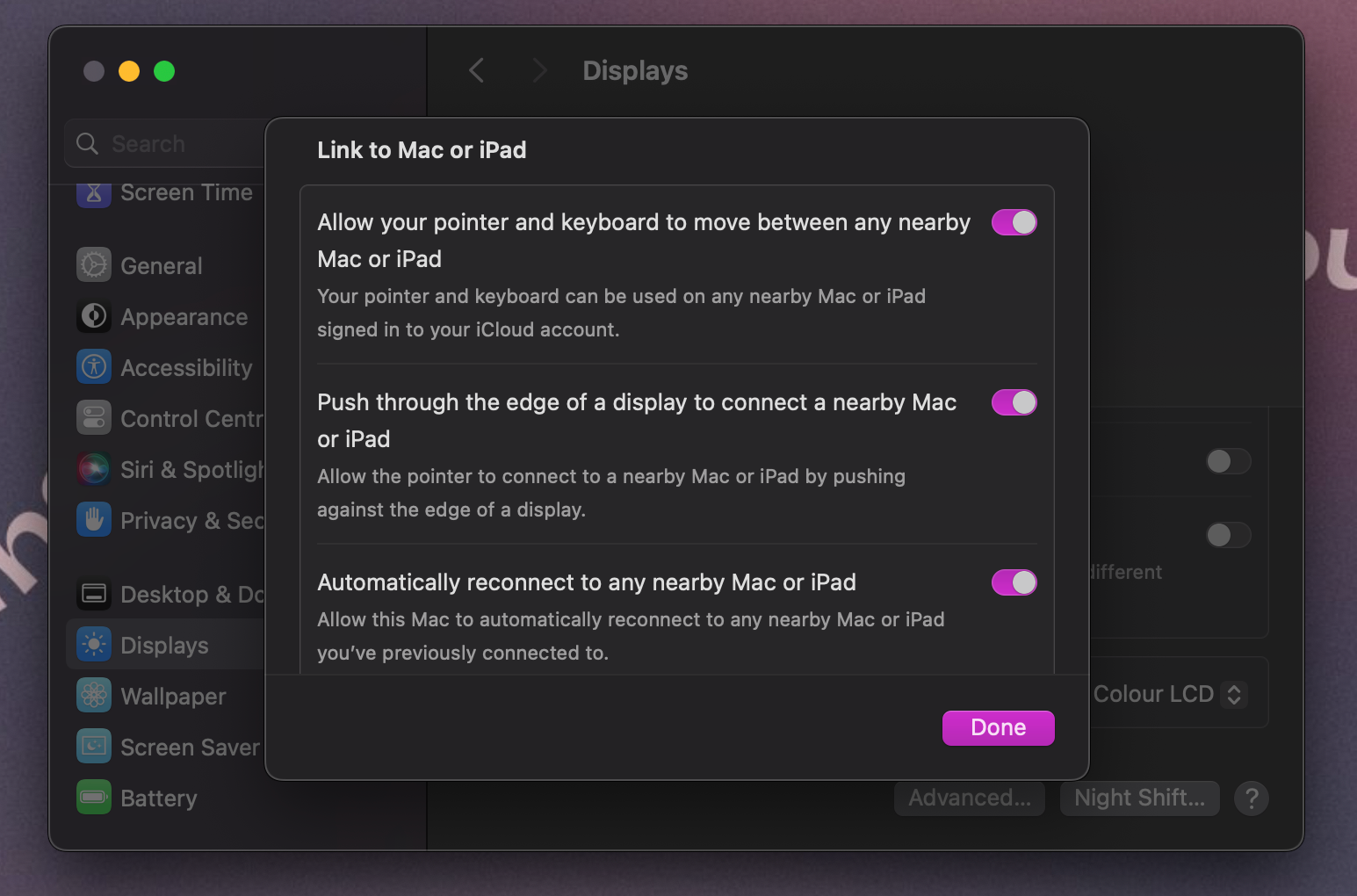
پس از این مرحله، مک شما آماده استفاده از Universal Control با دستگاه های دیگر است. اما ابتدا باید آن دستگاه ها را راه اندازی کنید!
راه اندازی Universal Control در iPad
با فرض اینکه یک iPad با iPadOS 15.4 یا جدیدتر نصب کرده اید، می توانید این مراحل را برای تنظیم Universal Control دنبال کنید:
- برنامه تنظیمات را در iPad خود باز کنید و روی General ضربه بزنید.
- AirPlay & Handoff را در سمت راست انتخاب کنید.
- گزینه Cursor and Keyboard را روشن کنید.
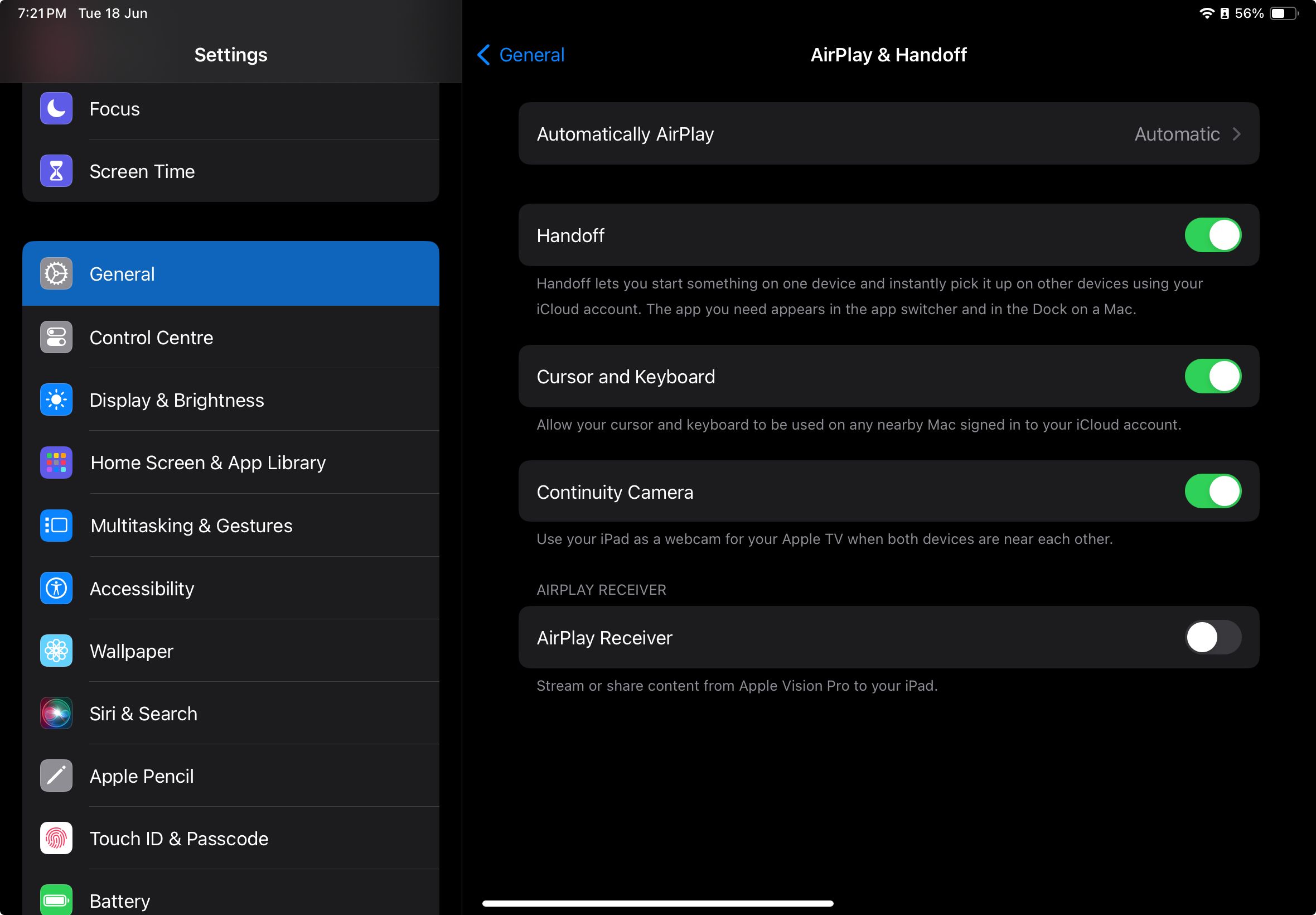
اکنون، iPad شما آماده استفاده از Universal Control است. فقط آن را در کنار مک خود قرار دهید تا شروع به استفاده از آن کنید. آنها می توانند دورتر باشند، اما شما نمی توانید مکان نما یا صفحه کلید خود را دنبال کنید! می توانید همزمان با حداکثر دو Mac یا iPad دیگر از Universal Control استفاده کنید.
همه دستگاهها باید به یک شبکه Wi-Fi متصل باشند و بلوتوث فعال داشته باشند. ویژگی Handoff اپل دقیقاً به همین شکل است، بنابراین هیچ چیز جدیدی در آنجا وجود ندارد.
اکنون که Universal Control را راه اندازی کرده اید، زمان شروع استفاده از آن است. این ویژگی برای انجام چند وظیفه ای عالی است و می تواند به بهبود بهره وری شما کمک کند.