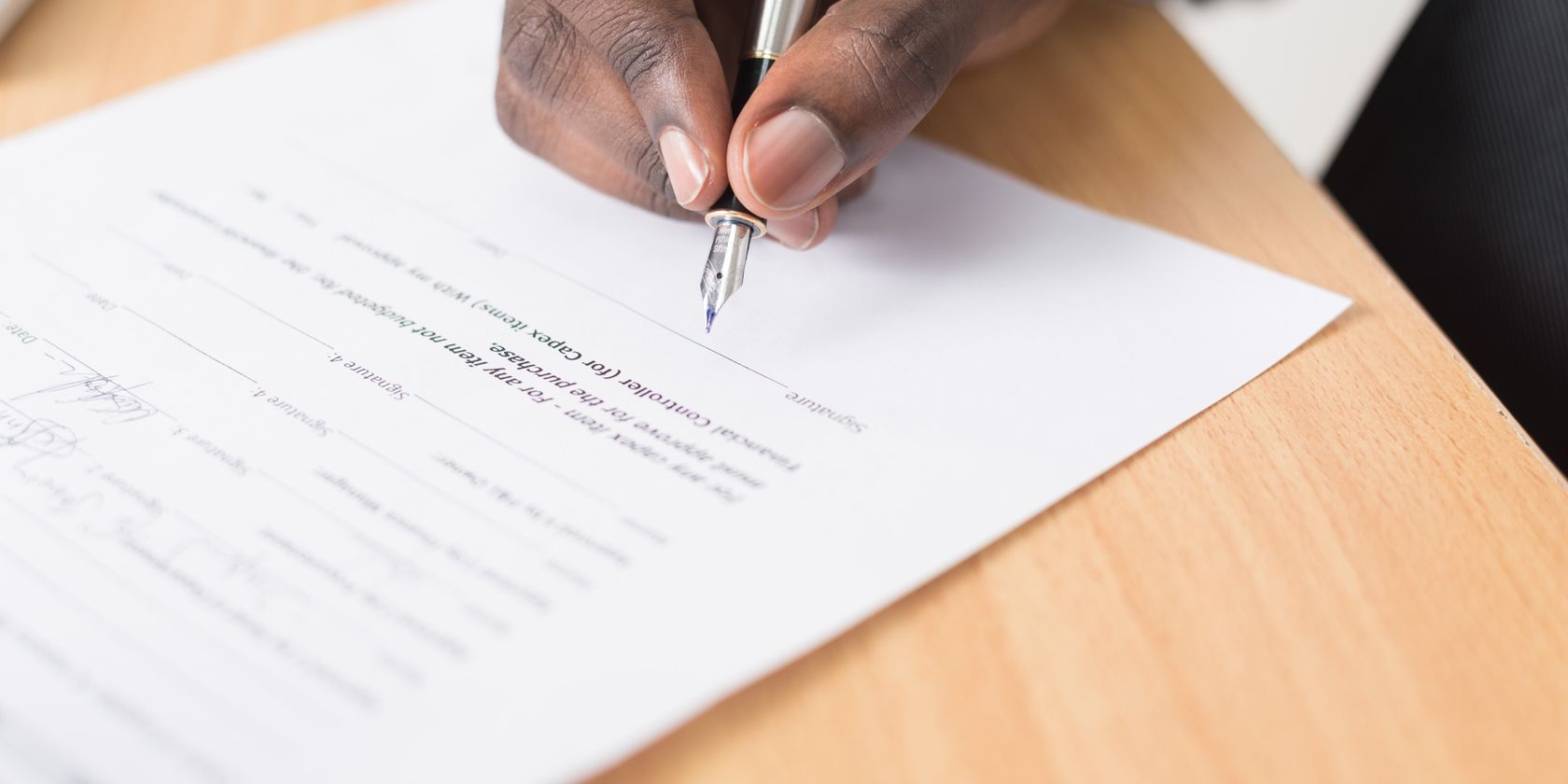نیازی به چاپ کردن یک سند، امضای آن و اسکن مجدد آن نیست. فقط از فتوشاپ برای اضافه کردن امضای خود به یک سند استفاده کنید.
Adobe Photoshop اضافه کردن امضای فیزیکی به یک سند دیجیتال را بدون هیچ زحمتی برای چاپ کردن آن آسان می کند. تنظیم یک امضای الگو به شما این امکان را می دهد که امضای فیزیکی واقعی خود را به هر تعداد اسنادی که می خواهید، سریع و آسان اعمال کنید.
پس از تکمیل امضای قالب، می توانید آن را به عنوان یک لایه به هر تصویر یا سند PDF باز شده در فتوشاپ اضافه کنید. لایه را می توان تغییر اندازه و قرار داد، سپس برای حذف پس زمینه امضا ترکیب کرد. پس از اتمام، می توانید نتیجه را به صورت PDF ذخیره کنید و آن را به عنوان یک سند دیجیتال ارسال کنید تا توسط گیرنده نهایی چاپ شود.
1. یک امضای الگو را تنظیم کنید
اولین قدم برای افزودن امضا به یک سند در فتوشاپ، تنظیم یک الگوی پیشفرض است که میتوان آن را کپی کرد. این الگو به امضای هر سندی تبدیل می شود که باید از طریق فتوشاپ امضا کنید.
روی یک کاغذ ساده و سفید، امضای کامل قانونی خود را در مرکز بنویسید. سپس آن را با یک اسکنر اسکن کنید یا با استفاده از یک دوربین با وضوح بالا عکس بگیرید.
متأسفانه، اسکنرها اغلب پیکسل ها را در نقاط انتقال بین رنگ های تیره و روشن تر حذف یا ساده می کنند. این می تواند منجر به غیر طبیعی به نظر رسیدن امضا در صورت اسکن شود و نتیجه کلی ضعیف تری ایجاد کند. استفاده از دوربین می تواند از این مشکل جلوگیری کند. اکثر دوربین های مدرن گوشی های هوشمند کافی است.
اگر از یک اسکنر استاندارد استفاده می کنید، می توانید از جدول نور برای اسکن سند بدون هیچ گونه تغییر اضافی استفاده کنید.
اگر در حال عکاسی هستید، کاغذ را روی یک سطح صاف و در مکانی با نور مناسب قرار دهید. روی کاغذ سایه نیندازید و بررسی کنید که نور در سراسر سطح تا حد ممکن یکنواخت باشد. تصویر باید از زاویه بالا گرفته شود.
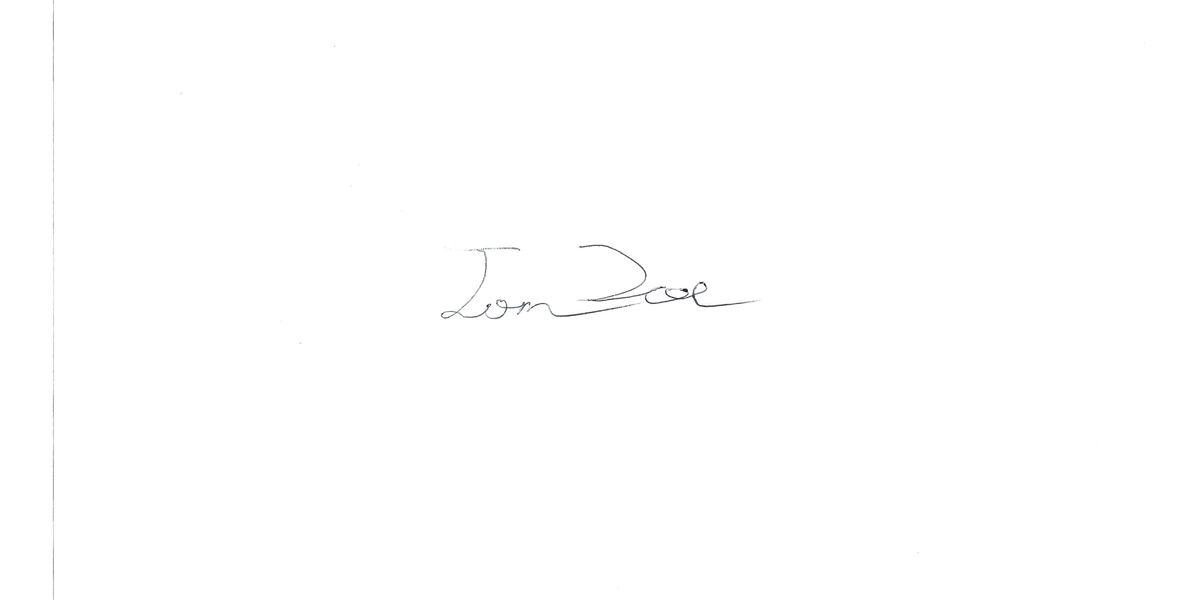
هنگامی که عکس گرفته شد یا صفحه اسکن شد، نتایج را به عنوان یک فایل png. یا یک فایل jpg. ذخیره کنید. تصویر را در فتوشاپ باز کنید و لبه های آن را برش دهید و فقط امضا را با مقدار کمی سفید در اطراف آن باقی بگذارید. چندین روش برش در فتوشاپ وجود دارد، اما ما سریعترین راه را به شما نشان خواهیم داد.
برای برش تصویر در فتوشاپ:
- از ابزار Rectangular Marquee برای انتخاب ناحیه اطراف امضا استفاده کنید. کمی فضای سفید اضافی در اطراف آن بگذارید تا مطمئن شوید که هیچ چیز قطع نمی شود.
- منوی Image را از نوار ابزار بالای صفحه باز کنید.
- برش را انتخاب کنید. با این کار هر بخشی از سند که انتخاب نشده است حذف می شود.

تصویر را برای اعوجاج یا سایه بررسی کنید. از فتوشاپ برای حذف هر گونه عارضه جزئی استفاده کنید، اما اگر نورپردازی دارای نقص های چشمگیر است، ممکن است لازم باشد عکس اصلی را دوباره بگیرید.
پس از اینکه مطمئن شدید که تصویر واضح است و فقط دارای امضا در پس زمینه خالص و سفید است، سند را ذخیره کنید.
2. سند خود را در فتوشاپ باز کنید
پس از تکمیل قالب، سندی را که باید در فتوشاپ امضا شود باز کنید. فتوشاپ میتواند اکثر انواع اولیه تصاویر، از جمله png.، .jpg، .tiff، .gif، و webp. را باز کند، اما همچنین میتواند فایلهای PDF را بدون نیاز به تبدیل آنها باز کند.
اگر سندی که باید امضا کنید در یکی از این قالبها یا با فرمت psd. فتوشاپ است، میتوانید آن را بدون تبدیل باز کنید.
اگر سند در قالب متنی مانند .docx یا odf است، ابتدا باید آن را به فرمی تبدیل کنید که فتوشاپ بتواند بخواند. سریعترین راه برای انجام این کار چاپ سند به صورت PDF است.
سند را در برنامه اصلی آن باز کنید و عملکرد چاپ را انتخاب کنید. در گفتگوی چاپی که ظاهر می شود، اگر رایانه شخصی شما دارای ویندوز است، Microsoft Print to PDF را به عنوان مقصد یا چاپگر انتخابی انتخاب کنید. هنگامی که چاپ را انتخاب کردید، سند به PDF چاپ میشود و اساساً آن را به یک فایل PDF تبدیل میکند و سپس میتوانید محل ذخیره آن را انتخاب کنید.
پس از تبدیل فایل به PDF، آن را در فتوشاپ باز کنید تا امضای خود را اضافه کنید.
3. امضای خود را به سند اضافه کنید
با باز بودن امضا و سند در فتوشاپ، می توانید به سرعت و به راحتی آنها را با هم ترکیب کنید. با رفتن به امضا شروع کنید. Ctrl + A و سپس Ctrl + C را فشار دهید تا کل بوم را انتخاب کنید و سپس آن را در کلیپ بورد کپی کنید.
همچنین، در زیر منوی Select در نوار ابزار، میتوانید گزینه All را برای انتخاب کل بوم انتخاب کنید. سپس از دستور Copy در منوی Edit برای کپی کردن بوم در کلیپ بورد استفاده کنید.
با امضای کپی شده در کلیپ بورد، به سند برگردید تا آن را به عنوان یک لایه جدید اضافه کنید.
نحوه اضافه کردن لایه های جدید به یک سند فتوشاپ
برای اضافه کردن امضا به سند، بهترین گزینه اضافه کردن امضا به عنوان یک لایه جداگانه است.
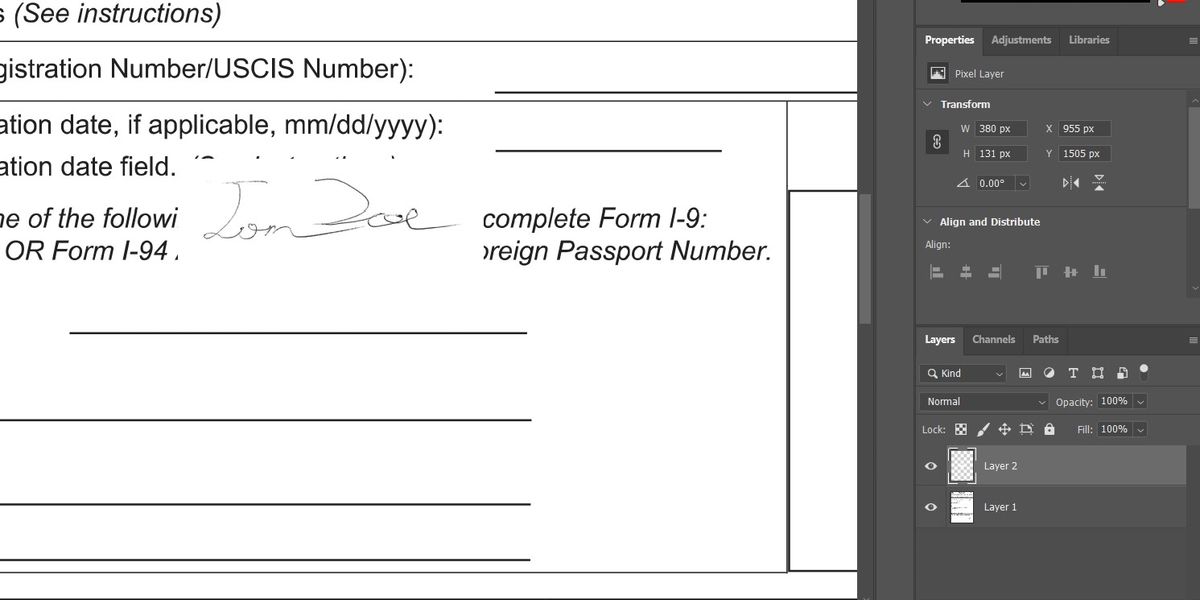
با استفاده از میانبر Ctrl + V یا Ctrl + Shift + V، تصویری که در حال حاضر کپی شدهاید را روی سند میچسبانید، اما آن را به عنوان لایه خود جدا نگه دارید.
سپس می توانید امضای چسبانده شده را به ناحیه مناسب روی سند منتقل کنید و با استفاده از ویژگی Transform در منوی Edit اندازه آن را تغییر دهید.
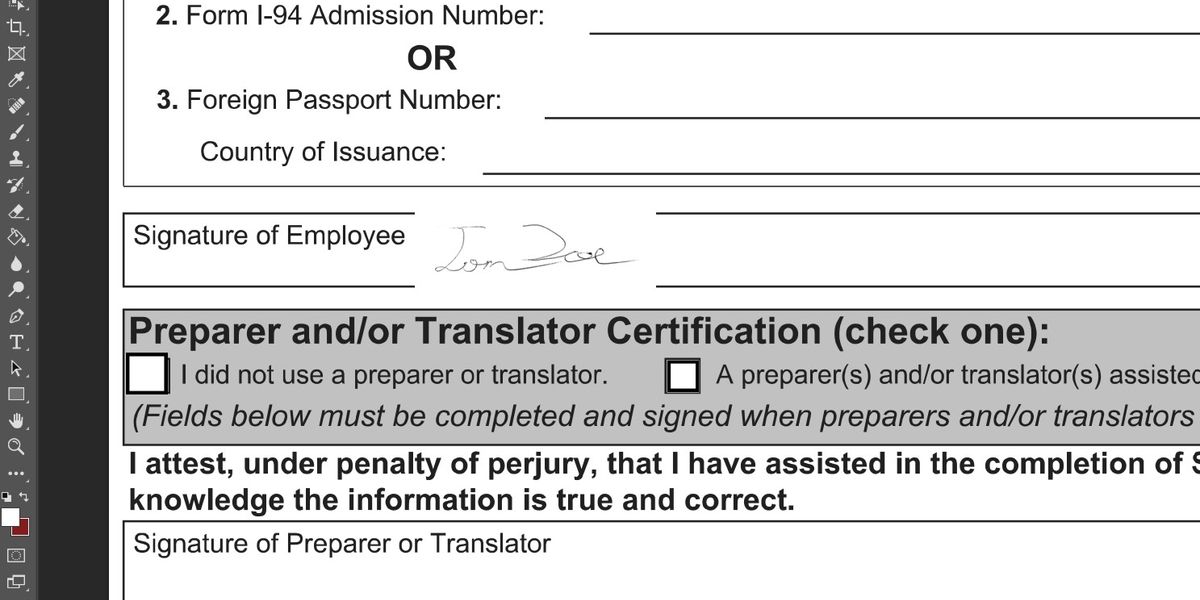
اگر پسزمینه سند سفید خالص است و حاشیه اطراف امضا مشخص نیست، میتوانید سند را ذخیره کنید.
اگر حاشیه قابل توجه است، یا پسزمینه سند با پسزمینه امضا مطابقت ندارد، مرحله بعدی را دنبال کنید تا مغایرت را پنهان کنید.
از حالت Multiply Blend Mode استفاده کنید
لایه امضا را از پنل لایه ها در سمت راست صفحه انتخاب کنید. درست بالای لیست لایه ها یک منوی کشویی با کلمه Normal در آن وجود دارد. این کشویی نوع ترکیب لایه را کنترل می کند.
استفاده از انواع مختلف ترکیب در فتوشاپ، نحوه تأثیرگذاری یک لایه بر لایه های زیر آن را تغییر می دهد. نوع Multiply blend را در لیست پیدا کرده و آن را انتخاب کنید.
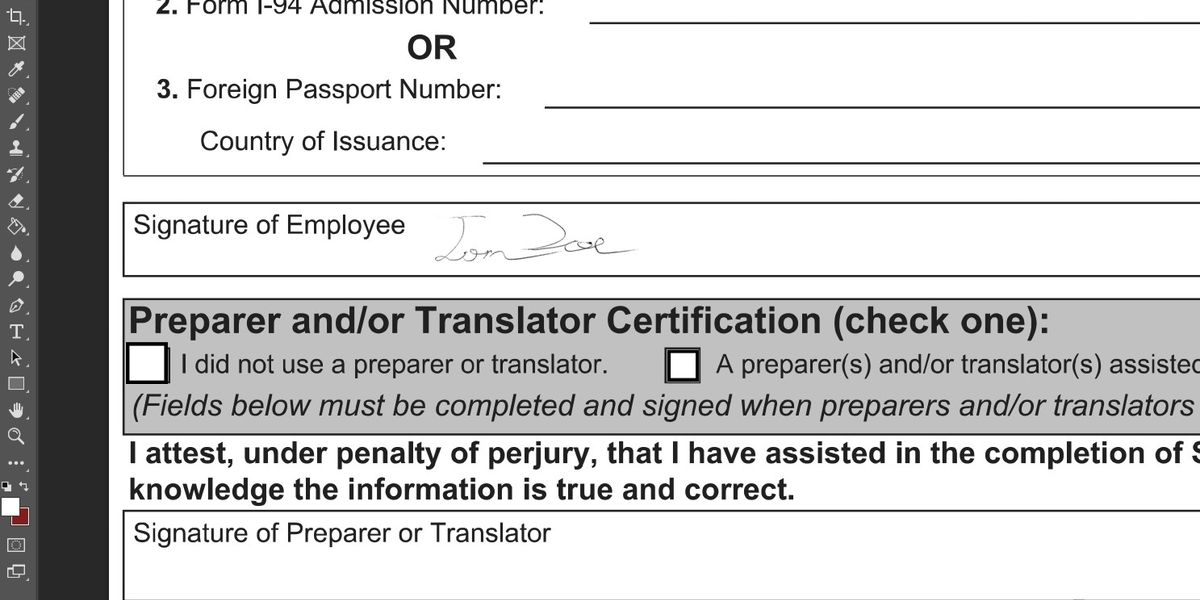
با انتخاب Multiply، پسزمینه امضا باید ناپدید شود و فقط جوهر تیره باقی بماند. اکنون سند به نظر می رسد که گویی به طور طبیعی امضا شده است. اگر به بیش از یک امضا نیاز است، میتوانید هر تعداد لایه جدید که لازم است اضافه کنید.
4. سند فتوشاپ خود را ذخیره، چاپ و ذخیره کنید
در نهایت با امضای سند خود، منوی File را از نوار ابزار بالا انتخاب کرده و روی Print کلیک کنید. با این کار دیالوگ چاپ استاندارد فتوشاپ ظاهر می شود. برای چاپگر، Microsoft Print to PDF را انتخاب کنید.
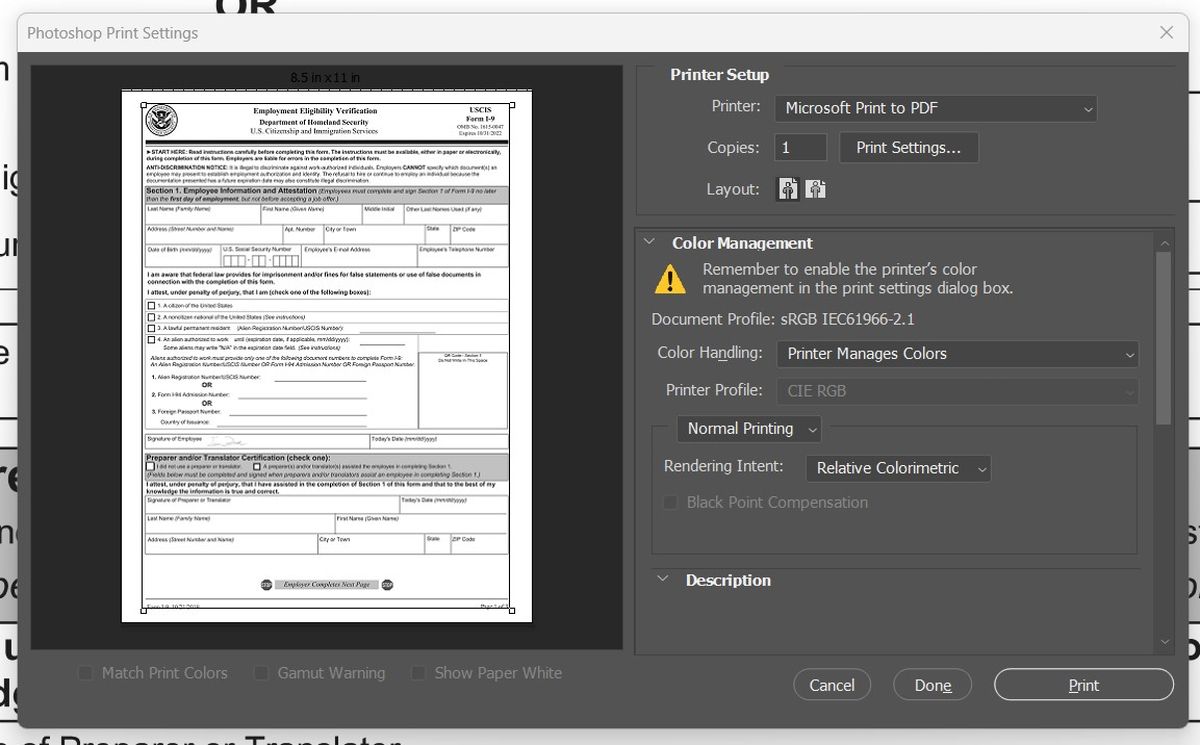
سپس روی دکمه چاپ کلیک کنید و نتیجه را در محل مورد نظر خود ذخیره کنید. سند به طور خودکار در یک لایه جمع می شود و در یک فایل PDF نوشته می شود. اکنون، سند را می توان به یک ایمیل پیوست و در صورت نیاز ارسال کرد.
همچنین می توانید سند را به عنوان یک فایل PSD با استفاده از تابع Save As در منوی File ذخیره کنید. سند ذخیره شده فتوشاپ همیشه می تواند بعداً دوباره ویرایش شود، اگر امضا نیاز به تغییر داشته باشد یا امضاهای اضافی اضافه شود.
اسناد خود را با استفاده از فتوشاپ امضا کنید
ابزارهای فتوشاپ اضافه کردن امضای فیزیکی به یک سند را آسان می کند. همین تکنیک را می توان برای اضافه کردن چندین امضا، پر کردن اطلاعات یا تصحیح خطاها در انواع اسناد دیجیتال به کار برد.
تا زمانی که یک تصویر یا PDF از سند و یک الگوی امضا دارید، می توانید اسناد امضا شده را سریع و آسان ایجاد کنید.