آیا سوژه شما لباس ایده آل برای صحنه را نمی پوشد؟ Generative Fill فتوشاپ یک راه حل آسان را ارائه می دهد.
آیا تا به حال از کسی عکس گرفته اید و آرزو کرده اید که ای کاش لباس دیگری می پوشید تا با صحنه مناسب تر باشد؟ عکاسان با مشکلات مشابهی مواجه شده اند که سوژه هایی با رنگ های نامناسب ظاهر می شوند یا لوازم جانبی گم شده اند. هرگز راه حلی برای این مشکل در گذشته وجود نداشت، جز اینکه با سوژه های خود زودتر ارتباط برقرار کنید و امیدوار باشید که لباس مناسب بپوشند.
در این مقاله، نحوه استفاده از Generative Fill in Photoshop Beta 24.6.0 را به شما نشان خواهیم داد تا لباس سوژه خود را سریع و بدون نیاز به متخصص فتوشاپ تغییر دهید.
لباس اشتباه؟ مشکلی نیست!

چیزی که Generative Fill را خاص می کند این است که تصاویر خود را از بیش از 33 میلیون عکس از کتابخانه عکس Adobe Stock تهیه می کند. این امکان را برای کاربران فتوشاپ فراهم کرده است تا از پتانسیل هوش مصنوعی بدون نگرانی در مورد مسائل حقوقی پیرامون هنر هوش مصنوعی استفاده کنند.
نه تنها این، بلکه لازم نیست برای تعویض لباس افراد، یک کاربر متخصص فتوشاپ باشید. شما فقط باید بتوانید از برخی از ابزارهای انتخاب فتوشاپ استفاده کنید.
محدودیت های پر مولد
علیرغم وجود میلیون ها تصویر مرجع، احتمالاً نمی توانید لباس سوژه خود را به هر چیزی که می خواهید تغییر دهید. محدودیتهایی وجود دارد، از آنجایی که تصاویر به Adobe Stock محدود میشوند و توانایی فتوشاپ برای ارائه تصاویر در پارامترهای انتخابی که انجام میدهید.
بنابراین در حالی که ممکن است نتوانید لباس سوژه خود را به یک سبک لباس بسیار خاص تغییر دهید (حداقل با این نسخه بتا)، می توانید رنگ و برخی جزئیات دیگر را دیکته کنید.
بیایید وارد آموزش شویم.
موضوع خود را انتخاب کنید

دو مرحله برای استفاده از Generative Fill in Photoshop برای تغییر لباس سوژه وجود دارد. اولین و مهمترین مرحله انتخاب لباس است. این کار را می توان با استفاده از هر یک از ابزارهای انتخاب فتوشاپ، مانند Rectangular Marquee Tool، Lasso Tool، Object Selection Tool و Quick Selection Tool انجام داد.
همچنین می توانید از ابزار Select Subject برای انتخاب سوژه خود استفاده کنید و سپس صورت و پوست فرد را ماسک کنید. این کاری است که ما (از نوار ابزار شناور) برای انتخاب اولیه مرد انجام دادیم.

سپس از ابزار Lasso Tool برای حذف سر و یکی از دستان مرد از قسمت انتخابی استفاده کردیم.
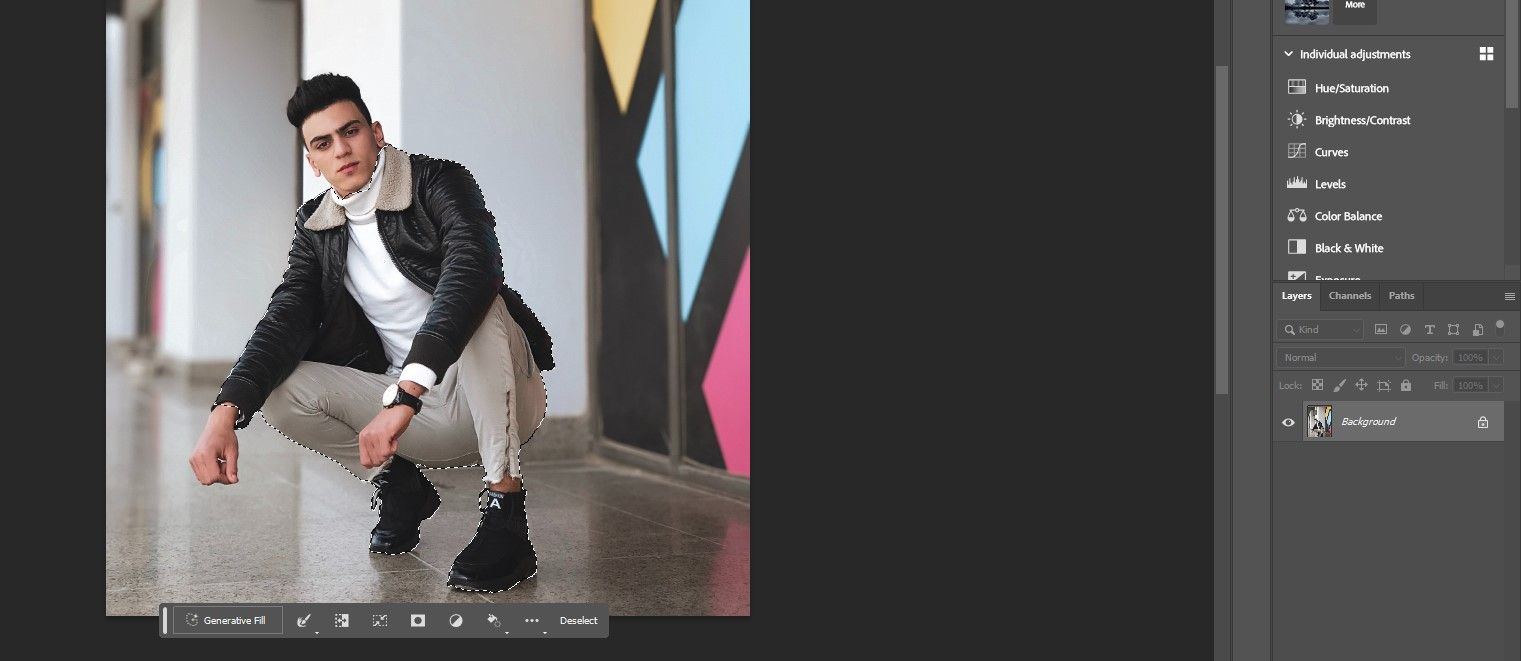
با انتخاب انجام شده می توانیم به مرحله بعدی یعنی تعویض لباس برویم.
چگونه لباس سوژه خود را با پر کردن ژنراتیو تغییر دهید
با انتخاب لباس (و یک دست) که می خواهیم تغییر دهیم، از Generative Fill برای تغییر لباس مرد با کلیک روی Generative Fill استفاده می کنیم. در قسمت متن، «کت و شلوار مشکی با کراوات قرمز» را تایپ کردیم، اما میتوانید هر آنچه را که برای عکس خاص خود نیاز دارید تایپ کنید. سپس روی Generate کلیک کنید.

فتوشاپ در جایگزینی لباس مردانه با کت و شلوار رسمی با کراوات قرمز کار بسیار خوبی انجام می دهد. اما مانند تمام سازندگان تصویر هوش مصنوعی در حال حاضر در بازار، حتی هوش مصنوعی Adobe نیز گاهی اوقات با دستان خود دست و پنجه نرم می کند. بنابراین ارزش وقت گذاشتن را دارد تا هر قسمتی از فرد، به خصوص دستها و قسمتهای پوست را که میخواهید حفظ کنید، انتخاب کنید.

ما به عقب برمی گردیم و دست مرد را انتخاب می کنیم تا آن را از Generative Fill حذف کنیم.

تصویر بالا به دلیل انتخاب دقیق تر، اجرای بسیار بهتری دارد. اگر بتوانید انتخاب را به درستی انجام دهید، تغییر لباس سوژه با Generative Fill سرگرم کننده و آزمایش آن آسان خواهد بود.
هرگز دوباره نگران پوشیدن لباس های نامناسب سوژه هایتان نباشید
Generative Fill in Photoshop ابزار قدرتمندی است که تعویض لباس را به یکی از ساده ترین کارها تبدیل می کند، چیزی که قبلاً دستیابی به آن غیرممکن بود. ما دو مرحله آسان برای تعویض لباس سوژه را به شما نشان داده ایم. اکنون، خودتان آن را امتحان کنید و ببینید چگونه Generative Fill می تواند عکس های شما را به تصاویر کاملا جدید تبدیل کند.
