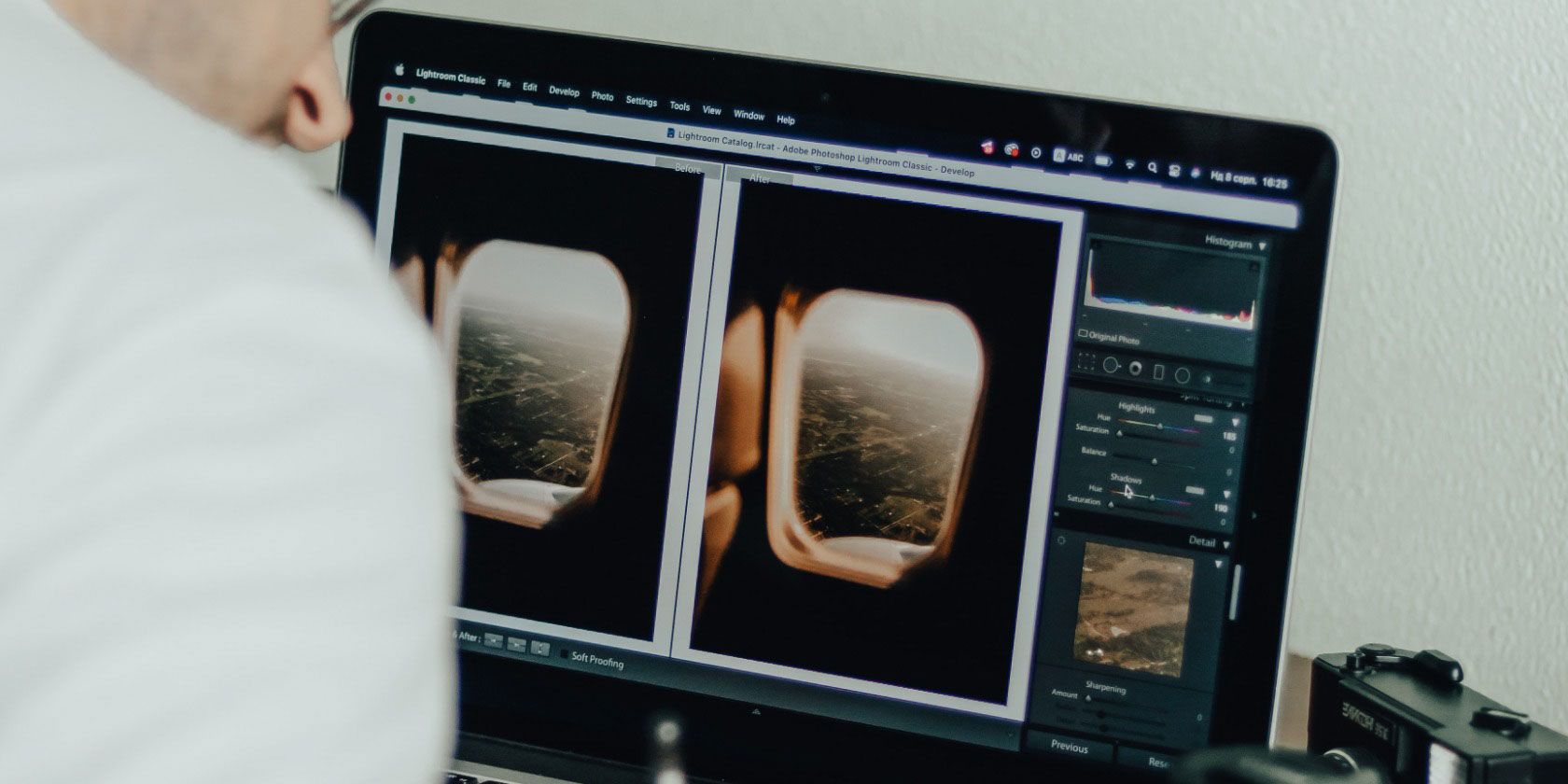فیلتر گرادیان شعاعی لایت روم به شما این امکان را میدهد تا تنظیماتی را در قسمتهای خاصی از تصویر خود اعمال کنید، بدون اینکه بر نواحی اطراف تأثیر بگذارد.
Adobe Lightroom چندین ابزار مفید دارد تا به عکسهای شما کمک کند پیشرفتهتر به نظر برسند، و احتمالاً با اسلایدرهای اولیه شروع میکنید. اما با گذشت زمان، میتوانید برخی از ابزارهای سختتر مانند فیلتر Radial Gradient را کشف کنید.
فیلتر گرادیان شعاعی یک ویژگی عالی است اگر می خواهید جزئیات بیشتری را با ویرایش جنبه های خاص عکس خود بدست آورید. برای مثال، میتوانید از آن برای شفافتر جلوه دادن افراد و اشیاء استفاده کنید—بدون تأثیر بر سایر قسمتهای تصویرتان.
امروز، نحوه استفاده از فیلتر گرادیان شعاعی در لایت روم را خواهید آموخت. ما موارد اصلی را که می توانید با این ابزار تنظیم کنید، همراه با ارائه توضیحاتی در مورد اجرای آنچه یاد می گیرید، ذکر خواهیم کرد.
فیلتر گرادیان شعاعی در لایت روم چیست؟
قبل از اینکه به جنبههای خاص فیلتر Radial Gradient که میتوانید تغییر دهید و نحوه استفاده از آن نگاهی بیاندازیم، دانستن اینکه واقعاً چه ابزاری است به شما کمک میکند از آن به طور مؤثرتری استفاده کنید. فیلتر Radial Gradient یکی از ویژگیهای Lightroom است که به شما امکان میدهد ناحیه خاصی از تصویر خود را انتخاب کنید و تنظیمات مختلفی مانند تغییر برخی از جنبههای نور را اعمال کنید.
ابزار Radial Gradient با فیلتر Linear Gradient متفاوت است که در همان بخش هنگام استفاده از Lightroom خواهید دید. ابزار Gradient خطی به شما امکان می دهد تصاویر را از بالا به پایین یا بالعکس تنظیم کنید، در حالی که گرادیان شعاعی برای انتخاب یک ناحیه دایره ای بهتر است. از این نظر، بیشتر شبیه ابزار Brush است.
علاوه بر استفاده از فیلتر Radial Gradient در لایت روم کلاسیک، اگر ترجیح می دهید از Lightroom Creative Cloud (CC) استفاده کنید، می توانید از این ویژگی نیز استفاده کنید. این ابزار در هر دو برنامه یکسان کار می کند.
چه چیزی را می توانید با فیلتر گرادیان شعاعی تغییر دهید؟

بیایید به برخی از چیزهایی که میتوانید با فیلتر Radial Gradient در لایت روم در عکسهای خود تغییر دهید، نگاه کنیم. ما اینها را به زیربخش های جداگانه در زیر تقسیم کرده ایم.
1. رنگ
روش های مختلفی برای تغییر رنگ یک شی در Adobe Lightroom وجود دارد که فیلتر Radial Gradient یکی از آنهاست. با استفاده از این ابزار، میتوانید میزان اشباع را تنظیم کنید – و انجام این کار مانند تنظیم آن برای کل تصویر عمل میکند.
یکی دیگر از جنبه های جالب ویرایش رنگ ها در فیلتر Radial Gradient این است که شما به یک لغزنده رنگ دسترسی دارید. با این کار، می توانید رنگ را برای ناحیه ای از تصویر خود که با فیلتر Radial Gradient پوشانده اید، تنظیم کنید.
2. نورپردازی
متأسفانه، استفاده از لغزندههای نوردهی و کنتراست عمومی – همراه با منحنیهای تن و غیره – روشنایی کل تصویر را در لایت روم تغییر میدهد. در شرایطی که فقط میخواهید نواحی خاصی را تنظیم کنید، میتوانید از ابزارهای روشنایی که در فیلتر Radial Gradient استفاده میشوند استفاده کنید.
Radial Gradient دارای لغزنده هایی است که می توانید هر یک از موارد زیر را تنظیم کنید:
- قرار گرفتن در معرض بیماری
- سفیدها
- سیاه پوستان
- تضاد
- نکات برجسته
- سایه ها
هر کدام از اینها به همان روشی کار می کنند که از لغزنده های عمومی استفاده می کنند. اگر تصاویر خستهکنندهای دارید که میخواهید آنها را بهبود ببخشید، این نکات لایت روم را برای بازیابی عکسهای کسلکننده و پاکشده بررسی کنید.
3. بافت
استفاده مناسب از بافت می تواند به تصاویر شما احساس پویایی بیشتری بدهد و به بیننده اجازه دهد تا کاملاً خود را در آنچه ایجاد کرده اید غرق کند. و اگر نمی خواهید بافت کل تصویر را تغییر دهید، همیشه می توانید به جای آن از فیلتر Radial Gradient استفاده کنید.
نوار لغزنده بافت آن قسمت از عکس شما را بسته به روشی که آن را حرکت میدهید، کم و بیش واضح نشان میدهد. با این حال، باید به خاطر داشته باشید که جلو انداختن بیش از حد ویرایشهای شما میتواند منجر به غیر واقعی به نظر رسیدن تصویر شما شود—بنابراین باید رویکردی حداقلی در این زمینه اتخاذ کنید.
4. تراز سفیدی
گاهی اوقات، ممکن است دمای مناطق خاصی از تصویر خود را دوست نداشته باشید. با استفاده از لغزنده های تراز سفیدی در لایت روم از طریق فیلتر Radial Gradient می توانید به راحتی این مورد را تغییر دهید.
مانند زمانی که تعادل رنگ سفید را برای کل تصویر خود اصلاح می کنید، می توانید دما و رنگ را تغییر دهید. همیشه ایده خوبی است که تعادل رنگ سفید را به درستی در دوربین انجام دهید، و این یکی از تنظیمات اولیه دوربین است که باید بدانید.
نحوه استفاده از فیلتر گرادیان شعاعی
اکنون، بیایید نحوه استفاده از فیلترهای گرادیان شعاعی در لایت روم را بررسی کنیم. شما باید سه جنبه مختلف را درک کنید: تغییر اندازه فیلتر، اعمال جلوه های مورد نظر و پاک کردن مناطقی که به طور تصادفی از آنها عبور کرده اید.
تغییر اندازه فیلتر گرادیان شعاعی
قبل از اعمال هر افکت بر روی عکس خود، باید اندازه فیلتر Radial Gradient را تغییر دهید. بهترین راه برای انجام این کار به اندازه ناحیه ای که می خواهید تنظیم کنید بستگی دارد.
برای تغییر اندازه فیلتر Radial Gradient، مراحل زیر را دنبال کنید:
- تب Masking را در لایت روم انتخاب کنید. این یک نماد دایره ای است.
- روی Radial Gradient کلیک کنید یا Shift + M را روی صفحه کلید خود فشار دهید.
- روی ناحیه ای از صفحه که می خواهید فیلتر Radial Gradient را اعمال کنید، بکشید. سپس، دایره را هر طور که فکر می کنید مناسب است حرکت دهید.
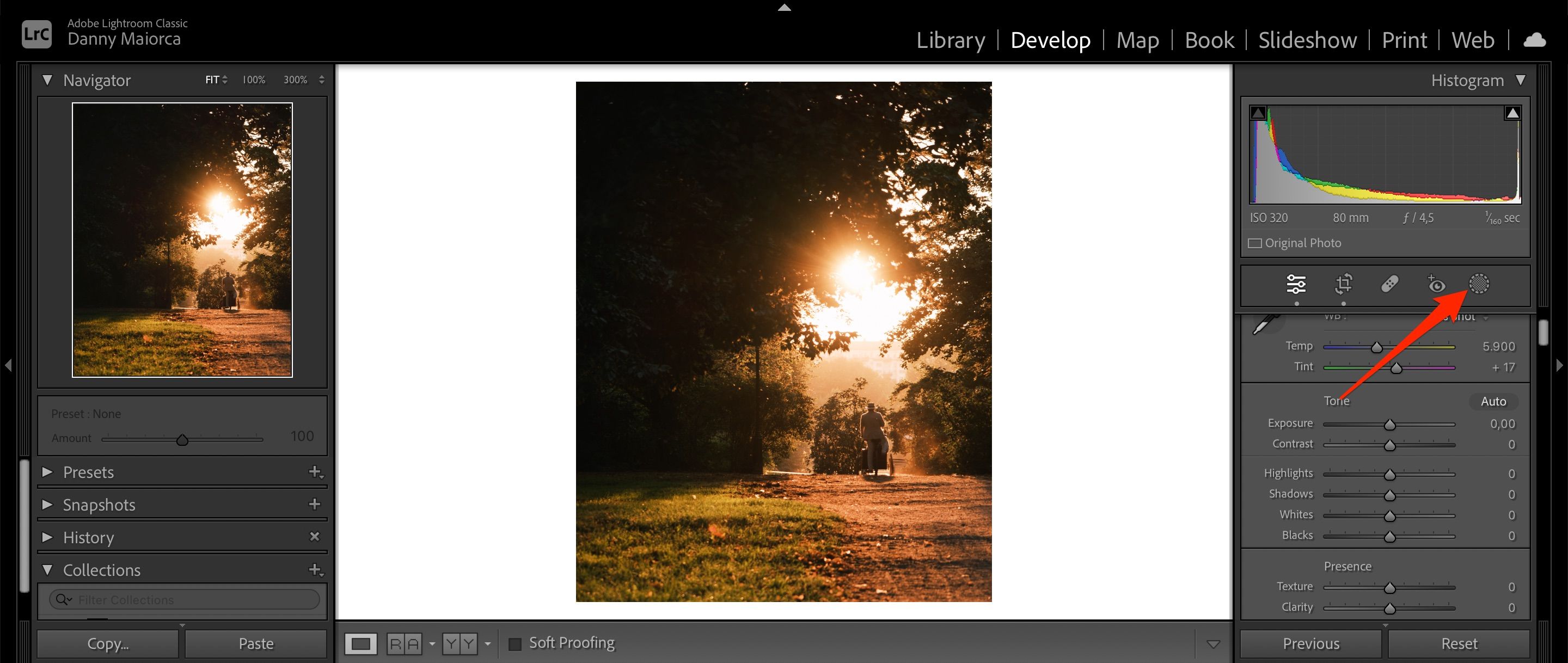
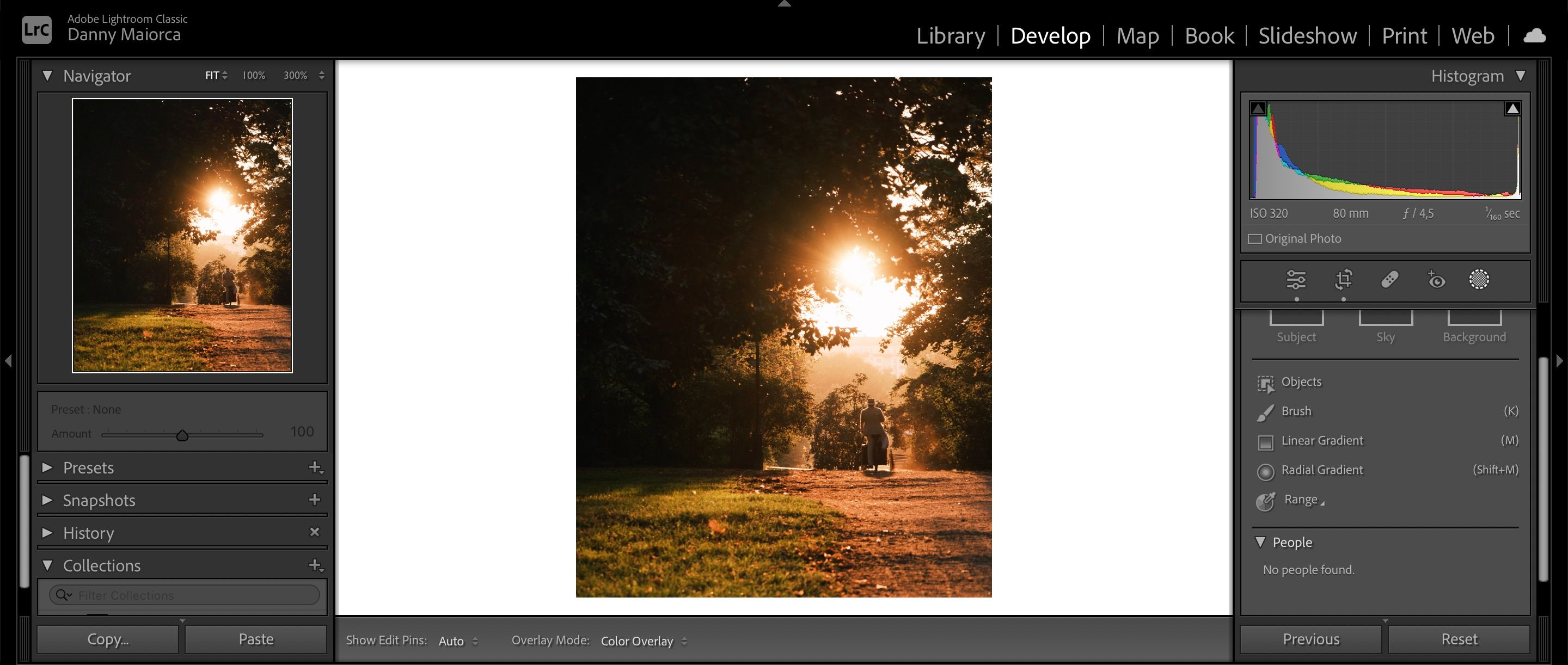
اگر میخواهید گردش کار ویرایش خود را تسریع کنید، از برخی از ویژگیهای هوش مصنوعی Lightroom مانند حذف نویز استفاده کنید.
اعمال جلوه ها بر روی عکس شما
اعمال افکت ها در ناحیه Radial Gradient آسان است. ابتدا، لغزنده ها را به امتداد حرکت دهید تا زمانی که از ظاهر عکس خود راضی باشید.
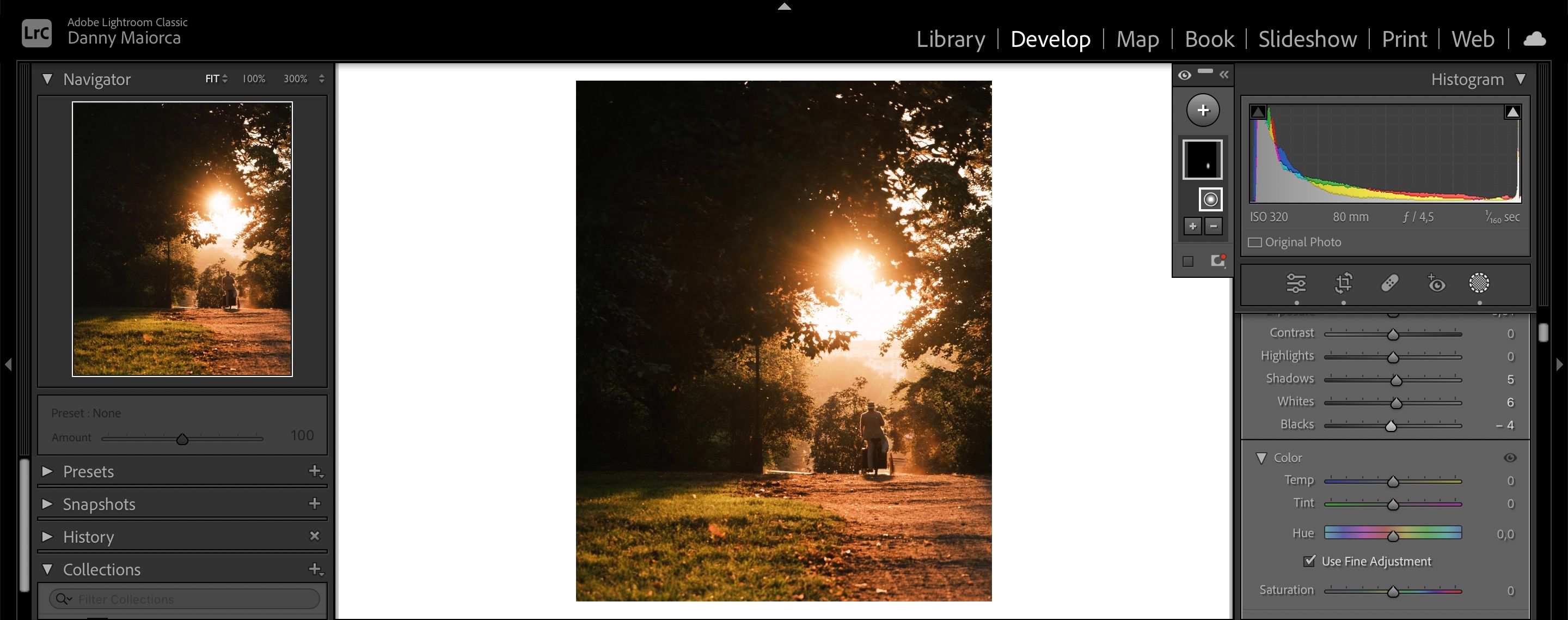
پس از تنظیم لغزنده های خود، می توانید کلید Enter را در رایانه خود بزنید. سپس تغییرات شما بلافاصله اعمال می شود.
استفاده از فیلتر Radial Gradient گاهی اوقات بسیار سخت است، می توانید از چندین روش ساده تر برای بهبود عکس های خود در لایت روم استفاده کنید.
پاک کردن مناطقی که به طور تصادفی روی آنها کشیده اید
وقتی از فیلتر Radial Gradient در لایت روم استفاده می کنید، خیلی آسان است که بیش از حد برداشت کنید، اما خوشبختانه، ابزارهایی وجود دارد که می توانید برای معکوس کردن این مشکل از آنها استفاده کنید:
- در قسمت Masks گزینه Subtract را انتخاب کنید.
- لیستی از گزینه ها را در منوی کشویی خواهید دید. بهترین انتخاب این است که Brush را انتخاب کنید زیرا به شما کنترل بیشتری بر روی مناطق دقیقی که می خواهید پاک کنید می دهد.
- قلم مو را روی مناطقی که بیش از حد برداشت کرده اید حرکت دهید.
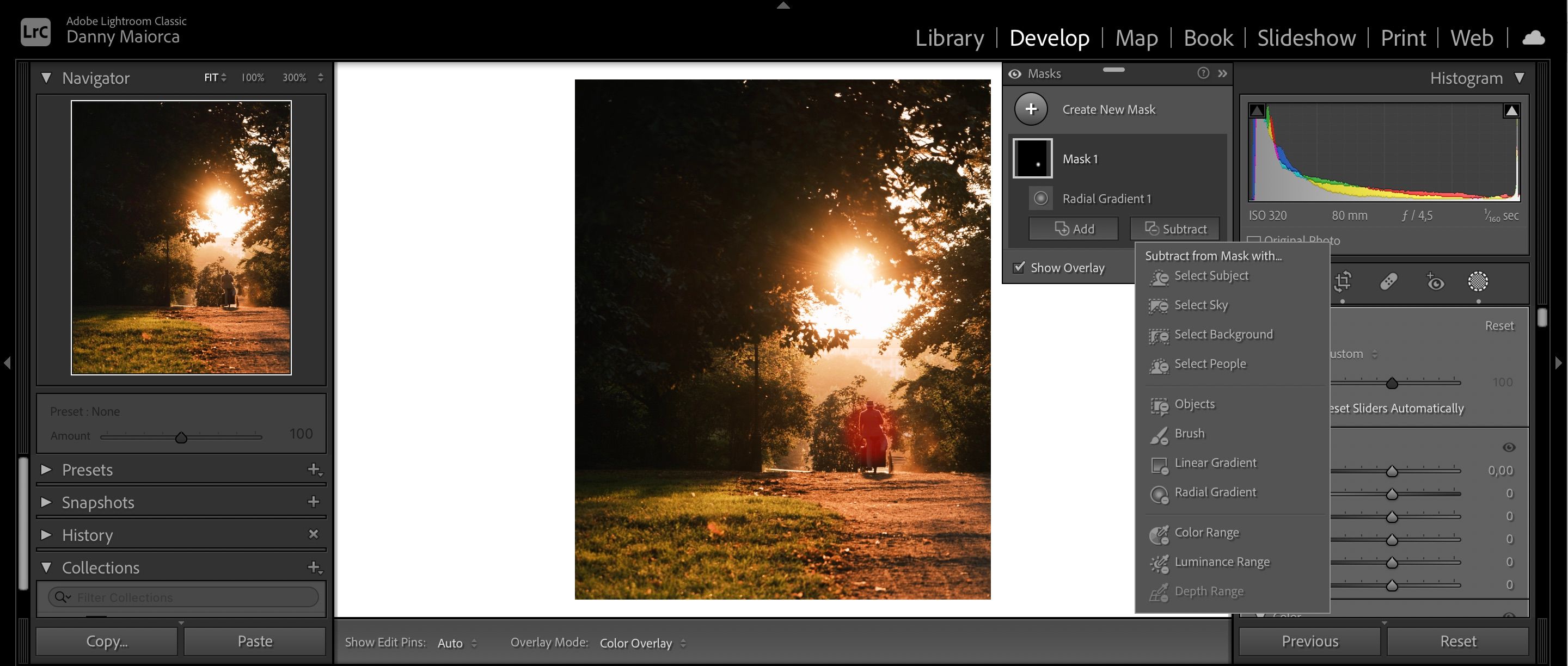
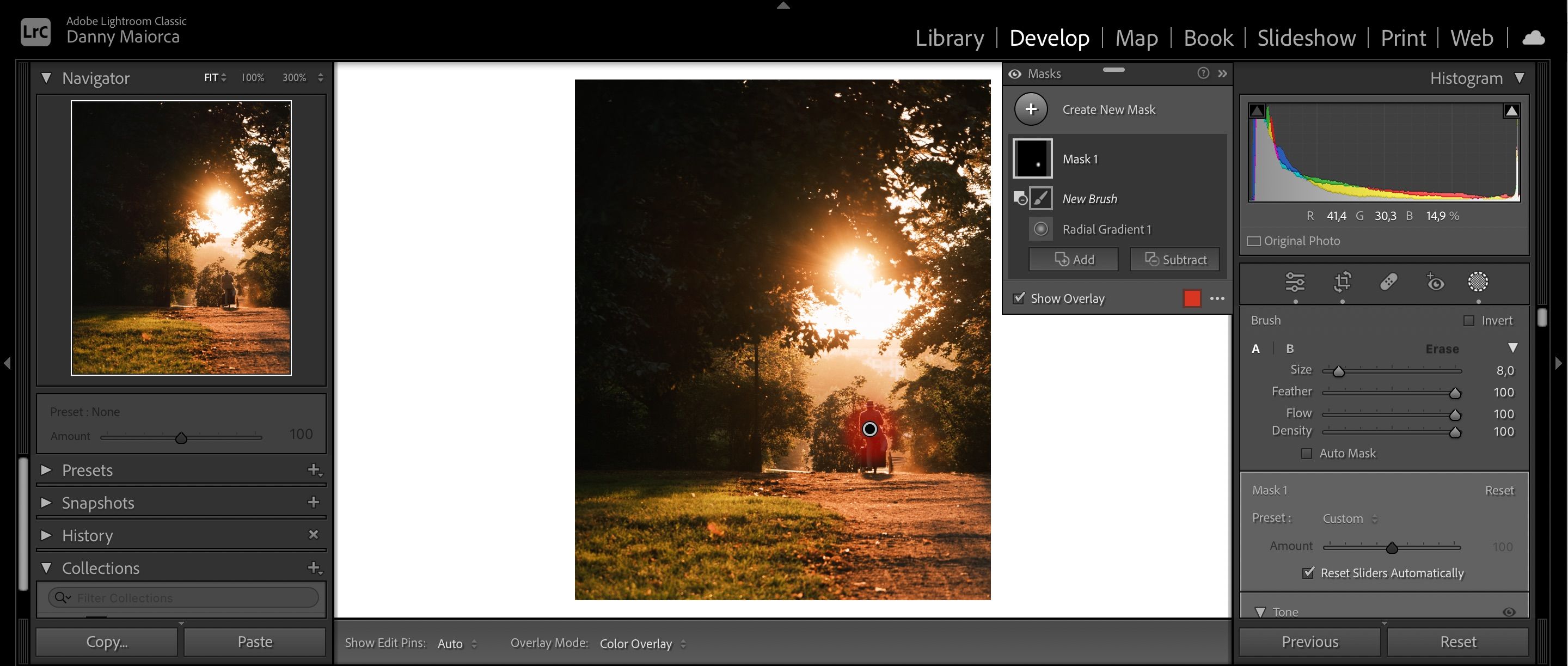
از فیلتر گرادیان شعاعی در لایت روم نهایت استفاده را ببرید
فیلتر Radial Gradient یکی از بهترین راهها برای بهبود ظاهر تصاویر شما در لایت روم است، به خصوص اگر میخواهید به جزئیات بیشتر در مناطق خاصی در عکس خود توجه کنید. شما می توانید نور را بدون مشکل زیاد تنظیم کنید و تغییر بافت و رنگ نیز بسیار ساده است.
میتوانید از فیلتر گرادیان شعاعی همراه با ویرایشهای معمولی خود استفاده کنید، و قبل از تنظیم دقیق قسمتهای دیگر تصویر، ارزش آن را دارد که ابتدا آنها را انجام دهید. با این وجود، دانستن نحوه استفاده از ابزار فوق العاده مفید است و منحنی یادگیری را که با آن مواجه می شوید کاهش می دهد.