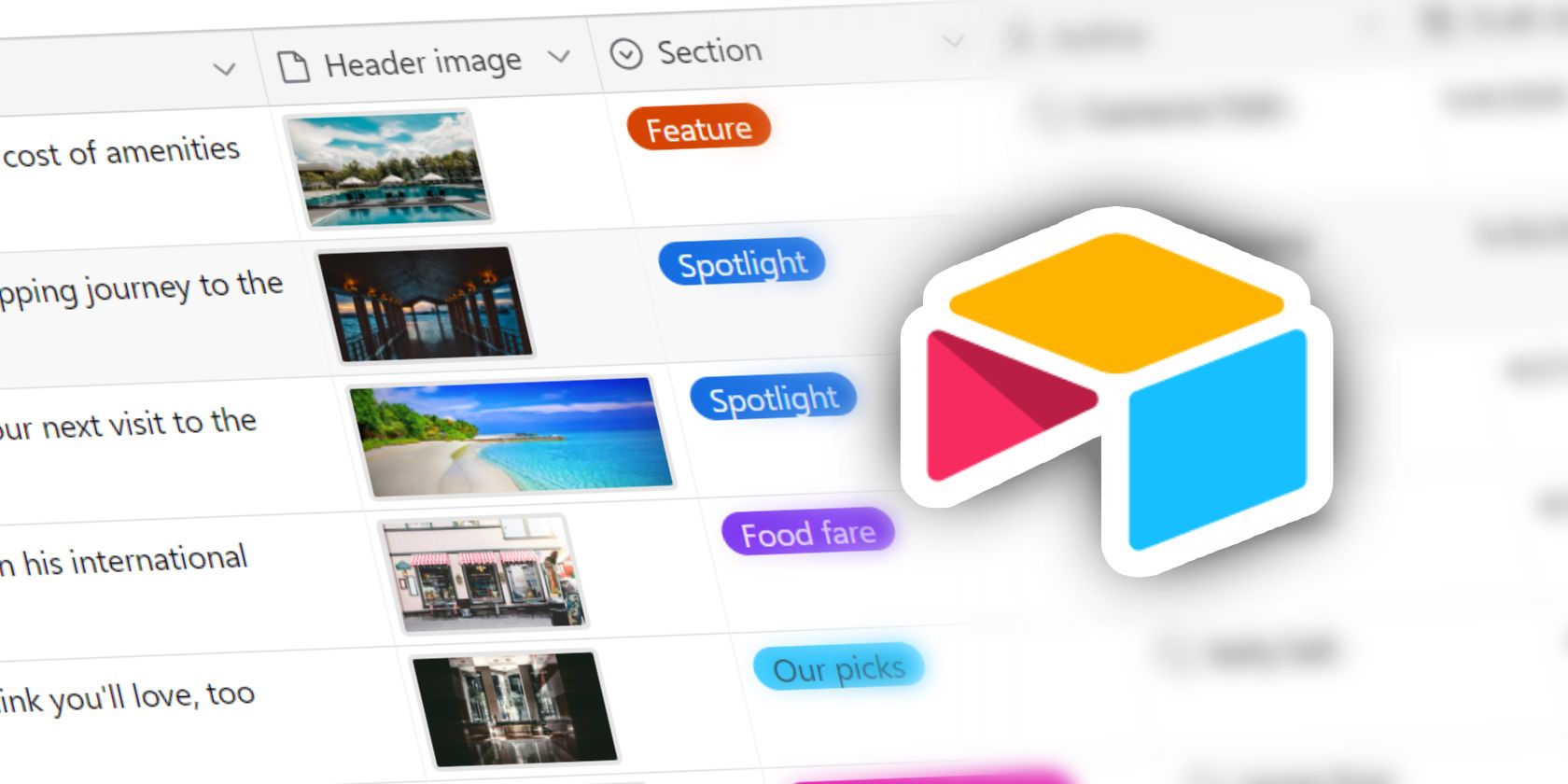بیاموزید که چگونه فیلدهای پیوست را به گردش کار Airtable خود اضافه کنید و بهره وری خود را افزایش دهید.
Airtable به لطف مجموعه ای از ویژگی های متنوع، به عنوان یک ابزار بهره وری همه کاره محبوبیت پیدا کرده است. توانایی اتصال و ادغام با حجم بی حد و حصر داده و اطلاعات یکی از نقاط قوت منحصر به فرد Airtable است.
یکی از ویژگی های برجسته Airtable که این امکان را فراهم می کند، امکان پیوست کردن فایل ها به طور مستقیم به رکوردهای شما است. در اینجا نگاهی به فیلد پیوست Airtable و نحوه اضافه کردن آن به پایگاه خود داریم.
فیلد پیوست در Airtable چیست؟
فیلد Attachment در Airtable به شما امکان می دهد هر فایلی را مستقیماً به رکوردهای موجود در پایگاه خود متصل کنید. این به شما امکان می دهد اطلاعات پشتیبانی مانند تصاویر، اسناد، نمایش اسلاید یا صفحات گسترده را مستقیماً به داده های خود اضافه کنید و به شما کمک می کند پروژه های خود را با Airtable بدون زحمت مدیریت کنید.
فیلد پیوست از چندین منبع برای پیوست های فایل شما پشتیبانی می کند، از جمله فضای ذخیره سازی رایانه محلی شما و سرویس های ابری محبوب مانند Google Drive، OneDrive و Dropbox. توجه به این نکته ضروری است که فایل های آپلود شده باید کمتر از پنج گیگابایت باشند.
انواع فایلهای رایج مانند تصاویر PNG و JPG، اسناد Word، فایلهای فتوشاپ و فایلهای PDF، از جمله، پیشنمایشهای کوچک را در جدول شما نمایش میدهند. برای پیش نمایش تمام صفحه فایل می توانید روی این تصاویر کوچک کلیک کنید. انواع فایل های غیرعادی تر، پیش نمایشی را نشان نمی دهند، اما همچنان می توانید با آنها در Airtable تعامل داشته باشید.
چگونه فیلد پیوست را به پایگاه Airtable خود اضافه کنید
دو روش ساده برای افزودن فیلد Attachment به پایگاه خود در Airtable وجود دارد. میتوانید فیلد را از نماهای Airtable، مانند نمای Grid، یا مستقیماً از یک رکورد اضافه کنید.
1. افزودن فیلدهای پیوست با استفاده از نمای شبکه
در نمای شبکه Airtable، روی علامت مثبت (+) در انتهای ردیف بالای عنوان جدول خود کلیک کنید. بسته به اندازه صفحه نمایش و تعداد فیلدهایی که از قبل دارید، ممکن است مجبور شوید به سمت راست پیمایش کنید.
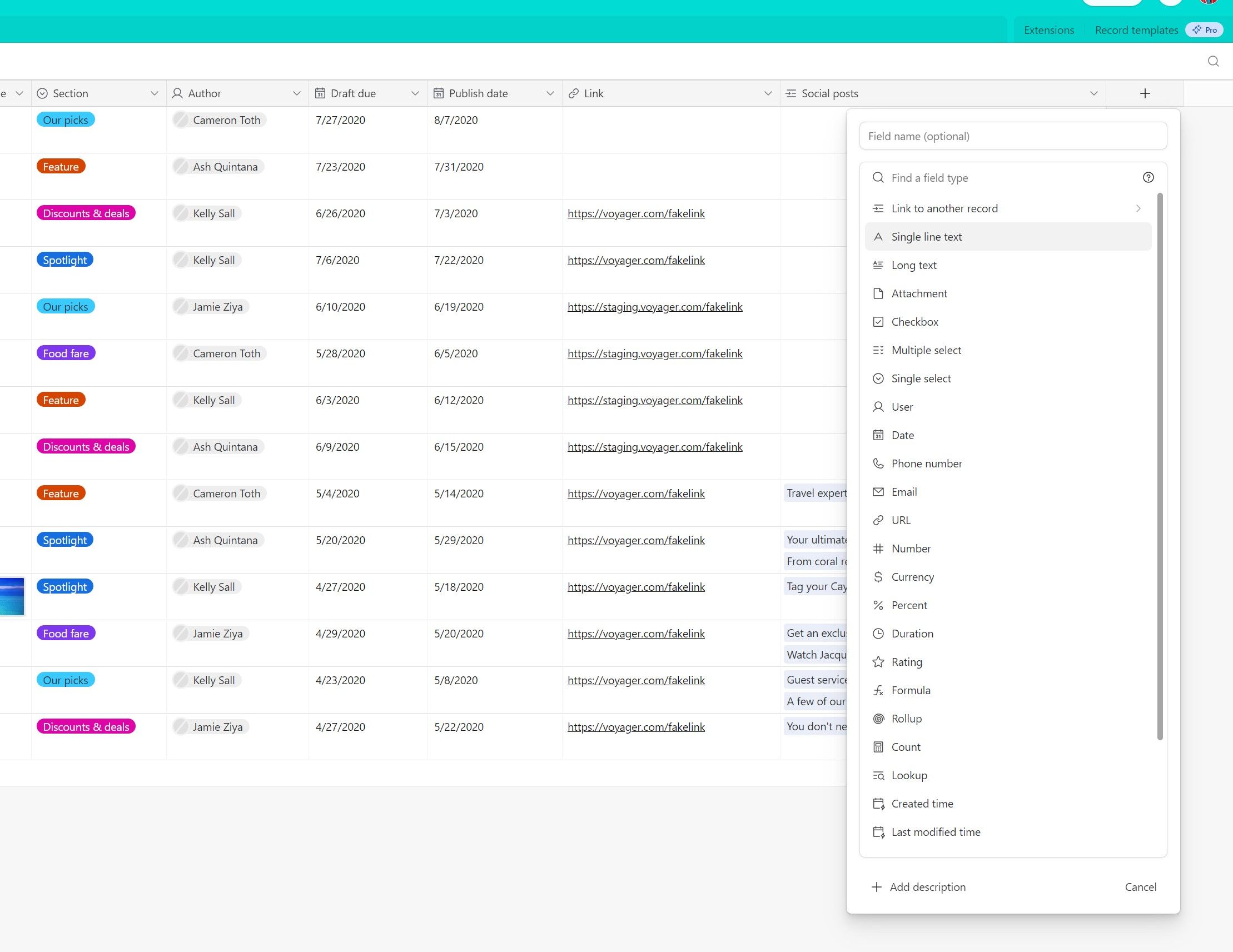
یک منوی پاپ آپ باز می شود که تمام فیلدهای موجود را نمایش می دهد. از آن لیست روی Attachment کلیک کنید تا فیلد Attachment اضافه شود. در صورت تمایل می توانید یک نام برای فیلد وارد کنید که در میان عنوان ها ظاهر می شود. هنگامی که راه اندازی فیلد خود را به پایان رساندید، روی ایجاد فیلد کلیک کنید تا آن را به پایگاه خود اضافه کنید.
2. افزودن فیلدهای پیوست در یک رکورد
در یک رکورد در پایه خود، روی افزودن فیلد جدید به این جدول در پایین رکورد کلیک کنید. روی منوی کشویی Single-line text کلیک کنید و Attachment را از لیست انتخاب کنید. در صورت تمایل عنوانی را وارد کنید و روی ذخیره کلیک کنید.
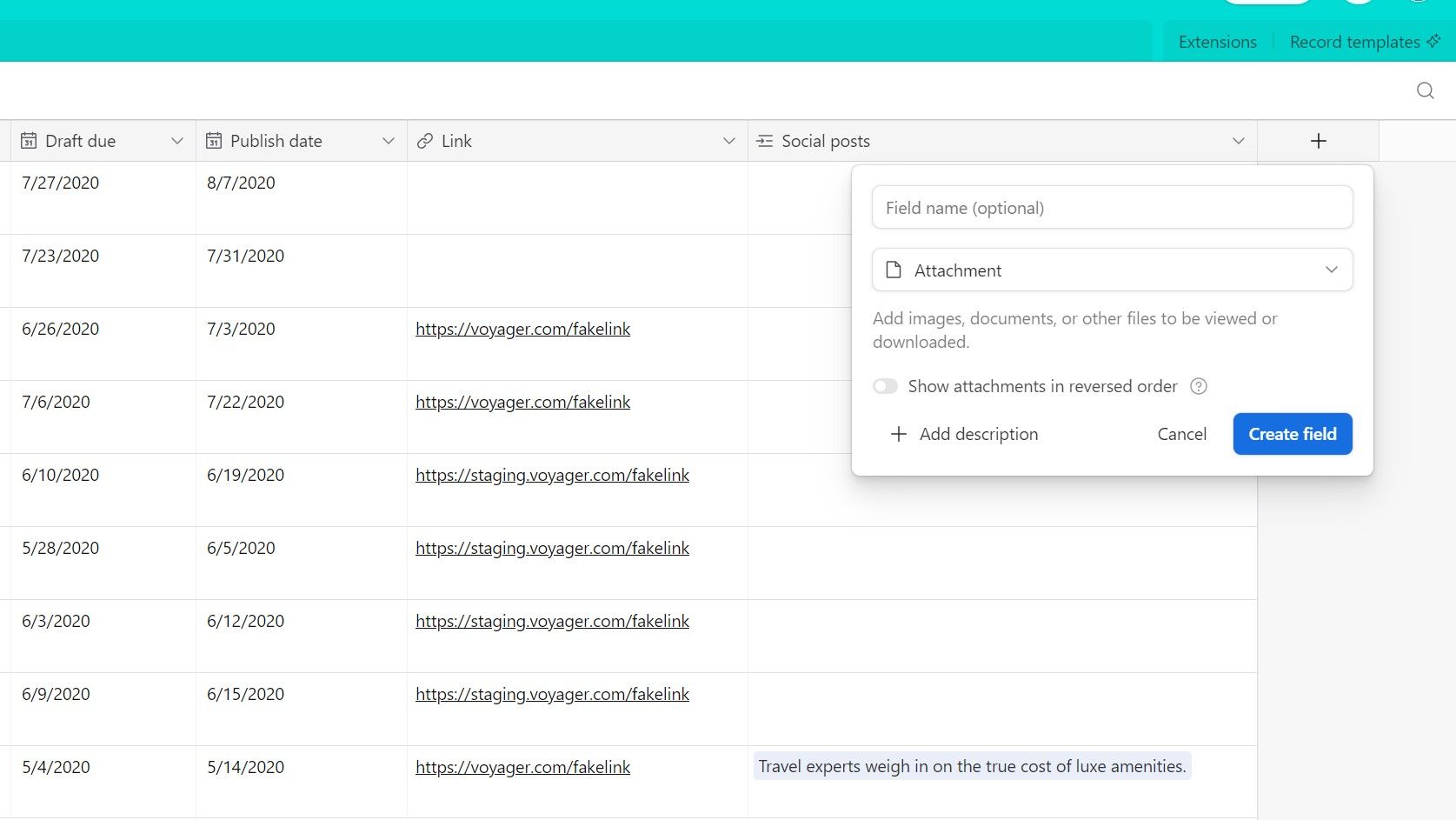
در پاپ آپ فیلد ویرایش، همچنین ممکن است یک تغییر جهت نمایش پیوست ها به ترتیب معکوس مشاهده کنید، به خصوص اگر از یک الگو استفاده می کنید. این جابجایی پیوست های جدید را به ابتدای لیست اضافه می کند تا انتهای آن. این تنظیم از آوریل 2020 متوقف شد، و در عوض، میتوانید پیوستها را در فیلد بکشید و رها کنید تا به صورت دستی آنها را مرتب کنید.
پیوست کردن یک فایل با استفاده از فیلد پیوست
هنگامی که فیلد پیوست را اضافه کردید، می توانید از داخل نمای Grid یا رکوردهای فردی با آن تعامل داشته باشید.
در نمای Grid، روی فیلد Attachment در ردیف رکورد کلیک کنید تا به گزینههای اضافه کردن یک فایل جدید (از طریق دکمه علامت بعلاوه) دسترسی داشته باشید یا یک فایل را مستقیماً روی سلول بکشید و رها کنید.
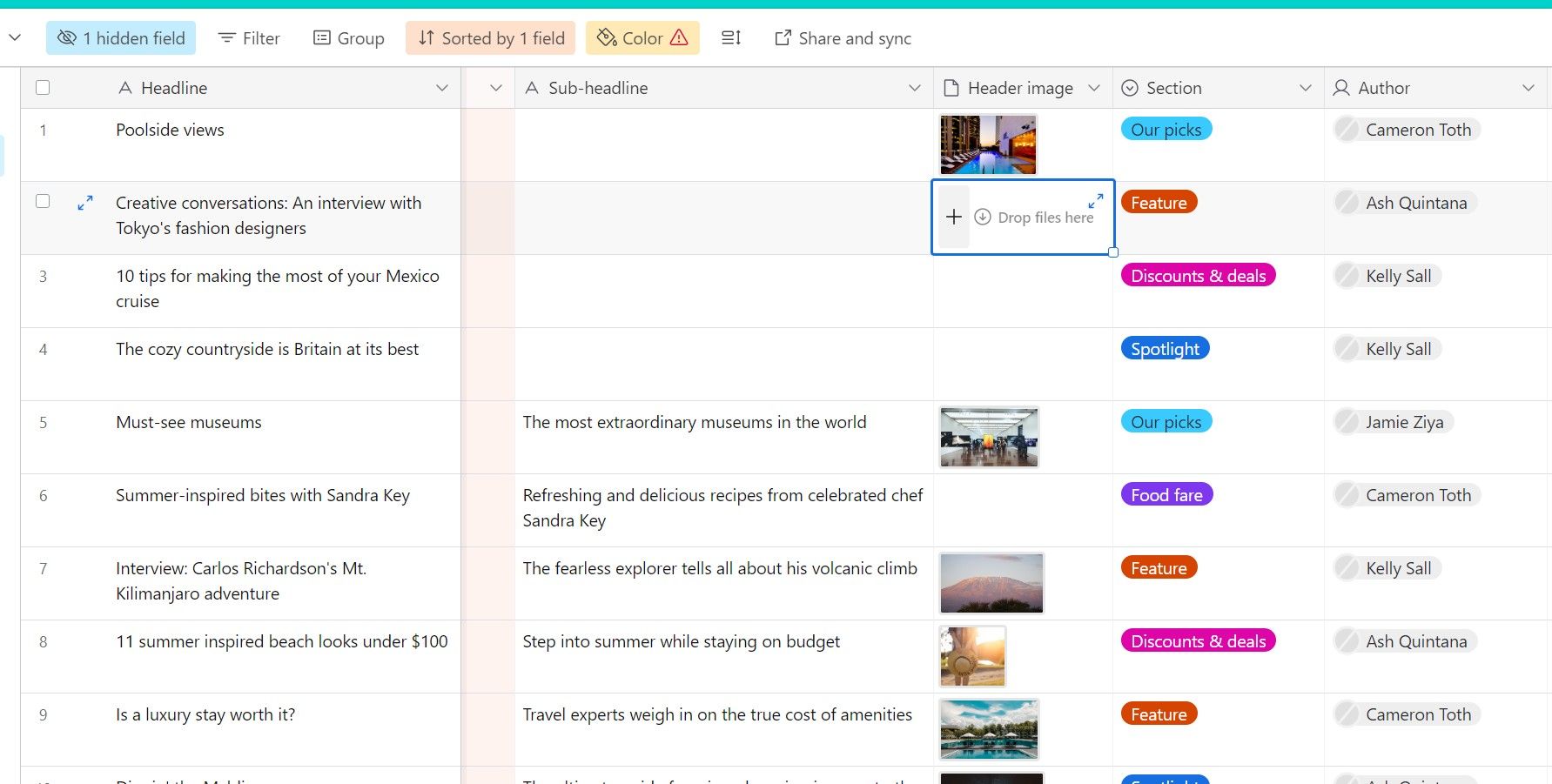
در داخل یک رکورد، فیلد پیوست به عنوان یک کادر بزرگ ظاهر میشود که فایلها را به اینجا بکشید یا مرور کنید. میتوانید فایلها را در کادر بکشید و رها کنید یا روی پیوند مرور فایلها کلیک کنید تا یک پاپآپ انتخاب فایل با گزینههای بیشتر باز شود.
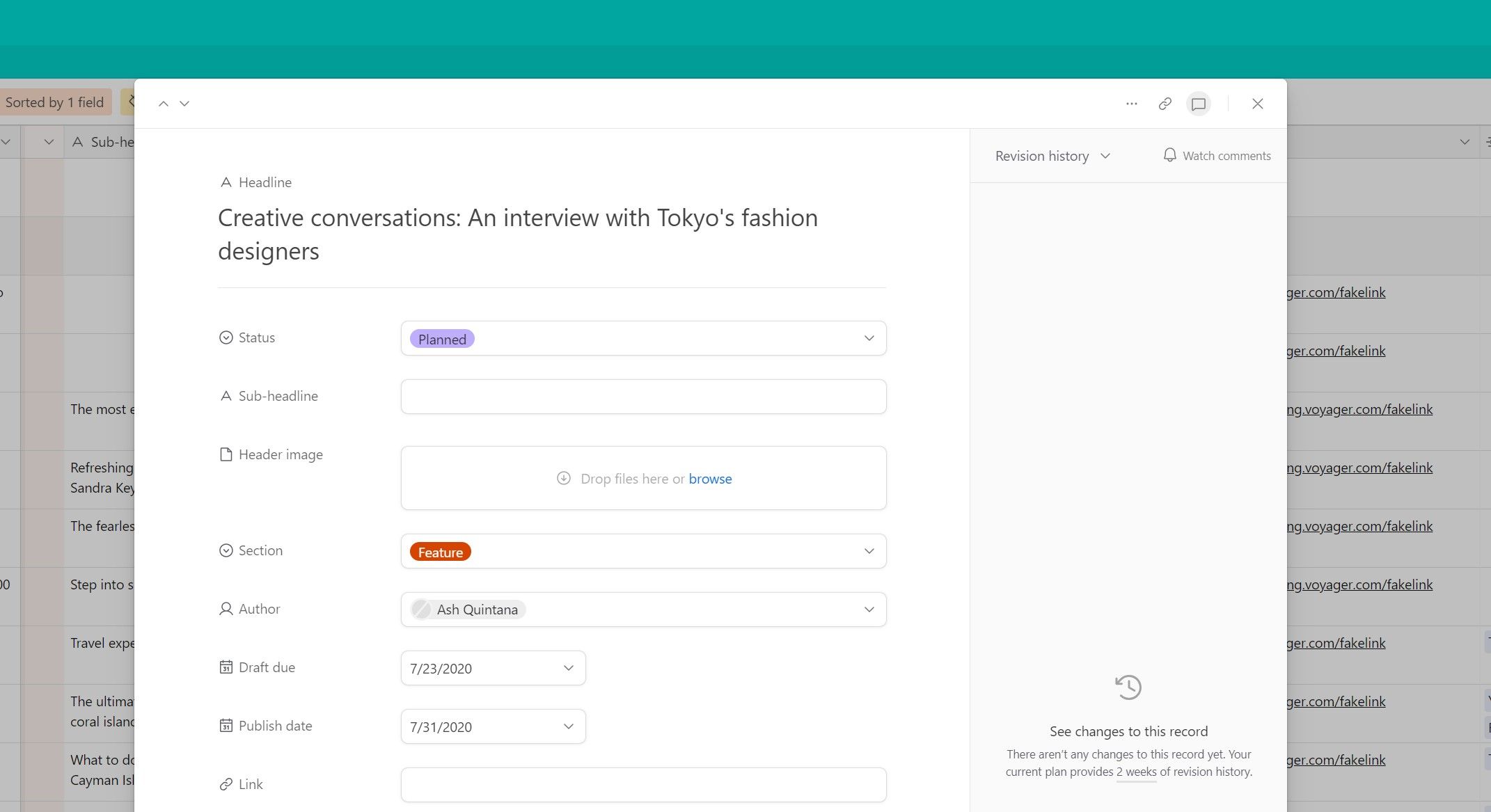
با کلیک بر روی دکمه علامت مثبت در نمای شبکه یا پیوند مرور فایل ها در یک رکورد، یک پنجره پاپ آپ باز می شود که در آن می توانید فایل ها را از چندین منبع انتخاب کنید. می توانید فایل ها را از حافظه محلی خود بکشید و رها کنید تا آنها را به عنوان پیوست اضافه کنید.
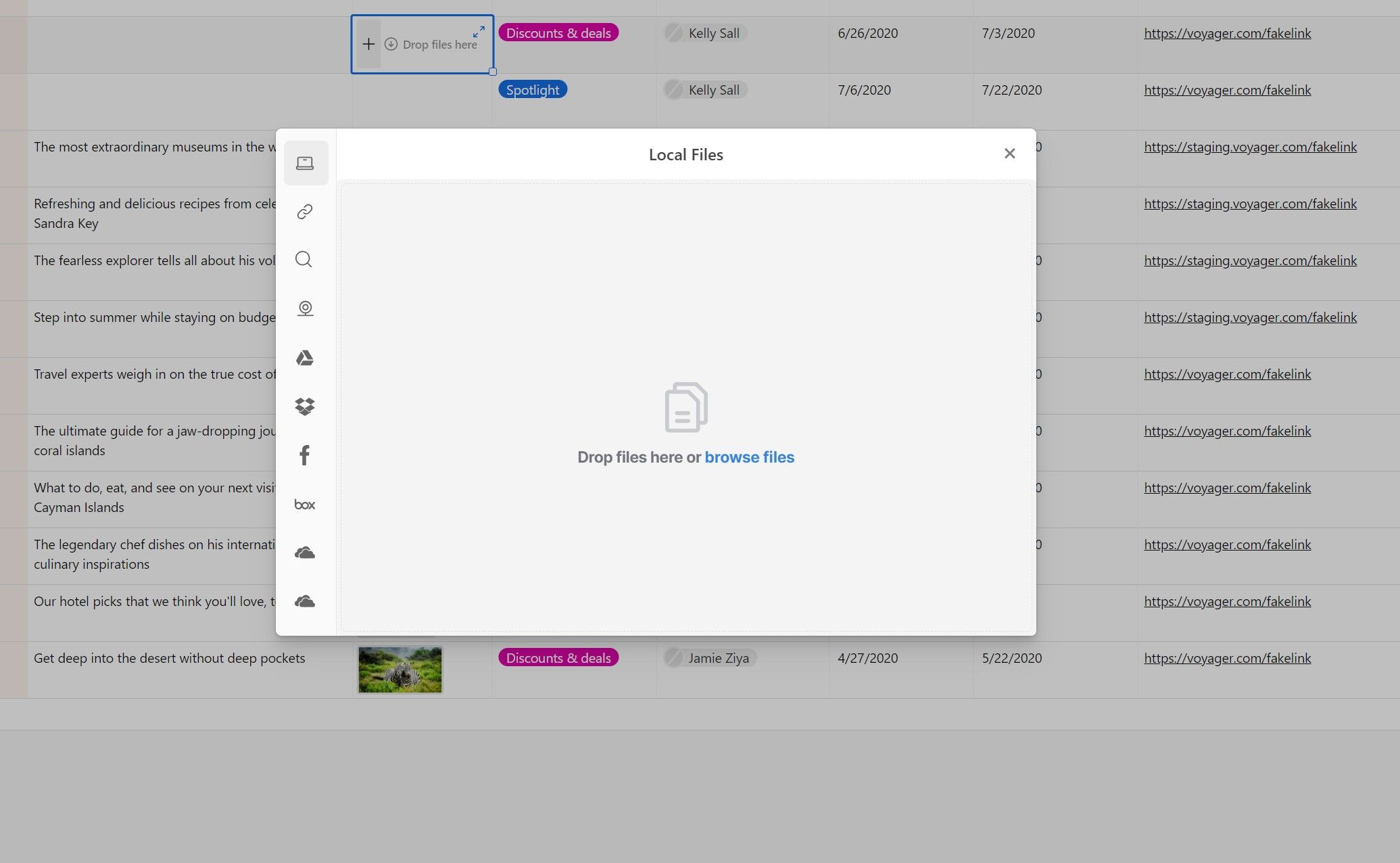
همچنین، میتوانید یکی از گزینههای دیگر را در نوار کناری انتخاب کنید تا فایلی را برای پیوست پیدا کنید. میتوانید یک فایل را از یک URL یا جستجوی وب پیوند دهید، از وبکم خود عکس بگیرید، یا فایلهایی را از سرویسهای ذخیرهسازی آنلاین مانند Google Drive، OneDrive، Dropbox، و Box و همچنین عکسهایی از Facebook اضافه کنید.
توجه داشته باشید که قبل از افزودن فایلها به پایگاه خود، باید حسابهای خود را از این سرویسها به Airtable متصل کنید. پس از کلیک بر روی یک سرویس، میتوانید حسابهای خارجی خود را با پیروی از اعلانهای ارائه شده متصل کنید.
بدون زحمت گردش کار خود را با Airtable وصل کنید
با تعداد زیادی قطعه برای ردیابی در جریان های کاری دیجیتال امروزی، سازماندهی و متصل نگه داشتن کار شما به اطلاعات مربوطه می تواند چالش برانگیز باشد.
فیلد پیوست در Airtable به شما کمک می کند تا با اتصال مستقیم فایل های خود به اطلاعاتی که در داخل اکوسیستم پایگاه داده قوی آن نیاز دارید، این مورد را مدیریت کنید. این به شما کمک می کند تا سازماندهی و بهره وری بیشتری داشته باشید و اطمینان حاصل کنید که هر چیزی که نیاز دارید نزدیک است.