نرم افزار Lightburn امکان کنترل دقیق دستگاه لیزر شما را برای حکاکی و برش می دهد. نحوه استفاده از آن را کشف کنید.
لایت برن بسته نرم افزاری است که به شما امکان می دهد پروژه های خود را برای حکاکی و برش لیزری آماده کنید. میتوانید پروژهها را از ابتدا ایجاد کنید یا آنها را در قالبهای فایل مختلف مانند AI، DXF، PNG، JPG، BMP و SVG وارد کنید. این نرم افزار با سیستم عامل های ویندوز، macOS و لینوکس سازگار است.
Lightburn یک رابط کاربری ساده و کاربرپسند دارد که استفاده و پیمایش آن را آسانتر میکند. با ما همراه باشید تا نحوه استفاده از این نرم افزار را به شما آموزش دهیم.
دانلود و نصب نرم افزار
برای دانلود Lightburn، به وب سایت J Tech Photonics بروید و نسخه ویندوز، macOS یا لینوکس را انتخاب کنید. هزینه این نرم افزار 60 دلار است که یک بار هزینه دارد، اما می توانید ابتدا آن را با 30 روز آزمایش رایگان آزمایش کنید. پس از نصب، آن را راه اندازی کنید و گزینه ای برای انتخاب دستگاه یا کنترلر برش/حکاکی لیزری خاص خود خواهید دید. دستگاه های لیزر و کنترل کننده های ذکر شده شامل موارد زیر است:
- لیزر رئیس
- Cohesion3D (GRBL)
- سررسید (GRBL)
- FabKit
- جربیل (GRBL)
- Gistroy (GRBL)
- GRBL
هنگامی که برش لیزری یا کنترلر خود را انتخاب می کنید، گزینه ای برای اتصال به دستگاه خود خواهید دید.
اتصال Lightburn به دستگاه شما
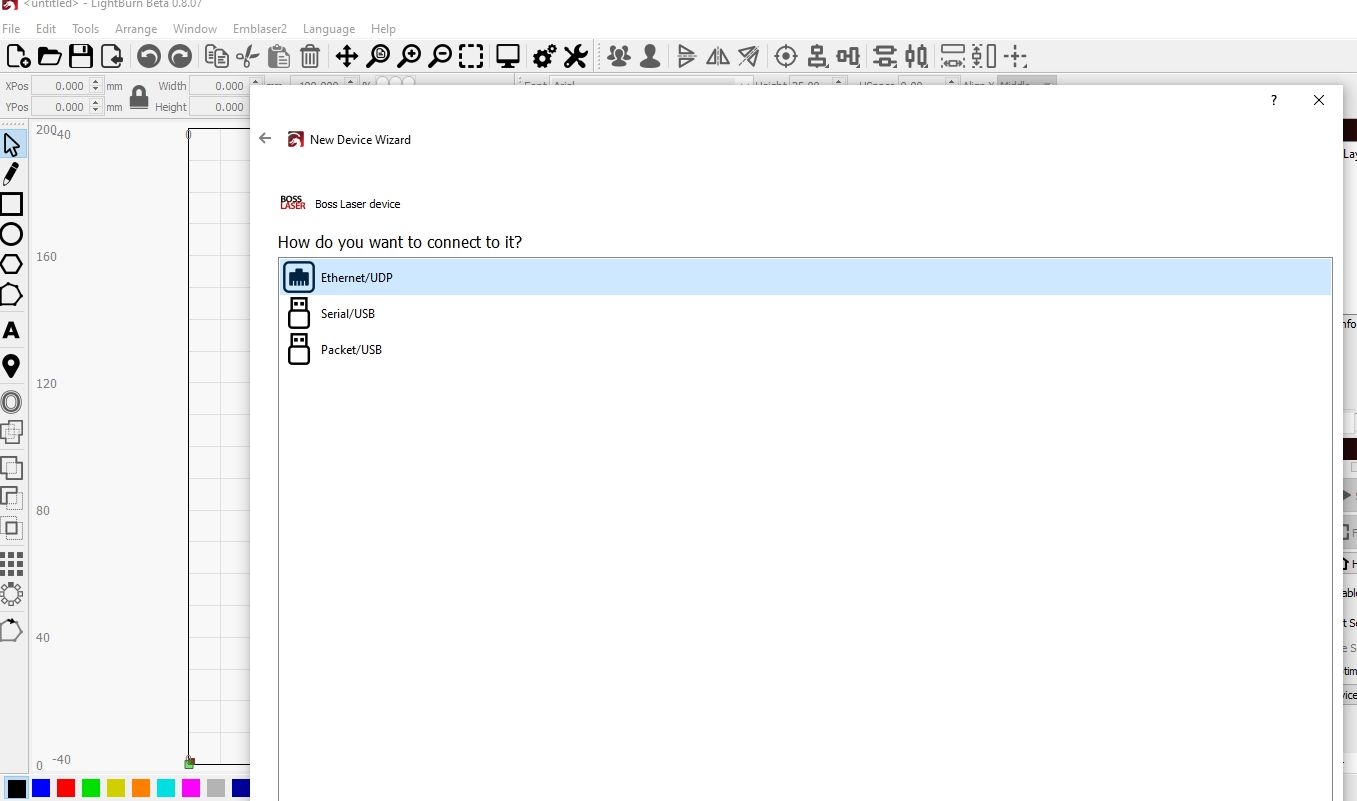
می توانید با استفاده از اترنت/UDP، سریال/USB یا Packet/USB به دستگاه خود متصل شوید. اگر انتخاب می کنید با استفاده از اترنت/UDP متصل شوید، باید آدرس IP را مطابق شکل زیر وارد کنید.
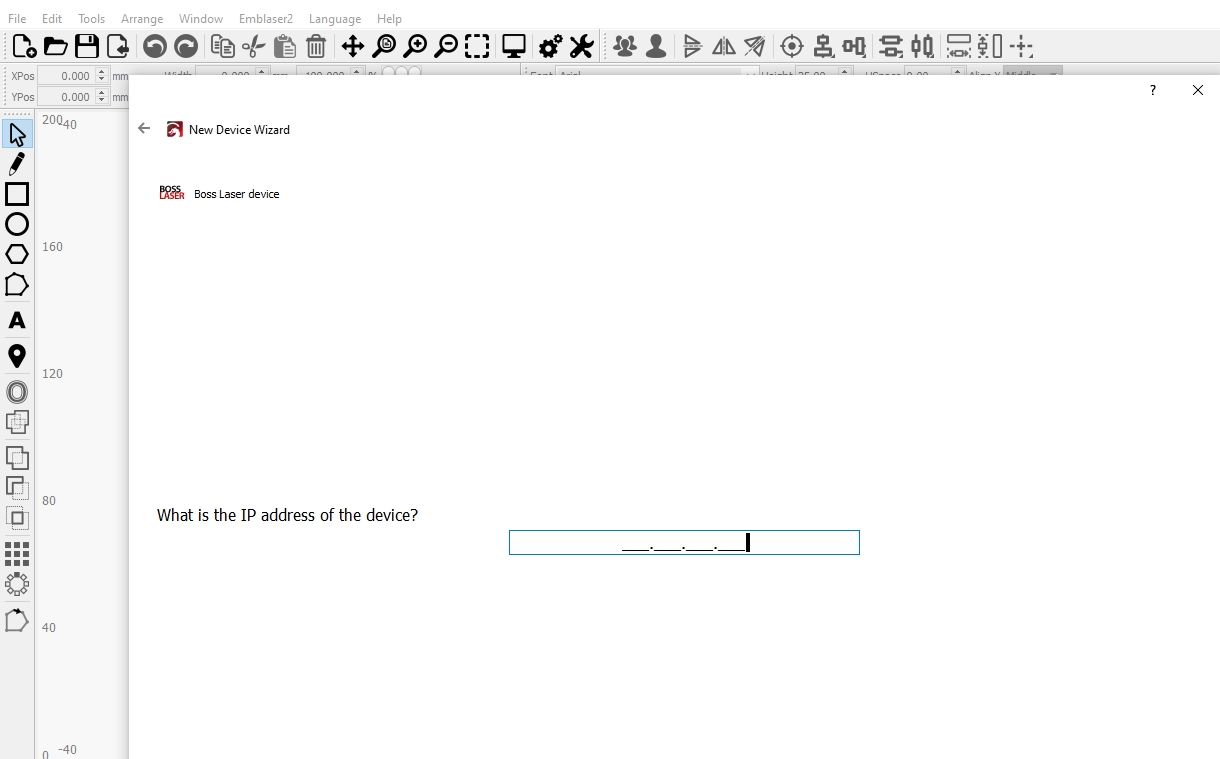
اگر انتخاب کنید با استفاده از سریال/USB وصل شوید، گزینه ای برای وارد کردن نام و همچنین ابعاد منطقه کار مشاهده خواهید کرد: این طول محور X و Y دستگاه لیزر بر حسب میلی متر است. هنگامی که روی Next کلیک می کنید، گزینه ای برای انتخاب نحوه حرکت لیزر مشاهده خواهید کرد: از سمت چپ عقب، عقب راست، جلو چپ، یا جلو راست. هنگام استفاده از ماشین های فایل G-code مانند Marlin یا Shapeoko، باید از سمت چپ به عنوان مبدا انتخاب کنید. اما اگر از لیزری استفاده میکنید که دارای سوئیچهای محدود است و از هومینگ پشتیبانی میکند، باید در هنگام راهاندازی لیزر خود را Auto «home» انتخاب کنید.
هنگامی که تنظیمات را تمام کردید، پنجره تأییدی را مشاهده خواهید کرد که خلاصه را نشان می دهد، همانطور که در زیر نشان داده شده است.
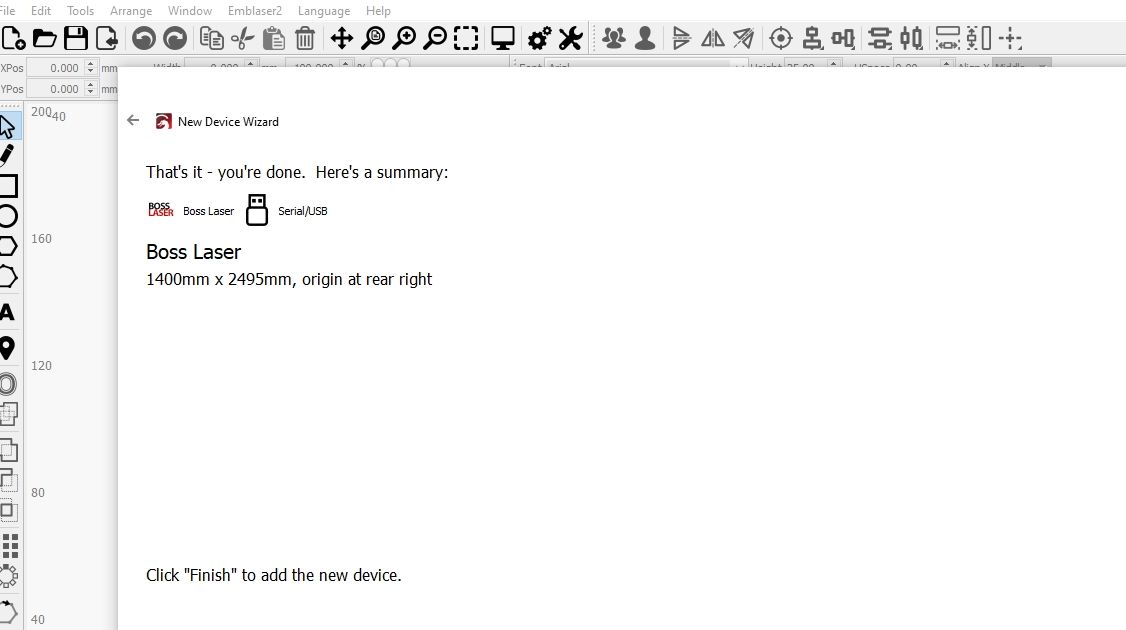
هنگامی که Packet/USB را به عنوان گزینه ای برای اتصال انتخاب می کنید، درست مانند سریال/USB، گزینه ای برای نام گذاری آن و انتخاب ابعاد خاص خود مشاهده می کنید و آماده حرکت خواهید بود.
منوهای نرم افزار
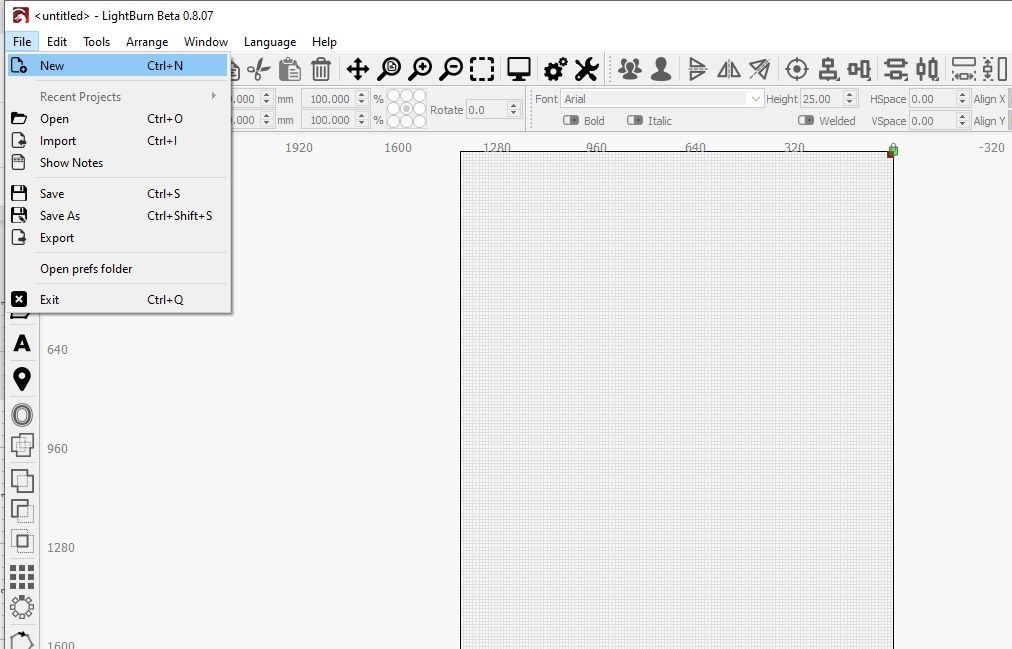
لایت برن مجموعه ای از منوها دارد که می توانید از آنها برای دسترسی به ویژگی های مختلف استفاده کنید. منوها شامل:
- فایل: یک پروژه جدید ایجاد کنید، یک پروژه موجود را باز و وارد کنید، یا پروژه خود را صادر کنید.
- ویرایش: آخرین اقدام ویرایش را لغو یا دوباره انجام دهید و اشیاء موجود در فایل فعلی را انتخاب کنید. همچنین میتوانید فعالیتهای دیگری مانند برش، کپی، کپی کردن، چسباندن، حذف و تنظیمات مختلف مانند تغییر واحدها، تنظیمات گرافیکی و دوربین را انجام دهید.
- ترتیب: گزینههای مختلفی مانند گروهبندی اشیاء انتخابشده در فضای کاری، چرخاندن اشیاء انتخابشده در فضای کاری، و همچنین امکان تراز کردن اشیا بهطور مناسب در فضای کاری وجود دارد.
- Windows: اینجا جایی است که سایر منوهای نرم افزار را مرتب می کنید. می توانید انتخاب کنید چه چیزی در فضای کاری ظاهر شود و چه چیزی پنهان شود. همچنین یک گزینه برای بزرگنمایی فضای کاری و یک گزینه پیش نمایش برای دیدن پروژه فعلی و جزئیات آن وجود دارد.
- زبان: از آن برای انتخاب زبان مورد نظر نرم افزار استفاده کنید.
ابزارهای لایت برن و کاربرد آنها
در پنل سمت چپ، ابزارهای مختلفی وجود دارد که می توانید از آنها برای ایجاد پروژه خود از ابتدا استفاده کنید. این شامل:
- انتخاب: برای دسترسی به منوها و نوار ابزار و انتخاب اشیاء در فضای کاری مفید است.
- Draw Lines (Ctrl + L): همانطور که از نام آن پیداست، این ابزار به ترسیم خطوط منحنی یا مستقیم کمک می کند.
- مستطیل (Ctrl + R): برای کشیدن مستطیل در فضای کاری مفید است.
- بیضی (Ctrl + E): برای کشیدن بیضی روی فضای کاری.
- چند ضلعی (Shift و Drag): برای رسم چند ضلعی منظم.
- Edit Nodes: برای ویرایش گره ها در فضای کاری.
- ایجاد/ویرایش متن (Ctrl + T): برای ایجاد متون مفید است.
ابزارهای ضروری دیگر مانند Trace Image، Position Laser، Measure، Create QR Code، Offset Shapes، Boolean Differences و بسیاری دیگر به ایجاد و اصلاح اشیاء شما کمک می کنند. شما می توانید هر یک از آنها را تست کنید و ببینید که چگونه کار می کنند.
عکس های حکاکی لیزری در لایت برن
برای تهیه عکس برای حکاکی لیزری، ابتدا تصویر خود را وارد نرم افزار می کنید. برای انجام این کار، به File > Import بروید یا از میانبر صفحه کلید Ctrl + I استفاده کنید.
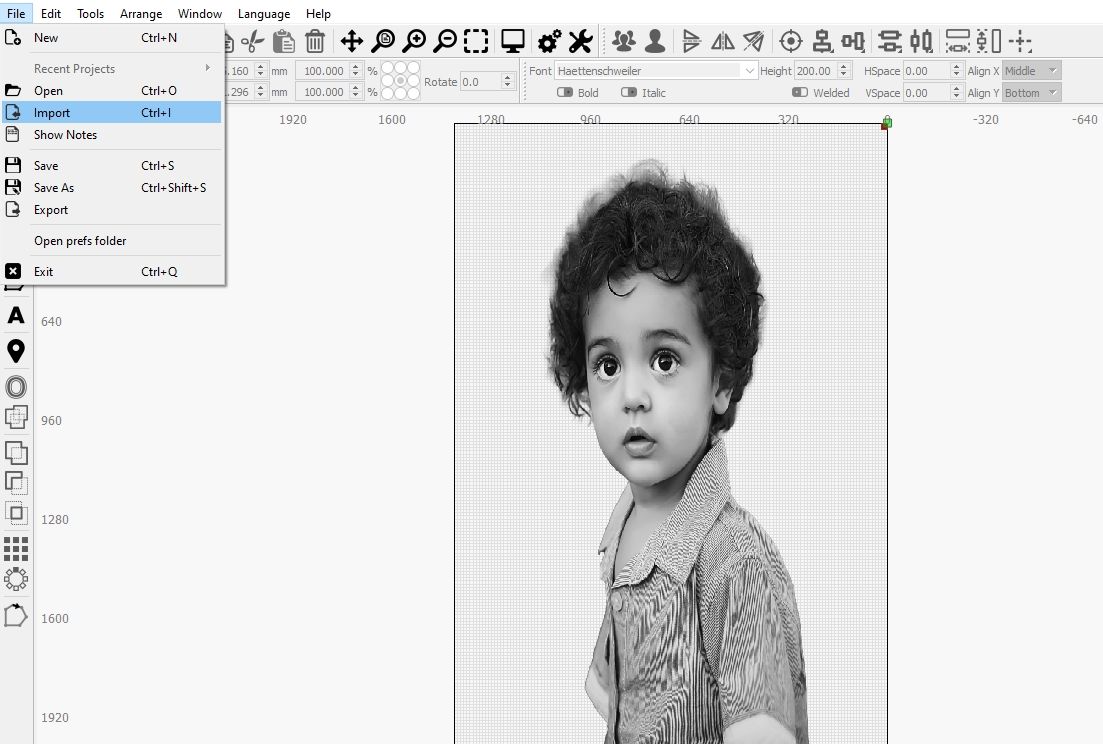
در مرحله بعد، باید ظاهر تصویر را با تنظیم پارامترهای Shape Properties تغییر دهید. تنظیمات خاصی برای این کار وجود ندارد، اما میتوانید بازی کنید تا زمانی که آن را پیدا کنید که برای عکس شما مناسب است.
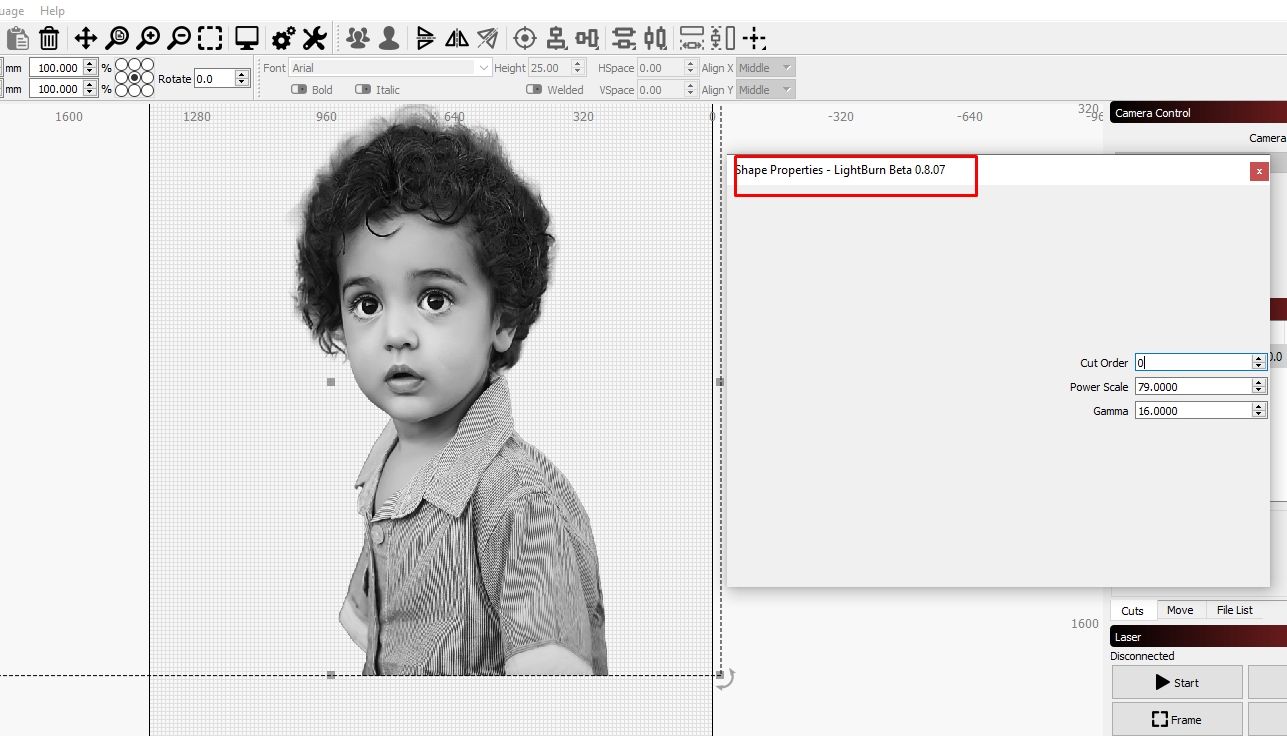
اگر منوی Shape Properties را نمی بینید، می توانید به Windows > Shape Properties بروید. سپس به پنل Cuts/Layers رفته و روی آن دوبار کلیک کنید. یک پنجره جدید باز می شود که در آن تنظیمات سرعت و قدرت را مشاهده خواهید کرد.
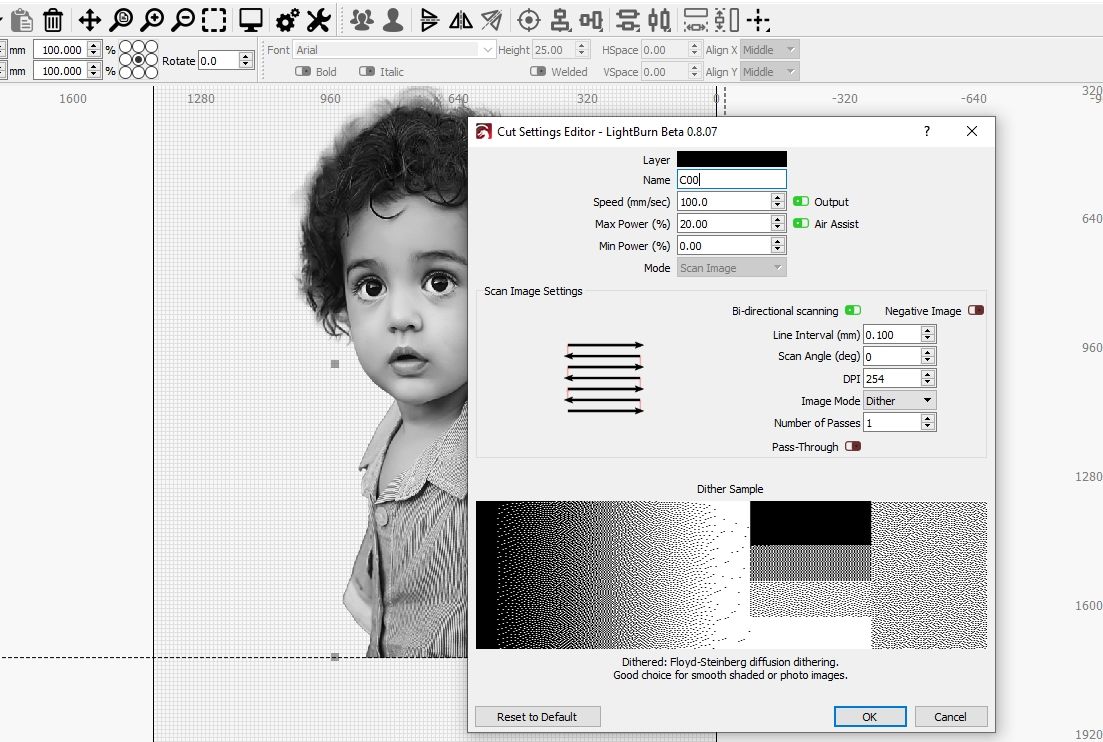
این تنظیمات بر اساس دستگاه شما متفاوت خواهد بود. سپس می توانید فواصل خطوط و همچنین زاویه اسکن را تنظیم کنید. همچنین می توانید انتخاب کنید که تصاویر را به صورت یکجا پر کنید یا به صورت جداگانه. همچنین گزینه ای برای انتخاب از بین هفت حالت تصویر وجود دارد:
- آستانه: اگر قبلاً تصاویر خارج از Lightburn را مخدوش کرده اید، می توانید از این استفاده کنید.
- سفارش داده شده: برای تصاویر ساده و بدون سایه عالی است.
- Dither: ایده آل برای تصاویر عکس یا آنهایی که دارای سایه صاف هستند.
- اتکینسون: برای تصاویر صاف و سایه دار که تک رنگ هستند کار می کند.
- جارویس: بهترین قالب برای دیترینگ با کیفیت بالا. همچنین با تصاویر عکس به خوبی کار می کند و واقعی تر است.
- کاغذ روزنامه: برای کنترلرهای اسموتی و هنگام استفاده از تنظیمات DPI بالا عالی است.
- مقیاس خاکستری: برای حکاکی لیزری سه بعدی مناسب است.
پس از تنظیم تنظیمات، لازم است پیشنمایش و ببینید که پروژه شما چگونه است. برای این کار به Tools > Preview بروید و خواهید دید که چگونه طرح شما با لیزر حکاکی می شود. در زیر نمونه ای از پیش نمایش یک شی است.
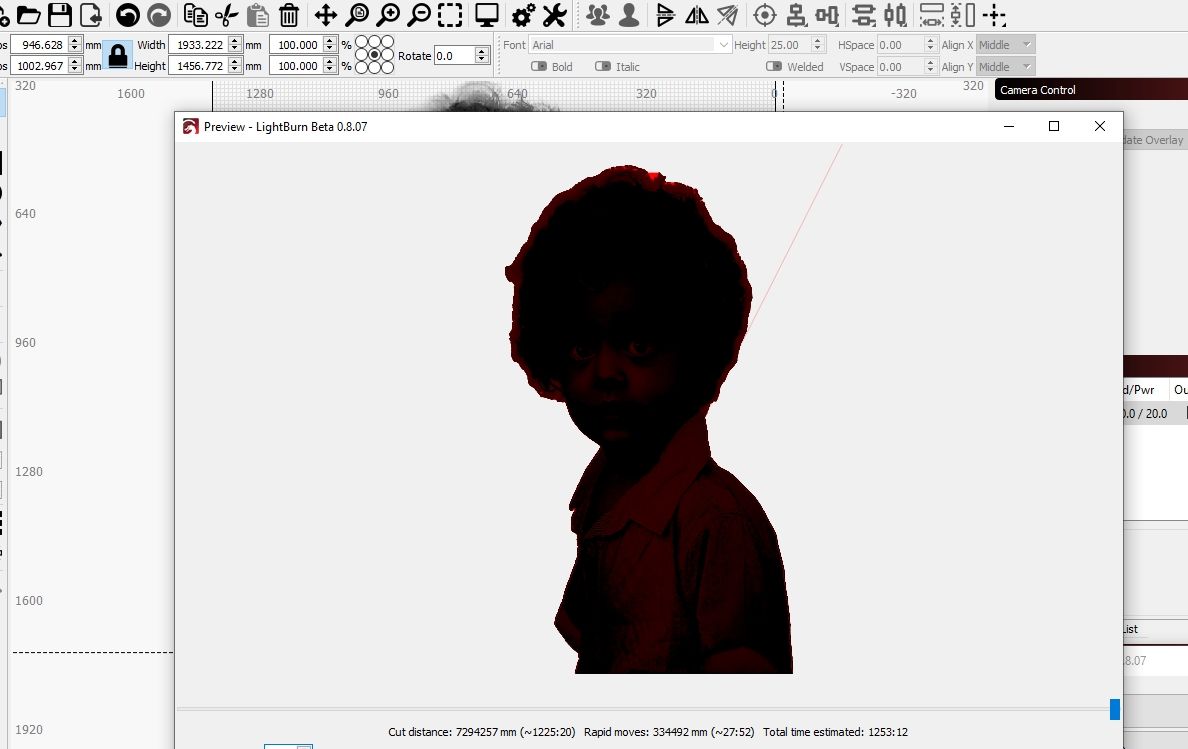
اگر همه چیز مطابق میل شما تنظیم شده است، روی OK کلیک کنید و فرآیند حکاکی لیزری را شروع کنید.
برش لیزر در لایت برن
برای شروع فرآیند برش لیزری، شیء خود را وارد یا ایجاد کنید، سپس آن را انتخاب کنید. به تنظیمات بهینه سازی که در بخش برش ها یافت می شود بروید. اگر منوی Cuts را نمی بینید، می توانید به Windows > Cuts بروید. هنگامی که روی تنظیمات بهینه سازی کلیک می کنید، پنجره ای حاوی تنظیمات مختلف برای برش لیزری باز می شود. این موارد به شرح زیر است:
- ترتیب بر اساس لایه: برای لایه های جداگانه که در تب Cuts انتخاب می کنید.
- ترتیب بر اساس گروه: بر اساس گروه های انتخاب شده در فضای کاری.
- ترتیب بر اساس اولویت: همانطور که از نام آن پیداست، این ترتیب بر اساس ترتیبی است که در لایه یا پانل برش اختصاص داده اید.
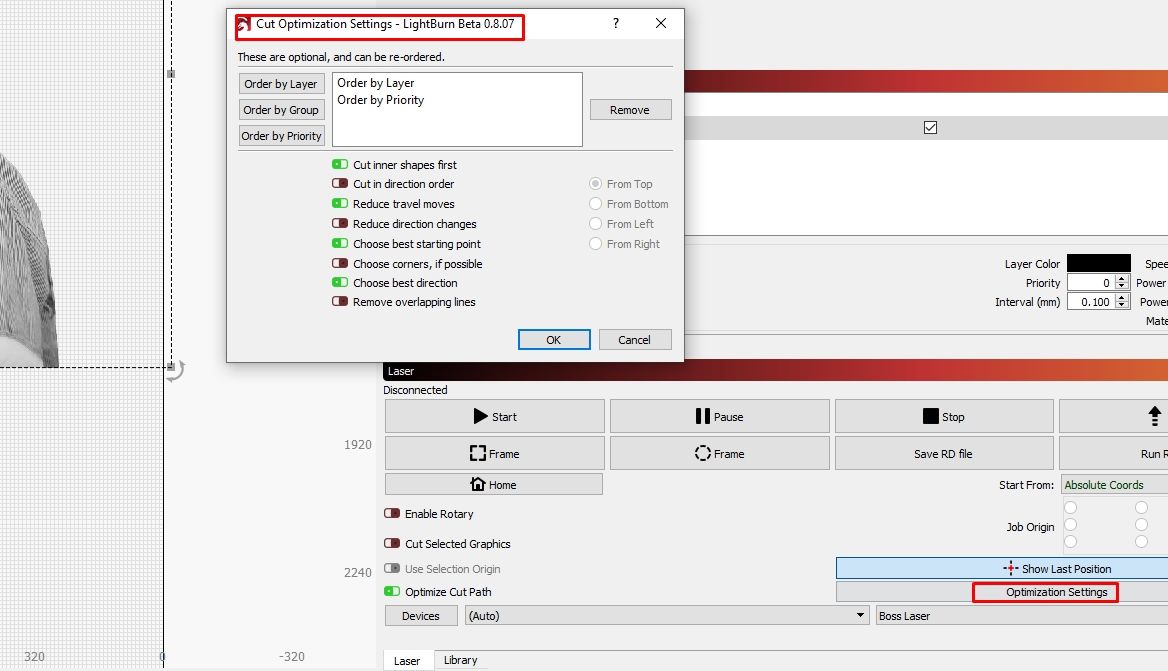
تنظیمات ضروری دیگری برای برش لیزری در نرم افزار موجود است. به عنوان مثال، می توانید انتخاب کنید که لیزر ابتدا اشکال داخلی را برش دهد یا به ترتیب جهت برش دهد. همچنین میتوانید انتخاب کنید که آیا لیزر خطوط روی همپوشان را حذف کند یا خیر. روی OK کلیک کنید و برای برش لیزری آماده خواهید شد.
با نرم افزار Lightburn دستگاه خود را کنترل کنید
لایت برن ابزار قدرتمندی است که با استفاده از آن می توانید پروژه های خود را برای حکاکی و برش لیزری آماده کنید. کنترل دستگاه خود با این برنامه آسان است: می توانید به سرعت با آن آشنا شوید، حتی اگر قبلاً از حکاکی یا برش لیزری استفاده نکرده باشید.
فقط باید به یاد داشته باشید که مواد مختلف به سرعت و قدرت لیزر متفاوتی نیاز دارند. باید سعی کنید با تنظیمات مختلف تمرین کنید تا ببینید کدام یک با مواد انتخابی شما خوب کار می کند. همچنین باید با سرعت ها و قدرت های مختلف آزمایش کنید تا بهترین را برای دستگاه خاص خود بیابید.
