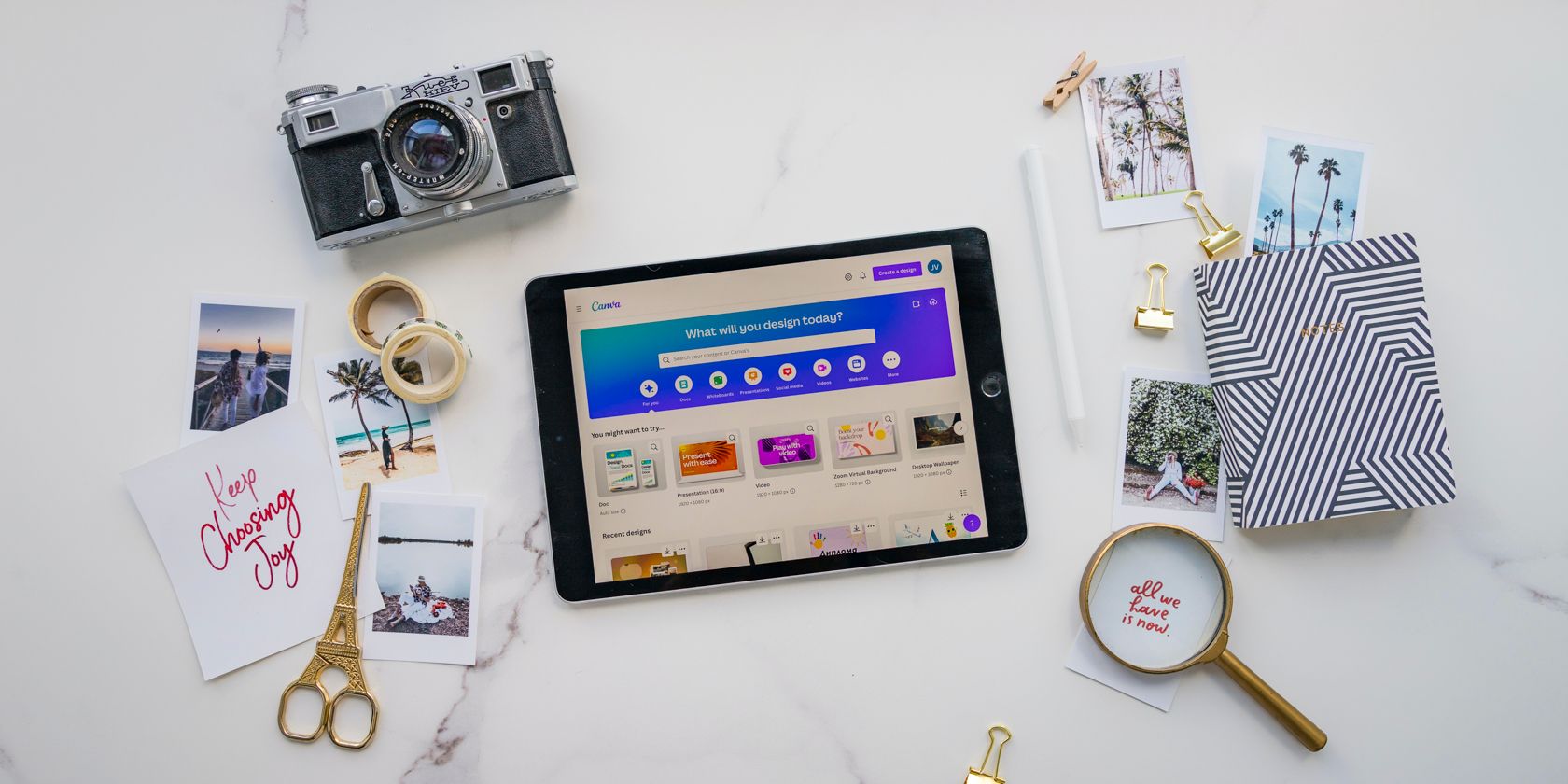برای ایجاد لایه ها به نرم افزار گران قیمت نیاز ندارید. در Canva بسیار امکان پذیر است.
Canva رویای یک خالق محقق شده است. این مجموعه با هزاران الگو و تکنیکهای ویرایشی و افزونههای متعدد، و برای تکمیل آن، Canva حتی لایههایی را در صفحه ویرایشگر خود گنجانده است.
لایهها نه تنها میتوانند جلوهای بعدی به آثار شما ببخشند، بلکه میتوانند به ایجاد تنظیمات در طرحهای شما آسانتر از همیشه کمک کنند.
در راهنمای زیر، دقیقاً یاد خواهید گرفت که لایه ها چیست و چگونه از آنها در Canva برای طراحی بعدی خود استفاده کنید.
لایه ها در Canva چیست؟
لایه ها عناصر جداگانه ای در صفحه ویرایشگر Canva هستند که برای ایجاد طرح های منحصر به فرد روی هم قرار می گیرند. هر لایه قطعه مخصوص به خود است، بنابراین می توان آن را به صورت جداگانه تغییر داد بدون اینکه تأثیری بر سایر عناصر داشته باشد.
به عنوان مثال، اگر یک عکس از یک سگ کارتونی، یک جعبه متن و یک فلش به سمت سگ دارید، طرح کلی سه لایه است. اگر تصمیم به اضافه کردن پسزمینه دارید، لایه دیگری ایجاد میشود.
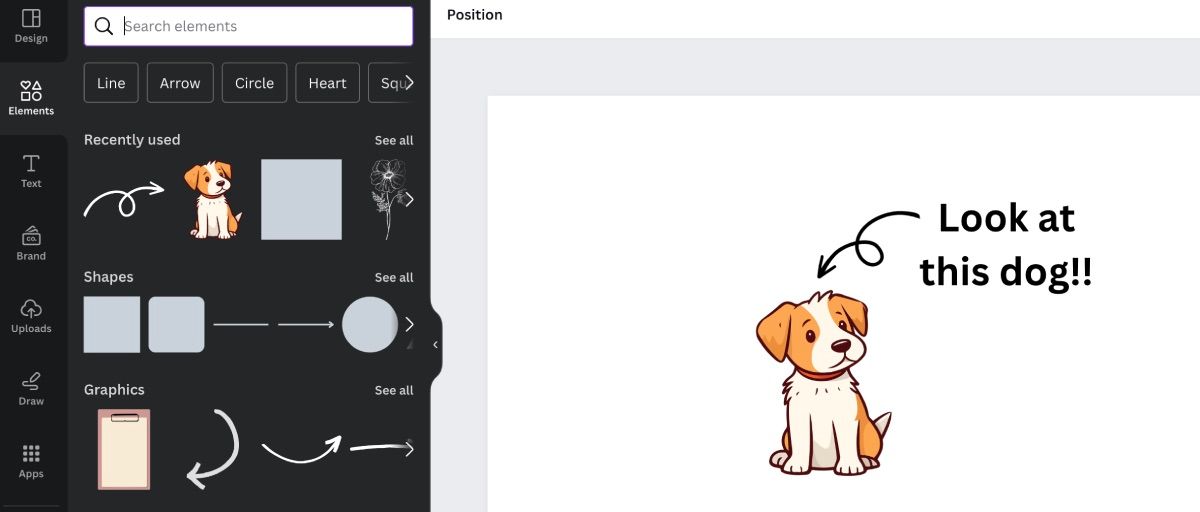
با این حال، افزودن پسزمینه ممکن است لایه جدید را در مقابل لایههای دیگر قرار دهد. اینجاست که درک لایهبندی و استفاده حداکثری از Canva ضروری میشود.
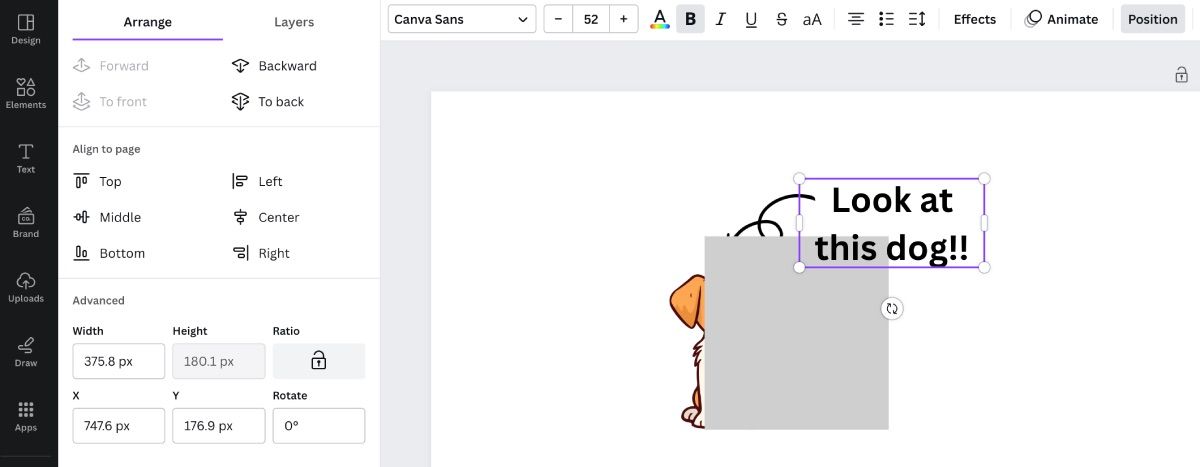
درک تب موقعیت
برگه Position که در نوار ابزار بالای قسمت بوم قرار دارد، جایی است که قسمت اعظم ویرایش خود را در مورد لایه ها انجام می دهید، اما ابتدا مهم است که اجزای مختلف منو را درک کنید.
پس از کلیک بر روی Position، منوی سمت چپ ظاهر می شود. دو تب را در منو می بینید: Arrange و Layers.
Arrange به شما امکان می دهد لایه ها را به جلو و عقب ببرید. همچنین به شما این امکان را می دهد که عناصر را به نقاط خاصی روی بوم تغییر دهید، مانند بالا یا مرکز. اگر میخواهید واقعاً با آن مشخص شوید، میتوانید پیکسلهایی را که میخواهید عناصرتان به کجا بروند را تایپ کنید.
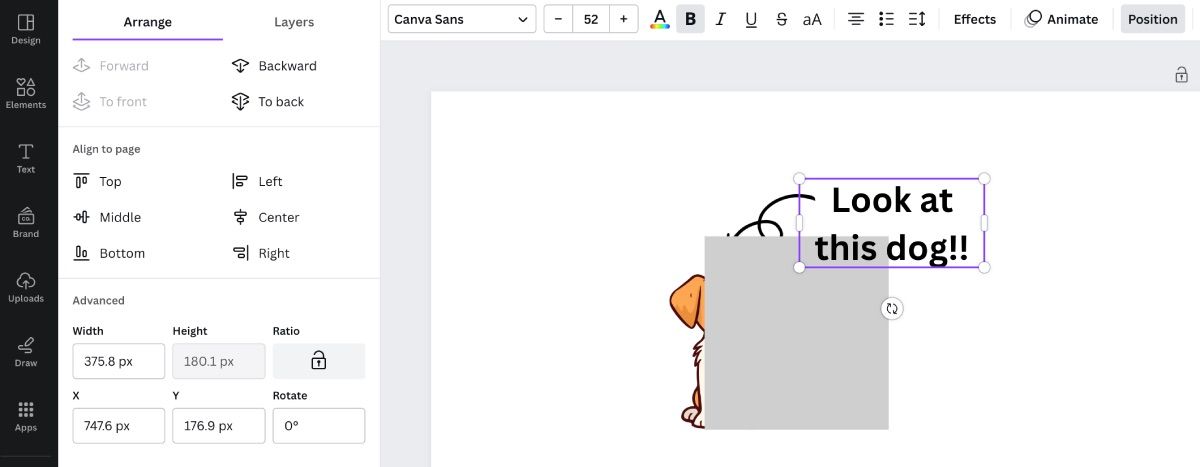
لایه ها شما را قادر می سازند تا تمام لایه هایی را که در طراحی خود دارید ببینید. اگر یک نماد شش نقطه در سمت راست داشته باشد، یک عنصر است. اگر مربعی با خط مورب در سمت چپ داشته باشد، پس زمینه بوم است.
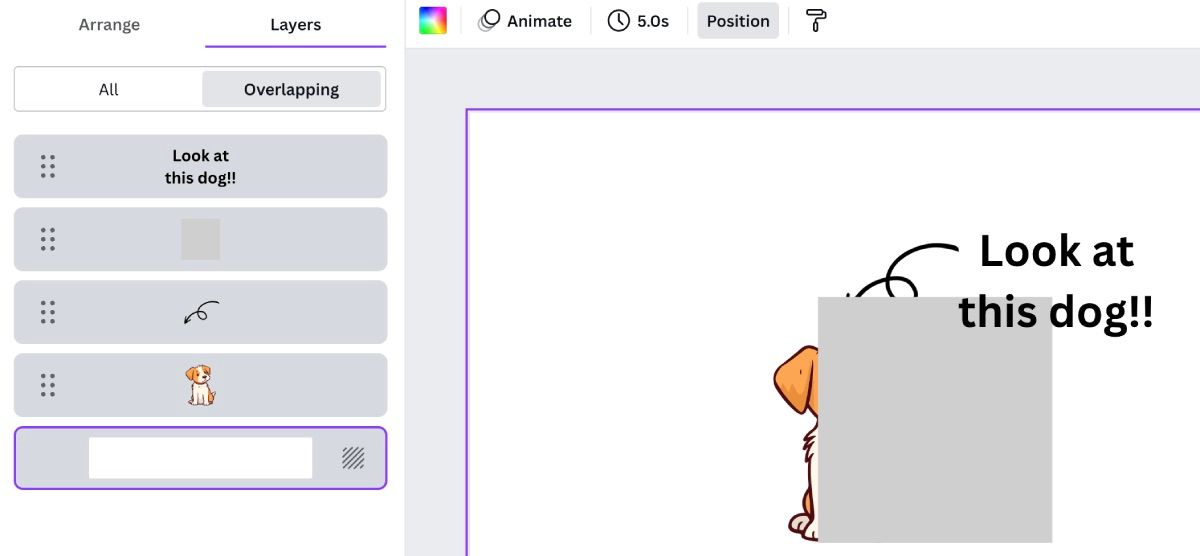
علاوه بر این، اگر مکان نما را روی گوشه سمت راست بالای لایه نگه دارید، هر لایه دارای یک نماد سه نقطه است. این نماد چندین گزینه ویرایش را برای آن لایه خاص باز می کند.
چیدمان لایه ها در Canva
چند روش مختلف برای چیدمان لایه ها وجود دارد. ساده ترین کار این است که برگه لایه ها را در زیر Position باز کنید و به صورت دستی لایه ها را به موقعیتی که می خواهید منتقل کنید.
به عنوان مثال، در مثال بالا، شکل مربع انتخاب شده است، اما لایه در حال پوشاندن سگ است. اگر لایه بین لایه پسزمینه و لایه سگ به پایین منتقل شود، به پشت سگ میرود. از آنجا، شکل را می توان برای تناسب با بقیه عناصر ویرایش کرد.
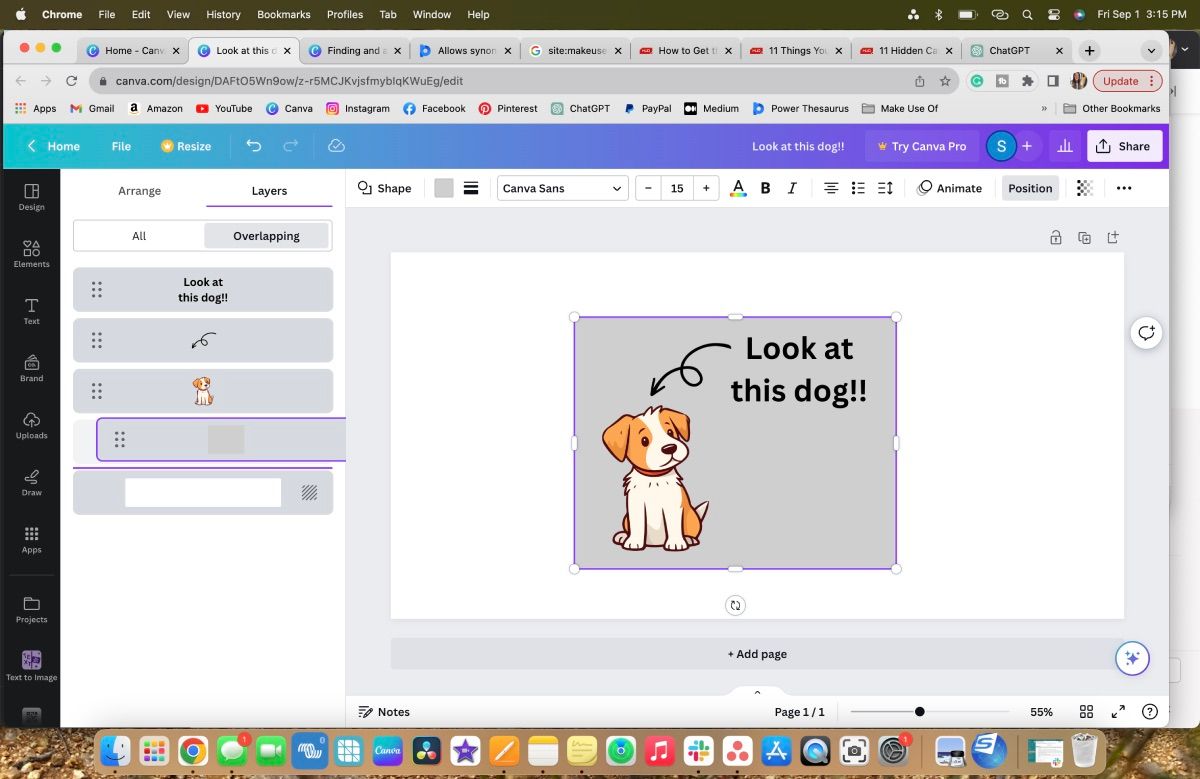
شما همچنین می توانید به تب Arrange بروید. پس از انتخاب عنصر شکل، روی دکمه Backward کلیک کنید تا عنصر پشت سگ قرار گیرد. همچنین میتوانید به عقب را انتخاب کنید زیرا میدانید که عنصر شکل به سمت عقب میرود.
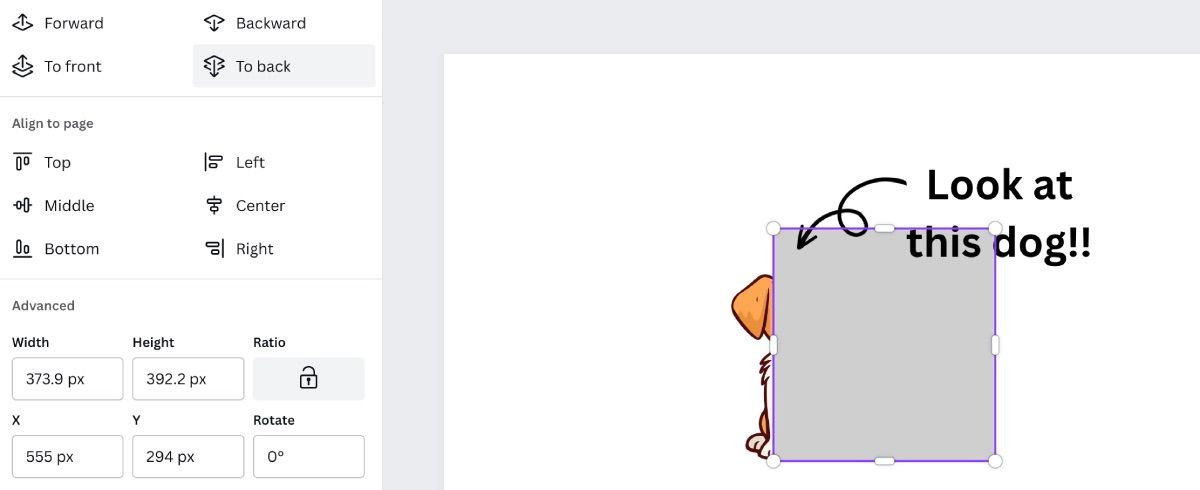
گروه بندی لایه های خود
گروه بندی لایه های خود فقط به این معنی است که چندین لایه را به یک لایه کامل تبدیل می کنید.
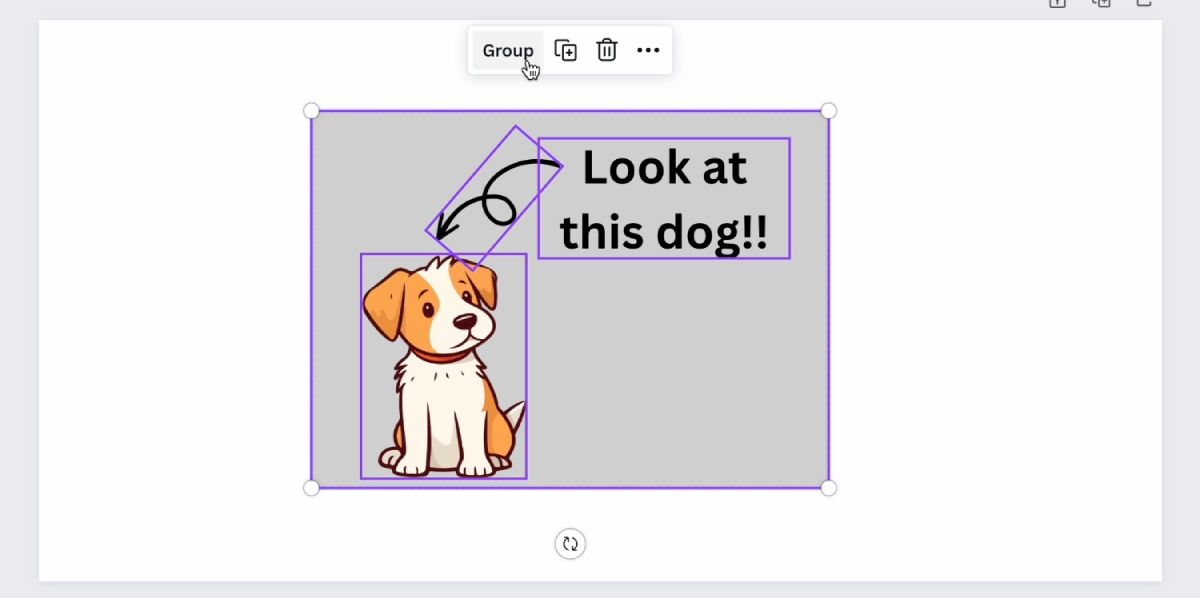
ساده ترین راه برای انجام این کار این است که مکان نما را روی بوم خود کلیک کرده و روی لایه هایی که می خواهید گروه بندی کنید بکشید. متوجه خواهید شد که کادرهایی روی لایه ها ظاهر می شوند. پس از آن، گزینه های ویرایش باید در بالای لایه ها ظاهر شوند. روی Group کلیک کنید، و خواهید دید که همه عناصر شما با هم در یک لایه ادغام می شوند.
قفل کردن لایه ها در Canva
قفل کردن لایه های خود، چه گروه بندی شده باشند و چه گروه بندی نشده باشند، به این معنی است که آنها به طور دائم روی بوم ایمن هستند. شما می توانید این کار را با هر عنصری انجام دهید، چه گروهی از آنها یا فقط یکی.
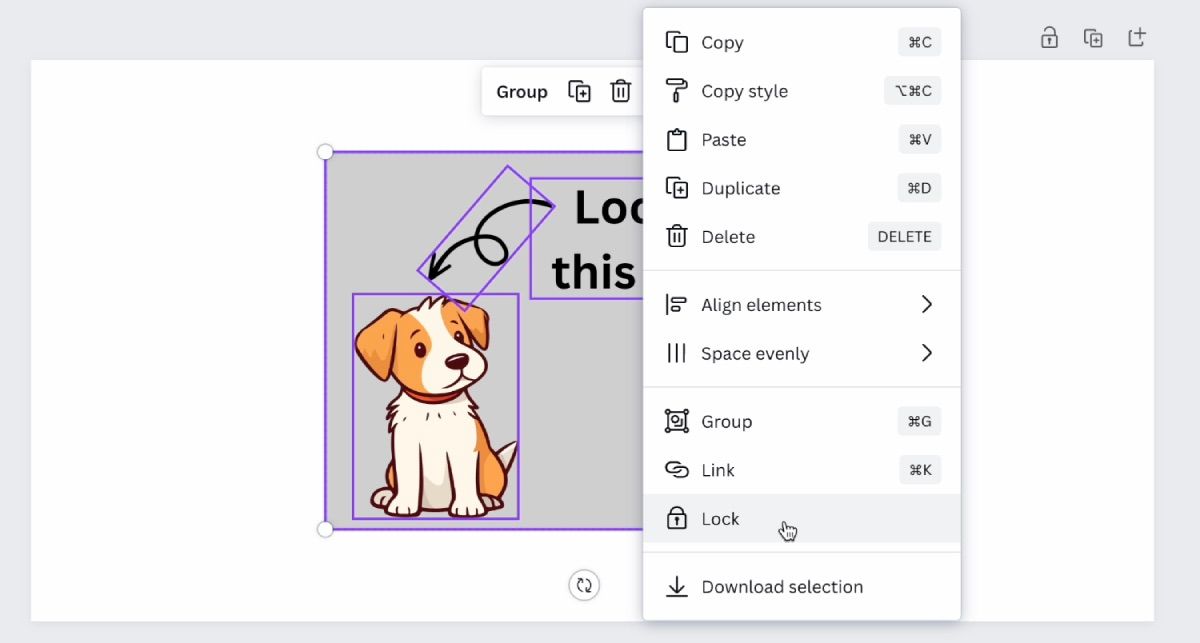
برای قفل کردن لایه ها، کلیک کنید و مکان نما را روی لایه ها بکشید. گزینه های ویرایش ظاهر می شوند. روی نماد سه نقطه More و سپس Lock کلیک کنید.
از لایه ها برای کمک به برجسته شدن طراحی کانوا بعدی خود استفاده کنید
لایه بندی ابزاری عالی است که به دلیل عمقی که به طراحی می دهد واقعاً می تواند کمک کند تا پروژه های شما از کسل کننده به برجسته تبدیل شوند. بهترین بخش این است که Canva استفاده از لایه ها را بسیار آسان و کاربردی می کند، چه در حال جمع آوری یک بروشور یا اضافه کردن اجزای سرگرم کننده به پست بعدی خود در رسانه های اجتماعی باشید.
سعی کنید برخی از عناصر موجود در Canva را لایه بندی کنید تا ببینید چه نوع ظاهری چند بعدی می توانید برای طراحی بعدی خود داشته باشید.