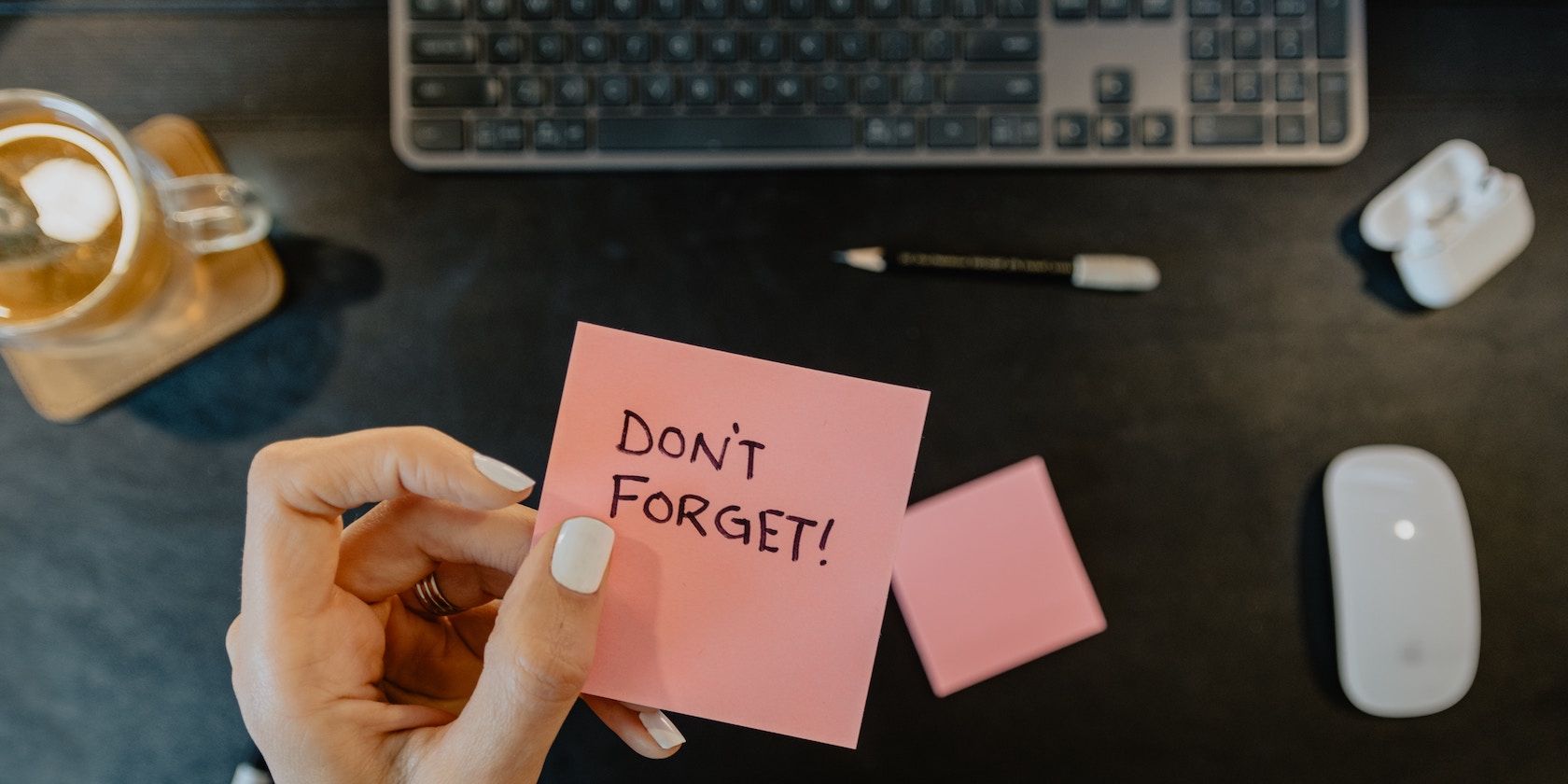از لیستهای هوشمند در برنامه یادآوریها برای سازماندهی خودکار همه یادآورهایتان استفاده کنید. ما به شما نشان خواهیم داد که چگونه.
استفاده از برنامه Reminders در مک شما بهترین راه برای فراموش نکردن یک جلسه یا رویداد مهم در زندگی شما است. با این حال، اگر بیش از حد به برنامه متکی هستید، احتمالاً یادآورهای زیادی در آنجا نشسته و منتظر تکمیل شدن هستید.
مطمئناً، میتوانید این یادآوریها را به صورت دستی سازماندهی کنید یا فهرستهای هوشمند را مجبور کنید این کار را برای شما انجام دهند. به خواندن ادامه دهید تا دریابید که چگونه یادآورهای خود را تنها با چند کلیک سازماندهی کنید.
لیست های هوشمند چیست؟
همانطور که احتمالاً می توانید از نام آن حدس بزنید، لیست هوشمند نوعی لیست است که می توانید در برنامه یادآوری استفاده کنید. معمولاً، میتوانید از فهرستها برای سازماندهی دستی یادآورهای خود به هر نحوی که میخواهید استفاده کنید.
از سوی دیگر، با لیستهای هوشمند، میتوانید تعداد مشخصی فیلتر یا برچسب را تنظیم کنید تا برنامه یادآوریها همه یادآوریهای شما را برای شما سازماندهی کند.
به این ترتیب، به جای جستجوی تمام یادآورهای مدرسه خود، می توانید یادآورها را با یک برچسب “مدرسه” فیلتر کنید و برنامه یادآوری به طور خودکار تمام یادآورهای مدرسه شما را در همان لیست هوشمند قرار می دهد. این یکی از بهترین راهها برای استفاده حداکثری از یادآوریها است.
چگونه یک لیست هوشمند جدید در مک خود ایجاد کنیم
بهترین بخش در مورد لیست های هوشمند این است که ایجاد آنها بسیار آسان است. تنها کاری که باید انجام دهید این است که این مراحل را دنبال کنید:
- Reminders را در مک خود باز کنید.
- روی (+) Add List در گوشه سمت چپ پایین پنجره کلیک کنید.
- مطمئن شوید که در برگه فهرست جدید هستید.
- کادر کنار تبدیل به فهرست هوشمند را علامت بزنید.
- یک نام، رنگ و نماد به لیست هوشمند خود اضافه کنید.
- اکنون، شروع به اضافه کردن تمام فیلترهایی کنید که می خواهید برای لیست هوشمند خود استفاده کنید.
- وقتی کارتان تمام شد، روی OK کلیک کنید.
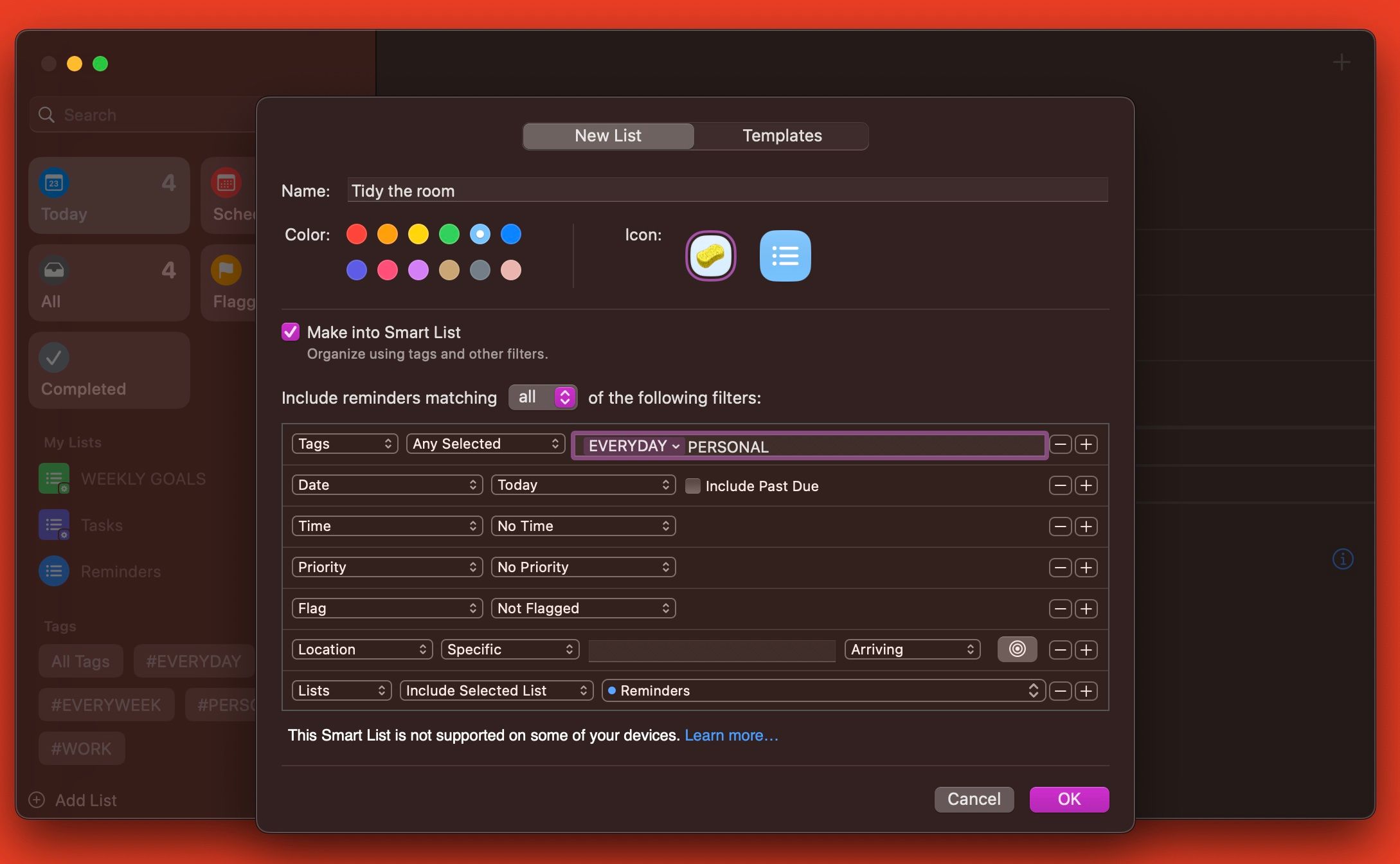
فیلترهای مختلفی وجود دارد که می توانید از آنها استفاده کنید. اگر میخواهید فیلترهای بیشتری اضافه کنید، روی دکمه مثبت (+) در سمت راست فیلتر اول کلیک کنید. همچنین میتوانید روی دکمه منهای (-) کلیک کنید تا یک فیلتر حذف شود.
میتوانید فیلترهایی مانند تاریخ، زمان، اولویت یا مکان را انتخاب کنید. با این تنظیمات بازی کنید تا زمانی که لیست هوشمند مناسب خود را ایجاد کنید.
چگونه یک لیست معمولی را به یک لیست هوشمند تبدیل کنیم؟
همانطور که می توانید یک لیست هوشمند از ابتدا ایجاد کنید، می توانید یک لیست موجود را نیز به یک لیست هوشمند تبدیل کنید. این فرآیند به سادگی تنظیم هشدارهای مکان در یادآوری است.
- یادآوری ها را باز کنید.
- در پانل سمت چپ، در زیر فهرستهای من، روی فهرستی که میخواهید به فهرست هوشمند تبدیل شود، کلیک کنید.
- روی File در نوار منو در بالا کلیک کنید.
- از منوی کشویی گزینه Convert to Smart List را انتخاب کنید.
- یادآوریها از شما تأیید میخواهند. تمام یادآورهای داخل آن لیست با برچسبی با همان نام لیست برچسب گذاری می شوند. اگر با این مشکل موافقید، روی Convert کلیک کنید.
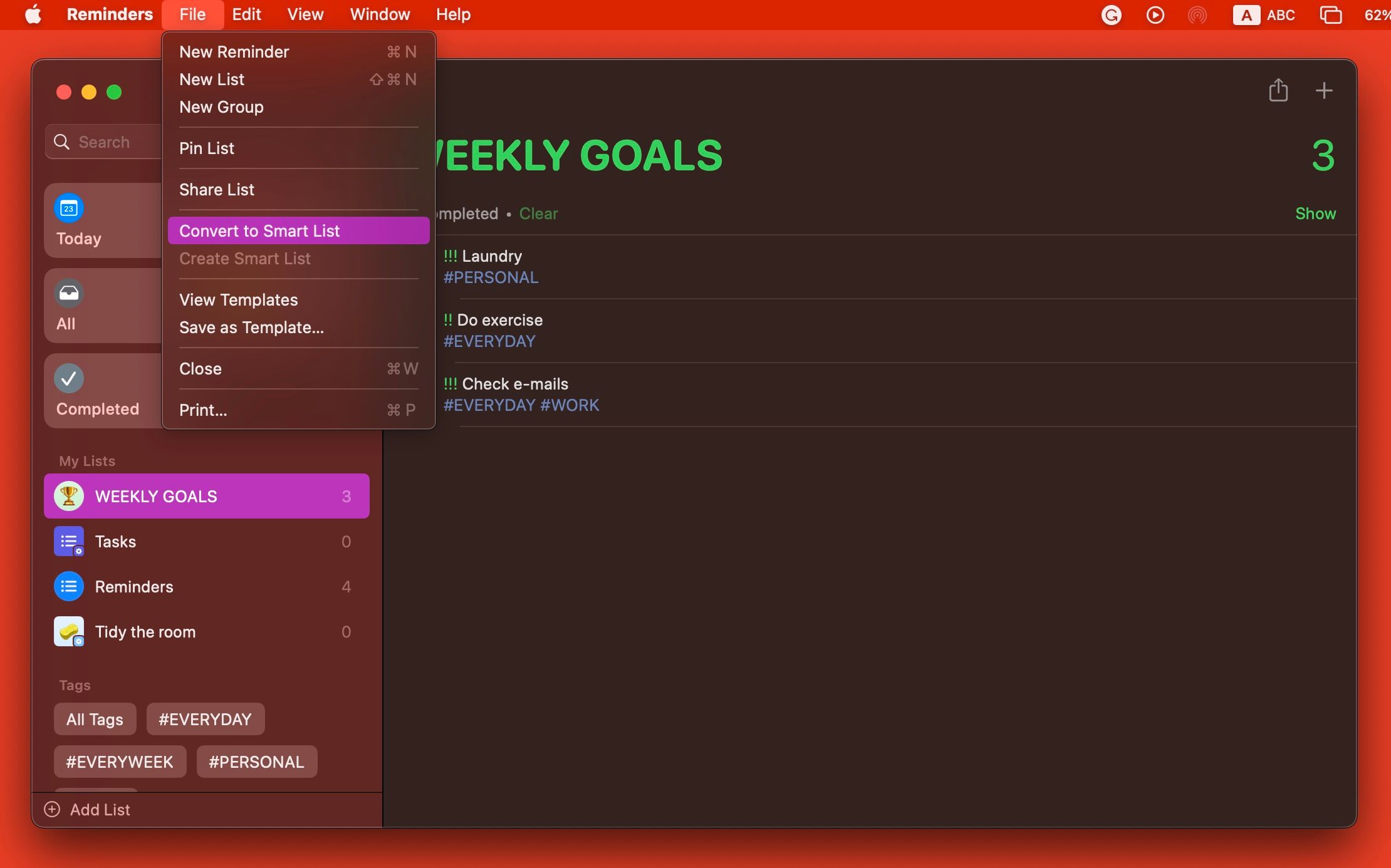
و بس! بله، لیست در حال حاضر آنقدرها هم هوشمند به نظر نمی رسد، اما می توانید فیلترهای آن را با کلیک بر روی فهرست (راست کلیک) روی لیست در نوار کناری و انتخاب Show Smart List Info تغییر دهید. از آنجا می توانید فیلترها و برچسب ها را به هر چیزی که می خواهید تغییر دهید.
اگر نمی توانید یک لیست هوشمند ایجاد کنید چه کاری باید انجام دهید
اگر این اولین باری است که از Smart Lists یا برنامه Reminders در Mac خود استفاده می کنید، ممکن است نتوانید از همان ابتدا لیست های هوشمند ایجاد کنید.
ما همین مشکل را تجربه کردیم اما با اجازه دادن به برنامه Reminders برای دسترسی به iCloud آن را برطرف کردیم. بنابراین، پس از اتمام راهاندازی iCloud در مک، باید با انجام کارهای زیر به Reminders دسترسی داشته باشید:
- روی منوی Apple در نوار منو کلیک کنید و تنظیمات سیستم را انتخاب کنید.
- روی نام Apple ID خود در بالا کلیک کنید. سپس روی iCloud کلیک کنید.
- به پایین بروید و نمایش همه را در قسمت Apps Using iCloud انتخاب کنید.
- برای فعال کردن آن روی ضامن کنار Reminders کلیک کنید.
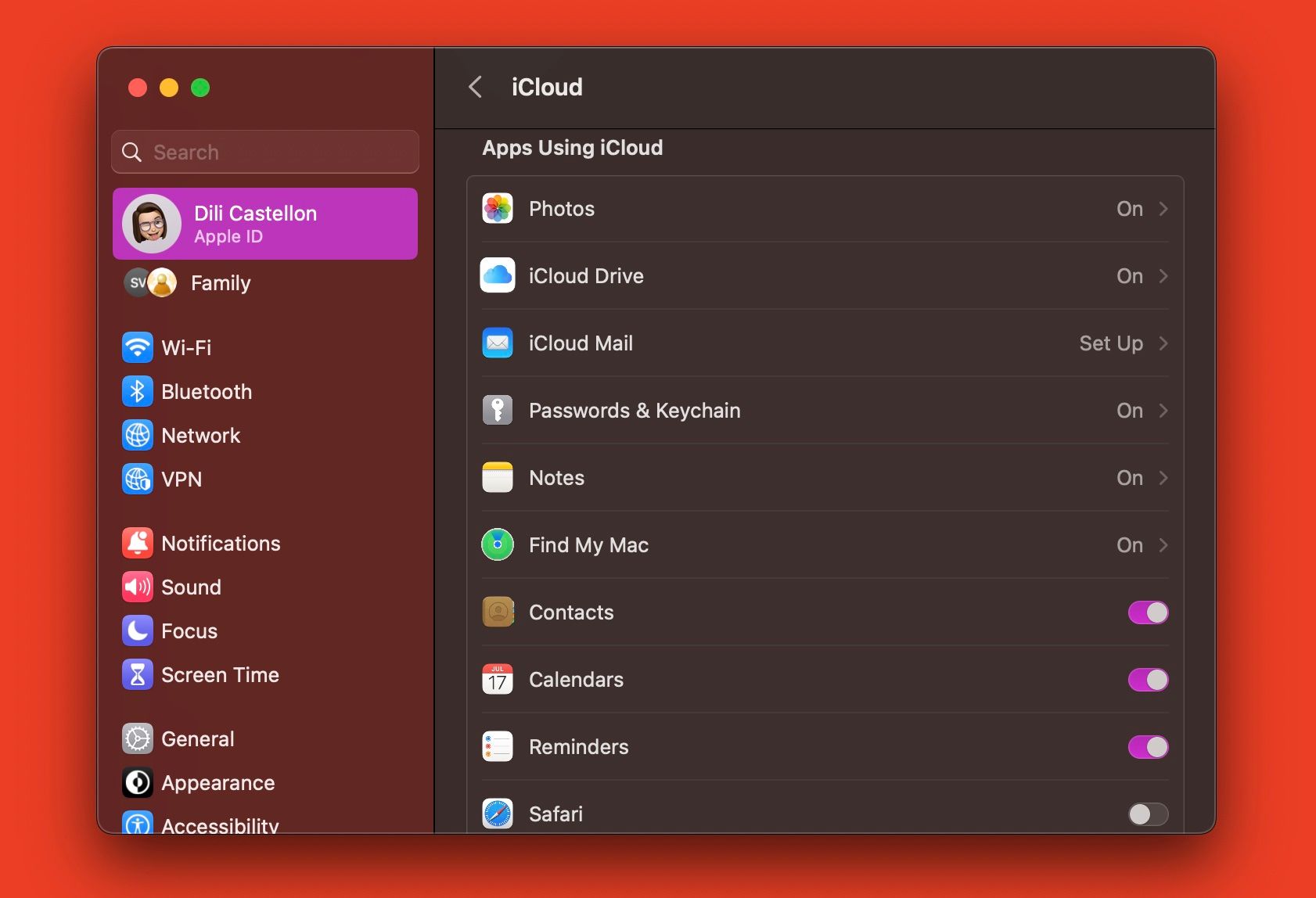
ممکن است کمی طول بکشد، اما یادآوریها باید به شما اجازه دهند فهرستهای هوشمند ایجاد کنید، همانطور که قبلاً به شما نشان دادیم.
یادآوری های خود را به روش ساده سازماندهی کنید
برنامه Reminders پر از ویژگی های جالبی است که می توانید در زندگی روزمره خود برای افزایش بهره وری خود از آنها استفاده کنید. با این حال، سازماندهی تمام یادآورهای خود به صورت دستی می تواند مشکل باشد.
اگر نمیخواهید این همه دردسر را پشت سر بگذارید، میتوانید به راحتی از فهرستهای هوشمند استفاده کنید تا برنامه و زندگی خود را فقط با چند فیلتر منظم نگه دارید.