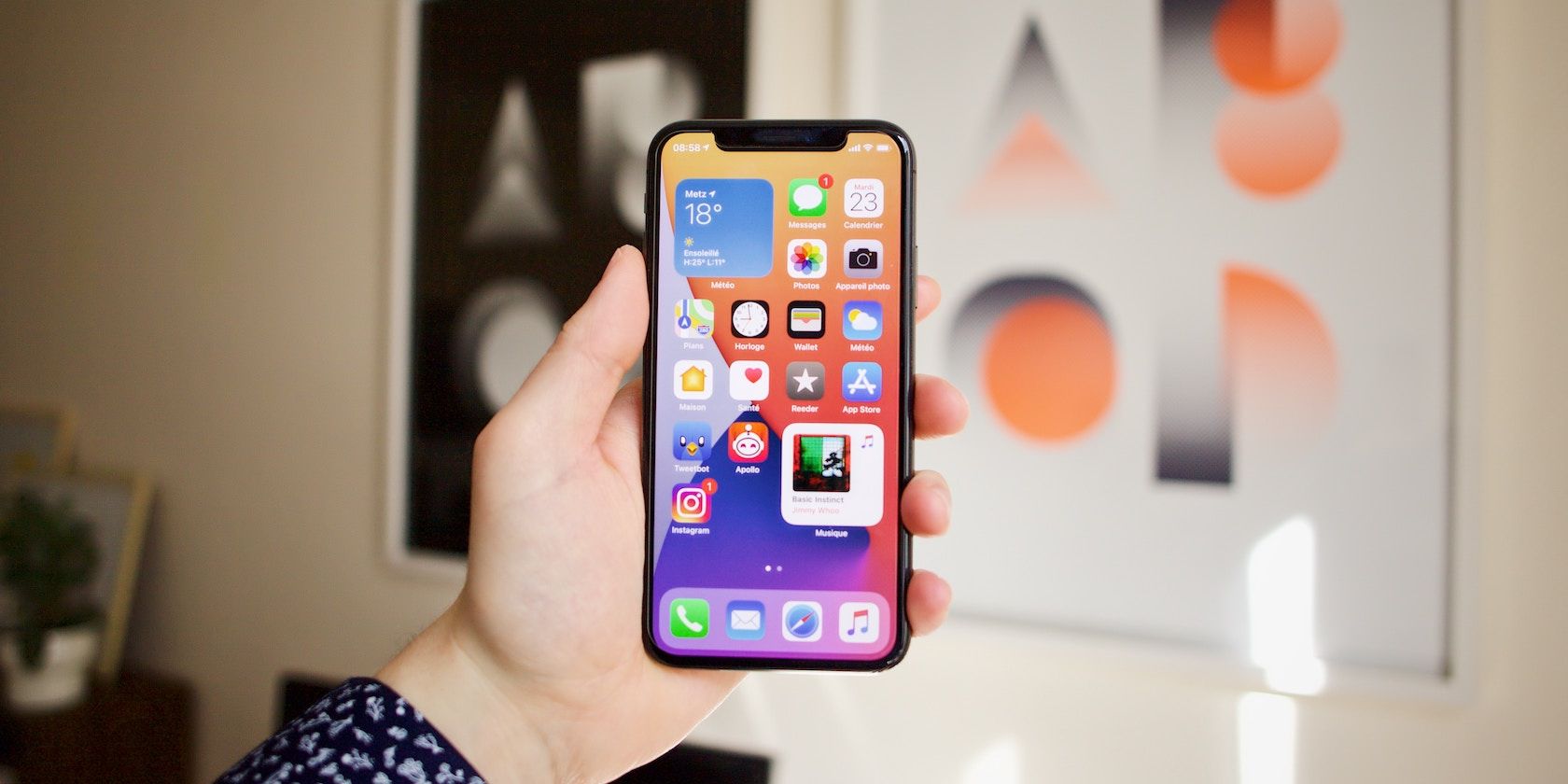با استفاده از این ترفند کاربردی میانبر، اسکرین شات های آیفون خود را هنگام گرفتن آن ها تغییر نام دهید.
اپل از یک طرح نامگذاری پیش فرض برای انواع فایل های تصویری، از جمله اسکرین شات، در آیفون استفاده می کند. اما برای بسیاری از ما، این ایده آل نیست.
خوشبختانه، ترفندی برای دور زدن این موضوع و استفاده از نام فایل های سفارشی برای اسکرین شات های خود در آیفون وجود دارد. این شامل تنظیم یک میانبر در برنامه Shortcuts است.
ما به شما نشان خواهیم داد که چگونه آن را تنظیم کنید و از آن برای گرفتن اسکرین شات در آیفون خود با نام فایل های سفارشی استفاده کنید.
یک میانبر برای استفاده از نام های سفارشی برای اسکرین شات های آیفون ایجاد کنید
Shortcuts یک برنامه اتوماسیون است که از قبل روی همه آیفون ها نصب شده است. اما اگر قبلا آن را حذف کرده اید، می توانید از طریق لینک زیر آن را دانلود کنید.
دانلود: میانبر (رایگان)
بعد از اینکه Shortcuts را روی آیفون خود نصب کردید، در اینجا مراحلی وجود دارد که باید دنبال کنید:
- Shortcuts را باز کنید و روی نماد مثبت (+) در گوشه بالا سمت راست ضربه بزنید تا میانبر جدیدی ایجاد کنید.
- روی New Shortcut در بالا ضربه بزنید و نامی برای میانبر خود بگذارید. 2 تصویر بستن
- دکمه Add Action را بزنید، اکشن Take Screenshot را جستجو کنید و روی آن ضربه بزنید تا به میانبر اضافه شود. 2 تصویر بستن
- روی کادر جستجو در پایین ضربه بزنید و این بار Set Name را جستجو کرده و آن را اضافه کنید.
- در اقدام Set Name، روی قسمت Name ضربه بزنید و Ask Every Time را انتخاب کنید. انجام این کار تضمین می کند که میانبر هر بار که اسکرین شات می گیرید از شما نام فایل می خواهد. 2 تصویر بستن
- دوباره روی نوار جستجو ضربه بزنید تا آلبوم ذخیره در عکس را پیدا کنید و آن را به میانبر اضافه کنید.
- در نهایت گزینه Done را بزنید تا میانبر ذخیره شود. 2 تصویر بستن
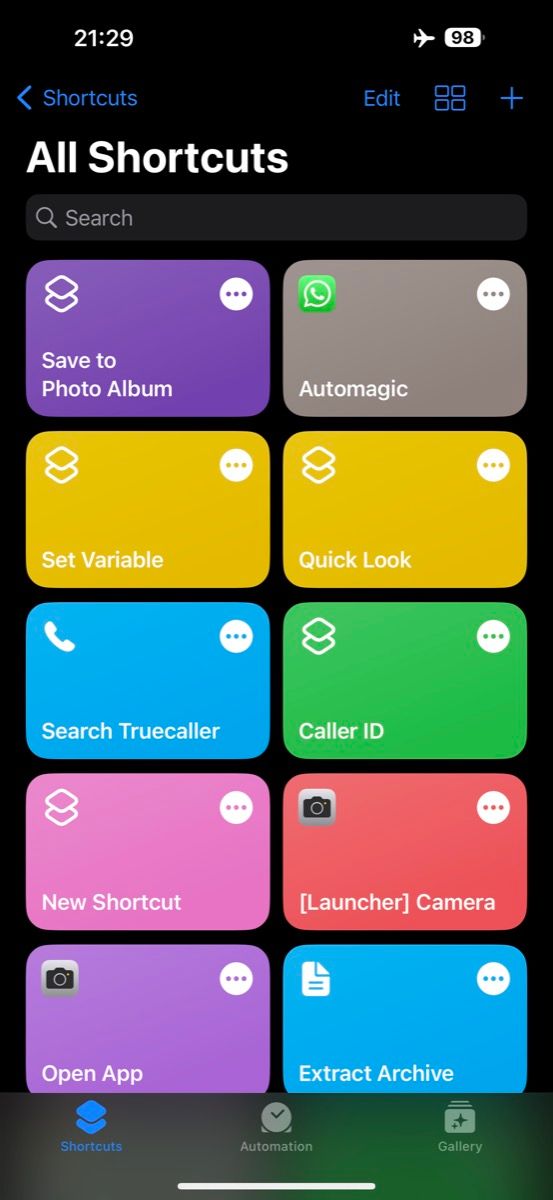
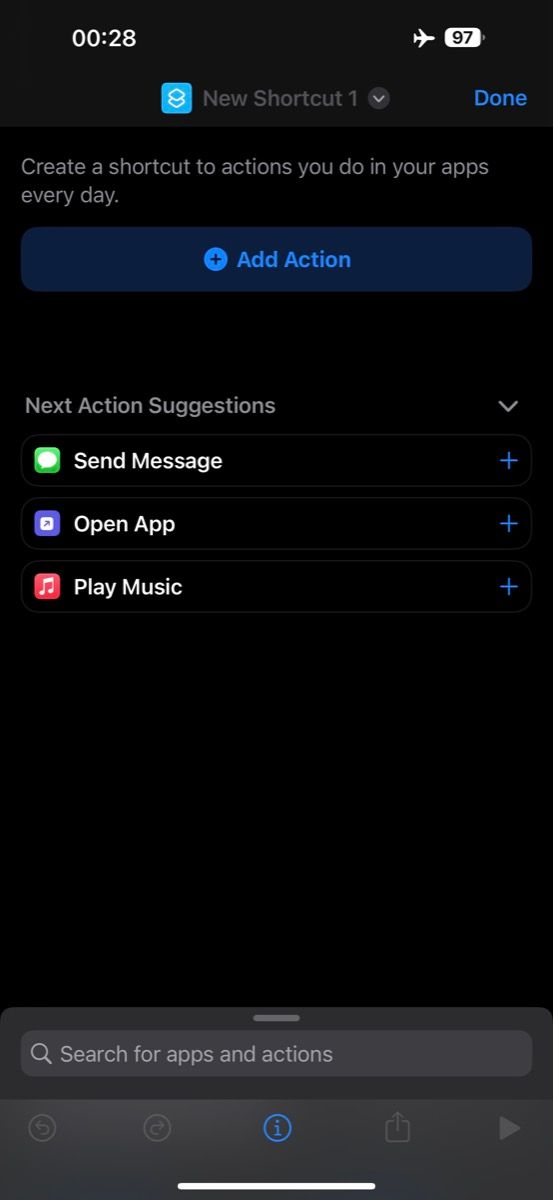
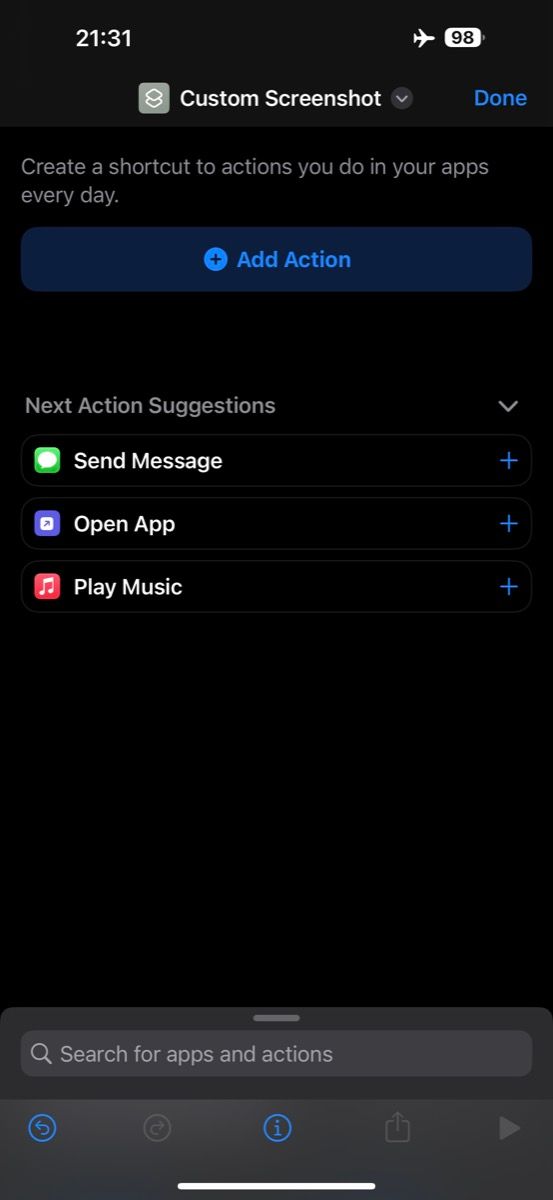
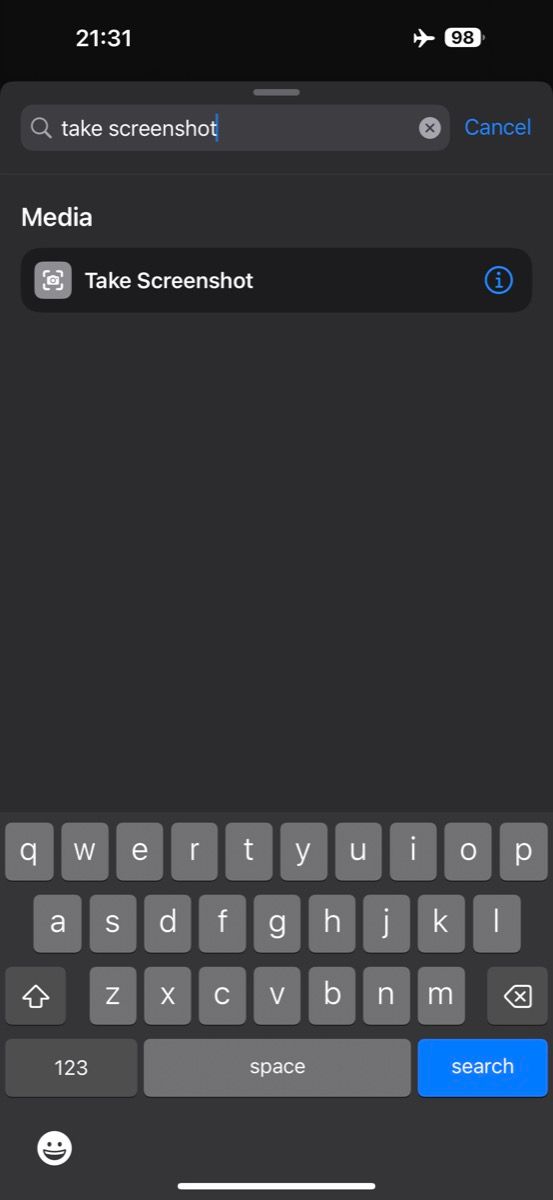
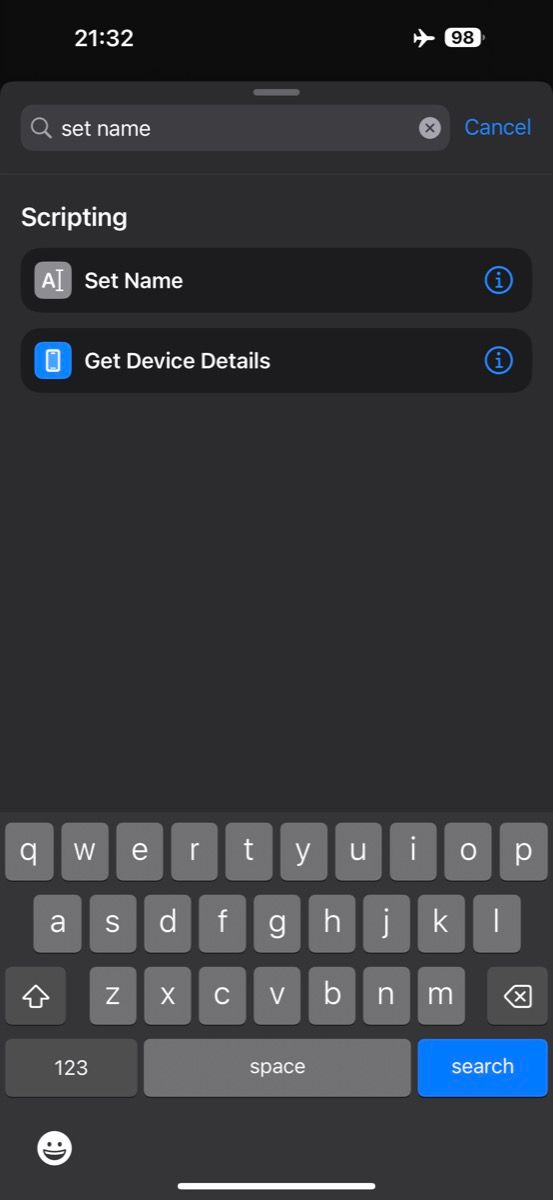
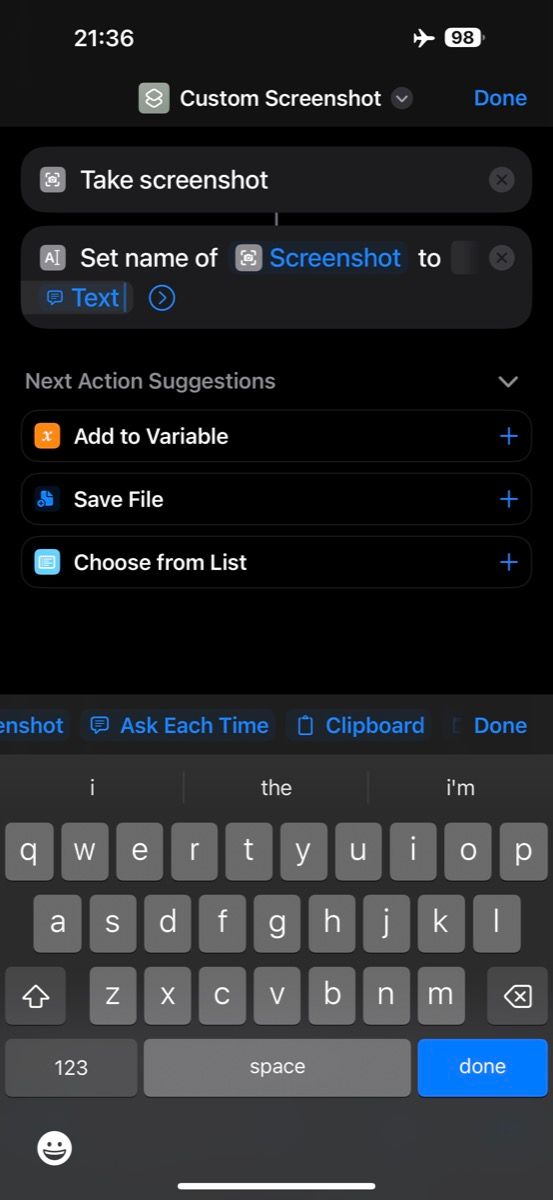
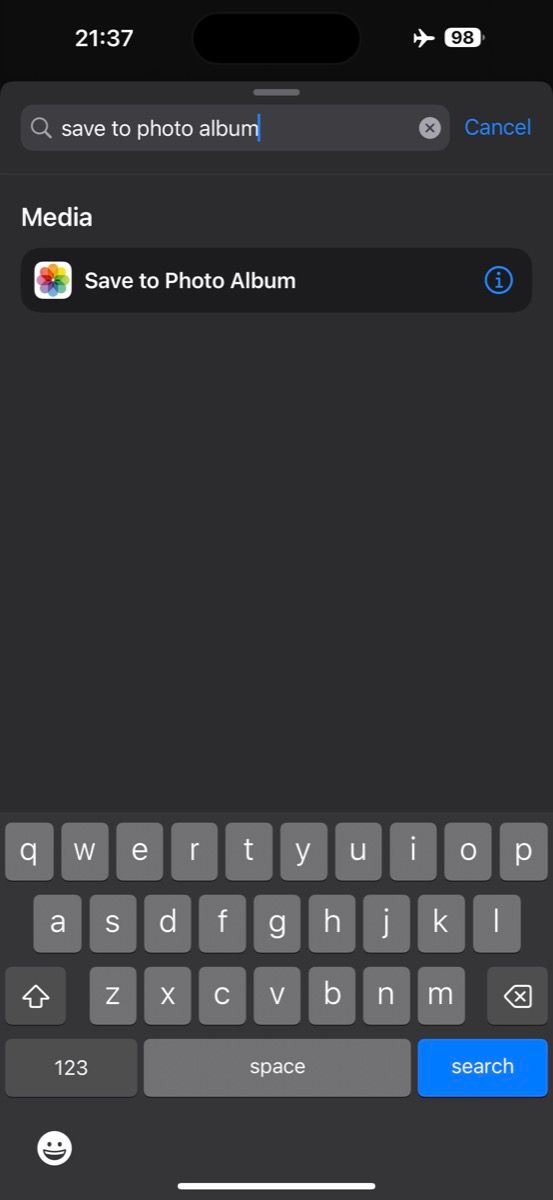
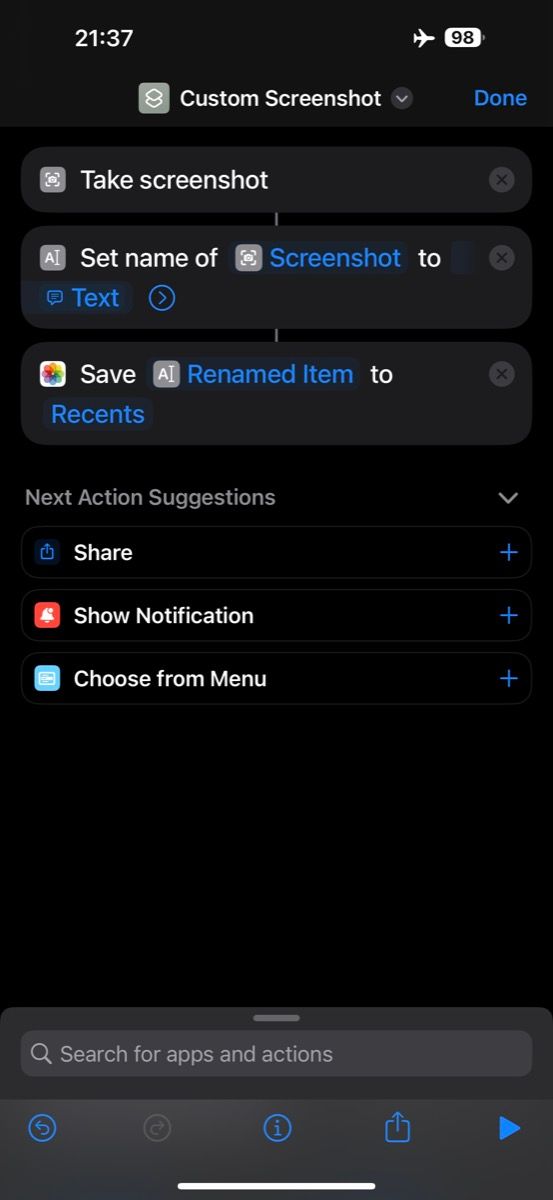
اکنون باید این میانبر را در تب Shortcuts برنامه ببینید. اما هنوز کاملاً انجام نشده است زیرا باید میانبر را به ژست بازگشت ضربه اختصاص دهید، بنابراین می توانید آن را از هر جایی در آیفون خود اجرا کنید و آنچه را که روی صفحه است ضبط کنید.
بنابراین، این مراحل را دنبال کنید:
- برنامه تنظیمات را در آیفون خود باز کنید.
- به Accessibility > Touch بروید، به پایین بروید و روی Back Tap ضربه بزنید. 3 تصویر بستن
- اکنون، بر اساس اولویت خود، Double Tap یا Triple Tap را انتخاب کنید تا میانبر را به آن اختصاص دهید.
- در آخر به قسمت SHORTCUTS بروید و میانبری را که قبلا ایجاد کرده اید انتخاب کنید. 2 تصویر بستن
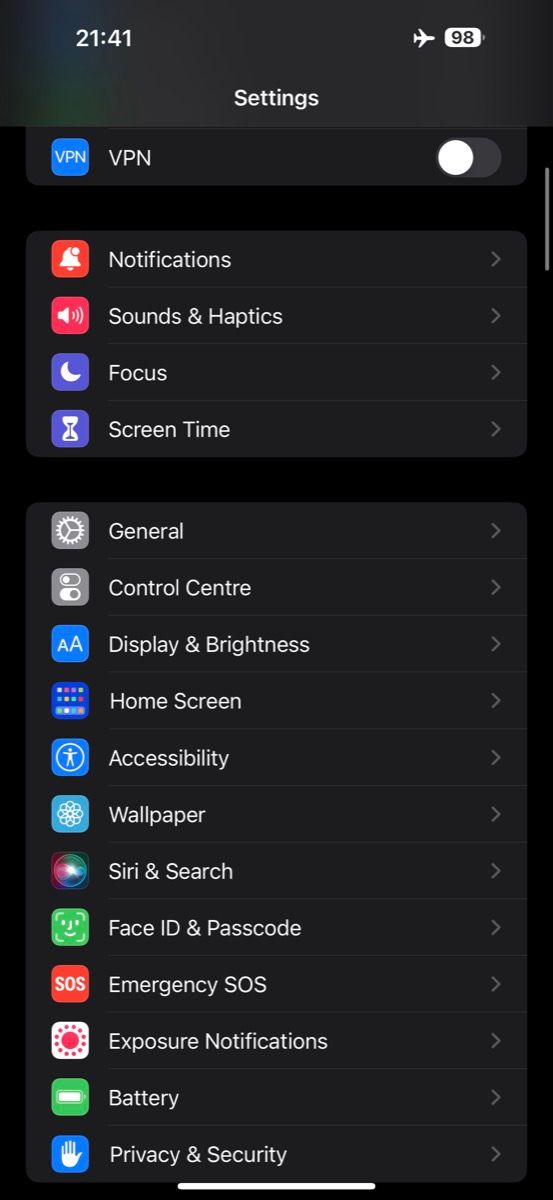
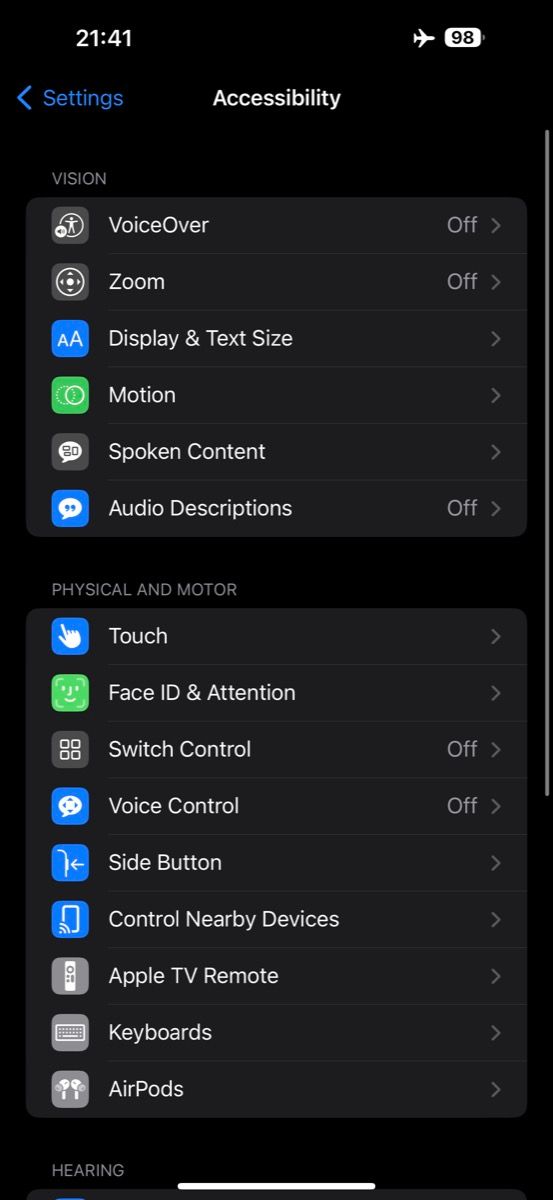
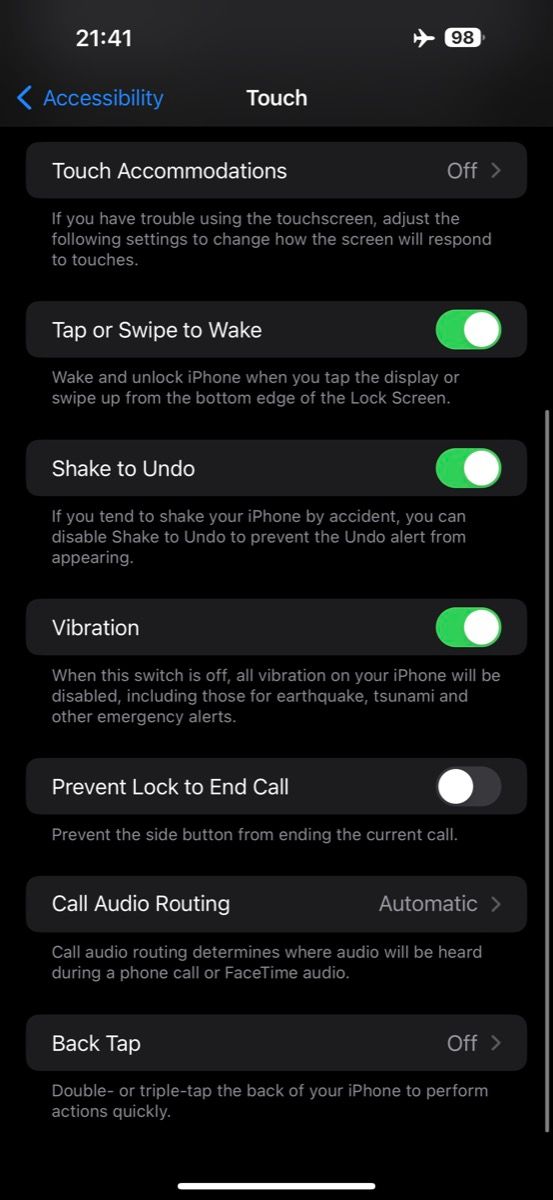
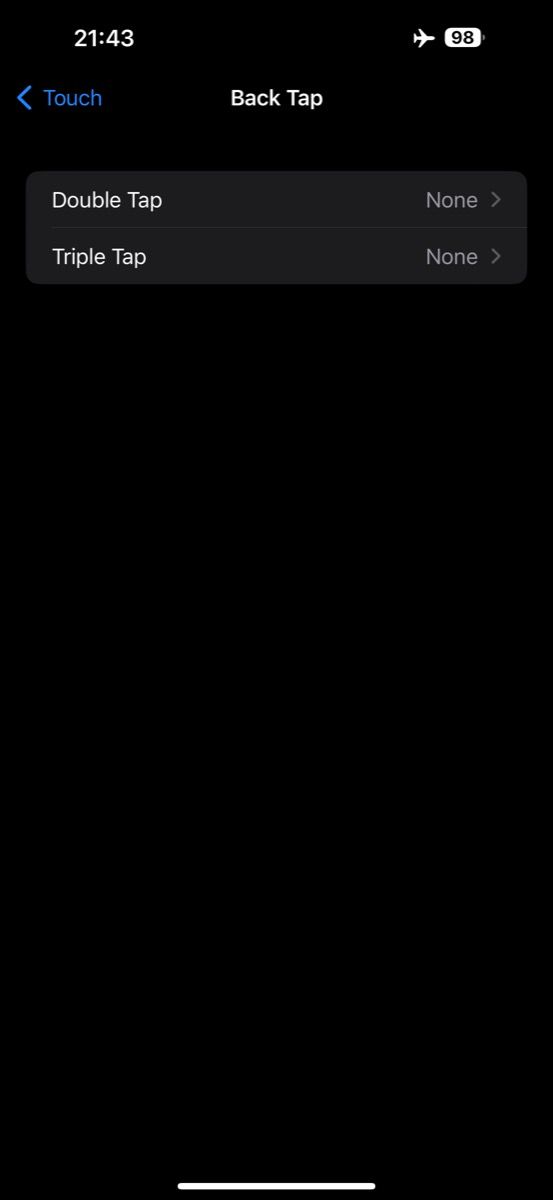
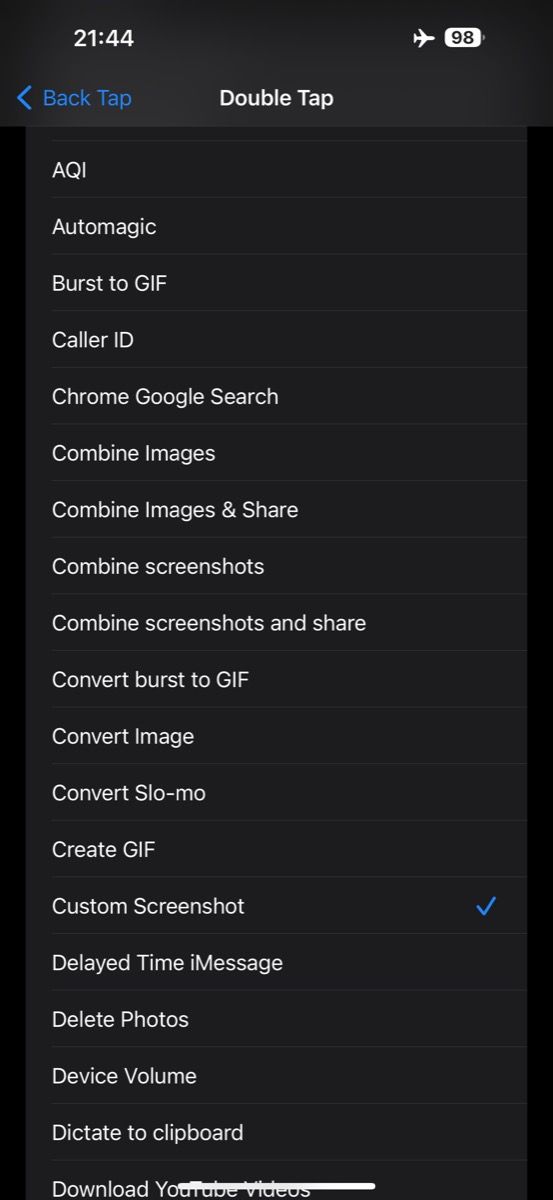
نحوه گرفتن اسکرین شات با نام های سفارشی در آیفون
با استفاده از میانبر آماده و اختصاص داده شده به ژست Back Tap، استفاده از آن بسیار ساده است. در اینجا مراحلی وجود دارد که باید دنبال کنید:
- به صفحه ای که می خواهید اسکرین شات بگیرید بروید.
- بسته به حرکتی که میانبر را به آن اختصاص داده اید، روی پشت آیفون خود دو ضربه یا سه ضربه بزنید تا میانبر اجرا شود.
- هنگامی که میانبر از شما می خواهد نامی را که می خواهید آن را ذخیره کنید وارد کنید، آن را تایپ کنید. فقط باید یک نام وارد کنید نه پسوند فایل.
- برای ذخیره اسکرین شات، Done را بزنید. 2 تصویر بستن
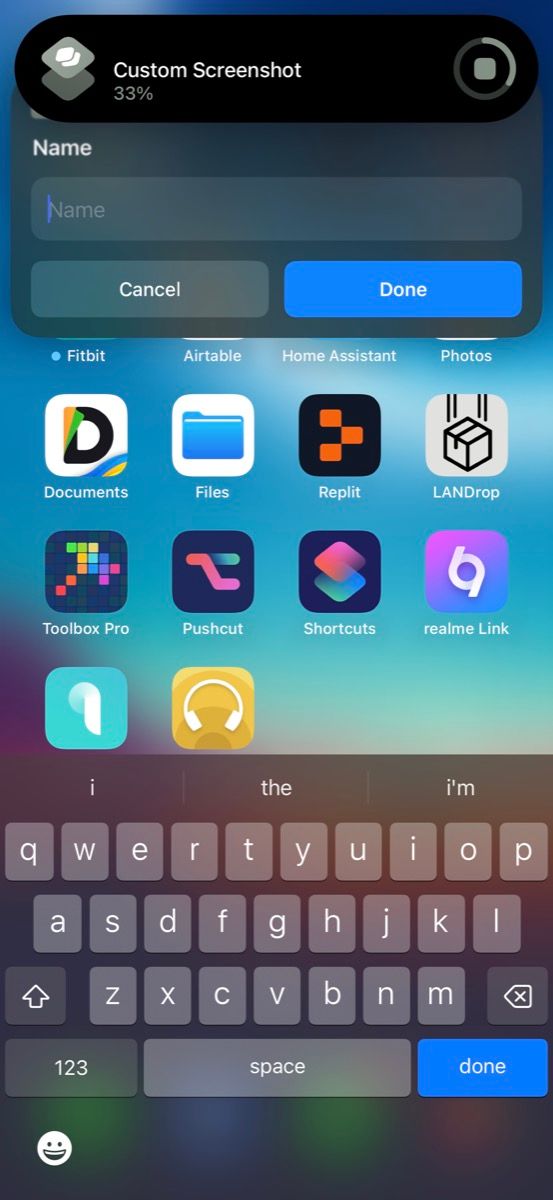
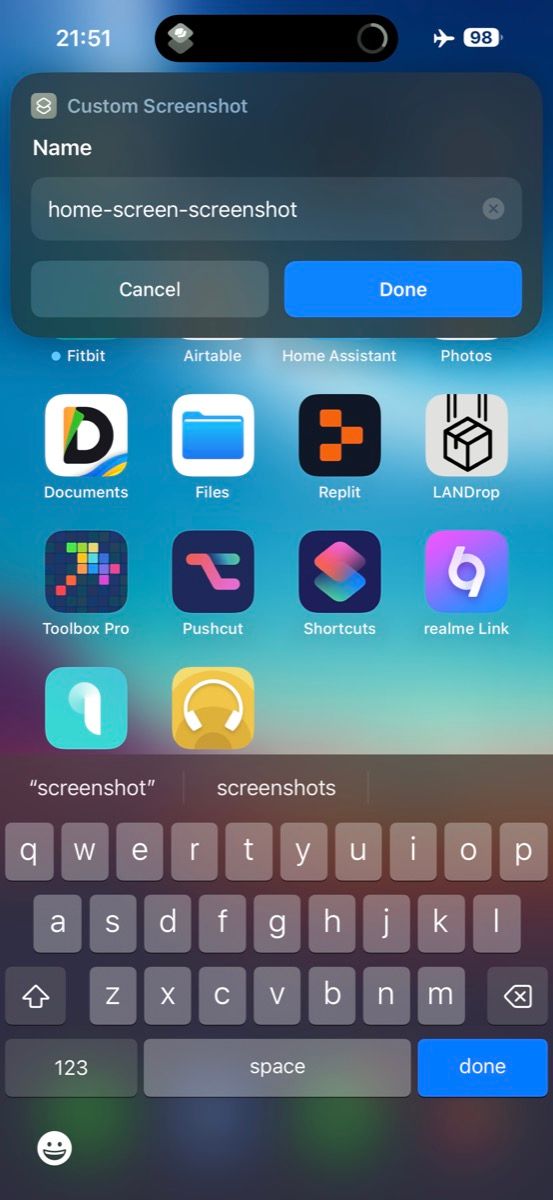
برنامه Photos را باز کنید و اسکرین شات را در آلبوم Recents پیدا خواهید کرد. روی آن ضربه بزنید و انگشت خود را به سمت بالا بکشید تا نام فایل را بررسی کنید.
اگرچه این میانبر اسکرین شات های شما را در آلبوم Recents ذخیره می کند، اما بنا به دلایلی، تغییر نام فایل مانع از تفکیک آن ها توسط برنامه Photos در نوع رسانه Screenshots می شود.
اگر این را دوست ندارید و می خواهید اسکرین شات های خود را از تصاویر دیگر جدا نگه دارید، می توانید آنها را در یک آلبوم جدید ذخیره کنید. برای این کار ابتدا یک آلبوم جدید در اپلیکیشن Photos ایجاد کنید. سپس میانبر بالا را ویرایش کنید و در عمل Save to Photo Album روی Recents ضربه بزنید و آلبومی را که ایجاد کرده اید انتخاب کنید.
در حالی که میانبر نام فایلها را با پسوند میپذیرد، کیفیت آن ضربه قابل توجهی میزند. بنابراین، بهتر است اسکرین شات ها را با فرمت پیش فرض گرفته و بعداً تبدیل کنید.
از دردسر تغییر نام اسکرین شات ها در آینده اجتناب کنید
همانطور که دیدید، برنامه Shortcuts یک راه سریع و آسان برای گرفتن اسکرین شات در آیفون با نام فایل های سفارشی ارائه می دهد.
اگر می خواهید چند اسکرین شات با نام فایل های سفارشی بگیرید، این روش ایده آل است. اما برای چندین اسکرین شات، تغییر نام دسته ای همچنان گزینه بهتری است.
اگر با Shortcuts تازه کار هستید، چند میانبر دیگر وجود دارد که می تواند به شما در بهبود تجربه آیفون کمک کند.