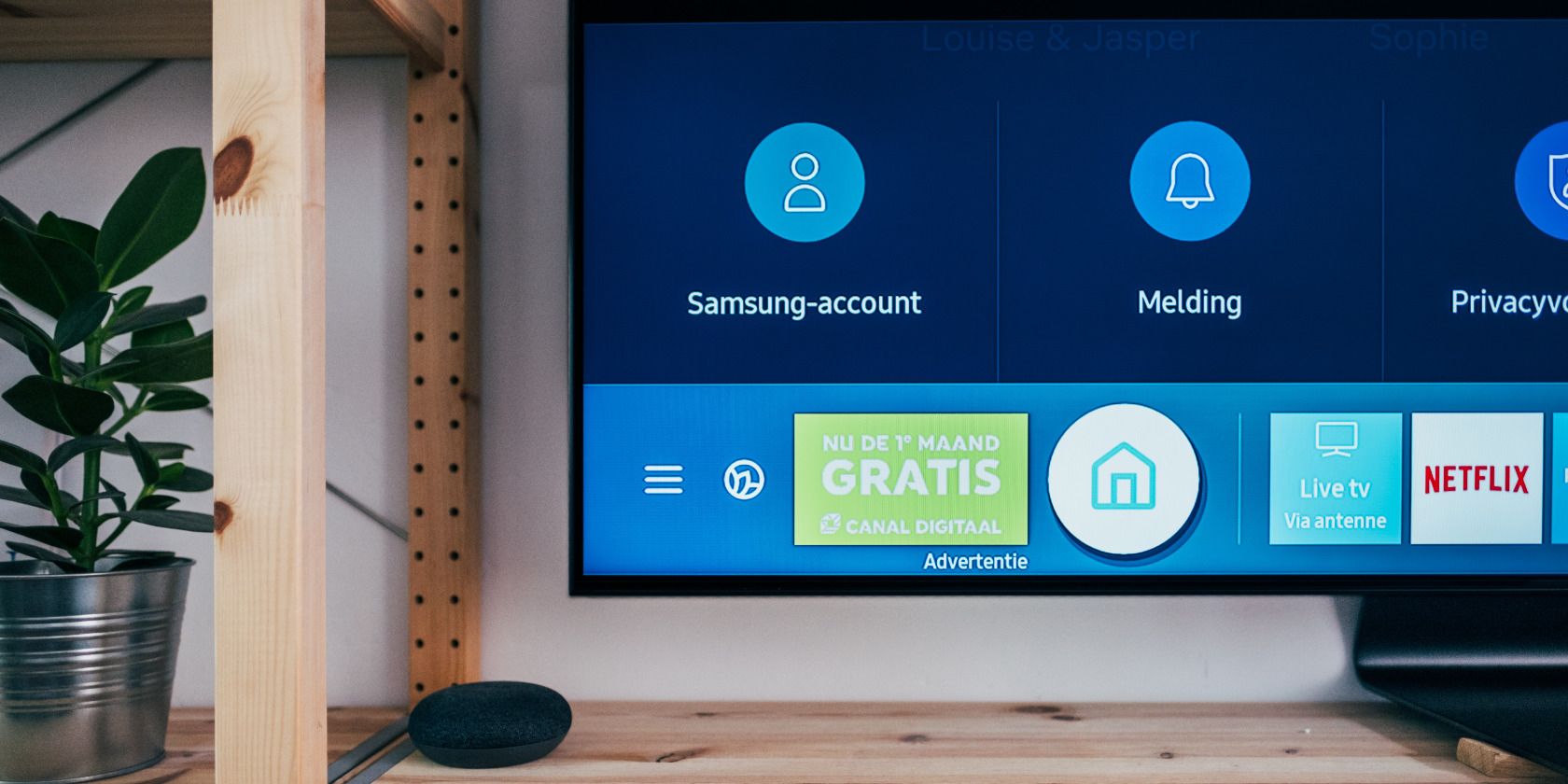آیا می خواهید گوشی سامسونگ خود را روی صفحه نمایش بزرگتر مشاهده کنید؟ با استفاده از برنامه Samsung Smart View می توانید آن را به تلویزیون منعکس کنید.
راههای مختلفی برای بازتاب تلفن هوشمند روی تلویزیون وجود دارد، از HDMI تا Chromecast و Miracast. اگر دستگاه Samsung Galaxy دارید، ساده ترین راه برای انجام این کار استفاده از ویژگی Smart View است.
این به شما امکان می دهد همه کارها را از پخش موزیک ویدیوهای YouTube گرفته تا مشاهده فایل ها در صفحه بزرگ انجام دهید. اگر تعداد زیادی عکس در گوشی خود دارید، حتی می توانید آنها را به نمایش بگذارید! این می تواند برای کسانی که صاحب تلویزیون های هوشمند هستند یا به دنبال راه های جایگزین برای نمایش محتوای خود هستند مفید باشد. نحوه راهاندازی و استفاده از Smart View را به شما آموزش میدهیم.
Samsung Smart View چیست؟
Samsung Smart View قابلیتی است که به شما امکان می دهد محتویات دستگاه سامسونگ خود را مستقیماً روی تلویزیون هوشمند منعکس کنید.
استفاده از تلویزیون هوشمند به جای نمایشگر دستگاه کوچک، تجربه تماشایی بهتری را برای شما به ارمغان می آورد. همچنین می توانید از آن به عنوان یک مانیتور اضافی استفاده کنید. ویژگی Smart View اکنون برای کار با تلویزیونهای هوشمند سامسونگ طراحی شده است، اما ممکن است همچنان با برندهای دیگری که از استاندارد Miracast پشتیبانی میکنند، مانند LG، Sharp، Philips، Sony و غیره کار کند.
با این حال، محتوای محافظت شده با DRM را نمی توان با استفاده از عملکرد Smart View منعکس کرد.
نحوه استفاده از Samsung Smart View
برای استفاده از Smart View، باید مطمئن شوید که تلویزیون هوشمند شما به همان شبکه تلفن یا تبلت Samsung Galaxy شما متصل است. شما همچنین به فناوری نمایشگر بی سیم Miracast در تلویزیون هوشمند خود نیاز خواهید داشت – تلویزیون های جدید سامسونگ مانند برخی از مارک های دیگر که در بالا ذکر شد به این فناوری مجهز هستند.
هنگامی که تأیید کردید که این تنظیمات در جای خود قرار دارند، Smart View را در دستگاه تلفن همراه خود باز کنید و تلویزیون هوشمندی را که میخواهید به آن آینه کنید، از لیست دستگاههای موجود انتخاب کنید. سپس صفحه نمایش تلفن شما به صفحه تلویزیون شما منعکس می شود. بیایید نگاهی دقیق تر به برخی از راه هایی که می توانید این کار را انجام دهید بیاندازیم.
استفاده از نمایشگر بی سیم با تلویزیون هوشمند
با استفاده از این قابلیت می توانید از برنامه ها، تصاویر، فیلم ها و بازی های مورد علاقه خود در تلویزیون لذت ببرید. برای شروع به یک تلویزیون هوشمند با پشتیبانی از Miracast و یک اتصال Wi-Fi فعال نیاز دارید. اگر مدل یا تلفن قدیمی تلویزیون یا هر دستگاهی دارید که پشتیبانی نمی شود، این روش ممکن است کار نکند. اگر اینطور است، باید برخی از روش های دیگر که در زیر به آنها اشاره شده است را امتحان کنید.
در اینجا نحوه تنظیم آن آمده است:
- در دستگاه سامسونگ خود، از دو انگشت خود برای پایین کشیدن پانل تنظیمات سریع استفاده کنید و انگشت خود را به سمت چپ بکشید. روی Smart View ضربه بزنید.
- مطمئن شوید که تلفن و تلویزیون شما به یک شبکه Wi-Fi متصل هستند. برنامه به طور خودکار شروع به جستجوی دستگاه های سازگار می کند.
- تلویزیون هوشمند خود را در لیست دستگاه هایی که ظاهر می شود انتخاب کنید. اگر نمایش داده نشد، سعی کنید تلویزیون خود را از برق بکشید و دوباره راه اندازی کنید.
- در صفحه پاپ آپ، برای اعطای مجوز، روی Start now ضربه بزنید.
- پس از اتصال، دستگاه سامسونگ گلکسی شما باید شروع به انعکاس بر روی تلویزیون شما کند. می توانید منوی Smart View را در سمت راست مشاهده کنید.
- اگر میخواهید به نمای تمامصفحه تغییر دهید، به سادگی با رفتن به منوی Smart View و انتخاب نسبت ابعاد تلفن > صفحه تمام صفحه در دستگاه متصل در تلفن، نسبت تصویر را تغییر دهید.
- برای قطع این ویژگی، به منو بروید و روی Disconnect ضربه بزنید.
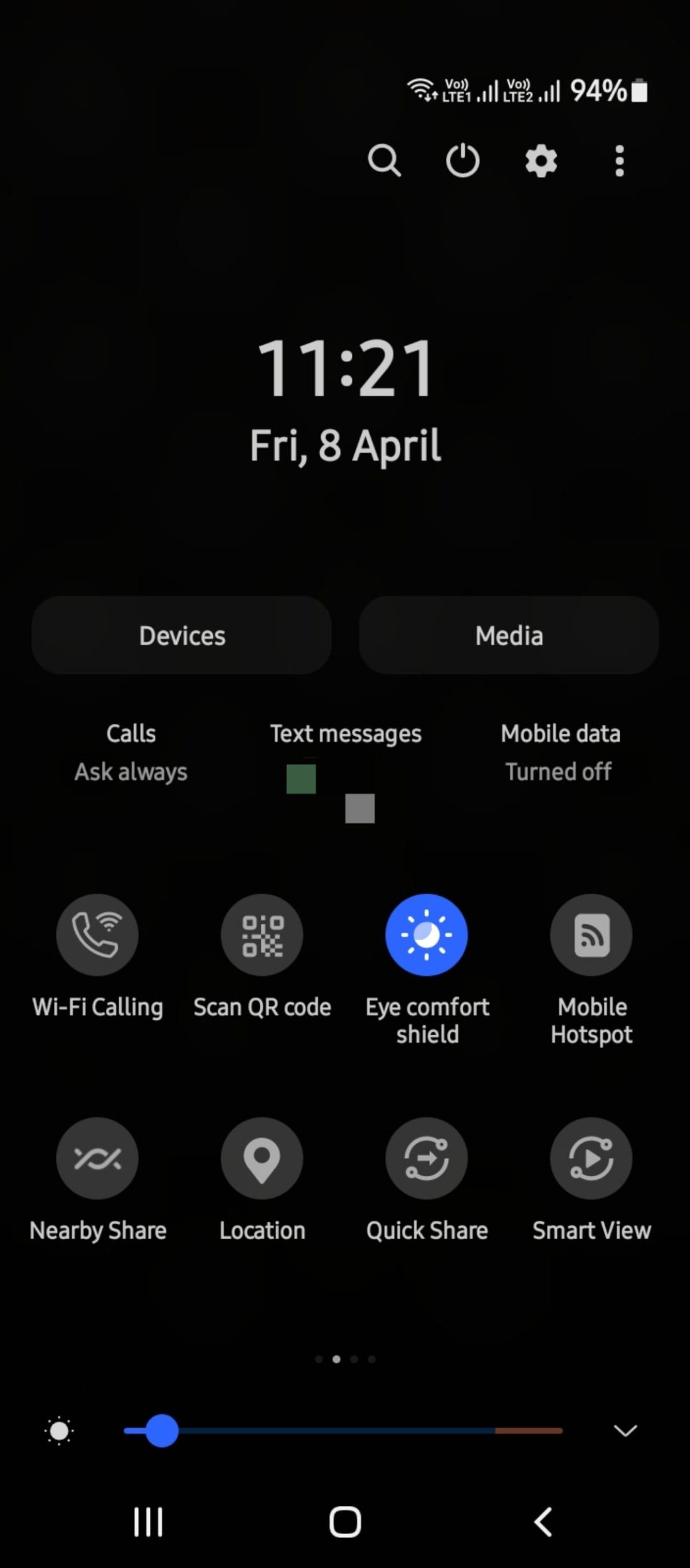
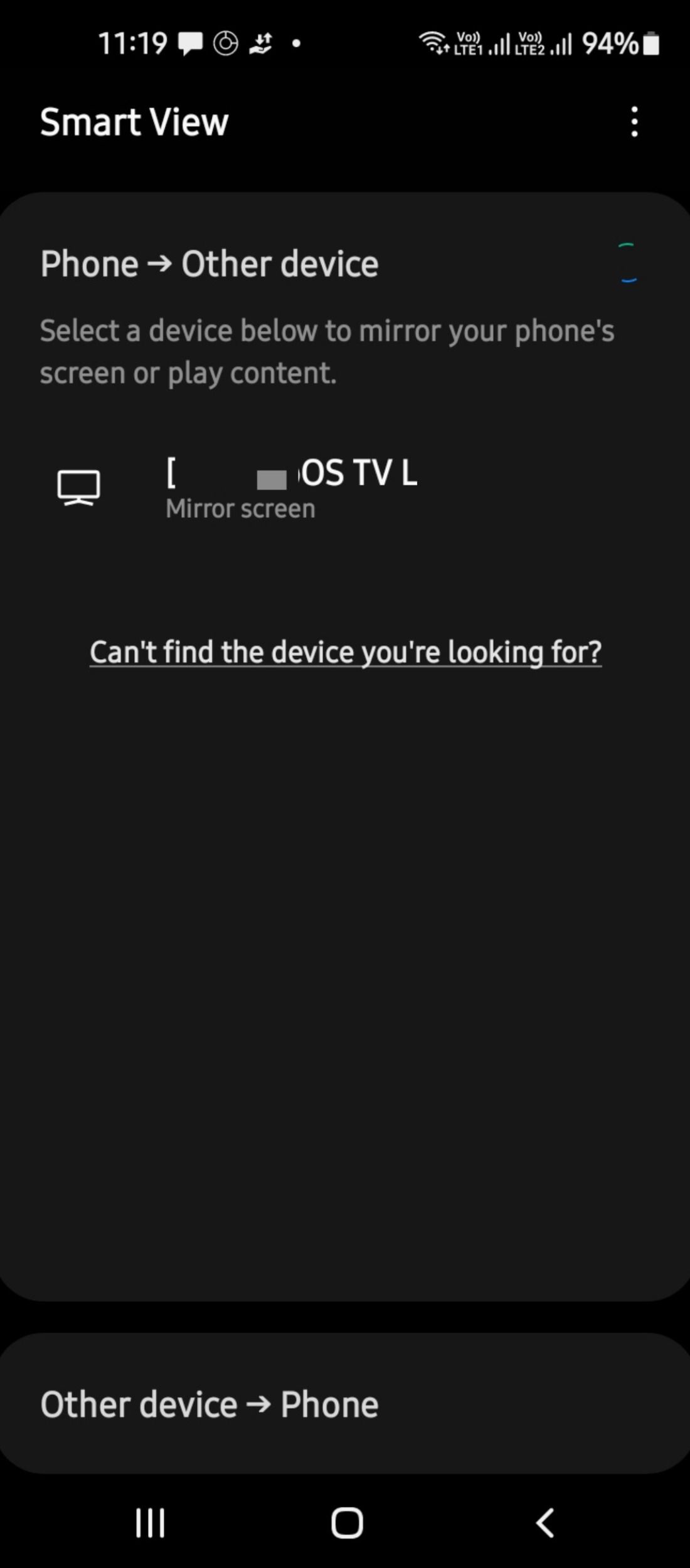
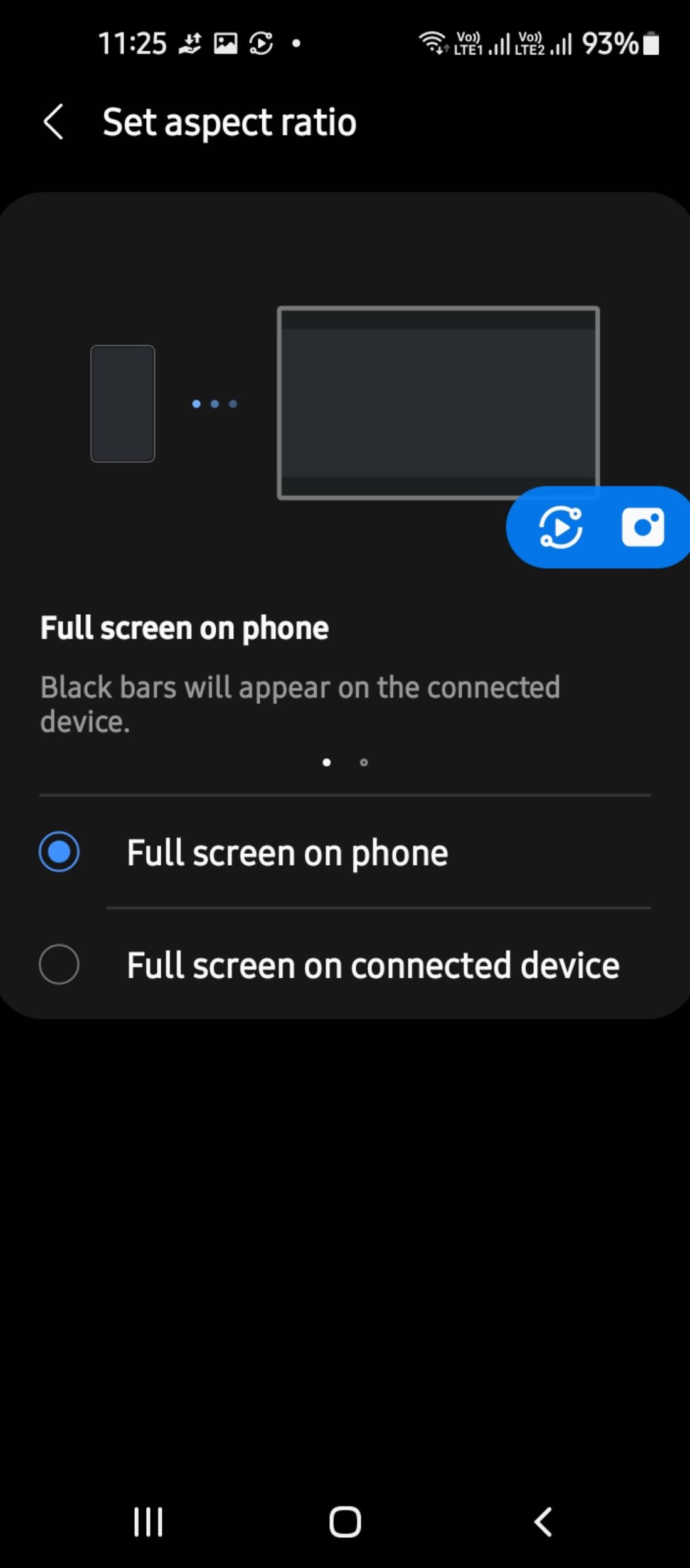
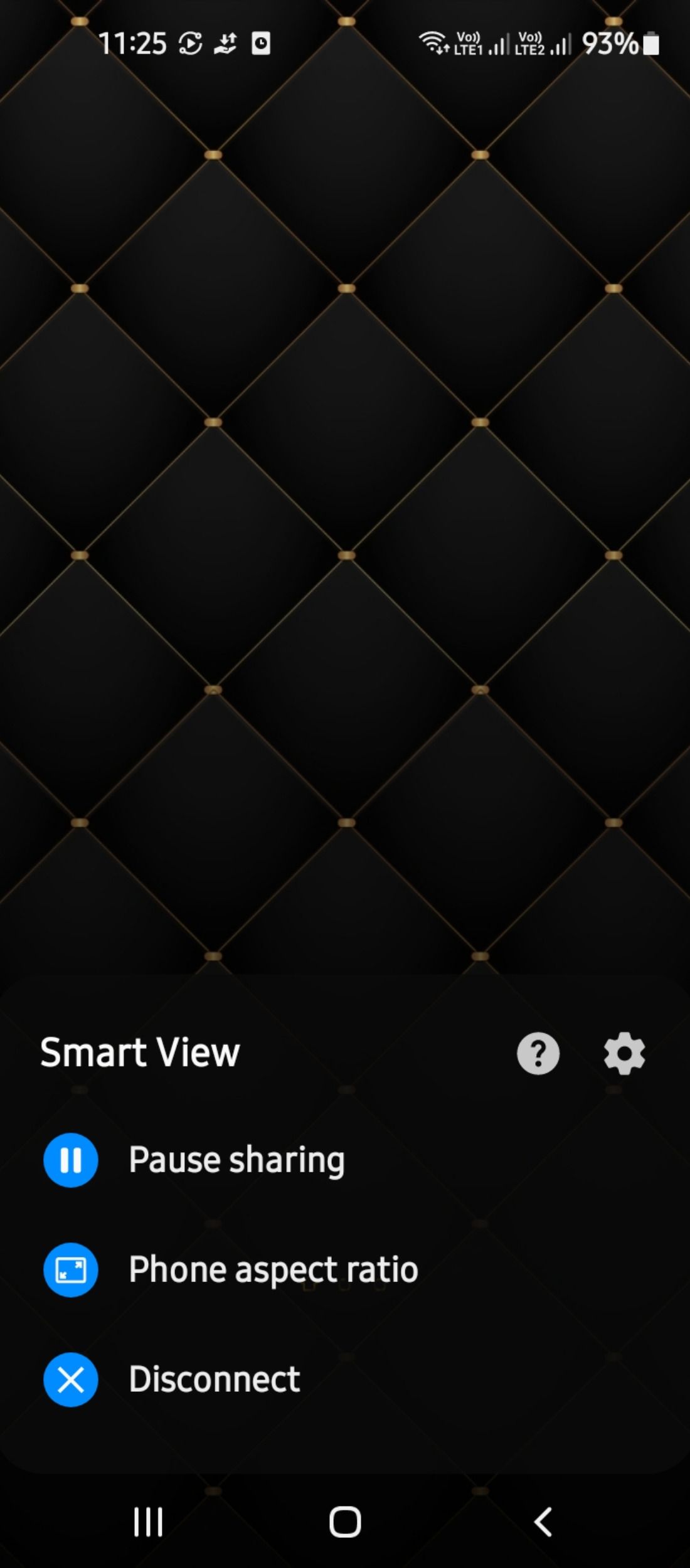
آینه گوشی گلکسی سامسونگ با چوب آتش آمازون
اگر تلویزیون شما دارای قابلیتهای نمایش بیسیم نیست، میتوانید از برنامه Smart View با یک دستگاه پخش یا استریم سازگار برای انعکاس صفحه نمایش تلفن همراه خود استفاده کنید. ما از Amazon Fire TV Stick برای این راهنما استفاده خواهیم کرد. در اینجا کاری است که باید انجام دهید و مانند همیشه، مطمئن شوید که تلفن و تلویزیون شما به یک شبکه Wi-Fi متصل هستند.
- ابتدا مطمئن شوید که Amazon Fire TV Stick را روی HDTV خود تنظیم کرده اید.
- پس از انجام این کار، به صفحه اصلی بروید و Settings > Display and audio > Enable Display Mirroring را انتخاب کنید.
- سپس، به صفحه اصلی دستگاه سامسونگ خود بروید، پانل تنظیمات سریع را پایین بکشید و انگشت خود را به سمت چپ بکشید. روی Smart View ضربه بزنید.
- برنامه به طور خودکار مجموعه ای از دستگاه ها را در محدوده نمایش می دهد. روی دستگاه Fire TV Stick خود ضربه بزنید.
- برای اعطای مجوزهای لازم روی Start Now ضربه بزنید.
- پس از اتصال، دستگاه سامسونگ گلکسی شما باید شروع به بازتاب به تلویزیون HD شما کند.
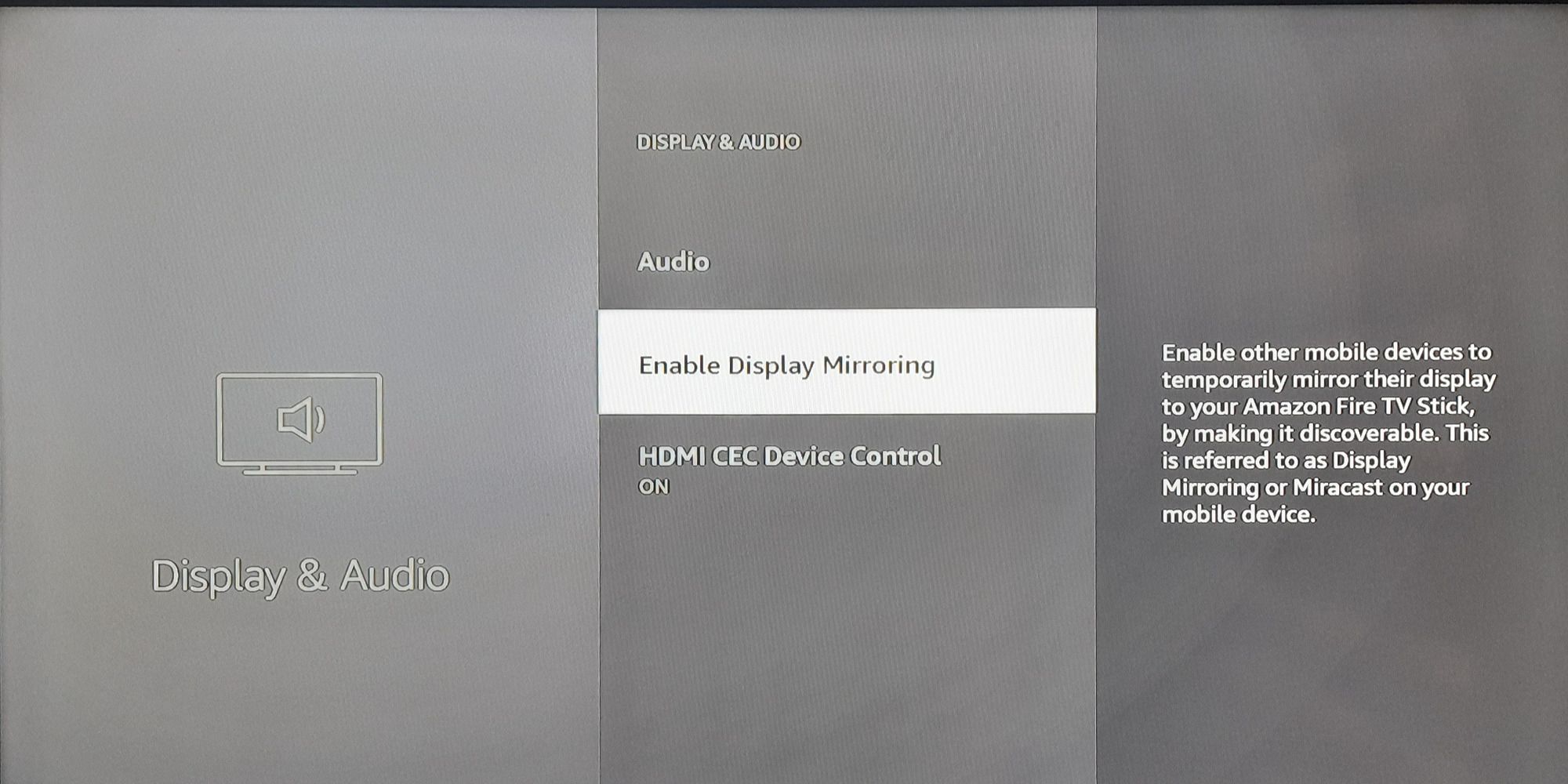
صفحه نمایش خود را با برنامه SmartThings سامسونگ آینه کنید
برنامه SmartThings از سری اخیر تلویزیون های هوشمند سامسونگ (2017 به بعد) پشتیبانی داخلی دارد که به شما امکان می دهد محتوا را از تلفن خود مستقیماً به تلویزیون خود پخش کنید، در حالی که ویژگی های مفید مختلفی را برای سایر دستگاه های متصل در خانه ارائه می دهد. مانند کنترل چراغ ها یا باز کردن درها.
عملکرد Smart View از تلویزیون های سامسونگ محدود تولید شده بین سال های 2011 و 2016 پشتیبانی می کند. برای مدل های جدیدتر، می توانید از برنامه Samsung SmartThings استفاده کنید.
دانلود: SmartThings (رایگان)
در اینجا نحوه استفاده از آن آورده شده است.
- در دستگاه Samsung Galaxy خود، برنامه SmartThings را از Galaxy Store دانلود و نصب کنید.
- برای اعطای مکان مورد نیاز و سایر مجوزها، روی Continue ضربه بزنید. در صفحه بازشو، روی هنگام استفاده از برنامه ضربه بزنید.
- در صفحه اصلی، به پانل منوی پایینی بروید و روی Devices ضربه بزنید.
- روی + (نماد مثبت) ضربه بزنید و افزودن دستگاه را در گوشه بالا سمت راست انتخاب کنید تا یک دستگاه جدید اضافه کنید. 4 تصویر بستن
- روی Scan ضربه بزنید تا تلویزیونهایی را که در محدوده برد هستند پیدا کنید که به همان شبکه Wi-Fi دستگاه شما متصل هستند.
- دستگاه خود را انتخاب کنید و روی Add ضربه بزنید.
- وضعیت در دسترس بودن دستگاه به طور خودکار به روز می شود. در طول این فرآیند باید تلفن و تلویزیون خود را روشن نگه دارید و به یک شبکه متصل کنید.
- به لیست دستگاه ها برگردید و یک بار دیگر روی تلویزیون خود ضربه بزنید. اکنون می توانید گزینه Mirror screen (Smart View) را به روز شده برای دستگاه خود مشاهده کنید.
- پخش/مشاهده محتوا را انتخاب کنید. شما باید درخواست اتصال را روی صفحه تلویزیون خود بپذیرید تا شروع به انعکاس دستگاه خود کنید. 3 تصویر بستن
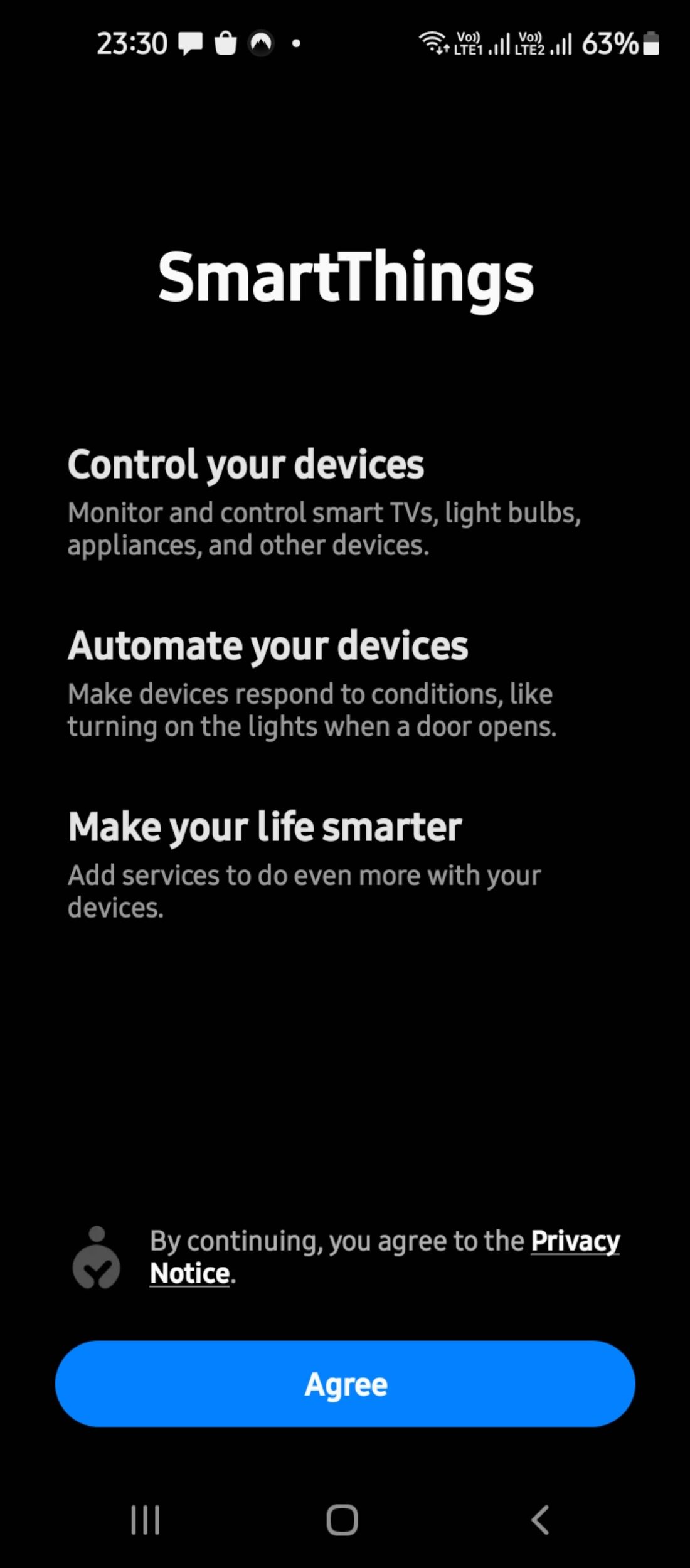
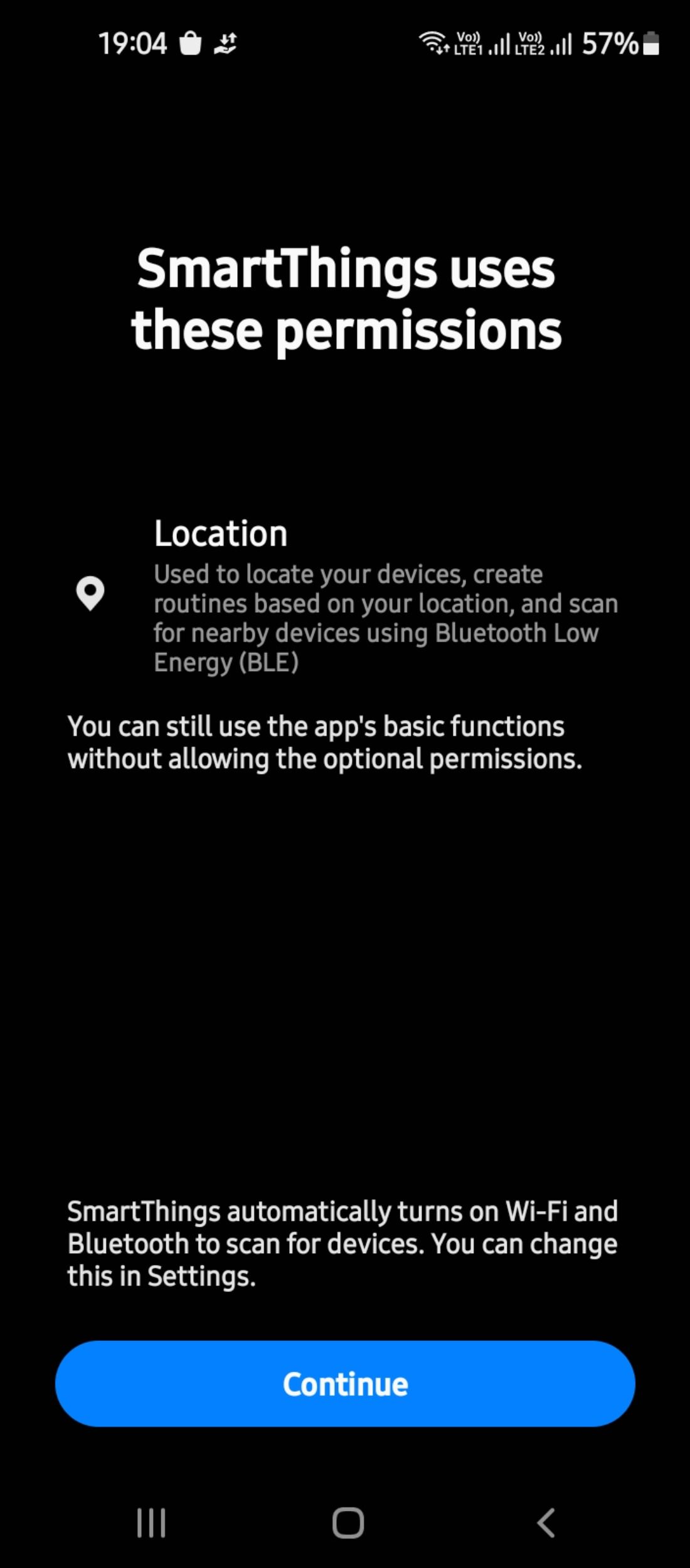
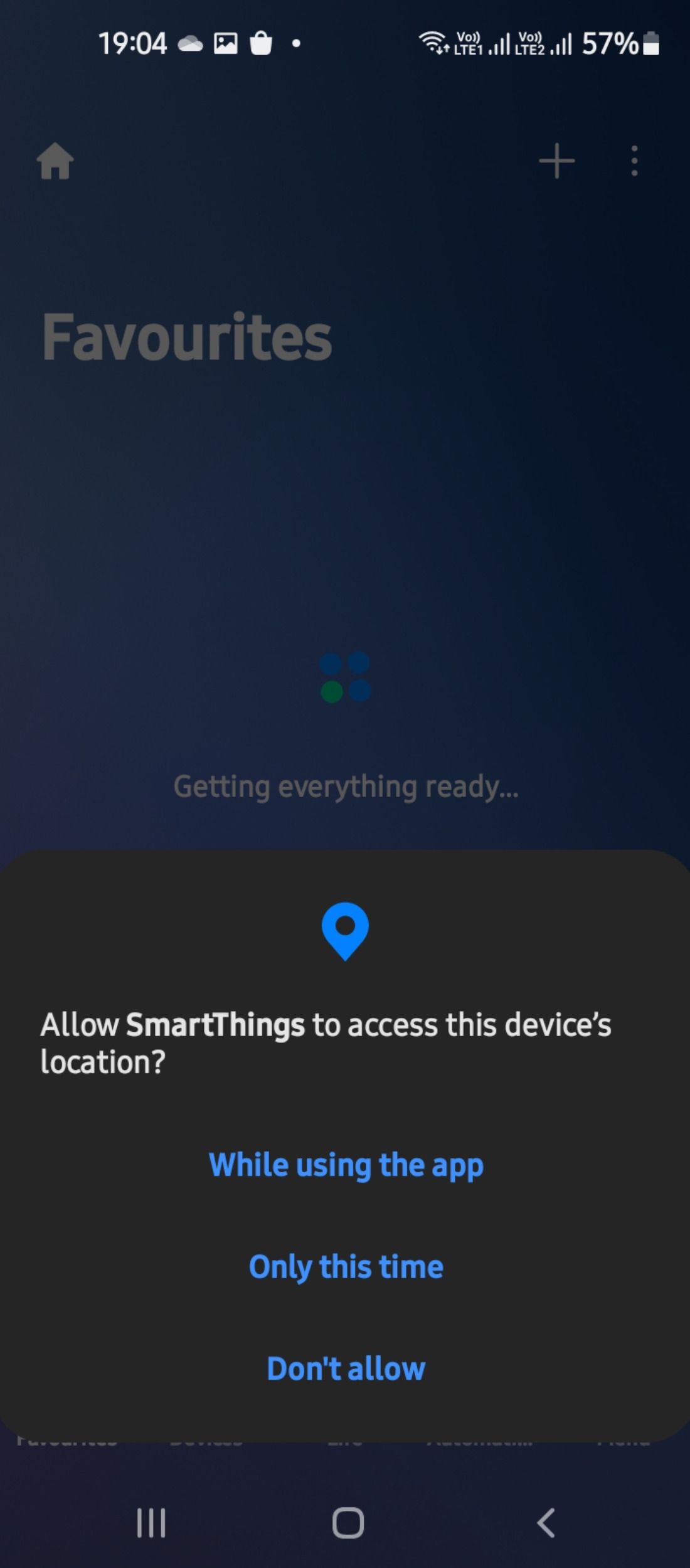
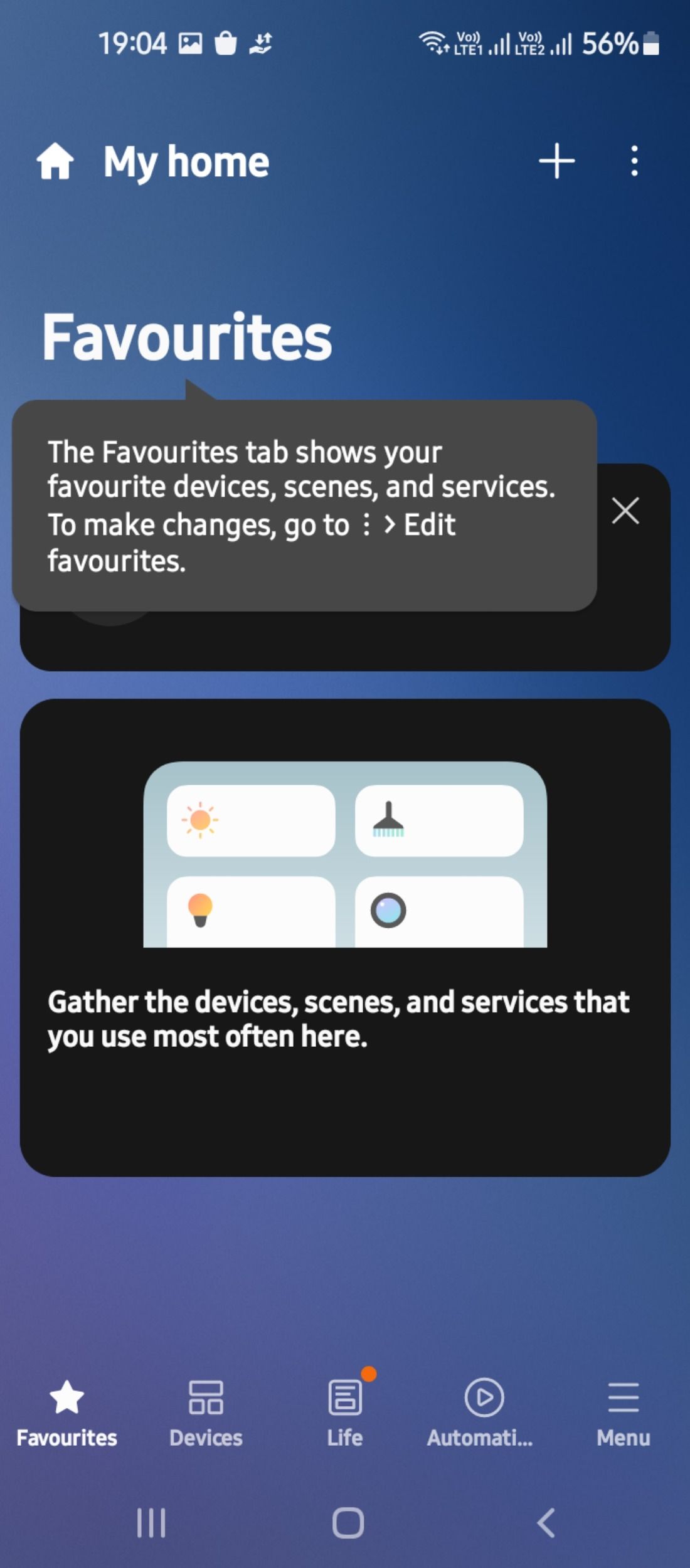
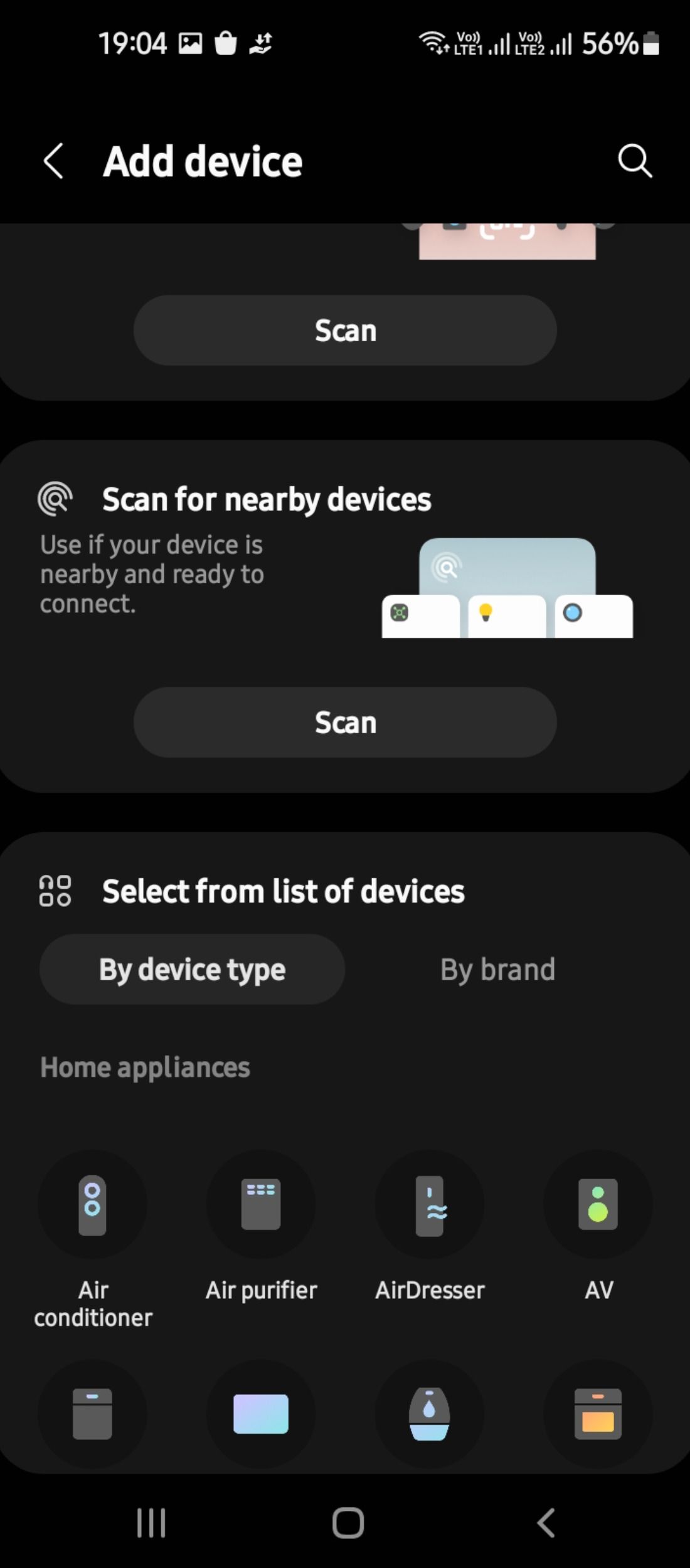
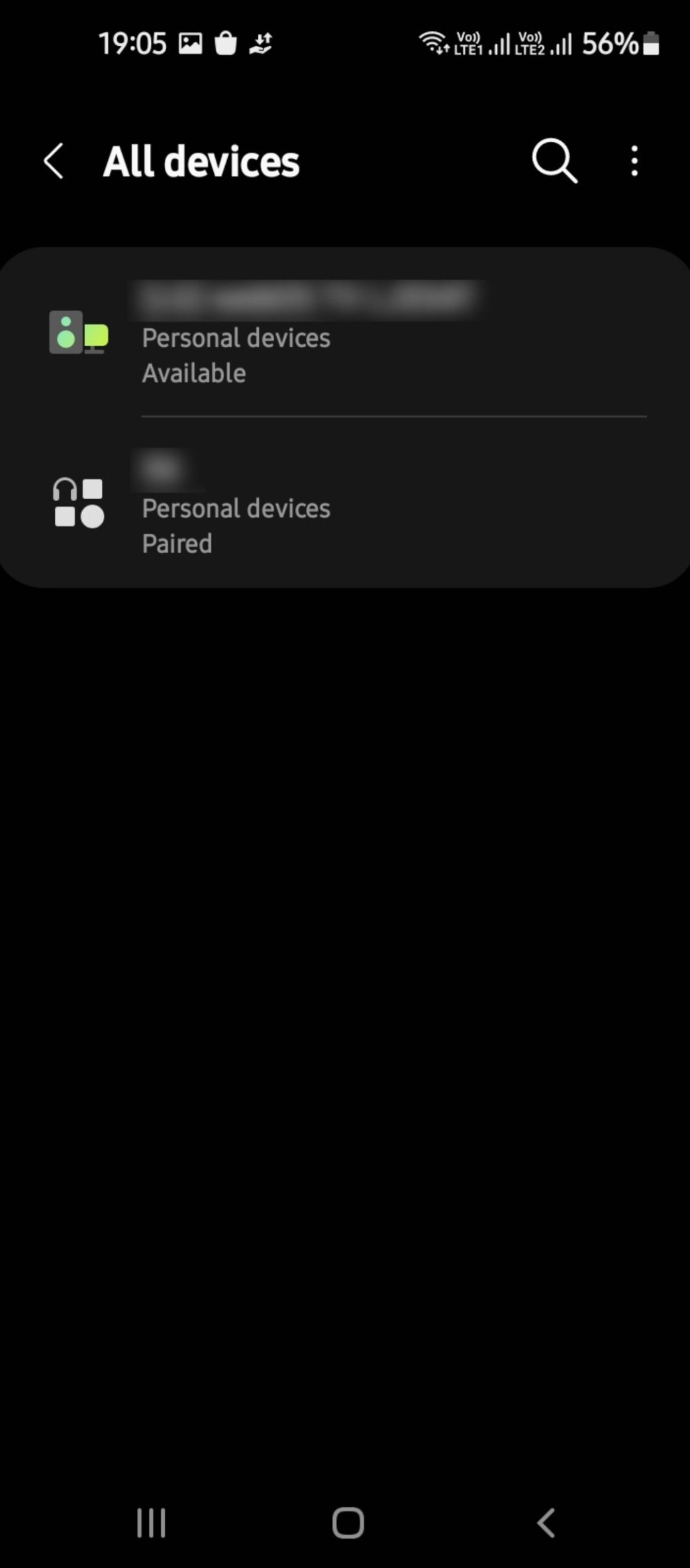
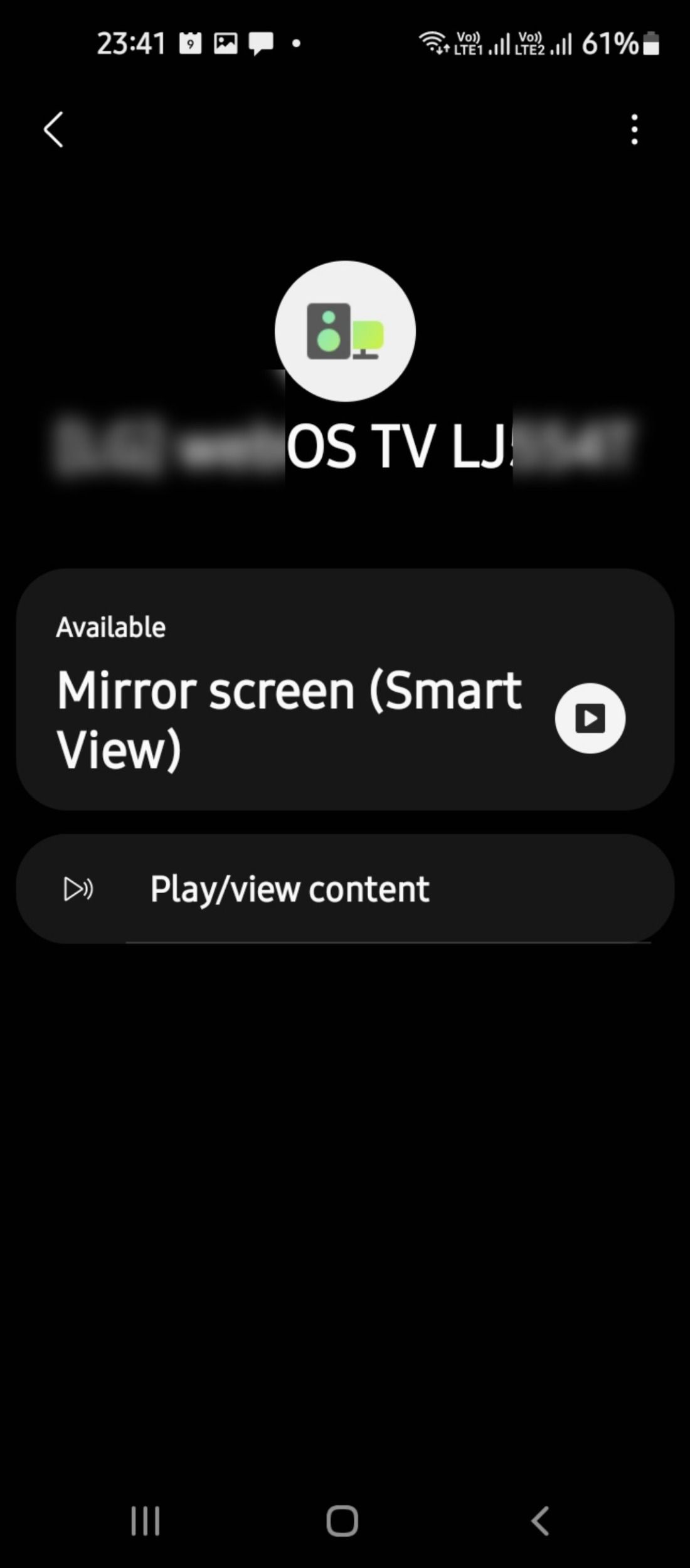
صفحه نمایش خود را با یک برنامه شخص ثالث منعکس کنید
نمایش صفحه نمایش دستگاه اندرویدی خود بر روی تلویزیون با استفاده از چندین روش آسان است. یکی از راه هایی که می توانید این کار را انجام دهید (هم برای دستگاه های سامسونگ و هم برای دستگاه های غیر سامسونگ) استفاده از یک برنامه شخص ثالث است. ما در اینجا از برنامه تنظیمات سریع به عنوان مثال استفاده خواهیم کرد و اگر Smart View برای شما کار نمی کند، جایگزین خوبی است.
دانلود: تنظیمات سریع (خریدهای درون برنامه ای رایگان در دسترس است)
- تنظیمات سریع را اجرا کنید و روی Accept and Continue ضربه بزنید تا با شرایط موافقت کنید.
- در صفحه برنامه، روی Multimedia > Cast > فعال کردن کاشی ضربه بزنید.
- با کشیدن انگشت از بالا به پایین به سینی تنظیمات سریع دستگاه خود بروید.
- روی منوی سه نقطه در سمت راست بالای صفحه اصلی خود ضربه بزنید.
- برای افزودن نماد Cast به سینی، دکمههای ویرایش را انتخاب کنید. می توانید نماد Cast را در لیست مشاهده کنید. نماد را طولانی فشار دهید و به داخل سینی بکشید.
- برای ذخیره تنظیمات، روی Done در پایین صفحه ضربه بزنید.
- اکنون به سادگی روی دکمه Cast ضربه بزنید تا صفحه نمایش شما به تلویزیون شما منعکس شود.
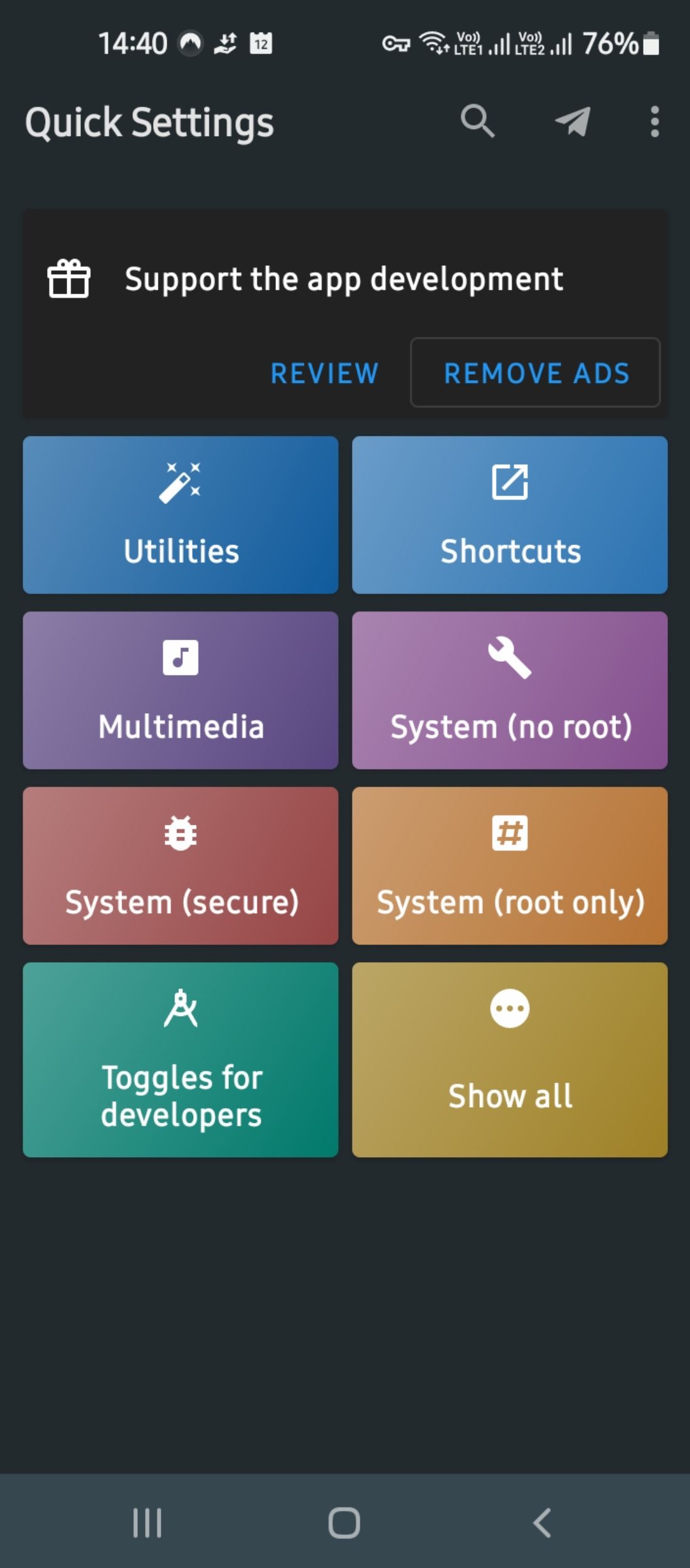
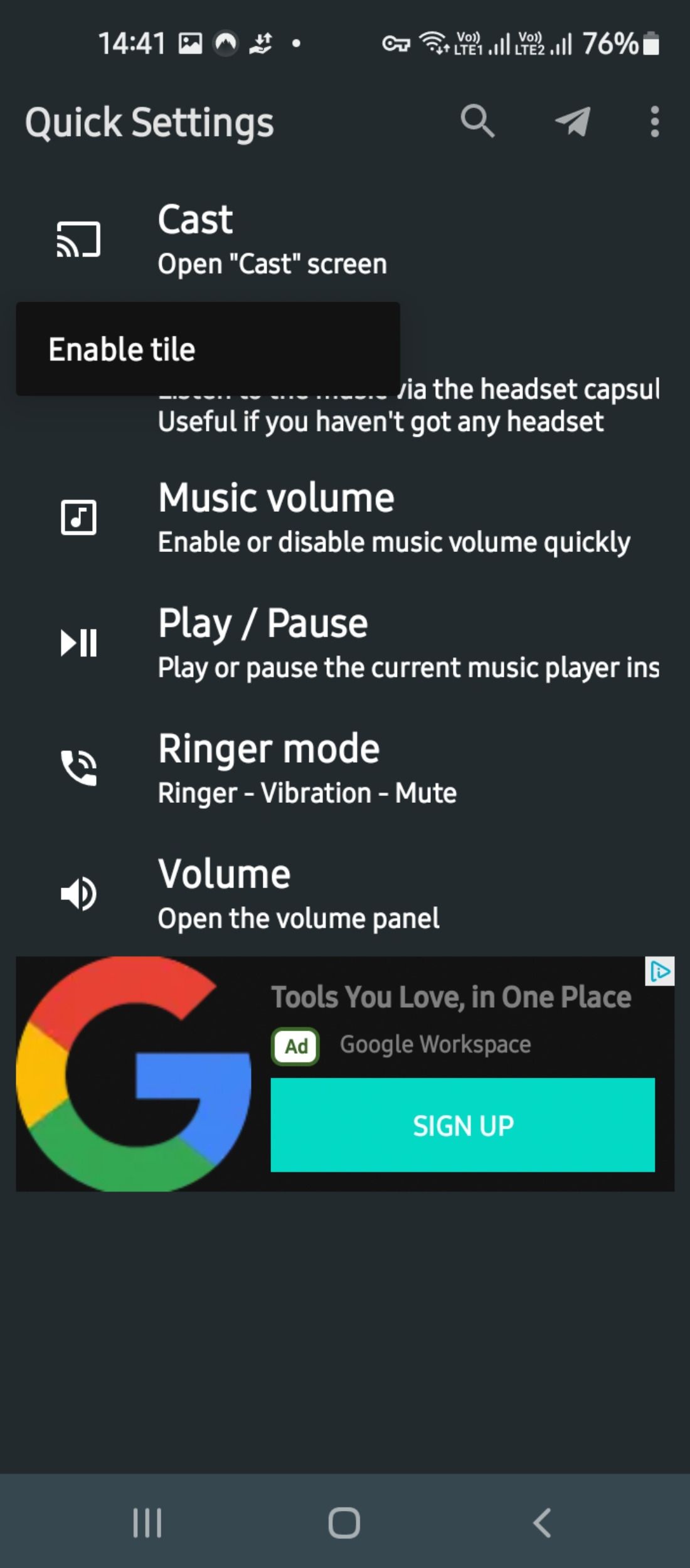
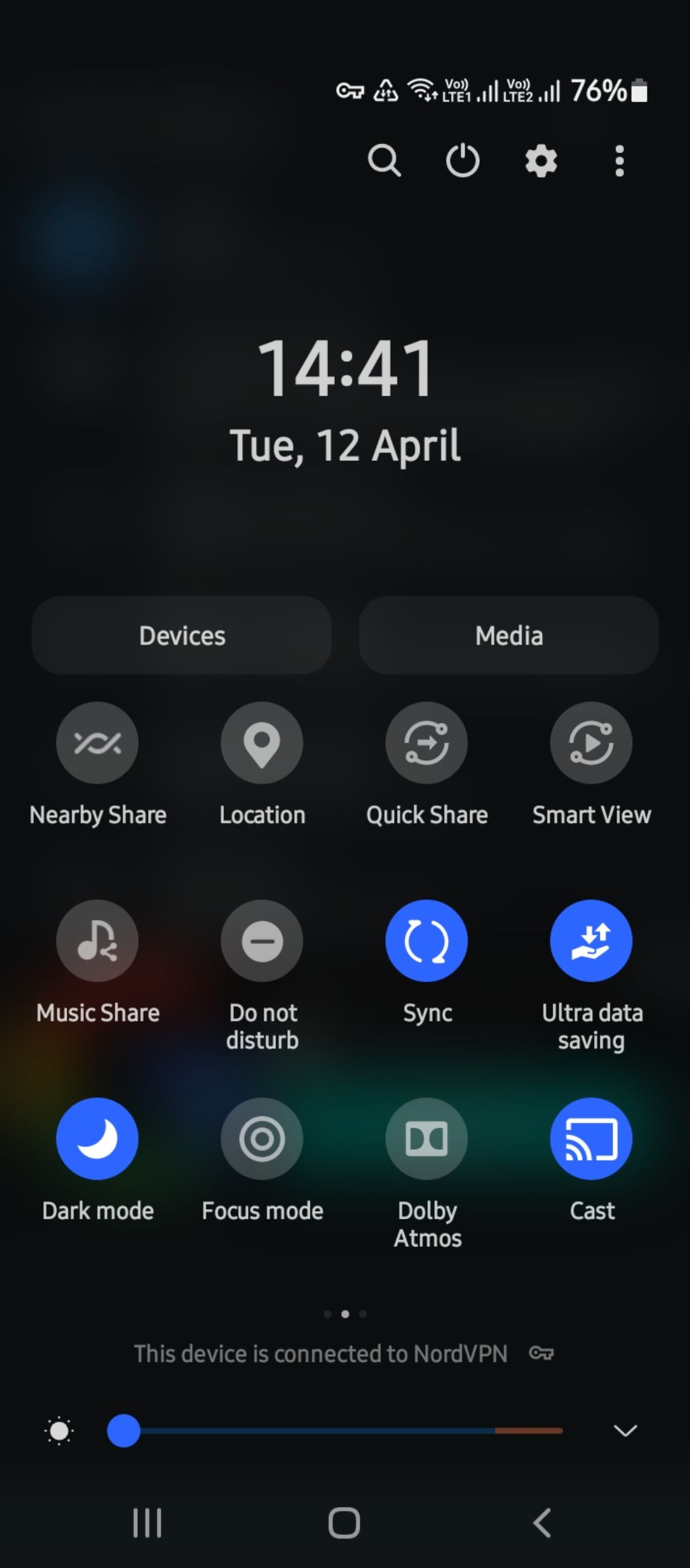
مسائل و عیب یابی
اگر در بازتاب دستگاه Samsung Galaxy خود با استفاده از برنامه Smart View مشکل دارید، میتوانید با این نکات زیر مشکلات را برطرف کنید.
مشکلات اتصال/جفت شدن
باید بررسی کنید که آیا هر دو دستگاه شما در یک شبکه Wi-Fi هستند یا خیر. اگر در اتصال به شبکه Wi-Fi مشکل دارید، روتر خود را مجددا راه اندازی کنید. در دستگاه سامسونگ خود، به تنظیمات > اتصالات > Wi-Fi بروید تا بررسی کنید که آیا اتصال شما فعال است یا خیر. هر گونه اتصال VPN را که ممکن است نصب کرده باشید نیز خاموش کنید.
علاوه بر این، باید مطمئن شوید که مجوزهای اتصال دستگاه را برای تلویزیون و دستگاه های تلفن هوشمند خود پذیرفته اید.
مشکلات سازگاری
تلویزیون هوشمند شما باید با ویژگی Smart View سازگار باشد. برای بررسی اینکه آیا تلویزیون شما از انعکاس صفحه پشتیبانی میکند، میتوانید کتابچه راهنمای کاربر همراه تلویزیون را جستجو کنید یا برای شماره مدل آن (در صورت وجود) و اطلاعات مربوط به دستگاهها یا ویژگیهای سازگار جستجوی آنلاین انجام دهید.
همچنین، آخرین نسخههای Smart View برای کار با سایر محصولات سامسونگ طراحی شدهاند، بنابراین بسته به نسخهای که اجرا میکنید، ممکن است مشکلات سازگاری داشته باشید.
همچنین میتوانید با استفاده از این روشها، دستگاه اندروید خود را آینه کنید.
مطالب خود را به راحتی به اشتراک بگذارید و ارائه دهید
انعکاس دستگاه خود بر روی تلویزیون یا رایانه می تواند تجربیات شما را جذاب تر و تعاملی تر کند.
Smart View اشتراک گذاری و نمایش محتوا را مستقیماً از تلفن یا رایانه لوحی شما آسان می کند. با قابلیت Mirroring، میتوانید محتوایی را از Samsung Galaxy یا سایر دستگاههای Android ارائه دهید، مانند یک صفحه اسلاید برای ارائه خود، یک صفحه وب، یک محصول برای بحث و گفتگو یا مجموعهای از عکسها برای الهام گرفتن.