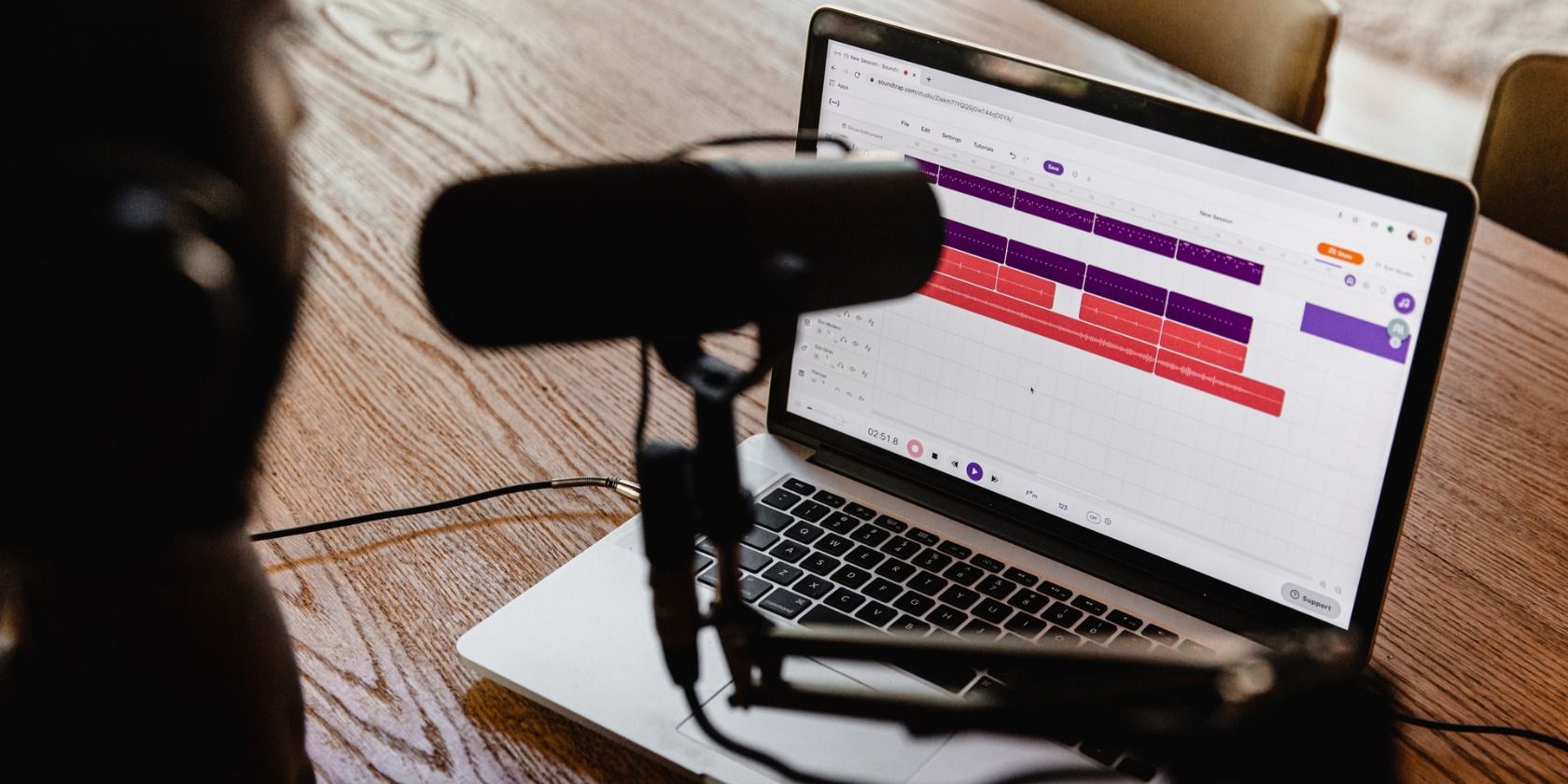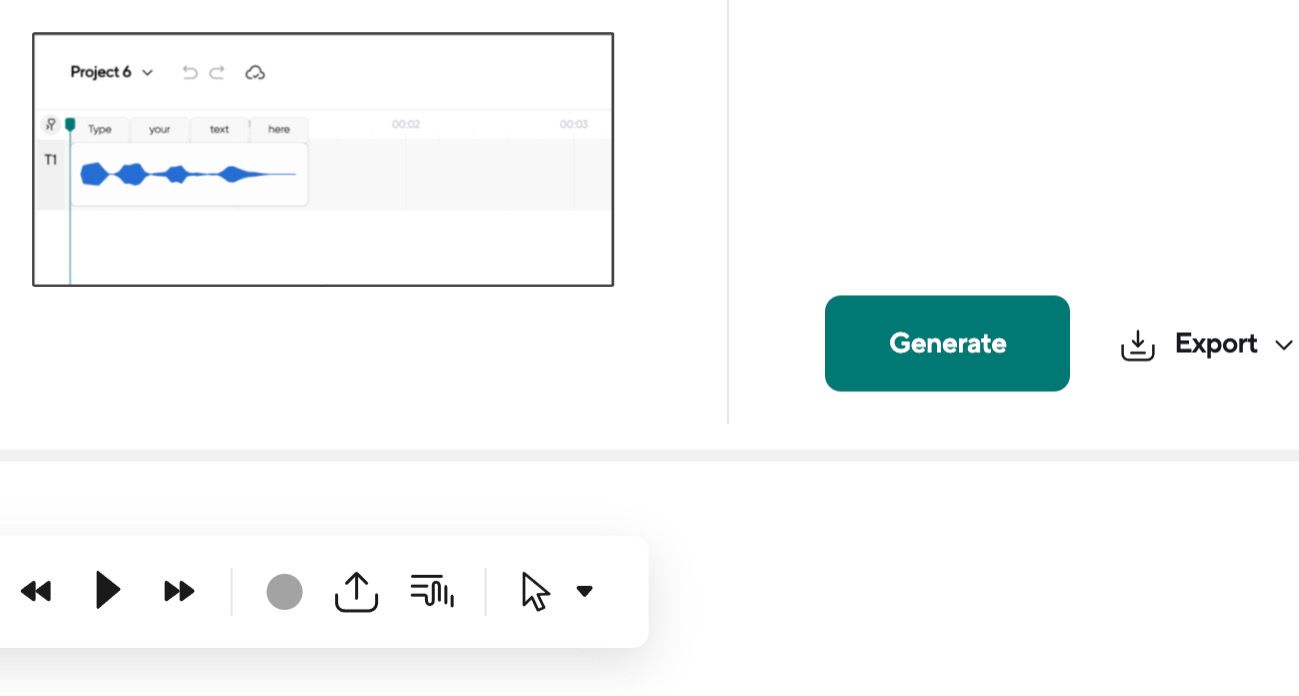به یک ابزار تبدیل متن به گفتار سریع و آسان نیاز دارید؟ به پادکاسل نگاه نکنید.
تبدیل متن به گفتار در حال افزایش محبوبیت است زیرا فناوری تلاش می کند تا در دسترس تر شود و به مخاطبان بیشتری دست یابد. چندی پیش، تبدیل متن به گفتار به آسانی در دسترس نبود، و نرم افزاری که وجود داشت، نقص های زیادی داشت. با این حال، هوش مصنوعی به سرعت در حال پیشرفت است. تنها چیزی که طول می کشد چند کلیک و چند دقیقه از وقت شما است.
هنوز متقاعد نشده اید؟ به خواندن ادامه دهید، و ما به شما نشان خواهیم داد که چقدر آسان است که از ویژگی تبدیل متن به گفتار در Podcastle، قدم به قدم استفاده کنید.
مرحله 1: ایجاد یک پروژه جدید
هنگامی که در رایانه خود در صفحه اصلی در Podcastle قرار گرفتید، روی دکمه Create که در گوشه سمت چپ بالای صفحه با رنگ صورتی مشخص شده است، کلیک کنید و سپس روی Project کلیک کنید.
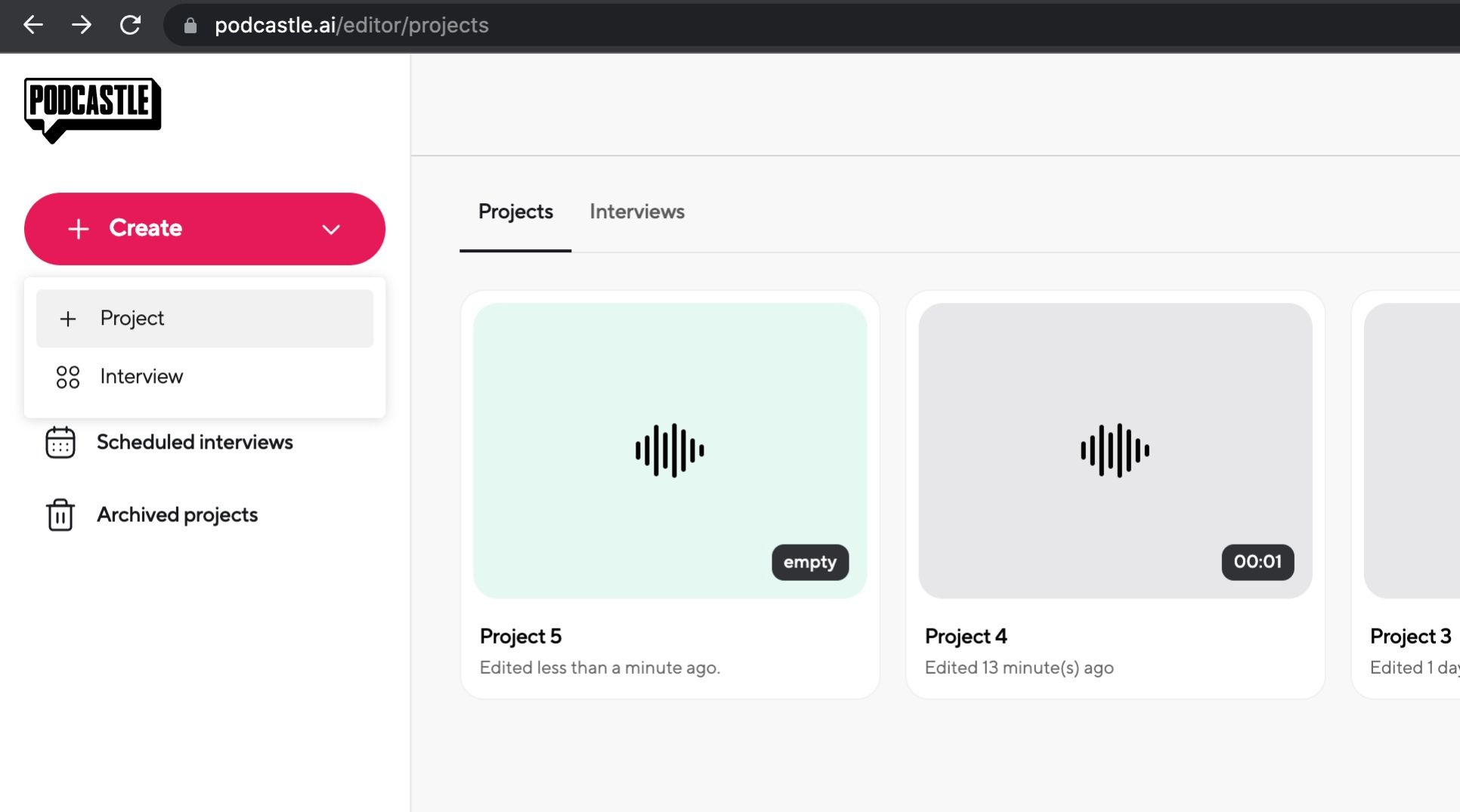
توجه داشته باشید که ما از نسخه رایگان Podcastle استفاده می کنیم، بنابراین این ویژگی برای همه در دسترس است.
مرحله 2: تبدیل متن به گفتار
پس از انتخاب Project، منوی دیگری با چهار گزینه در مرکز صفحه ظاهر می شود: متن مخفی به گفتار را انتخاب کنید. به پنجره ای با پخش صدا و ویرایشگر متن هدایت می شوید.
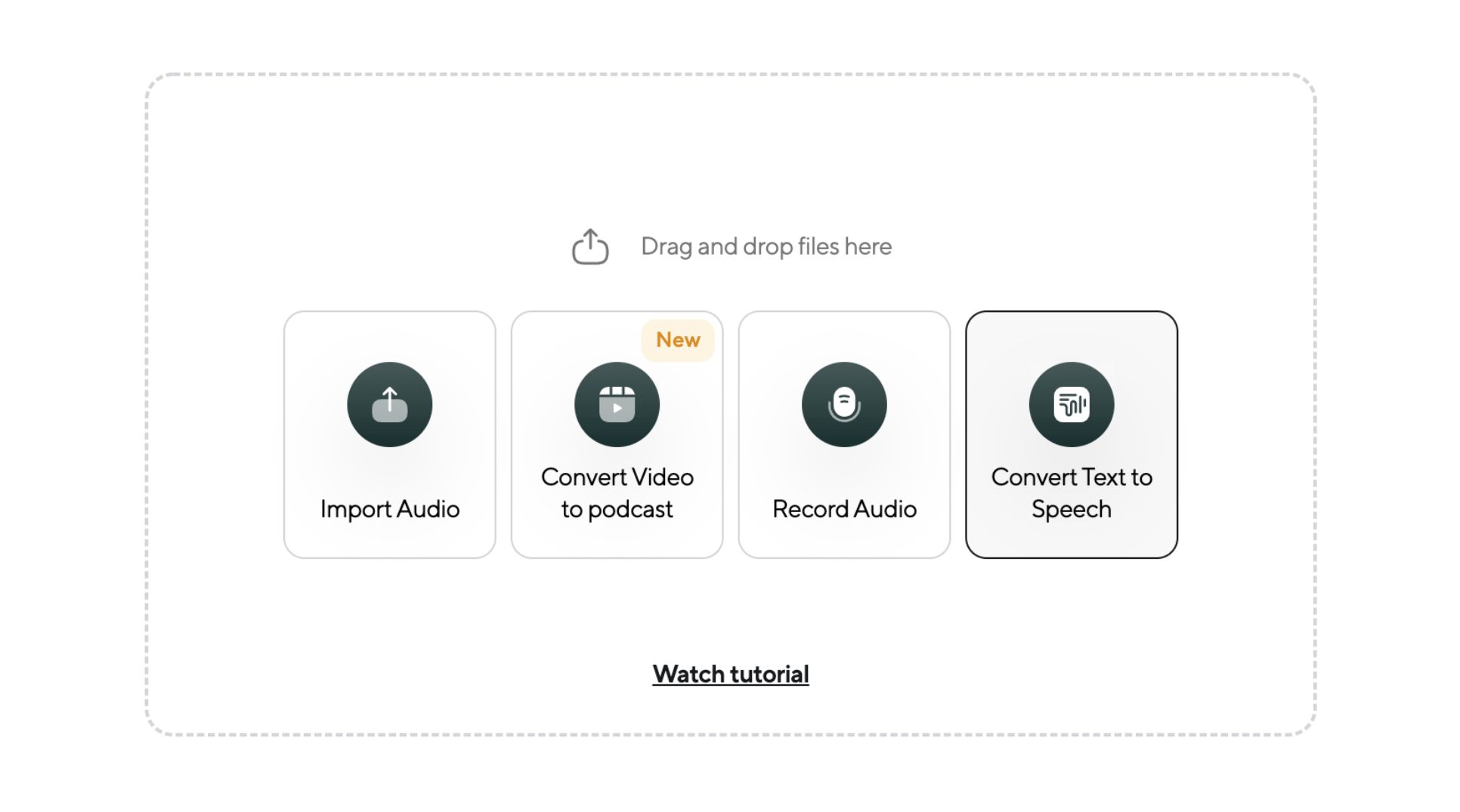
مرحله 3: متن خود را تایپ کنید
در سمت راست صفحه خود، ویرایشگر متن را خواهید دید. در فضای خالی زیر هدر، در کنار نماد حرف، متنی را که می خواهید به صدا تبدیل کنید تایپ کنید.
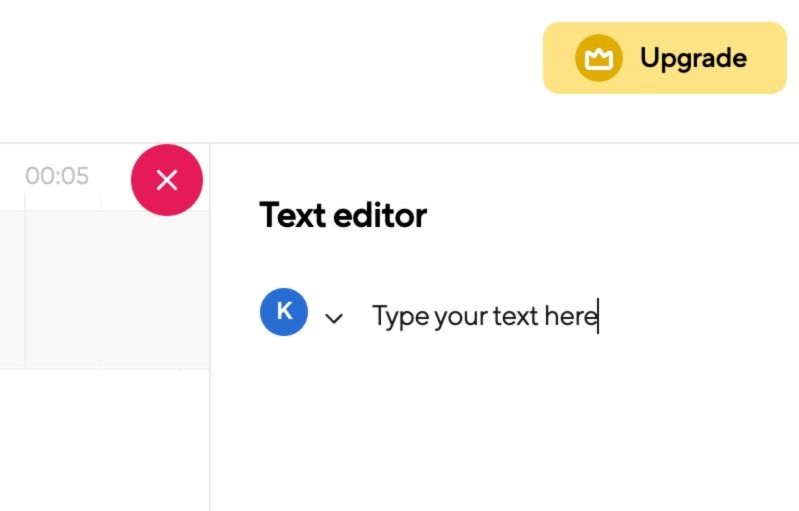
مرحله 4: نوع صدا را انتخاب کنید
روی نماد حرف کنار سخنرانی خود کلیک کنید و لیستی از نام های مختلف به شما داده می شود. بلندگوی پیشفرض Kylie است، اما میتوانید آن را به هر کسی تغییر دهید.
اگر می خواهید صدای گوینده را قبل از انتخاب آنها بشنوید، نشانگر خود را روی نماد حرف ببرید و حرف به دکمه پخش تغییر می کند. روی دکمه کلیک کنید تا صدای شخص را بشنوید، و هنگامی که از صدا راضی شدید، روی نام کلیک کنید تا بلندگوی خود را انتخاب کنید.
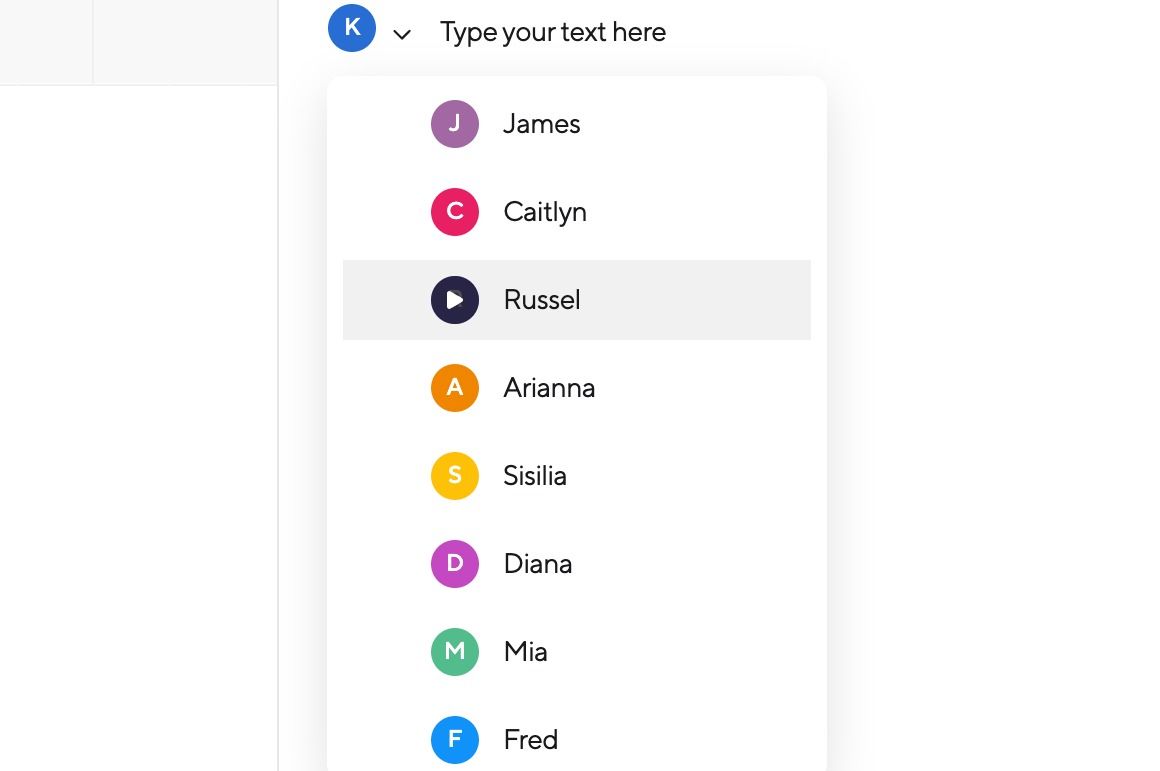
مرحله 5: گفتار خود را تولید کنید
پس از اتمام نوشتن متن و انتخاب بلندگو، روی Generate در پایین کادر ویرایشگر متن کلیک کنید و ببینید که متن شما به صدا تبدیل می شود. اگر میخواهید به صدا گوش دهید تا مطمئن شوید که راضی هستید، میتوانید روی دکمه پخش در مرکز پایین صفحه کلیک کنید. همچنین می توانید صدا را مکث، عقب و یا سریع جلو ببرید.
مرحله 6: صدا را به دستگاه خود صادر کنید
اگر از صدای آن راضی هستید، روی Export در گوشه سمت راست بالای صفحه کلیک کنید تا صدا به عنوان یک فایل mp3 ذخیره شود. همچنین میتوانید گزینه دانلود متن با صدا را فعال کنید.
علاوه بر این، اگر میخواهید گفتار تولید شده را در قالب متن دانلود کنید، میتوانید روی دکمه صادرات دیگر (در پایین صفحه، در کنار Generate) کلیک کنید و بین فایل PDF و Docx یکی را انتخاب کنید.
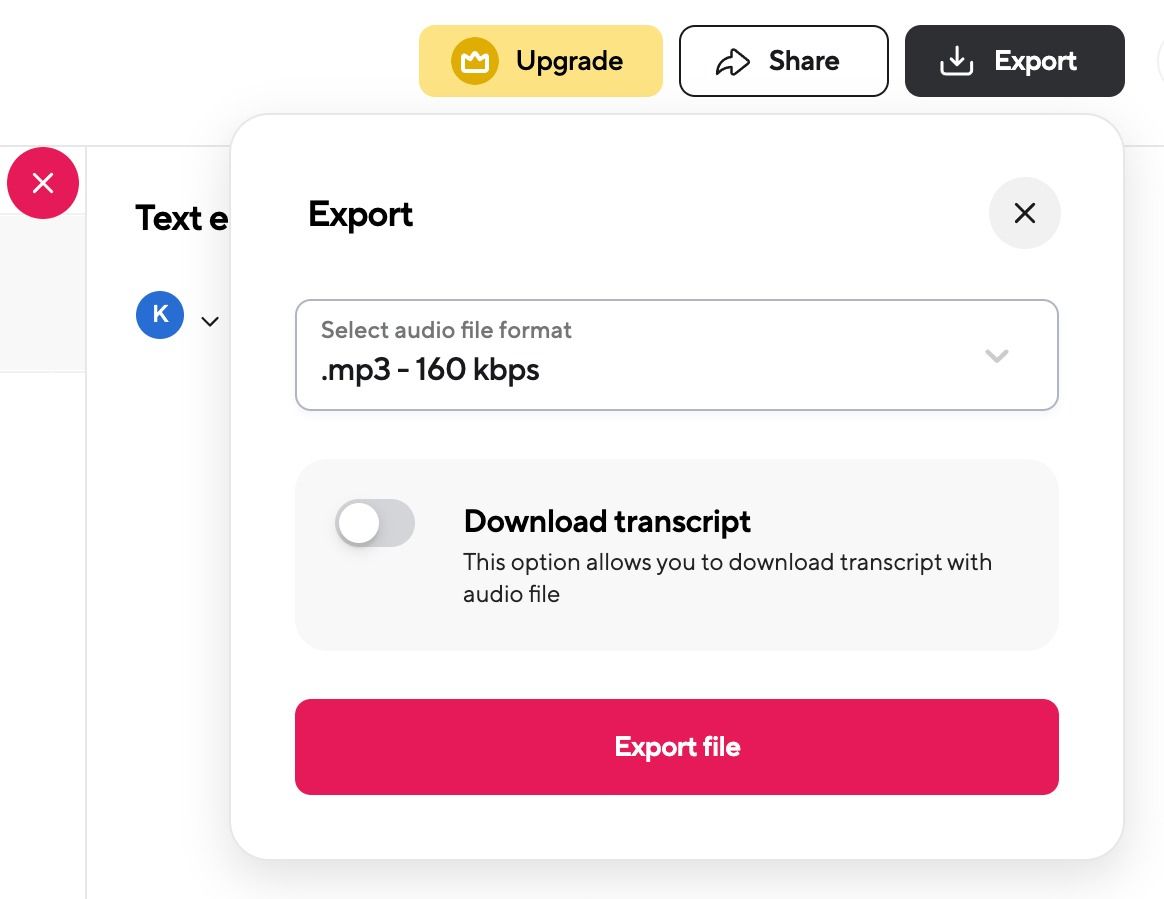
آیا می خواهید ابزار تبدیل متن به گفتار دیگری را امتحان کنید؟ این سایتها و برنامههای افزودنی رایگان را برای ابزارهای تبدیل متن به گفتار آنلاین بررسی کنید. اگر ترجیح می دهید از ابزار تبدیل متن به گفتار در دستگاه تلفن همراه خود استفاده کنید، بهترین برنامه های تبدیل متن به گفتار برای اندروید را بررسی کنید.
با قابلیت تبدیل متن به گفتار پادکاسل، متن خود را به راحتی به صدا تبدیل کنید
قابلیت تبدیل متن به گفتار Podcastle تنها یکی از بسیاری از ویژگی های آن است. چیزهای بیشتری وجود دارد که این سایت برای ارائه دارد. و اگر شما از آن دسته افرادی هستید که دوست دارند همه چیز را از طریق تلفن خود انجام دهند، پس خوش شانس هستید، زیرا Podcastle یک نسخه برنامه برای iOS نیز دارد.